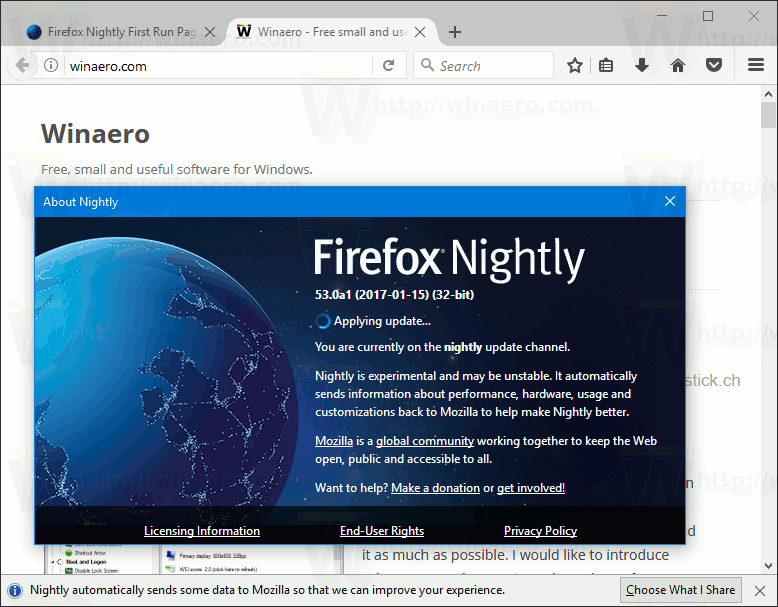ก่อนหน้านี้ฉันได้เขียนวิธีค้นหาไฟล์และไดเร็กทอรีที่ใหญ่ที่สุด ใน Linux . วันนี้ขอเสนอวิธีแก้ปัญหาสำหรับ Windows ไม่ต้องอาศัยเครื่องมือของบุคคลที่สาม เราจะใช้เฉพาะคุณสมบัติในตัวที่มีอยู่ในการติดตั้ง Windows สมัยใหม่ทุกครั้ง
การโฆษณา
วิธีแบนคนจากเพจธุรกิจ facebook ที่ยังไม่ถูกใจ
เพื่อค้นหาไฟล์ขนาดใหญ่ใน Windows 10 คุณสามารถใช้หนึ่งในสองวิธีที่อธิบายไว้ด้านล่าง:
สารบัญ.
- ค้นหาไฟล์ขนาดใหญ่ใน Windows 10 ด้วย File Explorer
- ค้นหาไฟล์ขนาดใหญ่ใน Windows 10 ด้วย Command Prompt
ค้นหาไฟล์ขนาดใหญ่ใน Windows 10 ด้วย File Explorer
วิธีแรกในการค้นหาไฟล์ขนาดใหญ่คือ File Explorer แอปจัดการไฟล์เริ่มต้นใน Windows 10 มีช่องค้นหาพิเศษ เมื่อได้รับการโฟกัสจะแสดงตัวเลือกขั้นสูงจำนวนมากใน Ribbon
ในการเปิดใช้งานคุณสมบัติการค้นหาใน File Explorer ให้คลิกที่ช่องค้นหาหรือกด F3 บนแป้นพิมพ์ Ribbon จะมีลักษณะดังนี้:
บน Ribbon ให้ดูที่ปุ่ม 'ขนาด' เป็นรายการแบบเลื่อนลงที่คุณสามารถสร้างตัวกรองสำหรับการค้นหาตามขนาดไฟล์ รองรับตัวเลือกต่อไปนี้:
ว่างเปล่า (0 KB)
เล็ก (0 - 10 KB)
ขนาดเล็ก (10 - 100 KB)
ขนาดกลาง (100 KB - 1 MB)
ขนาดใหญ่ (1 - 16 MB)
ขนาดใหญ่ (16 - 128 MB)
ขนาดมหึมา (> 128 MB)
อัปเดต: ตั้งแต่ Windows 10 เวอร์ชัน 1809 ได้มีการอัปเดตคำจำกัดความของขนาด: Tiny, Small, Medium, Large, Huge และ Gigantic ถูกกำหนดให้เป็น 0 - 16KB, 16KB - 1MB, 1 MB ถึง 128 MB, 128 MB - 1 GB , 1 GB - 4 GB และ> 4 GB

เลือกตัวเลือกที่เหมาะสมสำหรับคุณและเสร็จสิ้น

เคล็ดลับ: คุณสามารถใช้ตัวกรองขนาดที่กำหนดเองได้ สิ่งที่คุณต้องมีคือพิมพ์เงื่อนไขตัวกรองที่ต้องการในช่องค้นหาของ File Explorer ดังนี้:
ขนาด:> 2GB

ซึ่งจะช่วยให้คุณพบไฟล์ที่มีขนาดใหญ่กว่า 2 กิกะไบต์ คุณสามารถระบุขนาดเป็น KB, MB, GB เป็นต้นตัวอย่างเช่นคุณสามารถป้อน 5KB, 10GB หรือ 10MB ด้วยวิธีนี้คุณสามารถค้นหาไฟล์ขนาดใหญ่และป้องกันไม่ให้อุปกรณ์ของคุณมีพื้นที่ว่างในดิสก์หมด
ค้นหาไฟล์ขนาดใหญ่ใน Windows 10 โดยใช้ Command Prompt
เช่นเดียวกับใน Linux มีคำสั่งที่มีประโยชน์สองสามคำสั่งใน Windows คุณสามารถใช้เพื่อค้นหาไฟล์ขนาดใหญ่ได้อย่างรวดเร็ว
คำสั่งแรกคือคำสั่ง 'if' ที่รู้จักกันดี เป็นคำสั่งคอนโซลที่อนุญาตให้สร้างสาขาตามเงื่อนไขในไฟล์แบตช์ คุณสามารถเรียนรู้เพิ่มเติมได้โดยใช้ความช่วยเหลือในตัว เปิดพรอมต์คำสั่งและพิมพ์
วิธีตั้งค่าลำดับความสำคัญของ windows 10
ถ้า /?
 ผลลัพธ์มีรายการตัวเลือกมากมาย สิ่งที่น่าสนใจที่สุดสำหรับเราคือส่วนที่เกี่ยวกับการเปรียบเทียบการดำเนินงาน มีดังต่อไปนี้:
ผลลัพธ์มีรายการตัวเลือกมากมาย สิ่งที่น่าสนใจที่สุดสำหรับเราคือส่วนที่เกี่ยวกับการเปรียบเทียบการดำเนินงาน มีดังต่อไปนี้:
EQU - เท่ากัน
NEQ - ไม่เท่ากัน
LSS - น้อยกว่า
LEQ - น้อยกว่าหรือเท่ากับ
GTR - มากกว่า
GEQ - มากกว่าหรือเท่ากับ
เราสามารถใช้มันเพื่อวิเคราะห์ขนาดของไฟล์ การสร้างโค้ดสามารถมีลักษณะดังนี้:
IF file_size_value GTR some_other_value_tocompare some_action_here
เราจำเป็นต้องส่ง file_size_value เพื่อค้นหาไฟล์ขนาดใหญ่ คำสั่งในตัวอีกคำสั่งที่ออกแบบมาเป็นพิเศษสำหรับงานเช่นนี้จะช่วยเราได้ มันคือ forfiles คำสั่งนี้เลือกไฟล์ (หรือชุดไฟล์) และรันคำสั่งบนไฟล์นั้น
หากต้องการเรียนรู้เพิ่มเติมให้ดำเนินการ
forfiles /?

สวิตช์ที่น่าสนใจที่สุดในกรณีของเราคือ:
/ S - สวิตช์นี้ทำให้ forfiles เรียกคืนในไดเรกทอรีย่อย เช่น 'DIR / S'
/ C - คำสั่งนี้ระบุคำสั่งเพื่อดำเนินการกับแต่ละไฟล์ที่จะพบ สตริงคำสั่งควรอยู่ในเครื่องหมายคำพูดคู่
คำสั่งเริ่มต้นคือ 'cmd / c echo @file'
สามารถใช้ตัวแปรต่อไปนี้ในสตริงคำสั่ง:
@file - ส่งคืนชื่อของไฟล์
@fname - ส่งคืนชื่อไฟล์ที่ไม่มีนามสกุล
@ext - ส่งคืนเฉพาะนามสกุลของไฟล์
@path - ส่งคืนเส้นทางแบบเต็มของไฟล์
@relpath - ส่งกลับเส้นทางสัมพัทธ์ของไฟล์
@isdir - ส่งคืน 'TRUE' หากประเภทไฟล์เป็น
ไดเร็กทอรีและ 'FALSE' สำหรับไฟล์
@fsize - ส่งคืนขนาดของไฟล์เป็นไบต์
@fdate - ส่งคืนวันที่แก้ไขล่าสุดของไฟล์
@ftime - ส่งคืนเวลาที่แก้ไขล่าสุดของไฟล์
ในการรวมอักขระพิเศษในบรรทัดคำสั่งให้ใช้รหัสฐานสิบหกสำหรับอักขระในรูปแบบ 0xHH (เช่น 0x09 สำหรับแท็บ) คำสั่งภายใน CMD.exe ควรนำหน้าด้วย 'cmd / c'
เมื่อใช้ข้อมูลนี้เราสามารถรันคำสั่งต่อไปนี้เพื่อค้นหาไฟล์ขนาดใหญ่
forfiles / S / C 'cmd / c ถ้า @fsize GTR 1048576 echo @path'

วิธีเพิ่มความเร็วในการดาวน์โหลด Steam ของคุณ
การดำเนินการนี้จะค้นหาไฟล์ทั้งหมดที่มีขนาดใหญ่กว่า 1 เมกะไบต์ซ้ำ ๆ ในโฟลเดอร์ปัจจุบันและโฟลเดอร์ย่อย! ปรับเปลี่ยนคำสั่งตามความต้องการของคุณและเสร็จสิ้น
แค่นั้นแหละ.