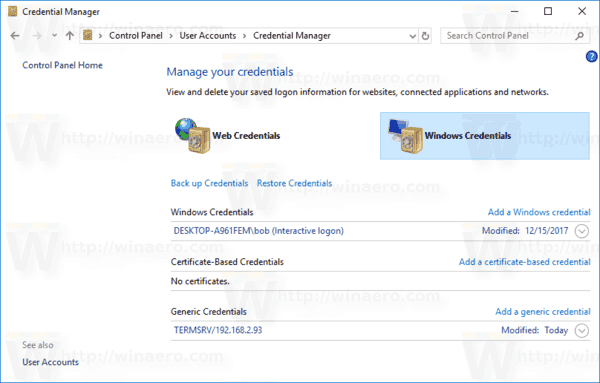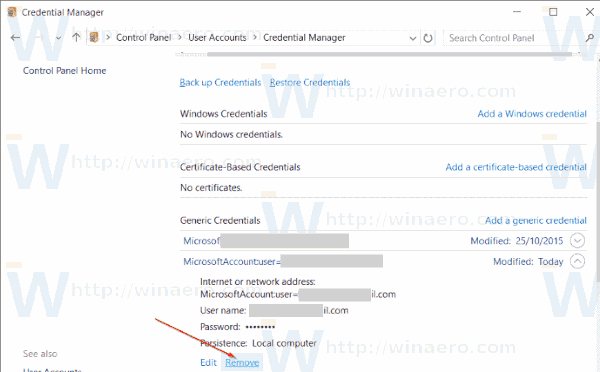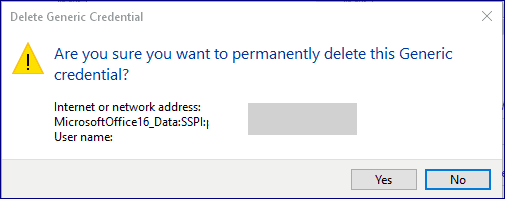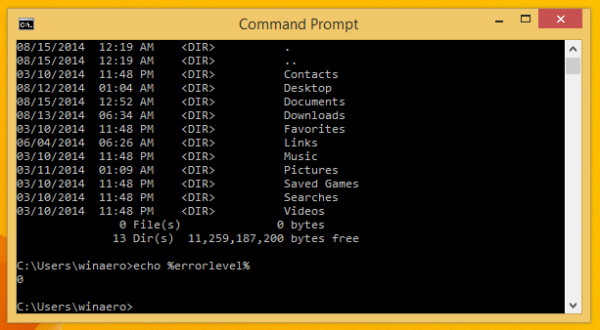วิธีแก้ไข 'คลิกที่นี่เพื่อป้อนข้อมูลรับรองล่าสุดของคุณใน Windows 10
Windows 10 แสดงการแจ้งเตือน 'คลิกที่นี่เพื่อป้อนข้อมูลรับรองล่าสุดของคุณ' เมื่อจำเป็นต้องยืนยันตัวตนของคุณโดยขอรหัสผ่านของคุณ โดยปกติจะปรากฏขึ้นหลังจากที่คุณเปลี่ยนรหัสผ่านรีเซ็ตรหัสผ่านหรือเปลี่ยนนามแฝงหลักสำหรับบัญชี Microsoft ของคุณ บางครั้งการแจ้งเตือนนี้ยังคงปรากฏแม้ว่าจะป้อนข้อมูลรับรองที่ถูกต้องแล้วก็ตาม วิธีแก้ไขปัญหานี้มีดังนี้

การคลิกข้อความด้านบนจะเปลี่ยนเส้นทางคุณไปยังหน้าจอ 'ยืนยันข้อมูลบัญชี Microsoft ของคุณ' ซึ่งคุณพิมพ์รหัสผ่านที่ถูกต้องเพื่อดำเนินการกับงานที่เหลือ หากยังคงแสดงข้อความต่อไปข้อความนั้นจะสร้างความวุ่นวายอย่างมากให้กับเวิร์กโฟลว์ของคุณ
วิธีดูว่าใครเพิ่งเป็นเพื่อนด้วยบน facebook
การโฆษณา
ทำไมมันถึงเกิดขึ้น
การรีเซ็ตรหัสผ่านและการเปลี่ยนนามแฝงหลักสำหรับบัญชี Microsoft ของคุณเป็นสาเหตุทั่วไปที่ทำให้ระบบของคุณแสดงการแจ้งเตือนนี้อย่างต่อเนื่อง ปัญหาหลักเกิดขึ้นหาก Windows 10 ไม่สามารถอัปเดตหรือบันทึกรหัสผ่านใหม่ได้ คุณจะไม่ประสบปัญหานี้หลังจากเปลี่ยนรหัสผ่านสำหรับบัญชีผู้ใช้ภายใน สำหรับรหัสผ่านบัญชีออนไลน์และเครือข่ายจะถูกบันทึกไว้ใน ตัวจัดการข้อมูลรับรอง ของ Windows 10 โปรดทราบว่าข้อมูลนี้ง่ายต่อการแก้ไขปัญหา
วิธีแก้ไข 'คลิกที่นี่เพื่อป้อนข้อมูลรับรองล่าสุดของคุณ' ใน Windows 10 ,
- เปิด แผงควบคุม .
- ไปที่ Control Panel User Accounts Credential Manager
- คลิกที่ไอคอน Windows Credentials
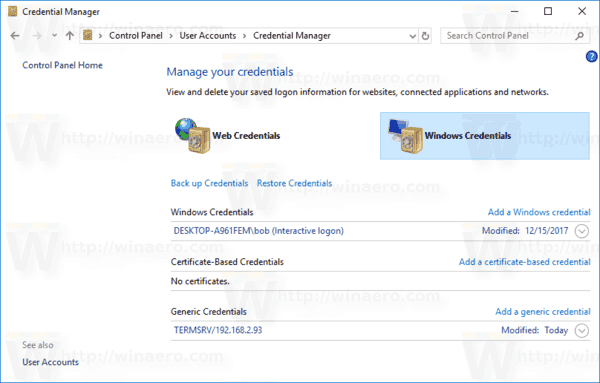
- ภายใต้ข้อมูลรับรองทั่วไปค้นหาบัญชี Microsoft ของคุณที่แสดงรายการเป็นข้อมูลรับรอง MicrosoftAccount: user = (ที่อยู่อีเมล)
- ขยายบรรทัดและคลิกที่ 'ลบ'
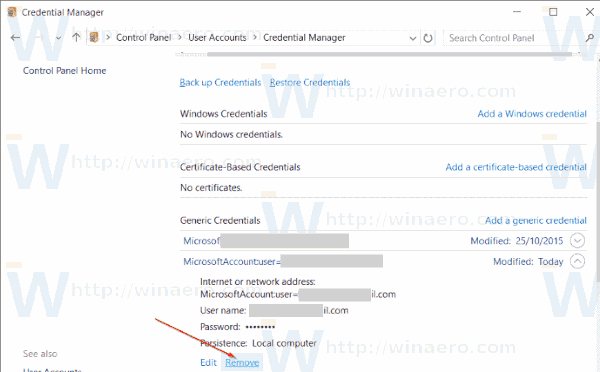
- คุณต้องคลิกที่ 'ใช่' เพื่อดำเนินการต่อ
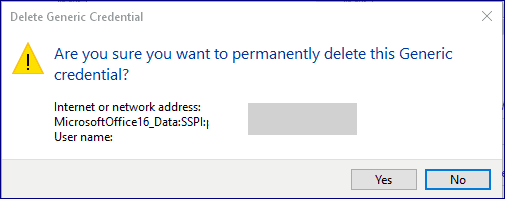
- ออกจากระบบ และลงชื่อเข้าใช้บัญชีผู้ใช้ของคุณ หรือคุณสามารถทำได้ รีสตาร์ท Windows 10 .
- เปิด เก็บ หรือ OneDrive และลงชื่อเข้าใช้ด้วยบัญชี Microsoft ของคุณ Windows จะจดจำข้อมูลรับรองที่ถูกต้องของคุณ
คุณทำเสร็จแล้ว
การทำตามขั้นตอนง่ายๆเหล่านี้จะช่วยแก้ปัญหาได้ดังนั้นคุณจะไม่พบข้อความที่น่ารำคาญซ้ำแล้วซ้ำเล่าและจะสามารถกลับไปทำงานตามปกติใน Windows 10 ได้
เคล็ดลับ: ดูโพสต์ วิธีลบข้อมูลประจำตัว RDP ที่บันทึกไว้ใน Windows 10 .