ดังนั้นดูเหมือนว่าจากจำนวนอีเมลที่มากขึ้นฉันได้รับว่าหลายคนไม่พอใจกับไอคอนใหม่ใน Windows 10 Technical Preview ผู้ใช้ส่วนใหญ่บ่นเกี่ยวกับไอคอนถังรีไซเคิลที่น่าเกลียดและไอคอนโฟลเดอร์สีเหลืองสดใส ส่วนตัวไอคอนโปรดของฉันอยู่ใน Windows XP ฉันไม่ชอบชุดไอคอนใด ๆ ที่มาหลังจาก Windows XP และฉันยังไม่ชอบไอคอนเริ่มต้น วันนี้เราจะแทนที่ไอคอน Windows 10 ด้วยไอคอนจาก Windows 8 (หรือ Windows 7 ซึ่งส่วนใหญ่จะเหมือนกัน) บทช่วยสอนนี้จะเป็นประโยชน์สำหรับผู้ที่กำลังมองหาวิธีทำให้ Windows 10 มีลักษณะที่ต้องการ
การโฆษณา
ขอไอคอน Windows 8 กลับมาใน Windows 10 . ขั้นแรกเราต้องได้รับไอคอนจาก Windows 8 ฉันแยกและอัปโหลดให้คุณ
วิธีการจุดไฟใน dayz
ดาวน์โหลดไอคอน Windows 8 สำหรับ Windows 10
แตกไฟล์ ZIP ที่คุณดาวน์โหลดไปยังโฟลเดอร์เช่น C: Icons (เป็นต้น) แล้วคุณจะเห็นไฟล์. ICO:
![]() มาประยุกต์ใช้ทีละคน
มาประยุกต์ใช้ทีละคน
รับไอคอนเดสก์ท็อปเก่าใน Windows 10
- คลิกขวาที่พื้นที่ว่างของเดสก์ท็อปและเลือก 'Personalize' จากเมนูบริบท:
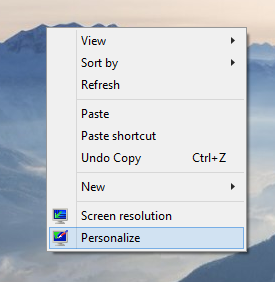
- หน้าต่าง Personalization จะเปิดขึ้นคลิก 'Change desktop icons' ทางด้านซ้าย:
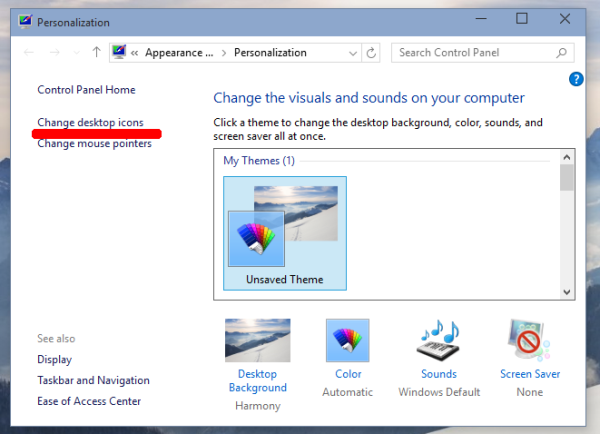
- ใน 'การตั้งค่าไอคอนเดสก์ท็อป' เปลี่ยนไอคอนทั้งหมดที่คุณต้องการเป็นไอคอนที่คุณดาวน์โหลด คุณจะได้รับดังต่อไปนี้
ก่อน: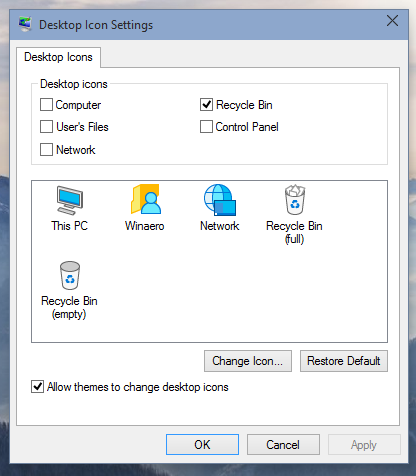
หลังจาก: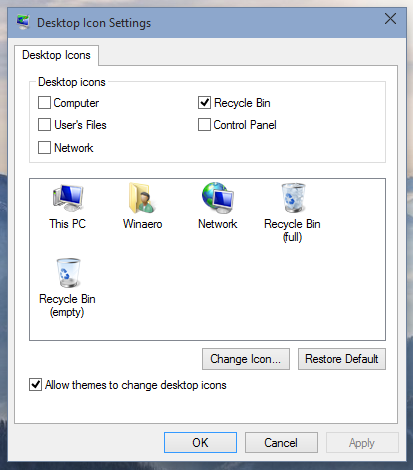
ดังนั้นเราจึงได้ไฟล์ ไอคอนถังรีไซเคิลเก่ากลับมาพร้อมกับไอคอนเดสก์ท็อปอื่น ๆ .
เคล็ดลับ: คุณสามารถเปิดกล่องโต้ตอบ 'การตั้งค่าไอคอนเดสก์ท็อป' ได้โดยตรงโดยใช้คำสั่งนี้:
คุณจะรู้ได้อย่างไรว่ามีคนบล็อกคุณในเฟสบุ๊ค
ควบคุม desk.cpl, เว็บ
รับไอคอนโฟลเดอร์เก่าจาก Windows 8 ใน Windows 10
ไอคอนโฟลเดอร์ใหม่สามารถใช้ได้กับ Registry tweak ง่ายๆ ดำเนินการดังต่อไปนี้:
- เปิด Registry Editor .
- ไปที่คีย์รีจิสทรีต่อไปนี้:
HKEY_LOCAL_MACHINE SOFTWARE Microsoft Windows CurrentVersion Explorer
เคล็ดลับ: ดู วิธีข้ามไปยังคีย์ Registry ที่ต้องการได้ด้วยคลิกเดียว .
- ที่นี่คุณต้องสร้างคีย์ย่อยใหม่และตั้งชื่อ ไอคอนเชลล์ . อาจมีอยู่แล้วใน Registry ของคุณ นั่นเป็นเรื่องปกติ
- สร้างค่าสตริงใหม่ชื่อ 3 และ 4 ตั้งค่าข้อมูลค่าของทั้งสองค่าเป็นค่าต่อไปนี้:
C: Icons Folder.ico
ตอนนี้สร้างโฟลเดอร์ c: Icons และย้ายไฟล์ Folder.ico ของคุณที่คุณแยกจากไฟล์ ZIP ที่นั่น
คุณควรได้รับสิ่งนี้:
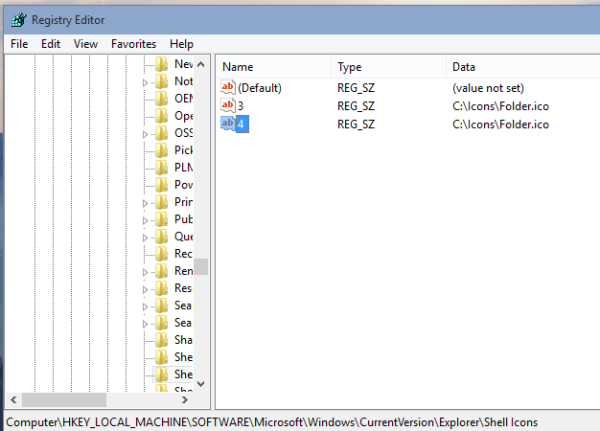
- รีสตาร์ท Windows 10 เพื่อรับไอคอนโฟลเดอร์อัพเดต
- สนุก:
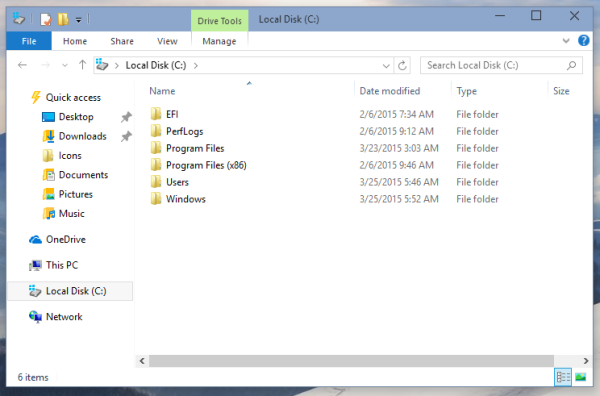
แทนที่ไอคอนสำหรับโฟลเดอร์โปรไฟล์ผู้ใช้ใน Windows 10 ด้วยไอคอน Windows 8
นี่คือวิธีที่คุณสามารถเปลี่ยนไอคอนสำหรับโฟลเดอร์ในโปรไฟล์ผู้ใช้ของคุณ
นี่คือไอคอนเริ่มต้น:![]()
วิธีตั้งค่าพร็อกซี่
นี่คือวิธีที่คุณสามารถเปลี่ยนแปลงได้ ฉันจะอธิบายขั้นตอนเหล่านี้พร้อมตัวอย่างโฟลเดอร์ที่ติดต่อ:
- เปิดโฟลเดอร์ 'ผู้ติดต่อ' (C: Users ชื่อผู้ใช้ของคุณ ผู้ติดต่อ).
- ในแถบที่อยู่ของ File Explorer เพิ่ม ' desktop.ini' ต่อท้ายเส้นทางโฟลเดอร์ปัจจุบันแล้วกด Enter ตัวอย่างเช่น,C: Users ชื่อผู้ใช้ของคุณ Contacts desktop.ini):
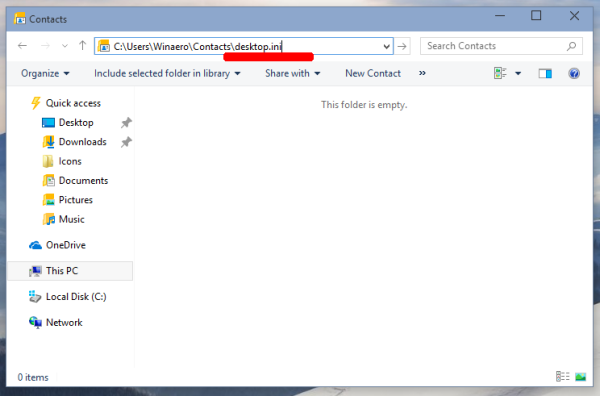
- แอปพลิเคชัน Notepad จะเปิดขึ้น
- ค้นหาบรรทัดที่ขึ้นต้นด้วย 'IconResource' และแสดงความคิดเห็นโดยเพิ่มอัฒภาคก่อนคำ IconResource:
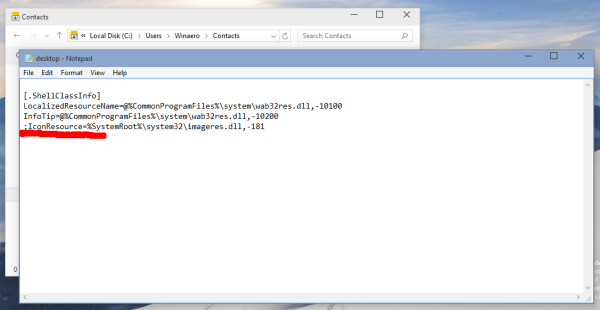
- เพิ่มบรรทัดใหม่ที่ท้ายไฟล์เช่นนี้
IconResource = C: Users Winaero Desktop Icons Contacts.ico
สิ่งที่คุณต้องทำคือชี้พารามิเตอร์ IconResource ไปที่ไฟล์ ICO ใหม่ซึ่งมีไอคอนที่ต้องการสำหรับโฟลเดอร์ที่ติดต่อ
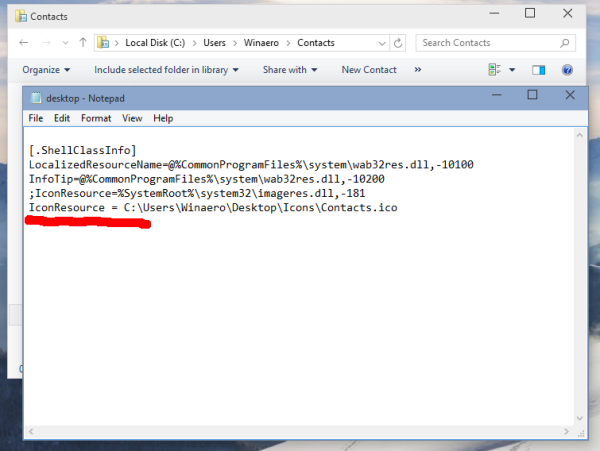
- บันทึกไฟล์และปิด Notepad
- เปิดโฟลเดอร์โปรไฟล์ผู้ใช้ของคุณอีกครั้งเพื่อดูการเปลี่ยนแปลง:
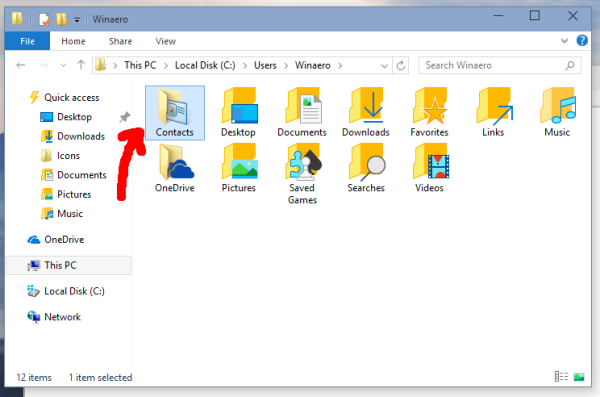
- ทำซ้ำขั้นตอนด้านบนทั้งหมดสำหรับโฟลเดอร์อื่นในโปรไฟล์ผู้ใช้ของคุณ
หมายเหตุ: หากไฟล์บางไฟล์มาพร้อมกับพารามิเตอร์ IconFile / IconIndex ให้แสดงความคิดเห็นด้วยโดยเพิ่มอัฒภาค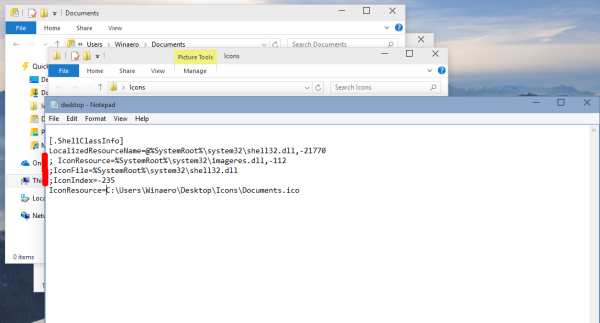
ในที่สุดคุณจะได้รับสิ่งต่อไปนี้: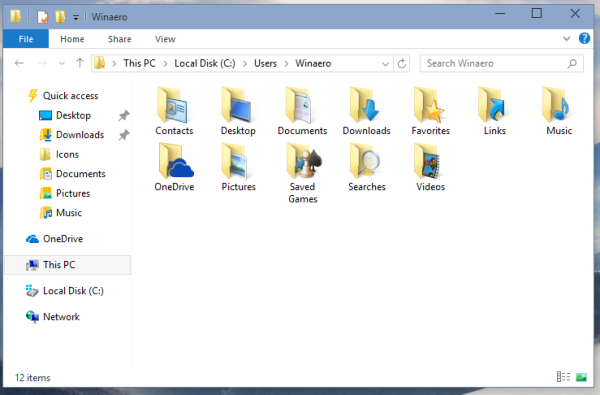
แก้ไขปัญหาไอคอนขนาดใหญ่
หากคุณใช้มุมมองไอคอนขนาดใหญ่กับ File Explorer คุณจะเห็นสิ่งต่อไปนี้:
![]() ในการแก้ไขปัญหานี้ให้ทำดังต่อไปนี้:
ในการแก้ไขปัญหานี้ให้ทำดังต่อไปนี้:
- กด Win + R บนแป้นพิมพ์
- พิมพ์สิ่งต่อไปนี้ในกล่อง Run:
SystemPropertiesAdvanced
กดปุ่มตกลง.
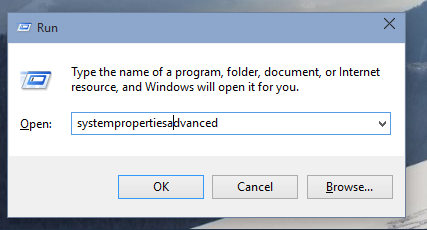
- คลิกการตั้งค่าในกลุ่มประสิทธิภาพ:
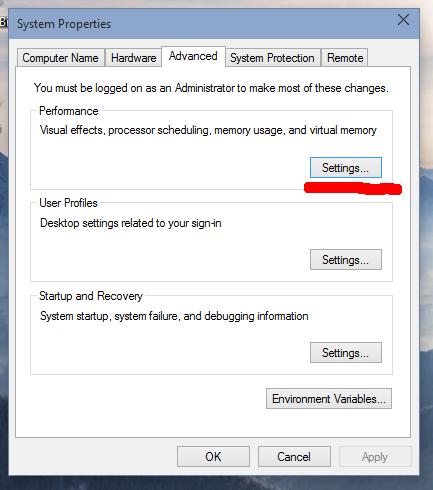
- Untick 'แสดงภาพขนาดย่อแทนไอคอน:
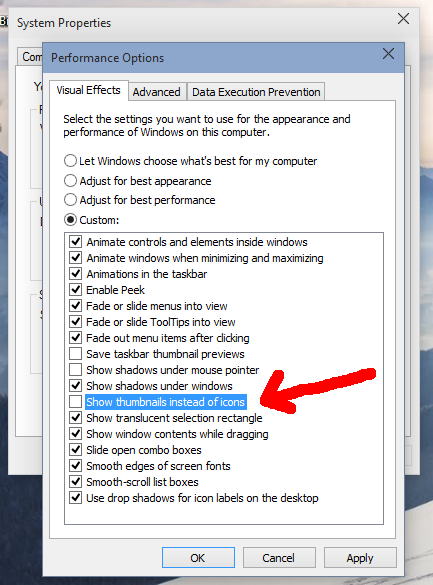
กดใช้
แค่นั้นแหละ. Windows จะแสดงไอคอนที่ถูกต้อง:
![]() คุณทำเสร็จแล้ว หากคุณต้องการเปลี่ยนไอคอนเพิ่มเติมหรือต้องการความช่วยเหลือคุณสามารถแสดงความคิดเห็นในบทความนี้ได้
คุณทำเสร็จแล้ว หากคุณต้องการเปลี่ยนไอคอนเพิ่มเติมหรือต้องการความช่วยเหลือคุณสามารถแสดงความคิดเห็นในบทความนี้ได้


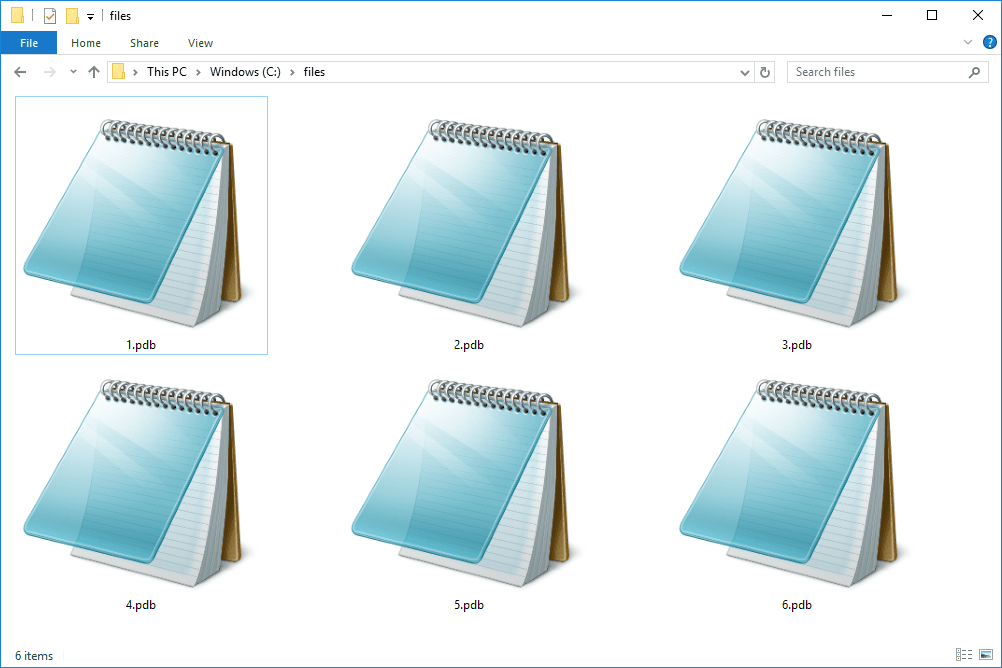





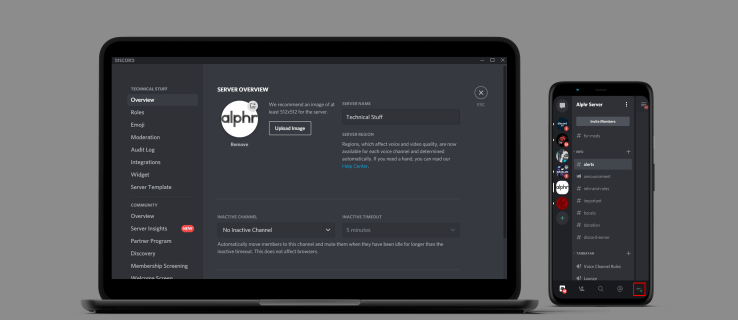
![วิธีจัดการคำบรรยายสำหรับวิดีโอ Amazon Prime [อุปกรณ์หลักทั้งหมด]](https://www.macspots.com/img/smartphones/51/how-manage-subtitles.jpg)