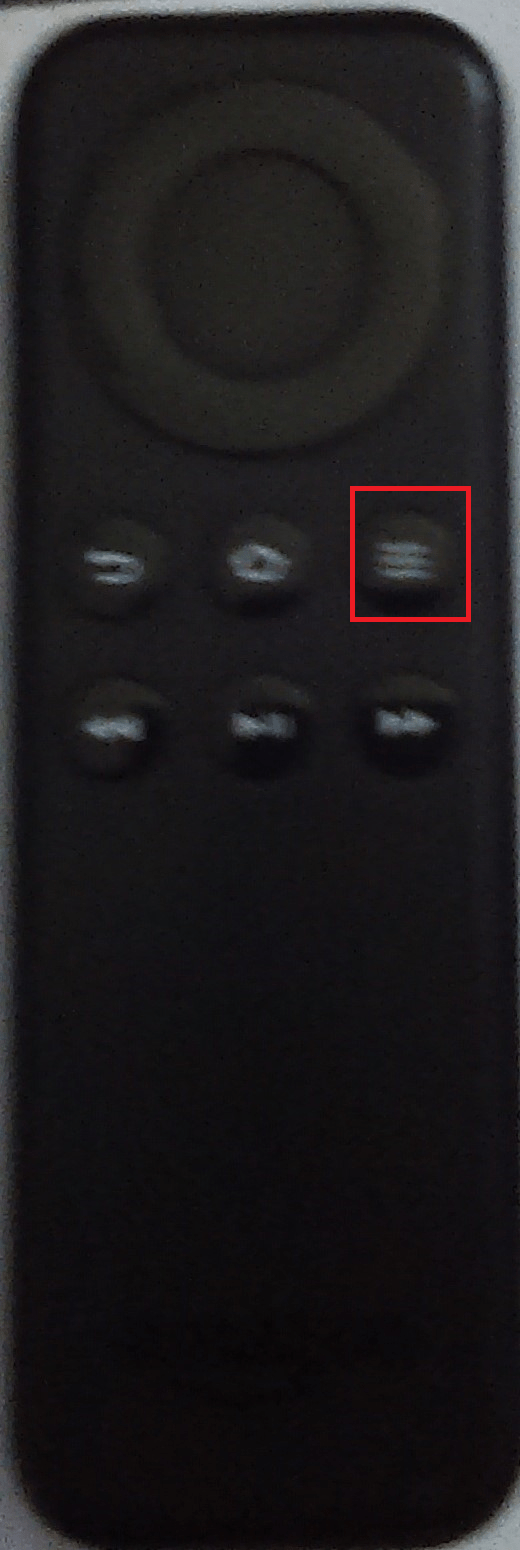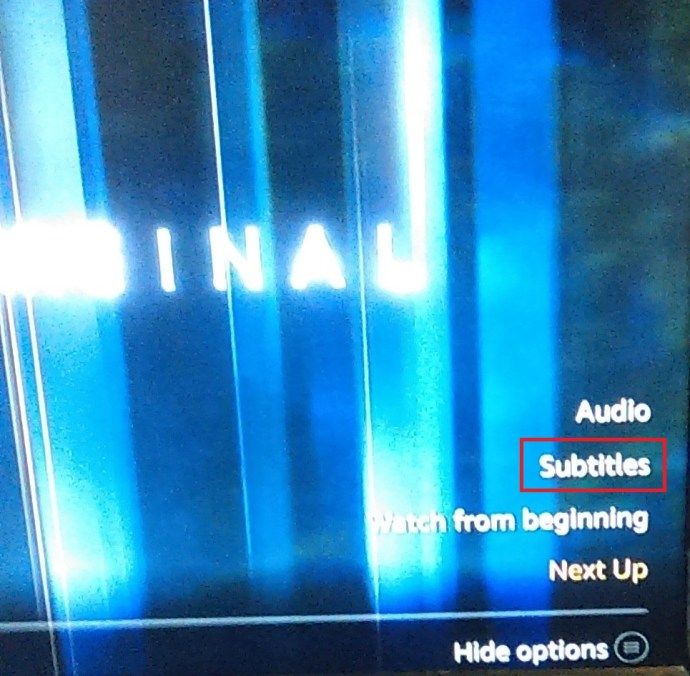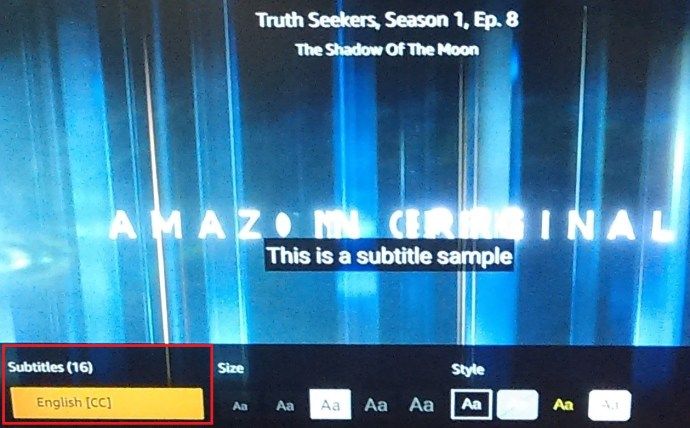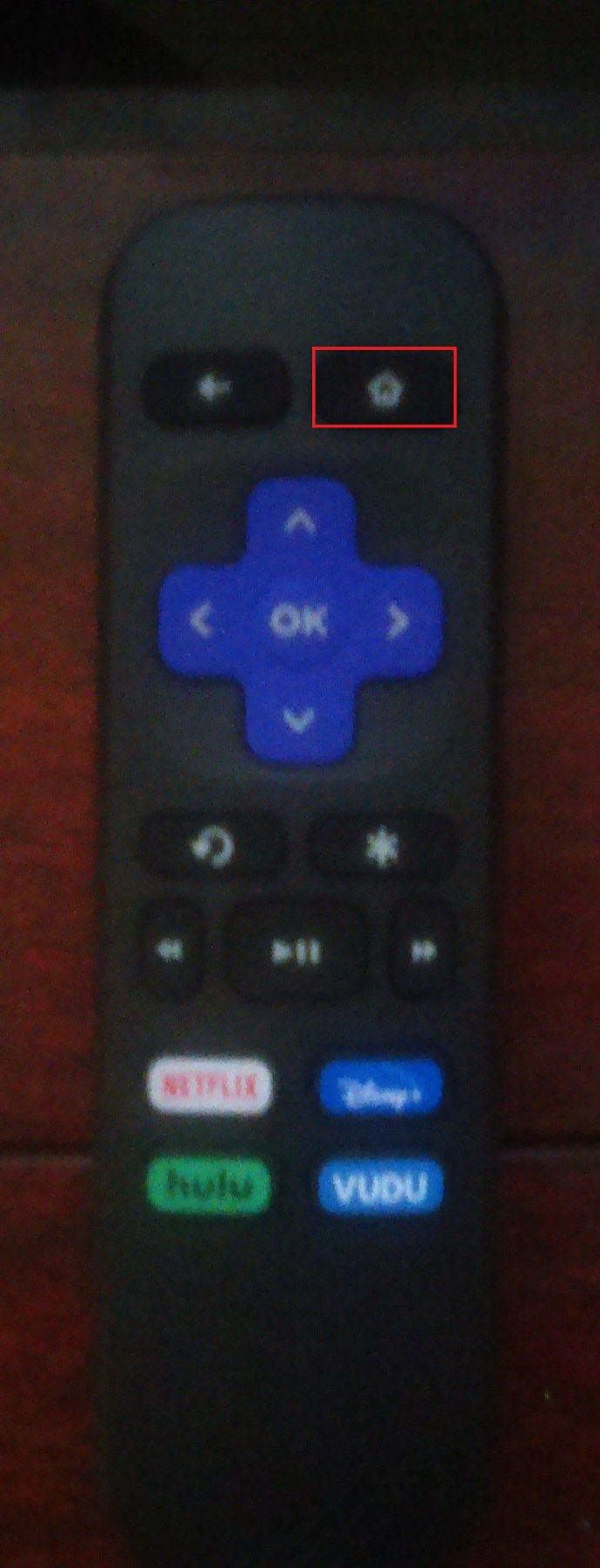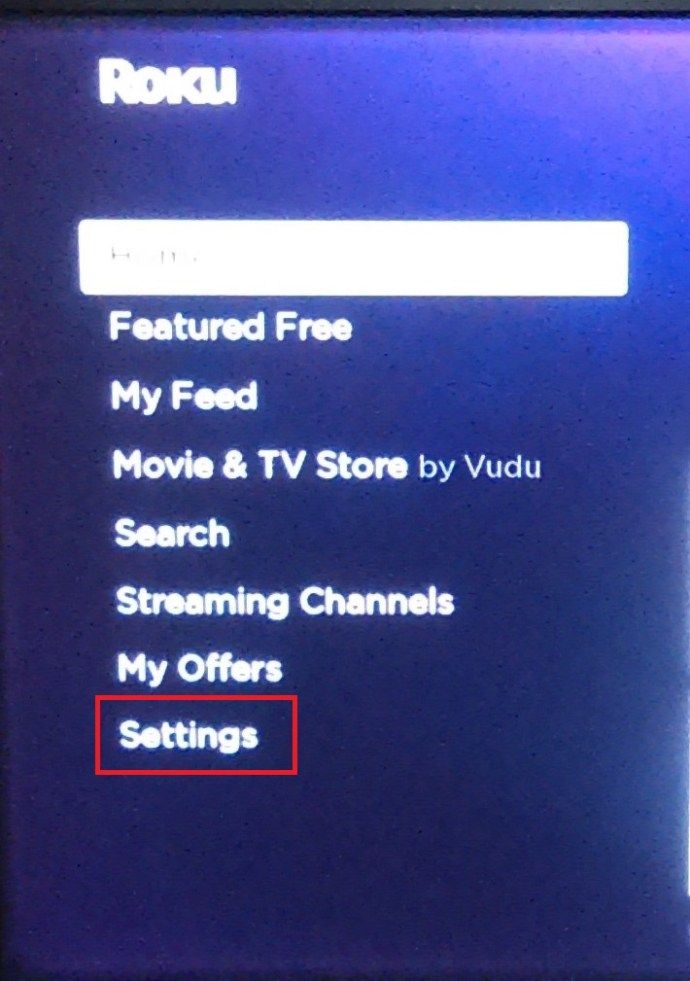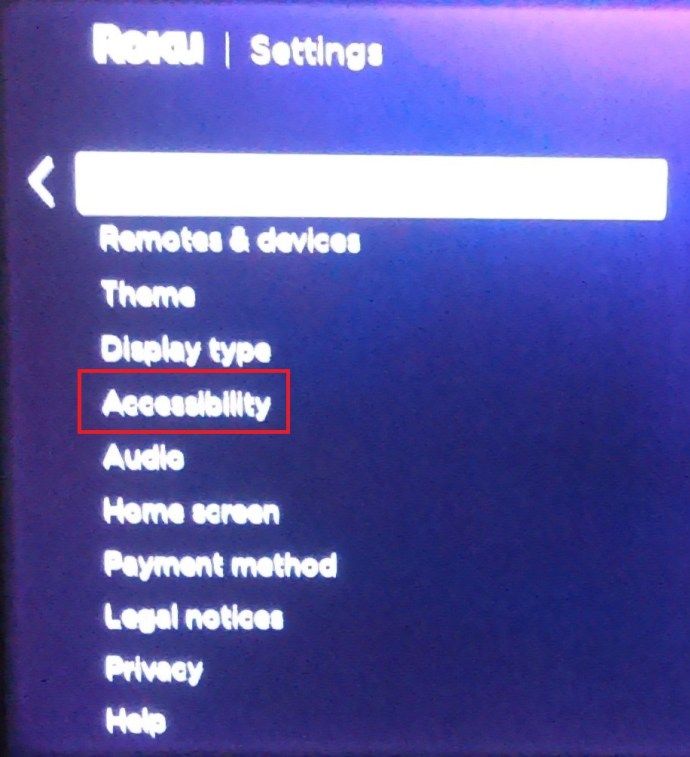Amazon Prime Video ต้องการการแนะนำเพียงเล็กน้อย เป็นหนึ่งในแพลตฟอร์มสตรีมมิ่งที่ได้รับความนิยมและหลากหลายที่สุด นอกจากนี้ยังมีการปรับแต่งที่ยากต่อการแข่งขัน
![วิธีจัดการคำบรรยายสำหรับวิดีโอ Amazon Prime [อุปกรณ์หลักทั้งหมด]](http://macspots.com/img/smartphones/51/how-manage-subtitles.jpg)
บทความนี้ครอบคลุมวิธีการเปิดใช้งานและปิดใช้งานคำบรรยายของ Amazon Prime Video สำหรับ Firestick, Roku, สมาร์ททีวี และอื่นๆ นอกเหนือจากคู่มือฉบับย่อแล้ว ยังมีส่วนคำถามที่พบบ่อยเพื่อช่วยคุณปรับแต่งรูปลักษณ์ของคำบรรยาย และยังมีเคล็ดลับในการแก้ปัญหาในกรณีที่คุณประสบปัญหา

สิ่งสำคัญที่ควรทราบคือเนื้อหา Amazon Prime ส่วนใหญ่มีคำอธิบายเสียง แทร็กสำรอง และคำบรรยายต่างๆ นอกจากนี้ ไม่ใช่เรื่องแปลกที่วิดีโอจะนำเสนอบริการพิเศษที่ให้มาร่วมกัน
วิธีเปิดหรือปิดคำบรรยายวิดีโอ Amazon Prime จากอุปกรณ์ Firestick
ก่อนเล่นเนื้อหา คุณต้องเลือกภาษาที่ต้องการ
- ขณะดูรายการที่คุณเลือก ให้กดปุ่มแถบแนวนอน 3 ปุ่มบนรีโมท Fire TV Stick ของคุณ
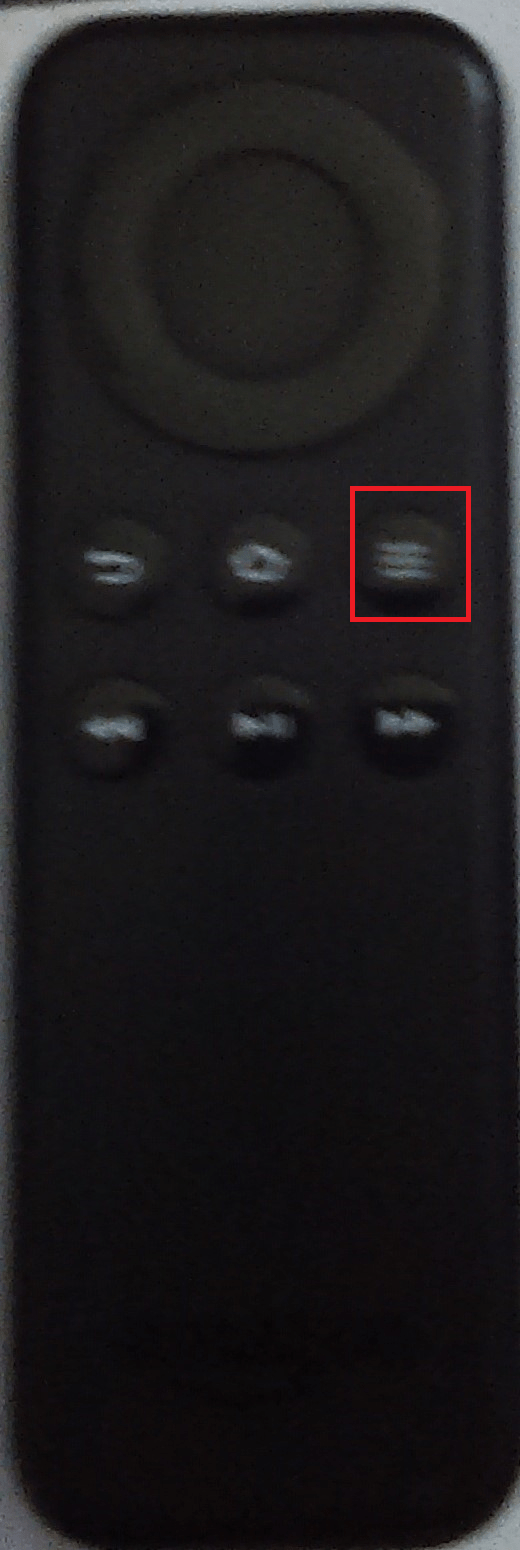
- จากนั้นให้กดปุ่มขึ้นและเลือก and คำบรรยาย .
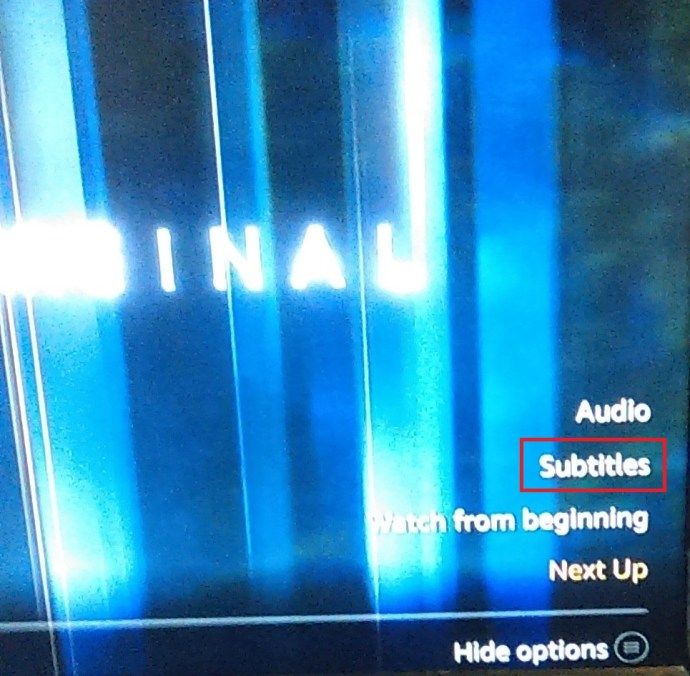
- จากนั้นเลือก คำบรรยาย อีกครั้ง.
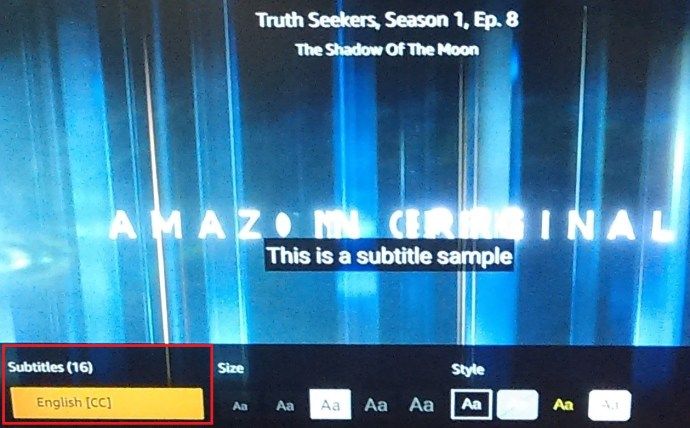
- ตอนนี้ เลือกคำบรรยายที่คุณต้องการ
เมื่อใดก็ตามที่คุณสตรีมวิดีโอ ไอคอน CC ที่กล่าวถึงก่อนหน้านี้จะแสดงขึ้นในเมนูการเล่น ใช้รีโมทของคุณเพื่อไปยังไอคอนและเลือก การดำเนินการนี้จะเปิดใช้งานคำบรรยายสำหรับวิดีโอนั้นเท่านั้น และหากคุณต้องการปิด ให้ทำขั้นตอนซ้ำ
วิธีเปิด/ปิดคำบรรยายวิดีโอ Amazon Prime จาก Xbox หรือ PlayStation Console
ถ้าคุณคือ การเข้าถึง Amazon Prime Video ผ่านคอนโซลเกม ขั้นตอนในการเปิด/ปิดคำบรรยายจะเหมือนกับขั้นตอนที่อธิบายไว้สำหรับ Fire TV Stick แต่แทนที่จะใช้รีโมตคอนโทรล คุณสามารถใช้ปุ่มและตัวโยกนำทางบนจอยสติ๊กหรือคอนโทรลเลอร์ของคอนโซลได้
sims 4 โกงเพื่อเปลี่ยนลักษณะ
วิธีเปิด/ปิดคำบรรยายวิดีโอ Amazon Prime จากอุปกรณ์ Roku
จำนวนคุณสมบัติที่คุณสามารถเข้าถึงได้ขึ้นอยู่กับอุปกรณ์ที่คุณใช้ Roku ไม่รองรับคำบรรยายที่ตั้งไว้ล่วงหน้า แต่ไม่ได้หมายความว่าคุณไม่สามารถใช้งานได้ การตั้งค่าคำบรรยายได้รับการเปลี่ยนแปลงจากเมนู Roku นี่คือวิธีการทำ
- หยิบรีโมท Roku แล้วกด ปุ่มโฮม .
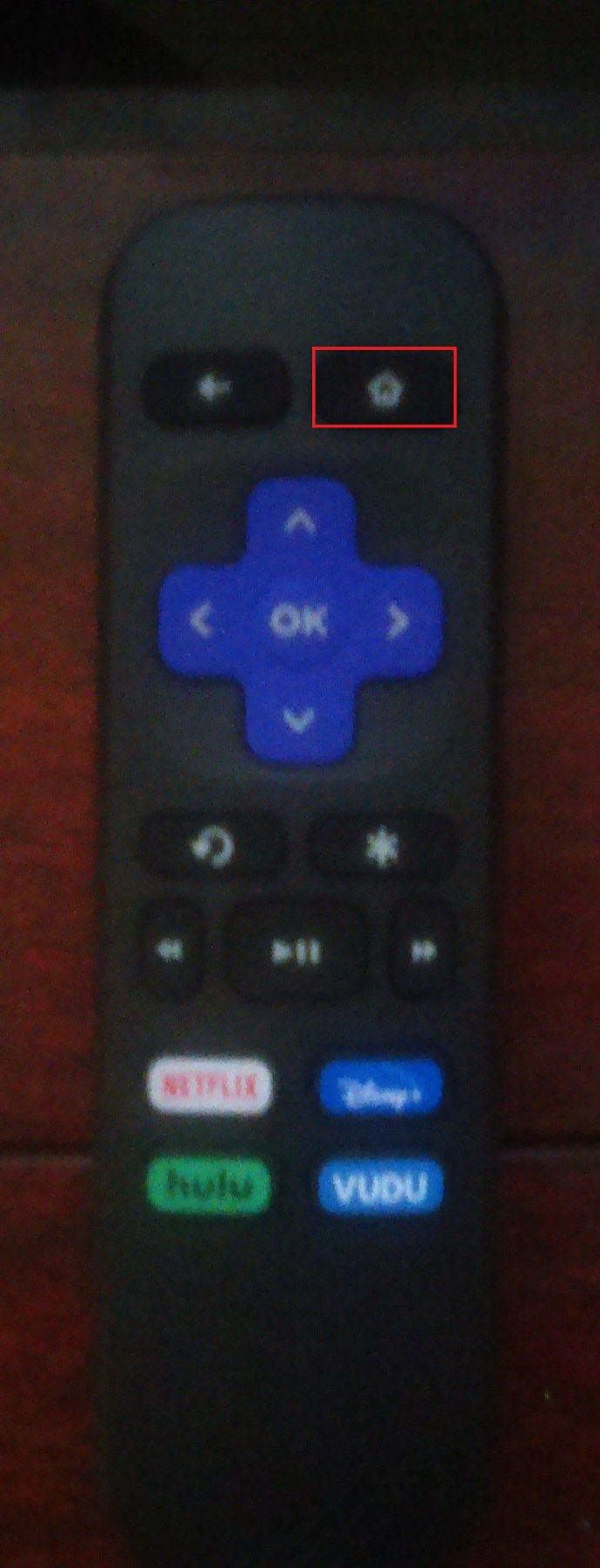
- จากนั้นเลือก การตั้งค่า ทางด้านซ้ายของเมนู
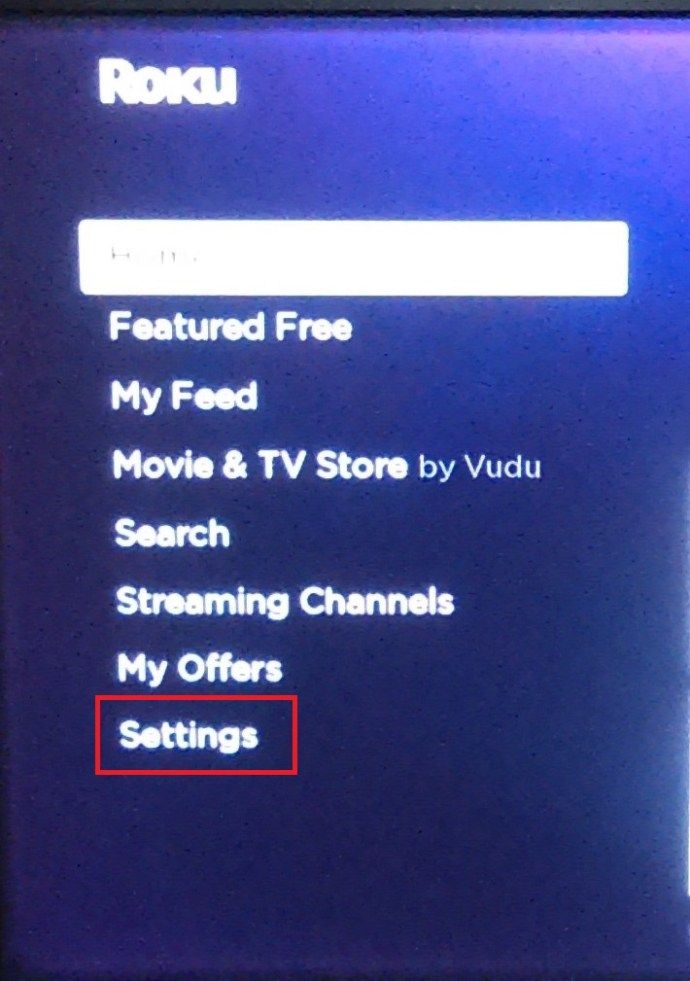
- นำทางไปยัง การเข้าถึง .
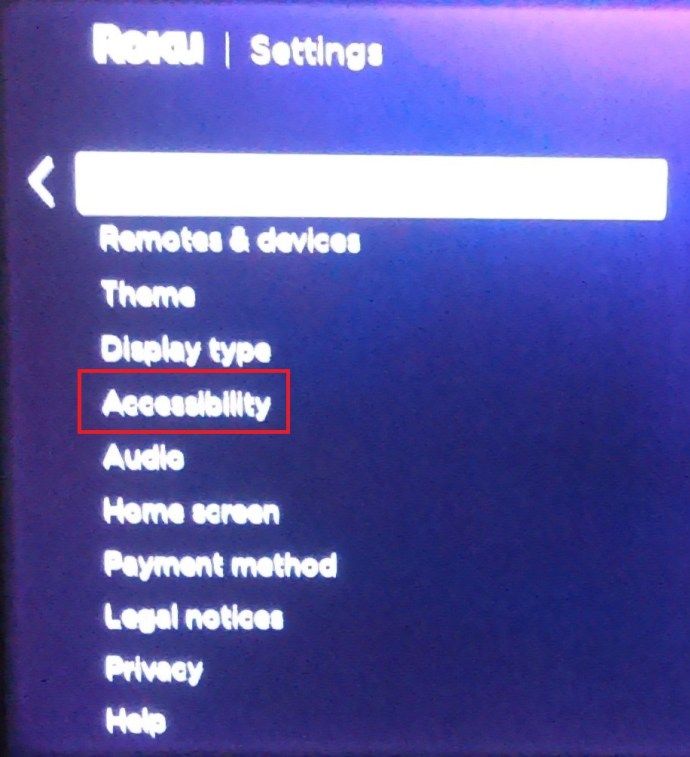
- ต่อไป เลือก โหมดคำบรรยาย , จากนั้นเลือกหนึ่งในสามตัวเลือก ได้แก่ เปิด ปิด เสมอ หรือเปิดเล่นซ้ำ
![จัดการคำบรรยายสำหรับวิดีโอ Amazon Prime [อุปกรณ์หลักทั้งหมด]](http://macspots.com/img/smartphones/51/how-manage-subtitles-10.jpg)
ตอนนี้คุณสามารถเล่นวิดีโอและกด ปุ่มลูกศรลง บนรีโมทของคุณเพื่อเปิดหน้าต่างข้อมูล
ไอคอน CC จะปรากฏที่ด้านขวาของหน้าต่าง เลือกเพื่อเปิดหรือปิดคำบรรยาย

บันทึก:
หากคุณใช้อุปกรณ์ Roku รุ่นก่อนหน้า คุณสามารถเข้าถึงคำบรรยายโดยกด แป้นดอกจัน (*) บนรีโมทของคุณ แต่สำหรับ Roku Ultra และใหม่กว่า คุณต้องกด ปุ่มลง .
วิธีเปิด/ปิดคำบรรยายวิดีโอ Amazon Prime จาก Android หรือ iPhone
วิธีการเปิดและปิดคำบรรยายในแอป Amazon Prime Video จะเหมือนกันสำหรับอุปกรณ์ iOS และ Android แน่นอน ส่วนนี้ถือว่าคุณได้ติดตั้งและลงชื่อเข้าใช้แอปแล้ว

- เปิดแอป Prime Video และเลือกเนื้อหาที่คุณต้องการสตรีม ขณะที่กำลังเล่นวิดีโอ ให้แตะบนหน้าจอเพื่อเข้าถึงการควบคุมการเล่น
- แตะที่ ไอคอนข้อความฟอง ที่มุมขวาบนของหน้าจอ จากนั้นเลือกคำบรรยาย
หากคุณต้องการปิดการใช้งาน ให้ทำซ้ำและเลือก ปิด ภายใต้คำบรรยาย
วิธีเปิดหรือปิดคำบรรยายวิดีโอ Amazon Prime จากพีซีหรือ Mac
Amazon Prime Video มีเว็บไคลเอ็นต์ที่ยอดเยี่ยม และการเปิดคำบรรยายก็เหมือนกันสำหรับพีซีและ Mac ไม่เพียงแค่นั้น แต่ขั้นตอนที่จำเป็นยังเป็นไปตามตรรกะเดียวกันกับอุปกรณ์อื่นๆ ที่คุณอาจใช้อยู่

ค้นหาวิดีโอที่คุณต้องการดูและเล่น จากนั้นเข้าไปที่เมนูการเล่นและคลิกที่ลูกโป่งข้อความที่มุมบนขวาของหน้าจอ
ภายใต้คำบรรยาย เลือกภาษาคำบรรยายและเปิดใช้งานคุณสมบัติ ทางด้านขวามีเมนูเสียงที่คุณสามารถเลือกภาษาเสียงอื่นได้ หากมี
วิธีเปิด/ปิดคำบรรยายวิดีโอ Amazon Prime จากสมาร์ททีวี: Samsung, LG, Panasonic, Sony, Vizio
ถึงตอนนี้ คงจะเดาได้ไม่ยากว่าจะเปิดและปิดคำบรรยาย Prime Video ผ่านสมาร์ททีวีได้อย่างไร เล่นวิดีโอ เข้าถึงเมนูการเล่น และเลือกไอคอน CC เพื่อเปิดและปิดคำบรรยาย
สิ่งที่ยอดเยี่ยมคือแอป Prime Video มีให้บริการในทีวีแบรนด์ดังทั้งหมด บวกกับบางรายการที่คุณอาจไม่เคยได้ยินมาก่อน ต่อไปนี้คือวิธีเปิดใช้งานคำบรรยายของ Amazon Prime Video บนสมาร์ททีวีบางรุ่น
การควบคุมคำบรรยายวิดีโอ Samsung TV Prime Prime
- หากต้องการเปิดใช้งานคำบรรยายบนสมาร์ททีวี Samsung ให้เข้าถึงอุปกรณ์ การตั้งค่า .
- ถัดไป ไปที่ การเข้าถึง .
- จากนั้นเลือก การตั้งค่าคำบรรยาย แล้วเลือก คำบรรยาย ตัวเลือก เมื่อเปิดใช้คำบรรยาย วงกลมข้างคำบรรยายจะเปลี่ยนเป็นสีเขียว

เมนูเดียวกันยังมีคุณสมบัติ โหมดคำบรรยาย . อย่าลังเลที่จะเก็บการตั้งค่านี้เป็นค่าเริ่มต้น มิฉะนั้น คุณอาจประนีประนอมกับการเล่นคำบรรยาย
การควบคุมคำบรรยายวิดีโอ Prime TV ของ LG
- หยิบรีโมท LG ของคุณแล้วกด ปุ่มโฮม จากนั้นเลือกไฟล์ ไอคอนการตั้งค่า ที่มุมขวาบนของหน้าจอ
- เลือก การเข้าถึง ที่ด้านล่างของหน้าจอแล้วเลือก บน หรือ ปิด ใต้เมนูคำบรรยาย ตอนนี้คุณสามารถเข้าถึง Prime Video เล่นเนื้อหาที่คุณต้องการดู และกด ไอคอน CC ที่นั่น
การควบคุมคำบรรยายวิดีโอ Prime TV ของ Panasonic
หากคุณมีทีวี Panasonic รุ่นใหม่กว่า ให้ดูที่รีโมทของคุณ ควรมีปุ่ม CC กด ปุ่ม CC สลับเปิดหรือปิดคำบรรยายทันที
คุณจะเปลี่ยนบัญชี Google เริ่มต้นของคุณอย่างไร

ผู้ที่มีรุ่นเก่าจำเป็นต้องเข้าถึงเมนูทีวีโดยกดปุ่มที่เกี่ยวข้องบนรีโมท เข้าไปแล้วเลือก ติดตั้ง และกด ตกลง ปุ่ม. เลื่อนลงไปที่เมนูตั้งค่าจนกว่าจะถึง CC แล้วกด ตกลง อีกครั้ง. เลือก บน หรือ ปิด ในเมนู CC และกดยืนยันโดยกด ตกลง .
การควบคุมคำบรรยายวิดีโอของ Sony TV Prime Sony
- บนรีโมท Sony ให้กด ปุ่มโฮม แล้วเลือก การตั้งค่า จากเมนูหลัก
- จากนั้นไปที่ การตั้งค่าดิจิตอล และยืนยันการเลือกโดยกด ปุ่มกลม .
- เลือก ตั้งค่าคำบรรยาย , กด ปุ่มกลม อีกครั้ง และเลือกตัวเลือกคำบรรยายที่คุณต้องการใช้ หากต้องการกลับ ให้กด ปุ่มโฮม สองครั้ง เปิดตัว Prime Video จากนั้นเปิดหรือปิดคำบรรยายในวิดีโอ

การควบคุมคำบรรยายวิดีโอ Vizio TV Prime
- อีกครั้ง ทุกอย่างเริ่มต้นด้วยการกดปุ่มบนรีโมท คราวนี้ให้กด ปุ่มเมนู .
- ใช้ตัวโยกนำทางเพื่อเลื่อนลงและเลือก คำบรรยายเเบบปิด จากเมนู
- เลือก คำบรรยายเเบบปิด อีกครั้งและใช้ปุ่มโยกซ้ายและขวาบนรีโมทเพื่อสลับเปิดและปิดคำบรรยาย Vizio ยังเสนอคำบรรยายแบบปิดแอนะล็อกและดิจิทัล—โดยปกติคุณไม่จำเป็นต้องเปลี่ยนแปลงอะไรที่นี่

ไม่ว่าคุณจะมองไปทางไหน Prime Video ก็เป็นสิ่งที่ควรพิจารณา พูดตรงๆ ก็คือ คุณคงรู้สึกลำบากใจที่จะหาบริการสตรีมมิ่งอื่นที่มีซับไตเติลไว้ล่วงหน้า ผสมผสานกับเนื้อหาที่คัดสรรมาอย่างดีและ Prime Video ถือเป็นบริการชั้นยอดอย่างแท้จริง
คำถามที่พบบ่อยเพิ่มเติม
อย่างที่คุณเห็น Amazon Prime Video ใช้งานง่าย ได้รับการสนับสนุนอย่างดี และไม่จำเป็นต้องใช้การแฮ็กใดๆ เพื่อใช้คำบรรยาย ยังคงตรวจสอบคำตอบของคำถามบางข้อที่อาจสนใจ
ฉันสามารถเปลี่ยนภาษาคำบรรยายใน Prime Video ได้หรือไม่
คำตอบอย่างรวดเร็วคือใช่ คุณทำได้ เมื่อคุณเข้าถึงเมนูการเล่น การคลิกที่ไอคอนกล่องข้อความหรือไอคอน CC จะแสดงภาษาที่พร้อมใช้งาน เลื่อนหรือปัดลงเมนูจนกระทั่งถึงภาษาที่คุณต้องการใช้และเลือก

หน้าต่างป๊อปอัปเดียวกันนี้ทำให้คุณสามารถเปลี่ยนการเล่นเสียงได้ อย่างไรก็ตาม ตัวเลือกนี้อาจใช้ไม่ได้กับเนื้อหาทั้งหมด นอกจากนี้ ความพร้อมใช้งานยังขึ้นอยู่กับอุปกรณ์สตรีมที่คุณใช้
ไม่สามารถเปิดใช้งานเครือข่ายข้อมูลเซลลูลาร์
คำบรรยาย กลับมาเรื่อยๆ ฉันจะทำอะไรได้บ้าง
คำบรรยายที่ดื้อรั้นนั้นน่ารำคาญโดยไม่ต้องสงสัย แต่คุณควรจะสามารถค้นหาผู้กระทำผิดและแก้ไขปัญหาได้อย่างง่ายดาย
เริ่มต้นด้วยการตรวจสอบการตั้งค่าคำบรรยายบนอุปกรณ์สตรีมของคุณ สิ่งเหล่านี้มักจะไม่สามารถแทนที่การตั้งค่า Prime Video ได้ แต่จะไม่เสียหายที่จะตรวจสอบ จากนั้นดำเนินการตรวจสอบการตั้งค่า CC บนโปรไฟล์ Amazon ของคุณ

ให้เริ่มเล่นใหม่อีกครั้งและคำบรรยายจะหายไปอย่างดี
สามารถปรับขนาดข้อความได้
ได้ คุณสามารถปรับขนาดข้อความคำบรรยายใน Prime Video ได้ เข้าถึงเมนูการเล่นและเลือกไอคอนกล่องข้อความ ภายใต้หน้าต่างป๊อปอัปคำบรรยาย จะมีตัวเลือกการตั้งค่าคำบรรยาย
เลย์เอาต์ของเมนูการตั้งค่าคำบรรยายอาจแตกต่างกันไปตามอุปกรณ์สตรีมที่คุณใช้ แต่คุณสามารถเลือกรูปแบบคำบรรยายได้ ซึ่งจะเปลี่ยนขนาดได้อย่างมีประสิทธิภาพ และคุณยังสามารถปรับคุณสมบัติแต่ละอย่าง เช่น สีแบบอักษร เค้าร่าง พื้นหลัง ฯลฯ
ขนาดตัวอักษรสามารถเปลี่ยนแปลงได้หรือไม่?
คุณเปลี่ยนขนาดฟอนต์แบบเดียวกับที่คุณเปลี่ยนขนาดตัวอักษร เมื่ออยู่ในเมนูการตั้งค่าคำบรรยาย ให้เลือกขนาดฟอนต์ แล้วเลือกขนาดที่เหมาะกับการตั้งค่าการรับชมของคุณ
แต่คุณสามารถสร้างคำบรรยายที่ตั้งไว้ล่วงหน้าสำหรับ Prime Video ได้ เข้าสู่ระบบโปรไฟล์ Amazon ของคุณ คลิกที่ไอคอนแฮมเบอร์เกอร์ เลือก Prime Video แล้วเลือกการตั้งค่า

ไปที่แท็บคำบรรยาย คลิกที่ตัวเลือกแก้ไขภายใต้ค่าที่ตั้งล่วงหน้า และกำหนดขนาดแบบอักษรที่เหมาะกับคุณที่สุด
ฉันควรทำอย่างไรหากคำบรรยาย Prime Video ไม่ซิงค์กัน
การรีสตาร์ทคำบรรยายหรือการเล่นสตรีมใหม่อย่างรวดเร็วควรแก้ไขปัญหาการซิงค์คำบรรยาย แต่ก็ไม่ง่ายเสมอไป ผู้ออกอากาศบางรายใช้รูปแบบคำบรรยายที่แตกต่างกัน และคุณอาจต้องเปลี่ยนการตั้งค่าบนอุปกรณ์สตรีม
สำหรับตัวเลือกคำบรรยายดิจิทัลหรืออนาล็อกรอง คุณอาจต้องเลือก CC2 หรือ CC3 ภายใต้การตั้งค่า สถานการณ์นี้มักจะเกิดขึ้นเมื่อคุณต้องการใช้คำบรรยายที่แปลกใหม่ แต่คุณต้องตรวจสอบข้อกำหนดของผู้ออกอากาศอีกครั้ง