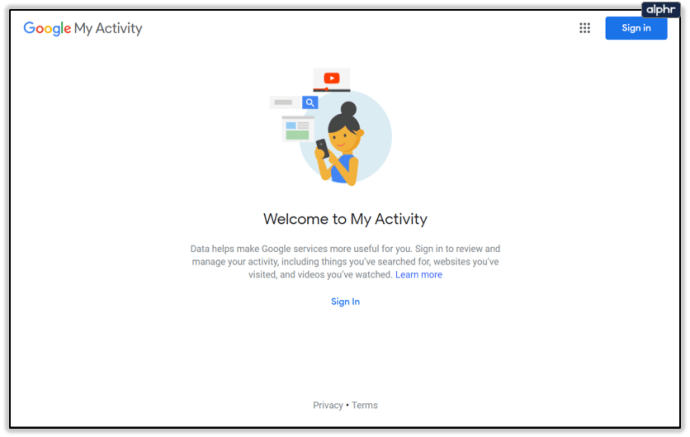หนึ่งในระบบปฏิบัติการที่ใช้กันอย่างแพร่หลายมากที่สุดในโลก Windows 10 ไม่ได้มีข้อบกพร่อง Windows 10 มีคุณสมบัติที่เกินความสามารถที่ 8.1 ล้มเหลว แต่มีค่าใช้จ่ายที่น่ารำคาญมาก การใช้ทรัพยากรและแบนด์วิดธ์ในการเรียกใช้คุณสมบัติเหล่านี้อาจส่งผลเสียอย่างมากต่อความเพลิดเพลินออนไลน์ของคุณ
คุณสมบัติเหล่านี้โดยทั่วไปจะทำงานอย่างเงียบ ๆ ในพื้นหลัง กินทรัพยากร ทำให้ความเร็วอินเทอร์เน็ตของคุณลดลงอย่างน่าหัวเราะและเฉื่อยชา มันไปโดยไม่บอกว่านี่เป็นสิ่งที่ยอมรับไม่ได้ แต่นั่นไม่ได้หมายความว่ามีวิธีแก้ไขอินเทอร์เน็ตที่ช้าของคุณไม่มากนัก โดยปกติ ถ้าความเร็วอินเทอร์เน็ตของคุณลดลง มันไม่ใช่แค่ปัญหากับ ISP ของคุณ แต่กับคอมพิวเตอร์ของคุณเอง เร่งความเร็ว Windows 10 และเร่งความเร็วอินเทอร์เน็ตของคุณไปพร้อมกัน คุณจะแก้ไขความเร็วอินเทอร์เน็ตของคุณได้อย่างไร?
หากคุณประสบปัญหากับความเร็วอินเทอร์เน็ตที่ช้าหรือไม่สม่ำเสมอสำหรับ Windows 10 ให้รู้ว่าคุณไม่ได้อยู่คนเดียว ฟอรั่มความช่วยเหลือของ Microsoft เต็มไปด้วยข้อร้องเรียนและคำถามมากมายว่าทำไมอินเทอร์เน็ตถึงมีการเคลื่อนไหวอย่างรวดเร็ว โดยเฉพาะอย่างยิ่งหลังจากการอัปเดตล่าสุด ก่อนที่คุณจะตัดสินใจหลงทางท่ามกลางปัญหาต่างๆ ในฟอรัมดังกล่าว คู่มือนี้จะแนะนำคุณเกี่ยวกับงานต่างๆ สองสามอย่างที่คุณสามารถพยายามช่วยแก้ไขปัญหาและทำให้อินเทอร์เน็ตของคุณกลับมาทำงานได้อย่างราบรื่นอย่างที่ควรจะเป็น
ปิดกระบวนการอัปเดต Peer to Peer (P2P)
อันดับแรกในรายการ คุณจะต้องยกเลิกการเชื่อมต่อช่องที่คุณดึงข้อมูลสำหรับแอปพลิเคชันและการอัปเดตระบบจากพีซีเครื่องอื่นบนเซิร์ฟเวอร์เดียวกัน Windows เห็นว่าเหมาะสมที่จะแบ่งแบนด์วิดท์อินเทอร์เน็ตของคุณกับคนแปลกหน้าทั้งหมดโดยไม่ได้รับอนุญาตจากคุณ
ทั้งนี้เพื่อที่คุณจะได้ซึ่งเป็นมนุษย์ผู้เสียสละอย่างเหลือเชื่ออย่างคุณ สามารถช่วยให้ผู้อื่นรับการอัปเดต Windows ของพวกเขาได้เร็วขึ้นโดยที่ความเร็วอินเทอร์เน็ตของคุณเสียไป ไม่ค่อยแน่ใจว่าเหตุใด Windows จึงรู้สึกว่าสิ่งนี้ใช้ได้ แต่มักจะทำให้ความเร็วอินเทอร์เน็ตของคุณช้าลงทั้งในระหว่างและหลังการอัปเดตล่าสุด
ในการวาง kibosh ให้กับสถานการณ์การเชื่อมต่อของชุมชนทั้งหมดซึ่งจำกัดแบนด์วิดท์ของคุณ คุณควร:
- มุ่งหน้าสู่ .ของคุณ เริ่ม เมนูและคลิกที่ การตั้งค่า ไอคอนหรือประเภทการตั้งค่าในแถบค้นหาและคลิกที่โปรแกรมเมื่อนำเสนอ

- เลือก อัปเดตและความปลอดภัย .

- คลิกถัดไป ตัวเลือกขั้นสูง จากนั้นคลิกที่ การเพิ่มประสิทธิภาพการจัดส่ง .

- หา อนุญาตให้ดาวน์โหลดจากพีซีเครื่องอื่น และคลิกปุ่มสลับสีน้ำเงินจากเปิดเป็นปิด

ไม่มีการแชร์อินเทอร์เน็ตกับคนที่คุณไม่รู้จักอีกต่อไป หากการสลับถูกตั้งค่าเป็นปิดเป็นค่าเริ่มต้นแล้ว เรายังมีตัวเลือกเพิ่มเติมอีกสองสามตัวที่คุณสามารถลองเพิ่มความเร็วอินเทอร์เน็ตของคุณให้อยู่ในระดับที่ตราไว้
ปิดแอปพลิเคชันพื้นหลังที่ทำงานอยู่
การมีโปรแกรมและแอปพลิเคชันที่ทำงานอยู่เบื้องหลังมากเกินไปอาจทำให้พีซีของคุณช้าลง นับประสาอินเทอร์เน็ตของคุณ ปัญหาที่แท้จริงเกิดขึ้นเมื่อคุณมีแอปพลิเคชั่นหลายตัวที่เปิดอยู่ซึ่งใช้แบนด์วิดท์ที่สิ้นเปลืองพลังงาน CPU โปรแกรมอย่าง Steam, Skype และการดาวน์โหลดทอร์เรนต์อาจทำให้อินเทอร์เน็ตของคุณช้าลงอย่างมาก แม้แต่การเปิด Google Chrome ในขณะที่เล่นเกมก็สามารถเปลี่ยนความเร็วได้เล็กน้อย
เป็นการดีที่สุดที่จะปิดแอปพื้นหลังที่เปิดอยู่ทั้งหมด แต่ถ้าคุณต้องการทราบว่าแอปใดที่เป็นอันตรายต่อความเร็วอินเทอร์เน็ตของคุณมากที่สุด นี่คือสิ่งที่คุณสามารถทำได้:
- คุณจะต้องไปที่ ผู้จัดการงาน . มีสองสามวิธีที่คุณสามารถทำได้ ประการแรกมาตรฐานเก่าของ CTRL + ALT + DEL และเลือก ผู้จัดการงาน จากตัวเลือก อีกวิธีหนึ่งคือการคลิกขวาที่ แถบงานของ Windows และเลือกตัวจัดการงานจากกล่องโต้ตอบ วิธีอื่นๆ รวมถึงการพิมพ์ Task Manager ลงในการค้นหา หรือหากตั้งค่าไว้ คุณสามารถถามได้เลย Cortana . นอกจากนี้ คุณสามารถข้ามขั้นตอนถัดไปเหล่านี้และเพียงพิมพ์ resmon ลงในแอปพลิเคชัน Run (Windows Key + R) แล้วระบบจะพาคุณไปยังขั้นตอนที่ 4

- เมื่ออยู่ใน Task Manager ให้สลับไปที่ ประสิทธิภาพ แท็บ
- ใกล้ด้านล่าง ให้คลิกที่ เปิดการตรวจสอบทรัพยากร .

- คลิกที่ เครือข่าย แท็บ แอพและบริการที่กำลังทำงานอยู่ทั้งหมดจะแสดงที่นี่ภายใต้ กระบวนการกับกิจกรรมเครือข่าย . ผู้ที่มีคำขอส่งและรับสูงกว่ามีหน้าที่รับแบนด์วิดท์อินเทอร์เน็ตที่ใหญ่ที่สุด

- ในการปิดแอพหรือบริการ ให้คลิกขวาและเลือก สิ้นสุดกระบวนการ .
หากคุณต้องการ ต่อไปนี้คือวิธีหยุดไม่ให้แอปพลิเคชันเริ่มต้นทำงานในพื้นหลังทุกครั้งที่คุณเข้าสู่ระบบ:
- คลิกที่ เริ่ม และมุ่งหน้าไปที่ .ของคุณ การตั้งค่า .

- ตอนนี้ เลือก ความเป็นส่วนตัว .

- ถัดไป จากเมนูด้านซ้ายมือ ให้เลื่อนลงแล้วคลิก แอพพื้นหลัง .

- จากนั้นคลิก ให้แอพทำงานในพื้นหลัง เพื่อปิดแอพพื้นหลังทั้งหมดหรือคลิกที่ เปิดปิด สลับสวิตช์เพื่อปิดแล้วปิดทีละรายการ

ใช้ DNS โอเพ่นซอร์ส
โดยปกติ DNS สำหรับพีซีของคุณจะถูกตั้งค่าเป็นอัตโนมัติตามค่าเริ่มต้น วิธีนี้จะช่วยให้ผู้ที่มีแนวโน้มทางเทคนิคน้อยกว่าไม่ต้องยุ่งกับอะไรเพื่อเข้าถึงบัญชี Facebook และ Twitter ของพวกเขา สำหรับผู้ที่มีความรู้ด้านเทคนิคมากขึ้น เราเข้าใจถึงความสำคัญของ DNS และผลกระทบที่มีต่อความเร็วที่เราสามารถเรียกดูได้
ในการเปลี่ยนที่อยู่ DNS ของคุณเป็นสิ่งที่เหมาะสมกว่าที่ ISP ของคุณแนะนำ:
- มุ่งหน้าไปที่ ศูนย์เครือข่ายและการแบ่งปัน . คุณสามารถทำได้โดยคลิกขวาที่สัญลักษณ์เครือข่ายที่ด้านขวาของแถบงานของคุณ พวกเราบางคนที่มีกระบวนการหลายอย่างอาจต้องคลิกที่ตัวชี้เพื่อแสดงเมนูซึ่งจะแสดงไอคอนเครือข่ายของเรา ถูกล่อลวงอย่างที่คุณอาจเลือก แก้ไขปัญหา , แทนที่จะเลือก การตั้งค่าเครือข่ายและอินเทอร์เน็ต .

หากคุณประสบปัญหาในการทำเช่นนี้ คุณสามารถเปิด การตั้งค่า จาก เริ่ม เมนูและเลือก เครือข่ายและอินเทอร์เน็ต .
- ทางด้านขวา ใต้ เปลี่ยนการตั้งค่าเครือข่ายของคุณ คลิก เปลี่ยนตัวเลือกอะแดปเตอร์ .

- คลิกขวาที่การเชื่อมต่ออินเทอร์เน็ตของคุณ (อีเธอร์เน็ตหรือ Wi-Fi) แล้วเลือก คุณสมบัติ .
- จากที่นี่ไฮไลท์ อินเทอร์เน็ตโปรโตคอลเวอร์ชัน 4 (TCP/IPv4) และคลิก คุณสมบัติ .

- จากที่นี่เราสามารถพิมพ์ DNS IP ที่ต้องการและสำรองได้ หากคุณมีที่อยู่ IP ที่พิมพ์ในพื้นที่นี้แล้ว ให้จดไว้และเก็บไว้ให้ปลอดภัย เนื่องจากคุณอาจต้องเปลี่ยนกลับเป็นที่อยู่ดังกล่าวในบางจุด
สิ่งที่เป็นที่รู้จักมากที่สุดและที่เราจะใช้คือ DNS สาธารณะของ Google ตรวจสอบให้แน่ใจว่ารัศมีติดฉลาก radi ใช้ที่อยู่เซิร์ฟเวอร์ DNS ต่อไปนี้ ถูกเลือก ในพื้นที่เซิร์ฟเวอร์ DNS ที่ต้องการ คุณจะต้องพิมพ์ 8.8.8.8 และสำหรับทางเลือก 8.8.4.4 .
- คลิก ตกลง เพื่อยืนยัน.
คุณควรรีสตาร์ทพีซีของคุณ จากนั้นตรวจสอบเพื่อดูว่าความเร็วอินเทอร์เน็ตของคุณเปลี่ยนไปในทางที่ดีขึ้นหรือไม่
วิธีล้างประวัติการค้นหาของ Amazonamazon
ตรวจสอบ/ปิดการใช้งาน Windows Updates
เมื่อพิจารณาว่า Windows 10 ชอบที่จะผลักดันการอัปเดตเป็นประจำ โดยปกติแล้วจะไม่มีใครรู้ว่าฉลาดกว่า อาจเป็นประโยชน์สำหรับคุณในการปิดใช้งานคุณลักษณะนี้ ฉันไม่ได้บอกว่าคุณควรปิดการใช้งาน Windows Updates ทั้งหมด เพียงเพื่อเป็นการระมัดระวังในการตรวจสอบเมื่อระบบของคุณต้องการการอัปเดตโดยการตั้งค่าการแจ้งเตือน
การแจ้งเตือนจะช่วยให้คุณเลือกได้ว่าต้องการให้ Windows 10 อัปเดตเมื่อใด แทนที่จะให้การอัปเดตโดยอัตโนมัติในช่วงเวลาที่สำคัญของการใช้อินเทอร์เน็ต ในการปรับการตั้งค่า Windows Update ให้ตรงตามข้อกำหนดของคุณ:
- ไปที่เมนู Start ของคุณและค้นหา แผงควบคุม . วิธีที่ง่ายที่สุดในการทำเช่นนี้คือการพิมพ์แผงควบคุมลงในแถบค้นหาและคลิกที่แอปพลิเคชัน

- ถัดไป คุณจะต้องค้นหา เครื่องมือการดูแลระบบ . หากรายการในแผงควบคุมของคุณถูกตั้งค่าเป็น ดูโดย: Category มันอาจจะง่ายกว่าที่จะเปลี่ยนเป็นอย่างใดอย่างหนึ่ง ใหญ่ หรือ ไอคอนขนาดเล็ก . ส่วนใหญ่จะเป็นตัวเลือกแรกในการเลือก

- ในหน้าต่าง Windows Explorer ค้นหาและเปิด บริการ .

- ครั้งหนึ่งใน บริการ , เลื่อนลงมาจนเจอ Windows Update . คลิกขวาและเลือกอย่างใดอย่างหนึ่ง หยุด หรือ หยุด หากคุณลักษณะนี้กำลังทำงานอยู่แล้ว หากต้องการปิดใช้งานคุณสมบัติ ให้เลือก คุณสมบัติ , แตะ ประเภทการเริ่มต้น: เลื่อนลงและเลือก คู่มือ (เพื่อให้ส่งการแจ้งเตือนเมื่อมีการอัพเดท) หรือ พิการ (เพื่อปิดการใช้งานคุณสมบัติอย่างสมบูรณ์)

ไม่ว่าคุณจะเลือกตัวเลือกใด คุณจำเป็นต้องติดตาม Windows Updates การละเลยสิ่งนี้อาจส่งผลให้เกิดปัญหาในที่อื่นๆ ที่คุณไม่น่าจะต้องการจัดการกับอินเทอร์เน็ตที่ช้ากว่า นอกจากนี้ Windows Updates ก็ไม่ได้แย่ไปซะหมด
ปรับการตั้งค่าแบนด์วิดท์เครือข่ายของคุณ
ตามค่าเริ่มต้น Windows 10 จะสำรอง 20% ของแบนด์วิดท์อินเทอร์เน็ตทั้งหมดที่คุณมีสำหรับระบบปฏิบัติการและโปรแกรมอื่น ๆ ที่เกี่ยวข้องกับระบบ ซึ่งหมายความว่าคุณไม่สามารถรับแบนด์วิดท์อินเทอร์เน็ตได้ 100% ขณะท่องเว็บ สไกป์ หรือทำกิจกรรมออนไลน์อื่นๆ
เพื่อให้ได้ความเร็วนั้นกลับมา คุณจะต้องลดแบนด์วิดท์สำรองที่ Windows 10 เก็บไว้ และนี่คือวิธี:
- ดึงขึ้น วิ่ง สั่งกับ คีย์ Windows + R (หรือเรียกใช้การค้นหาในแถบค้นหา)

- ประเภท gpedit.msc แล้วกด ตกลง . หากคุณได้รับข้อผิดพลาดที่ Windows ไม่พบ gpedit.msc แสดงว่าคุณมักจะเป็น Windows 10 เวอร์ชัน Home ส่วนใหญ่ Windows เวอร์ชันสำหรับใช้ในบ้านทั้งหมดไม่มีให้บริการ นโยบายกลุ่ม แก้ไขความสามารถโดยค่าเริ่มต้น คุณจะต้องดาวน์โหลดก่อนจึงจะสามารถใช้งานได้ สำหรับผู้ที่มี ตัวแก้ไขนโยบายกลุ่ม ติดตั้งแล้ว คุณสามารถดำเนินการต่อในขั้นตอนต่อไป

- คลิกที่ การกำหนดค่าคอมพิวเตอร์ .
- ภายในหน้าต่าง ค้นหาและเปิด เทมเพลตการดูแลระบบ . แล้วต่อด้วย เครือข่าย และสุดท้าย QoS Packet Scheduler .
- คลิกที่ จำกัดแบนด์วิดธ์ที่จองได้ .
- เมื่อหน้าต่างปรากฏขึ้น ให้คลิกที่ Enabled radial และในพื้นที่ Bandwidth limit (%): ให้เปลี่ยนจาก 100 เป็น 0
- คลิก ตกลง .
Windows 10 จะไม่ซ่อนแบนด์วิดท์อันมีค่าของคุณ 20% อีกต่อไป และคุณสามารถท่องเว็บได้ฟรี 100%
ติดตั้ง/อัปเดตไดรเวอร์เครือข่ายอย่างเป็นทางการ
ไดรเวอร์เครือข่ายอาจล้าสมัยเมื่อเวลาผ่านไป และขึ้นอยู่กับคุณที่จะอัปเดตไดรเวอร์เหล่านั้น คุณควรตรวจสอบให้แน่ใจว่าคุณได้ติดตั้งไดรเวอร์ที่ถูกต้องเพื่อหลีกเลี่ยงปัญหาที่ไม่พึงประสงค์จากการอัปเดต Windows 10 ใหม่
เพื่อให้แน่ใจว่าคุณมีไดรเวอร์ที่ถูกต้องสำหรับพีซีของคุณและเป็นเวอร์ชันล่าสุด คุณควรไปที่เว็บไซต์อย่างเป็นทางการสำหรับไดรเวอร์เหล่านั้น คุณสามารถเลือกให้ Windows ทำการค้นหาโดยอัตโนมัติได้เสมอ แต่หากคุณติดตั้งไดรเวอร์ที่ไม่ถูกต้องในปัจจุบัน การทำเช่นนี้จะทำให้เรื่องแย่ลงเท่านั้น
หากคุณประสบปัญหาในการตามทันหรือเพียงแค่ไม่อยากพบกับความยุ่งยาก มีโปรแกรมที่คุณติดตั้งได้ซึ่งจะช่วยให้แน่ใจว่าทุกอย่างได้รับการอัปเดตตามที่ควรจะเป็น พรสวรรค์ของคนขับ , SnailDriver และ IOBIT ไดรเวอร์ Booster เป็นตัวเลือกฟรีทั้งหมดเพื่อให้งานสำเร็จลุล่วง
ใช้ A ที่เหมาะสม C: ตัวล้างไดรฟ์
อาจเพิ่มความเร็วของอินเทอร์เน็ต (และพีซี) ของคุณโดยใช้ตัวล้างไดรฟ์ C: ที่ผ่านการทดสอบแล้ว แอปนี้จะล้างพื้นที่ดิสก์ส่วนใหญ่ของคุณโดยลบถังขยะ ไฟล์ชั่วคราว และประวัติเบราว์เซอร์ออกจากฮาร์ดไดรฟ์ของคุณ โดยพื้นฐานแล้วไฟล์ที่ไม่ต้องการหรือไม่จำเป็นทั้งหมดที่พีซีของคุณตัดสินใจบันทึกไว้เผื่อไว้

มีให้เลือกมากมาย ซึ่งบางรายการคุณอาจต้องการหลีกเลี่ยงจากการหลอกลวง พวกเขาจะรับประกันความเร็วฟ้าผ่าและการบล็อกมัลแวร์เพียงเพื่อทำให้พีซีของคุณเต็มไปด้วยไวรัสและยากที่จะลบออกจากพีซีของคุณ
เราแนะนำให้ใช้ พีริฟอร์ม ซีคลีนเนอร์ , Bleachbit , หรือ ยูทิลิตี้ Glarysoft Glary
ปิดไฟร์วอลล์ของคุณ
ไม่แนะนำวิธีแก้ปัญหาเฉพาะนี้ แต่ในกรณีที่ไฟร์วอลล์ของคุณขัดขวางความเร็วเน็ตของคุณ คุณสามารถปิดการใช้งานได้ดังนี้:
วิธีปรับแต่งฟิลเตอร์ snapchat
- ประเภท ไฟร์วอลล์ ลงในแถบค้นหาและคลิกที่ไฟร์วอลล์ที่ปรากฏขึ้น ผู้ใช้บางคนอาจมีโปรแกรมไฟร์วอลล์ที่แตกต่างกัน แต่สำหรับบทช่วยสอนสั้นๆ นี้ ฉันจะใช้ Windows Defender .

- ที่เมนูด้านซ้าย เลือก เปิดหรือปิดไฟร์วอลล์ Windows Defender .

- คลิกรัศมีบนการตั้งค่าเครือข่ายส่วนตัวและสาธารณะที่ทำเครื่องหมาย ปิดไฟร์วอลล์ Windows Defender (ไม่แนะนำ) .

- คลิก ตกลง .
อย่าให้ไฟร์วอลล์ยังคงปิดอยู่จนกว่าคุณจะตรวจสอบเพื่อดูว่ามีผลกับความเร็วอินเทอร์เน็ตของคุณหรือไม่ ทำด่วน ทดสอบความเร็ว และถ้าไม่มีอะไรเปลี่ยนแปลง ให้เปิดใช้งานไฟร์วอลล์ทั้งสองอีกครั้ง
แม้ว่า Windows Defender จะเป็นสาเหตุของปัญหา ฉันก็จะไม่ปิดไฟร์วอลล์ไว้นานเกินไป อาจเป็นการดีที่สุดสำหรับคุณที่จะหาไฟร์วอลล์สำรองสำหรับพีซีของคุณซึ่งจะไม่ส่งผลต่อความเร็วอินเทอร์เน็ตของคุณในระยะยาว
ปิดใช้งานการปรับแต่งอัตโนมัติของ Windows
Windows Auto-Tuning เป็นคุณลักษณะเล็กๆ น้อยๆ ที่ปรับปรุงประสิทธิภาพของพีซีของคุณผ่านการใช้ TCP (Transmission Control Protocol) กล่าวโดยสรุป โปรแกรมของคุณจะส่งข้อมูลไปมาระหว่างกัน คุณลักษณะการปรับอัตโนมัติช่วยให้ระบบปฏิบัติการของคุณติดตามผลตอบรับที่ได้รับและใช้ข้อมูลดังกล่าวเพื่อเพิ่มประสิทธิภาพเครือข่ายให้สูงสุด
จำเป็นต้องพูด การทำให้โปรแกรมทำงานได้อย่างราบรื่นอาจทำให้ความเร็วอินเทอร์เน็ตของคุณประสบกับความปั่นป่วนเล็กน้อย ในการปิดคุณสมบัตินี้:
- เปิด เริ่ม เมนูแล้วพิมพ์cmdในแถบค้นหาและคลิก เรียกใช้ในฐานะผู้ดูแลระบบ .

- พิมพ์ อินเทอร์เฟซ netsh tcp แสดง global แล้วกด ป้อน .

- มองหา รับระดับการปรับอัตโนมัติของหน้าต่าง และดูว่าตั้งค่าเป็น .หรือไม่ ปกติ . หากเป็นเช่นนั้น เราจะต้องปิดการใช้งาน
- ป้อนคำสั่งใหม่ netsh int tcp ตั้งค่า global autotuninglevel=disabled
กล่องโต้ตอบ TCP Global Parameters จะปรากฏขึ้นอีกครั้ง คราวนี้แสดงระดับการปรับอัตโนมัติของหน้าต่างรับเป็น พิการ . ติดตามผลการทดสอบความเร็วอินเทอร์เน็ตอย่างรวดเร็วเพื่อให้แน่ใจว่ามีประโยชน์ คุณสามารถใช้ได้ speedtest.net เพราะดีพอในสถานการณ์นี้
หากคุณไม่สังเกตเห็นการปรับปรุงใดๆ คุณสามารถเปิดใช้งานการปรับอัตโนมัติใหม่ได้ตลอดเวลาโดยพิมพ์คำสั่ง netsh int tcp ตั้งค่า global autotuninglevel=normal .
ปิดการใช้งาน LSO
คุณลักษณะนี้ไม่ต่างจากคุณลักษณะการปรับอัตโนมัติของ Windows ด้านบน มีขึ้นเพื่อปรับปรุงประสิทธิภาพเครือข่ายทั่วกระดานโดยลดความเร็วอินเทอร์เน็ตของคุณ คุณลักษณะเฉพาะนี้เปลี่ยนไปสู่การใช้แอปพื้นหลังของคุณและบังคับให้พวกเขาใช้อินเทอร์เน็ตจำนวนมากในขณะที่คุณมีส่วนร่วมอย่างแข็งขันในสิ่งอื่น
หากต้องการปิดใช้งานคุณลักษณะนี้:
- คลิกขวาที่ไอคอน Windows แล้วเลือก ตัวจัดการอุปกรณ์ . หากคุณไม่เห็นคุณสามารถผ่าน แผงควบคุม หรือพิมพ์ ตัวจัดการอุปกรณ์ ลงในแถบค้นหาโดยตรงและคลิกที่แอปพลิเคชัน

- ขยาย อะแดปเตอร์เครือข่าย เมนูและมองหาการ์ดเครือข่ายเฉพาะของคุณ ดับเบิลคลิกมัน

- จากที่นี่ เลือกแท็บขั้นสูงและไฮไลต์ ปริมาณการส่งขนาดใหญ่ v2 (IPv4) .
- เปลี่ยนค่าจาก Enabled เป็น Disabled

- ทำซ้ำเพื่อ ปริมาณการส่งขนาดใหญ่ v2 (IPv6) หากมี
- คลิก ตกลง .
หากคุณต้องการย้อนกลับการตัดสินใจนี้เมื่อใดก็ได้ เพียงเปลี่ยนค่ากลับเป็น Enabled แล้วคลิกตกลง
วิธีบันทึกแท็บใน chrome
กำจัด Microsoft OneNote
อาจดูแปลกไปหน่อย แต่ OneNote อาจทำให้อินเทอร์เน็ตทำงานช้าได้เล็กน้อย คุณจะพบการสนทนาในส่วนความคิดเห็นของสิ่งนี้ โพสต์คำตอบของ Microsoft . หากคุณบังเอิญใช้ OneNote ก็เยี่ยมไปเลย ทำต่อไปตามปกติ หากคุณใช้ Microsoft Office แต่ไม่มีความสนใจใน OneNote การลบออกจากพีซีของคุณอาจช่วยได้
OneNote เป็นแอพบันทึกย่อที่น่ายกย่องซึ่งคล้ายกับ Evernote ที่สามารถรวมบันทึกย่อทั้งหมดของคุณได้ในที่เดียว ดังนั้น หากคุณรู้สึกว่าสิ่งนี้จำเป็นต่อชีวิตของคุณ ก็จงรักษามันไว้ หากไม่เป็นเช่นนั้น นี่คือวิธีที่คุณลบออก:
- คลิกขวาที่ เริ่ม เมนูและเลือก Windows Powershell (ผู้ดูแลระบบ) . คลิก ใช่ บนป๊อปอัป

- คุณจะดูหน้าจอเหมือน DOS รุ่นสีน้ำเงิน ป้อนคำสั่งนี้:
รับ-AppxPackage *OneNote* | Remove-AppxPackage
- ตี ป้อน .
และเช่นเดียวกัน OneNote ก็หายไป
***
หากคุณรู้สึกว่าฉันพลาดวิธีแก้ไขปัญหาความเร็วอินเทอร์เน็ตช้าของ Windows 10 หรือดูเหมือนว่าจะมีปัญหาในการทำตามคำแนะนำข้างต้น โปรดบอกฉันในความคิดเห็นด้านล่าง