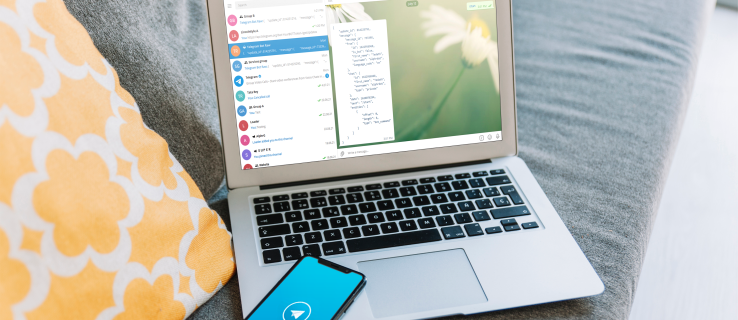ไม่ว่าคุณจะเป็นเจ้าของหูฟังประเภทใด แต่ก็มีบางครั้งที่หูฟังบางตัวหยุดทำงาน ต่อไปนี้เป็นวิธีแก้ไขที่ควรลองใช้กับหูฟังทุกประเภท รวมถึงไร้สาย แบบมาตรฐาน และแบบเอียร์บัด
สาเหตุของปัญหาหูฟัง
ปัญหาทางเทคนิคของหูฟังจะแตกต่างกันไปตามจำนวนรุ่นที่มีจำหน่าย บางครั้งสายเคเบิลหูฟังที่เสียหายหรือปัญหาการเชื่อมต่อ Bluetooth ส่งผลให้แจ็คหูฟังไม่ทำงาน หูฟังตัดเสียงรบกวน เช่น หูฟังไร้สาย Bose QuietComfort 35 II และ Microsoft Surface Headphones บางครั้งพบว่าการซิงค์เสียงและวิดีโอทำได้ยาก บ่อยครั้งที่การเปิดหรือปิดคุณสมบัติตัดเสียงรบกวนตามที่ตั้งใจไว้เป็นเรื่องน่าหงุดหงิด
ยังมีสาเหตุง่ายๆ หลายประการที่ทำให้หูฟังใช้งานไม่ได้ซึ่งครอบคลุมหูฟังทุกประเภท
เมื่อคุณเพิ่มคนใน snapchat
วิธีแก้ไขหูฟังที่ไม่ทำงาน
มีปัญหาทางเทคนิคมากมายที่หูฟังสามารถประสบได้ และวิธีแก้ไขจะแตกต่างกันไปขึ้นอยู่กับสาเหตุ หากต้องการทราบว่าเหตุใดหูฟังของคุณจึงไม่ทำงาน ให้ดำเนินการตรวจสอบชุดนี้ก่อน จากนั้นลองทำตามคำแนะนำที่แนะนำเพื่อซ่อมแซมหูฟังที่ชำรุด
-
เปิดหูฟัง . หูฟังและหูฟังหลายรุ่นมีแบตเตอรี่ในตัวและจะไม่ทำงานหากคุณเสียบอุปกรณ์เหล่านี้เข้ากับแจ็คหูฟังหรือเสียงโดยไม่เปิดเครื่อง
สวิตช์เปิดปิดสำหรับหูฟังมักจะอยู่ที่ด้านข้างของหูฟังข้างใดข้างหนึ่งหรือพื้นผิวเรียบข้างใดข้างหนึ่ง
-
ปิดหูฟังแล้วเปิดใหม่อีกครั้ง . เคล็ดลับเทคโนโลยีสุดคลาสสิกนี้ใช้งานได้กับคอมพิวเตอร์ที่มีปัญหา และยังสามารถใช้งานร่วมกับหูฟังที่ใช้งานไม่ได้อีกด้วย
หากหูฟังของคุณไม่ทำงานอย่างที่ควรจะเป็น ให้ปิดและเปิดใหม่อีกครั้งหลังจากเสียบปลั๊ก แล้วดูว่าจะช่วยแก้ปัญหาได้หรือไม่
-
ชาร์จหูฟัง . หูฟังบางรุ่น โดยเฉพาะที่มีคุณสมบัติปรับปรุง เช่น การตัดเสียงรบกวนและมีในตัว ไฟ LED พึ่งพาแหล่งพลังงานภายนอกหรือแบตเตอรี่ หากคุณไม่ได้ใช้หูฟังมาระยะหนึ่งแล้ว แบตเตอรี่อาจหมดและอาจจำเป็นต้องชาร์จใหม่
ชาร์จหูฟังส่วนใหญ่โดยใช้พอร์ต micro USB บนหูฟังข้างใดข้างหนึ่ง
-
ตรวจสอบข้อกำหนดด้านพลังงาน USB . หูฟังบางรุ่นสามารถเชื่อมต่อกับอุปกรณ์ผ่านทาง ยูเอสบี . อย่างไรก็ตาม หากจำเป็นต้องใช้การเชื่อมต่อ USB เพื่อจ่ายไฟให้กับหูฟังนอกเหนือจากการรับเสียง ประสิทธิภาพการทำงานของหูฟังอาจลดลงเมื่อเชื่อมต่อกับแล็ปท็อปที่ไม่ได้เสียบปลั๊กหรืออุปกรณ์ที่มีกำลังไฟต่ำ
-
ตรวจสอบความเข้ากันได้ของ USB . แม้ว่าหูฟังบางรุ่นจะสามารถเชื่อมต่อกับแหล่งกำเนิดเสียงผ่าน USB ได้ แต่อุปกรณ์บางรุ่นอาจไม่รองรับหูฟัง USB คอมพิวเตอร์ส่วนใหญ่ควรจะเชื่อมต่อกับหูฟัง USB ได้ แต่เครื่องเล่นเกมบางรุ่น เช่น เอกซ์บอกซ์วัน ,ใช้ไม่ได้กับหูฟัง USB
หากอุปกรณ์ไม่รองรับหูฟัง USB คุณทำอะไรไม่ได้มากนัก คุณอาจต้องการแลกเปลี่ยนเป็นหูฟังที่ใช้บลูทูธหรือแจ็คเสียงแบบเดิม
-
เปิด Bluetooth บนหูฟัง . หากคุณใช้ชุดหูฟังไร้สาย คุณอาจต้องเปิดสวิตช์ Bluetooth เพื่อเชื่อมต่อกับอุปกรณ์ที่จับคู่ของคุณ
-
เพิ่มเสียง . หากคุณไม่ได้ยินสิ่งใดจากหูฟัง อาจเป็นไปได้ว่าคุณลดระดับเสียงหรือปิดเสียงหูฟังโดยไม่ได้ตั้งใจ
ขั้นแรก ให้เพิ่มระดับเสียงโดยใช้ปุ่มระดับเสียงในตัวของหูฟัง (หากมีปุ่มเหล่านี้) จากนั้นตรวจสอบระดับเสียงบนอุปกรณ์ที่จับคู่ของคุณ
-
จับคู่หูฟัง Bluetooth กับอุปกรณ์ได้สำเร็จ . หูฟังใหม่ไม่ส่งเสียงไปยังอุปกรณ์ของคุณทันทีเมื่อแกะออกจากกล่อง ขั้นแรก คุณต้องจับคู่หูฟังกับสมาร์ทโฟน คอมพิวเตอร์ หรือแหล่งอื่น
คำแนะนำในการจับคู่ Bluetooth จะแตกต่างกันไปขึ้นอยู่กับยี่ห้อและรุ่นของหูฟังของคุณ ค้นหาคำแนะนำในการจับคู่เฉพาะในคู่มืออุปกรณ์หรือบนเว็บไซต์ของผู้ผลิต
-
จับคู่หูฟังกับโทรศัพท์หรือคอมพิวเตอร์อีกครั้ง . ถอดการจับคู่หูฟังออกแล้วจับคู่หูฟังกับโทรศัพท์หรือคอมพิวเตอร์ของคุณอีกครั้ง บางครั้งการเพิ่มหูฟังลงในอุปกรณ์ของคุณอีกครั้งหลังจากถอดหูฟังออกแล้วสามารถแก้ไขปัญหาการเชื่อมต่อได้
หากต้องการลบการจับคู่ Bluetooth บน Mac ให้เลือก การตั้งค่าระบบ > บลูทู ธ > ชื่อหูฟังของคุณ > เอ็กซ์ > ลบ . หากต้องการถอดหูฟังออกใน Windows 10 ให้เปิด Action Center แล้วเลือก การตั้งค่าทั้งหมด > อุปกรณ์ > ชื่อหูฟังของคุณ > ถอดอุปกรณ์ออก > ใช่ .
-
ถอดอุปกรณ์ที่ไม่ได้ใช้ออกจากหูฟัง . วิธีหนึ่งในการป้องกันข้อขัดแย้งคือการยกเลิกการจับคู่สิ่งที่คุณไม่ได้ใช้ โดยปกติคุณสามารถทำได้ภายในแอปหูฟังที่เกี่ยวข้อง เช่น แอป Bose Connect สำหรับหูฟังและหูฟัง Bose หรือใช้ขั้นตอนข้างต้นบนพีซีหรือ Mac
-
ตรวจสอบเอาต์พุตเสียง . แม้ว่าคุณจะเชื่อมต่อหูฟังสำเร็จแล้ว แต่อุปกรณ์ของคุณก็อาจส่งสัญญาณเสียงไปที่อื่นได้ เช่น ไปยังลำโพง Bluetooth หรือ แอปเปิลทีวี .
ชื่อของเอาต์พุตเสียงที่ใช้งานมักจะแสดงภายในแอปที่สร้างเสียง ตัวอย่างเช่นใน สปอทิฟาย ชื่อของตัวเลือกเสียงจะแสดงเป็นข้อความสีเขียวที่ด้านล่างของแอพ
-
ถอดการเชื่อมต่อแบบใช้สายออก . การเชื่อมต่อแบบใช้สายมักจะสามารถแทนที่การเชื่อมต่อ Bluetooth ได้ หากคุณชาร์จหูฟังโดยใช้คอมพิวเตอร์หรือแล็ปท็อป อาจบล็อกเสียงจากการสตรีมแบบไร้สายจากสมาร์ทโฟนหรือแท็บเล็ตของคุณ
-
ตรวจสอบความเสียหายโดยการงอสายเคเบิล . สาเหตุทั่วไปของปัญหาเกี่ยวกับหูฟังคือสายสัญญาณเสียงเสียหาย หากต้องการตรวจสอบว่าสายเคเบิลเสียหายหรือไม่ ให้สวมหูฟัง เล่นเสียงจากแหล่งที่คุณต้องการ และค่อยๆ งอสายเคเบิลเป็นระยะ 2 เซนติเมตรจากปลายด้านหนึ่งไปอีกด้านหนึ่ง
หากคุณได้ยินเสียงคงที่หรือแหล่งกำเนิดเสียงลอดเข้ามาเป็นเวลาสั้นๆ แสดงว่าสายเคเบิลได้รับความเสียหาย ณ จุดนั้น และควรเปลี่ยนใหม่
ทำการโค้งงอเบาๆ เท่านั้นเพื่อตรวจสอบสายเคเบิลที่เสียหาย งอราวกับว่าคุณกำลังกลิ้งไปตามขอบเหรียญเล็กๆ การงออย่างแรงจนถึงจุดที่สัมผัสกันอาจทำให้เกิดความเสียหายที่คุณพยายามตรวจจับได้
-
ลองใช้แอปอื่น . หากคุณกำลังฟังเสียงจากแอปใดแอปหนึ่งแต่ไม่ได้ยินเสียงใดๆ อาจเป็นเพราะแอปนั้นอาจเป็นปัญหา การออกจากแอปแล้วเปิดใหม่อีกครั้งอาจแก้ไขข้อบกพร่องที่คุณพบได้
-
ตรวจสอบแจ็คเสียง . ช่องเสียบหูฟังบนแล็ปท็อป แท็บเล็ต หรือสมาร์ทโฟนของคุณอาจเสียหาย หากต้องการดูว่าแจ็คเสียงของคุณเสียหรือไม่ ให้ลองใช้เทคนิคหลายอย่าง เช่น ทำความสะอาดแจ็คเสียง หรือใช้หูฟังหรือหูฟังแบบอื่น
-
ตรวจสอบหูฟังบนอุปกรณ์อื่น . หากเป็นไปได้ ให้ใช้หูฟังของคุณกับแหล่งกำเนิดเสียงอื่นเพื่อดูว่าหูฟังทำงานหรือไม่
-
ลองใช้หูฟังหรือหูฟังอื่นๆ บนอุปกรณ์เดียวกันในขณะที่ใช้งานแอพเดียวกัน . เช่นเดียวกับคำแนะนำข้างต้น การทำเช่นนี้สามารถระบุได้ว่าปัญหาอยู่ที่ไหน หากคุณพบปัญหาเดียวกัน ปัญหาอาจอยู่ที่แอปหรืออุปกรณ์ที่คุณกำลังเชื่อมต่อ ไม่ใช่ที่หูฟัง
-
อัพเดตเฟิร์มแวร์ของหูฟัง . จำเป็นต้องมีหูฟังสมัยใหม่จำนวนมาก เฟิร์มแวร์ อัปเดตเพื่อแก้ไขข้อบกพร่องและทำงานอย่างถูกต้อง คุณสามารถดาวน์โหลดและติดตั้งการอัปเดตเหล่านี้แบบไร้สายได้บ่อยครั้งโดยใช้แอปสมาร์ทโฟนอย่างเป็นทางการ หลายแบรนด์ยังมีไฟล์อัพเดตบนเว็บไซต์อย่างเป็นทางการซึ่งคุณสามารถดาวน์โหลดและถ่ายโอนผ่านสาย USB ได้
-
อัพเดตระบบปฏิบัติการสำหรับคอมพิวเตอร์หรืออุปกรณ์ . การติดตั้งการอัปเดตระบบปฏิบัติการล่าสุดบนอุปกรณ์ของคุณสามารถปรับปรุงความเข้ากันได้กับอุปกรณ์เสริมที่หลากหลาย รวมถึงหูฟัง
-
รีสตาร์ทคอมพิวเตอร์ สมาร์ทโฟน หรือแท็บเล็ต . การรีสตาร์ทสามารถแก้ไขปัญหาทางเทคนิคมากมาย รวมถึงปัญหาที่เกี่ยวข้องกับหูฟังที่ทำงานผิดปกติด้วย
-
ปิด Bluetooth บนอุปกรณ์ที่ไม่ได้ใช้ . หากคุณจับคู่หูฟังบลูทูธกับอุปกรณ์หลายเครื่อง หูฟังอาจกำลังเชื่อมต่อกับอุปกรณ์อื่นเหล่านี้แทนที่จะเป็นอุปกรณ์ที่คุณต้องการ เพื่อแก้ไขปัญหานี้ ให้ปิด Bluetooth บนอุปกรณ์อื่นๆ ทั้งหมดของคุณจนกว่าหูฟังจะเชื่อมต่อกับอุปกรณ์ที่คุณต้องการ
คุณอาจต้องปิดและเปิดหูฟังของคุณอีกครั้งหลังจากปิดการใช้งาน Bluetooth บนอุปกรณ์อื่นของคุณ
-
ตรวจสอบการอัปเดตไดรเวอร์ . กำลังอัปเดตไดรเวอร์ เป็นขั้นตอนการแก้ไขปัญหาที่ดีเมื่ออุปกรณ์ใดๆ มีปัญหาหรือเกิดข้อผิดพลาด
- ทำไมหูฟังข้างหนึ่งของฉันถึงไม่ทำงาน?
หากหูฟังข้างเดียวไม่ทำงาน แสดงว่าสายไฟที่ต่ออยู่เสียหาย
- ฉันจะแก้ไขหูฟังที่เสียหายจากน้ำได้อย่างไร?
ตรวจสอบให้แน่ใจว่าหูฟังของคุณปิดอยู่ จากนั้นถอดชิ้นส่วนออกให้มากที่สุดและใช้สำลีพันก้านเพื่อซับน้ำเบาๆ รอให้ชิ้นส่วนต่างๆ แห้งสนิท จากนั้นจึงประกอบหูฟังกลับเข้าไปใหม่ อย่าใส่ชิ้นส่วนลงในข้าว
- ฉันจะแก้ไขเสียงก้องในหูฟังของฉันบน Windows ได้อย่างไร
อันดับแรก, อัพเดตไดรเวอร์เสียงของ Windows . หากหูฟังของคุณมีไมโครโฟนติดมาหรือมีไมโครโฟนในตัว ตรวจสอบให้แน่ใจว่าไม่ได้ตั้งค่าเป็นอุปกรณ์อินพุตหรือปิดไว้
- ฉันจะแก้ไขความล่าช้าของเสียงบนหูฟัง Bluetooth ของฉันได้อย่างไร
เชื่อมต่อหูฟังของคุณอีกครั้งและอัปเดตไดรเวอร์ Bluetooth ของอุปกรณ์ หากคุณเชื่อมต่อกับพีซี ให้เรียกใช้ Windows Audio Troubleshooter และรีเซ็ตบริการเสียงของ Windows