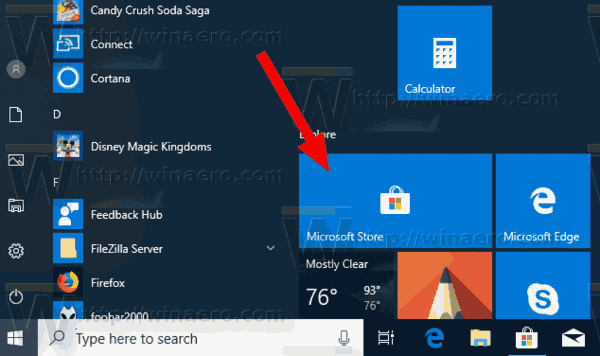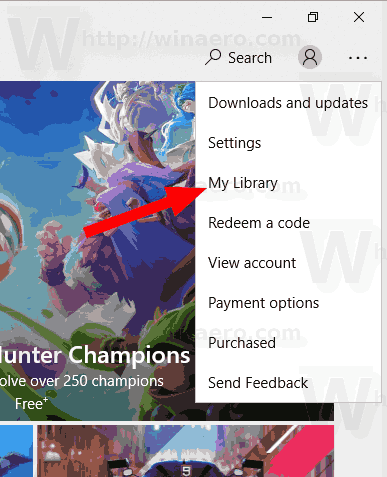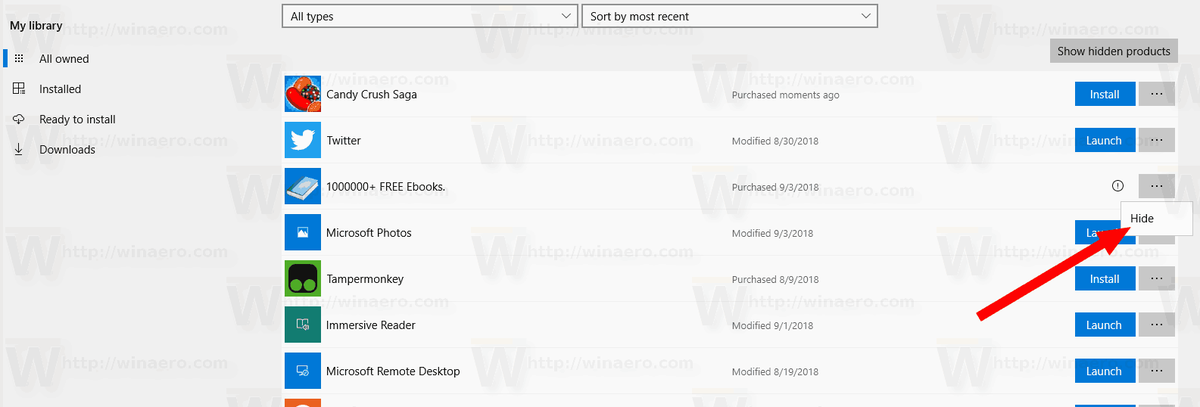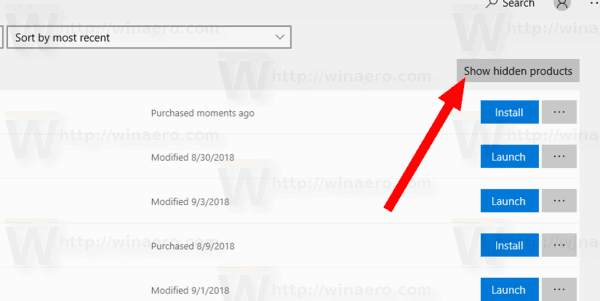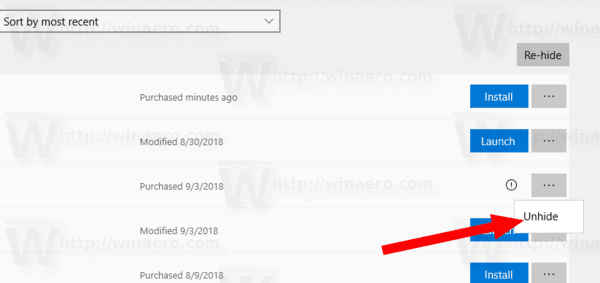ใน Windows 10 คุณสามารถติดตั้งและอัปเดตแอป Universal ได้ด้วยคลิกเดียวด้วยคุณสมบัติ My Library ของแอป Microsoft Store ในตัว บันทึกรายการแอพที่คุณติดตั้งและซื้อเพื่อให้คุณสามารถรับแอพที่ต้องการบนอุปกรณ์อื่นที่คุณเป็นเจ้าของได้อย่างรวดเร็วโดยไม่ต้องค้นหาอีกครั้งใน Store
ย้ายไฟล์จากบัญชี Google ไดรฟ์หนึ่งไปยังอีกบัญชีหนึ่ง
การโฆษณา
เช่นเดียวกับ Android มี Google Play และมี App Store ใน iOS แอป Microsoft Store (เดิมคือ Windows Store) เพิ่มความสามารถในการนำเสนอเนื้อหาดิจิทัลไปยังผู้ใช้ปลายทางใน Windows เมื่อคุณลงชื่อเข้าใช้ Store ด้วยบัญชี Microsoft ของคุณบนอุปกรณ์ใหม่คุณจะสามารถติดตั้งแอพที่คุณเป็นเจ้าของอยู่แล้ว (ซึ่งคุณเคยซื้อจากอุปกรณ์อื่นก่อนหน้านี้) Microsoft Store บันทึกรายการอุปกรณ์ของคุณสำหรับวัตถุประสงค์นั้น วิธีนี้ใช้ได้ผลเมื่อคุณลงชื่อเข้าใช้ด้วยบัญชี Microsoft ของคุณ
คุณลักษณะ My Library ของ Microsoft Store
- แสดงแอปสากลทั้งหมดที่คุณเป็นเจ้าของสำหรับบัญชี Microsoft ของคุณ
- แสดงแอพที่คุณเคยติดตั้ง
ดังนั้นคุณสามารถประหยัดเวลาของคุณในขณะที่กำหนดค่าอุปกรณ์ใหม่
แอพ Store ช่วยให้คุณสามารถซ่อนและเลิกซ่อนแอพที่คุณระบุไว้ใน 'My Library' สามารถใช้เพื่อลดรายการแอพและยกเว้นรายการที่คุณจะไม่ติดตั้งบนอุปกรณ์ของคุณ
มาดูกันว่าทำได้อย่างไร
เพื่อแสดงหรือซ่อนแอพจาก Microsoft Store My Library ใน Windows 10 ให้ดำเนินการดังต่อไปนี้
- เปิด Microsoft Store ตามค่าเริ่มต้นไทล์ของมันจะถูกตรึงไว้ที่เมนูเริ่ม นอกจากนี้ยังตรึงไว้ที่แถบงาน
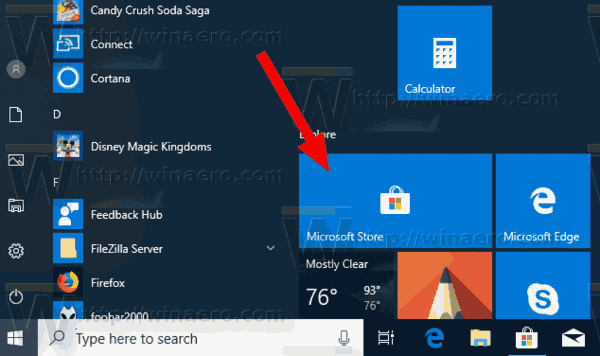
- ลงชื่อเข้าใช้ด้วยไฟล์ บัญชีไมโครซอฟท์ ไปที่ Store หากได้รับแจ้ง สิ่งนี้ไม่จำเป็นเมื่อคุณลงชื่อเข้าใช้ Windows ด้วยบัญชีเดียวกัน
- คลิกที่ปุ่มเมนูที่มีจุดแนวนอนสามจุด
- เลือกห้องสมุดของฉันจากเมนู
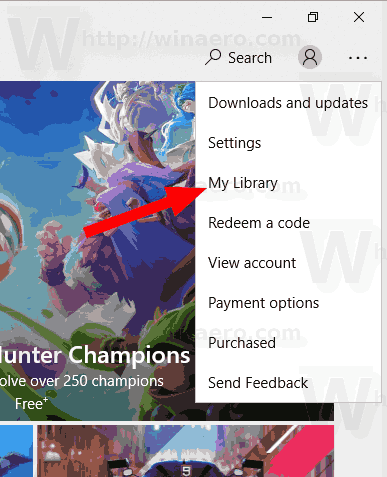
- หากต้องการซ่อนแอปจากรายการให้คลิกปุ่มที่มีจุดแนวนอนสามจุดทางด้านขวาของแถวแอป จากเมนูให้เลือกซ่อน
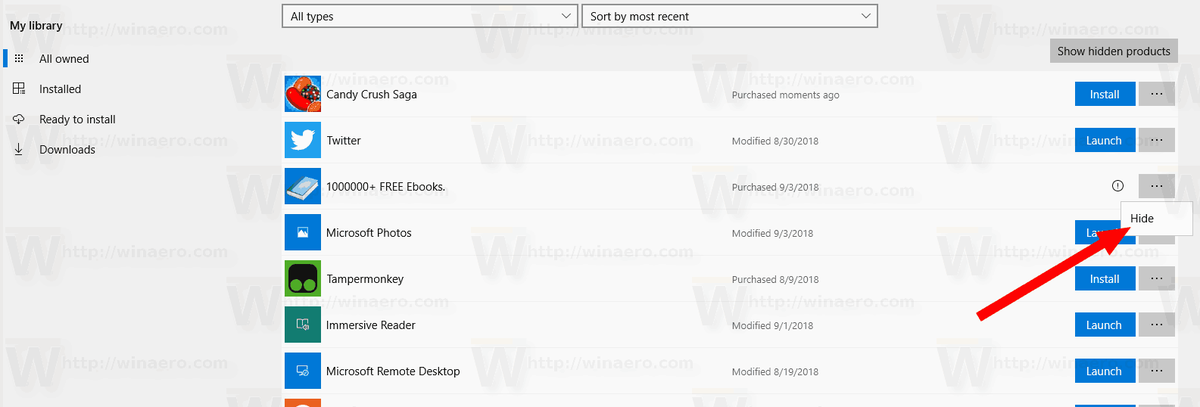
- หากต้องการดูแอพที่ซ่อนอยู่ให้คลิกที่ลิงค์แสดงผลิตภัณฑ์ที่ซ่อนอยู่เหนือรายการแอพ
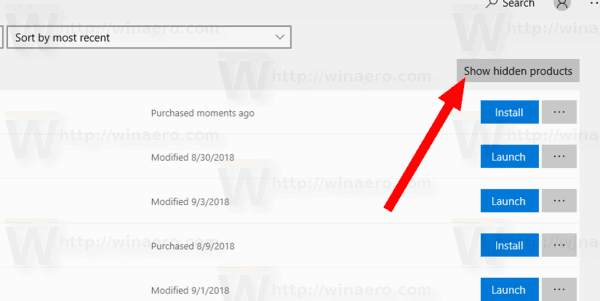
- ในที่สุดหากต้องการยกเลิกการซ่อนแอปที่ซ่อนอยู่ให้คลิกที่ปุ่มที่มีจุดแนวนอนสามจุดถัดจากชื่อแอปแล้วเลือกยกเลิกการซ่อน. แอปจะปรากฏในห้องสมุดของฉัน
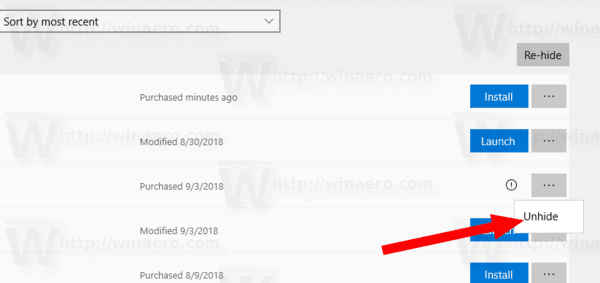
แค่นั้นแหละ
บทความที่น่าสนใจ:
- ย้ายแอพไปที่ไดรฟ์อื่นใน Windows 10
- ลบอุปกรณ์ Windows 10 ออกจากบัญชี Microsoft Store
- ปิดการเล่นวิดีโออัตโนมัติใน Microsoft Store
- สร้าง Check for Store Updates Shortcut ใน Windows 10
- ติดตั้ง Linux Distros จาก Microsoft Store ใน Windows 10
- วิธีติดตั้งฟอนต์จาก Microsoft Store ใน Windows 10
- เล่นเกม Windows Store แบบออฟไลน์ใน Windows 10
- ติดตั้งแอพขนาดใหญ่ลงในไดรฟ์อื่นด้วย Windows Store ใน Windows 10
- เรียกใช้แอพ Windows Store โดยปิดใช้งาน UAC ใน Windows 10
- ลบแอพทั้งหมดที่มาพร้อมกับ Windows 10 แต่เก็บ Windows Store ไว้
- วิธีแชร์และติดตั้งแอพ Windows Store กับบัญชีผู้ใช้อื่นบนพีซีของคุณ