หากคุณสงสัยว่าจะเปลี่ยนที่อยู่ Gmail ของคุณได้อย่างไร ไม่ใช่คุณคนเดียว นี่เป็นคำถามทั่วไป ขออภัย เมื่อคุณตั้งค่าบัญชีอีเมลใน Gmail แล้ว คุณจะไม่สามารถเปลี่ยนแปลงได้

อย่างไรก็ตาม มีบางอย่างที่คุณสามารถทำได้ และเป็นสิ่งที่คล้ายกับการเปลี่ยนที่อยู่ Gmail ของคุณ แม้ว่าคุณจะไม่สามารถเปลี่ยนที่อยู่ Gmail ปัจจุบันได้ แต่คุณสามารถสร้างที่อยู่ใหม่ได้ง่ายๆ แล้วส่งต่อจดหมายจากบัญชีเก่าไปยังที่อยู่ใหม่ ในบทความนี้ เราจะกล่าวถึงวิธีการดังกล่าว
วิธีสร้างที่อยู่ Gmail ใหม่บนพีซีหรือ Mac
ดังที่กล่าวไว้ข้างต้น ไม่มีวิธีเปลี่ยนที่อยู่ Gmail ของคุณ เมื่อคุณสร้างบัญชีแล้ว จะไม่มีการย้อนกลับ อย่างไรก็ตาม คุณสามารถสร้างบัญชีใหม่แล้วส่งต่ออีเมลขาเข้าใหม่ทั้งหมดจากที่อยู่เก่าของคุณไปยังที่อยู่ใหม่ เป็นวิธีแก้ปัญหาเล็กน้อย แต่เป็นทางเลือกเดียวของคุณ
กระบวนการนี้ไม่ซับซ้อน และขั้นตอนจะคล้ายกันสำหรับทั้งพีซีและ Mac ก่อนอื่น เราจะพูดถึงวิธีตั้งค่าที่อยู่ใหม่ นี่คือวิธีการ:
- เปิดหน้าต่างเบราว์เซอร์และไปที่ การสร้างบัญชี Google หน้าหนังสือ.
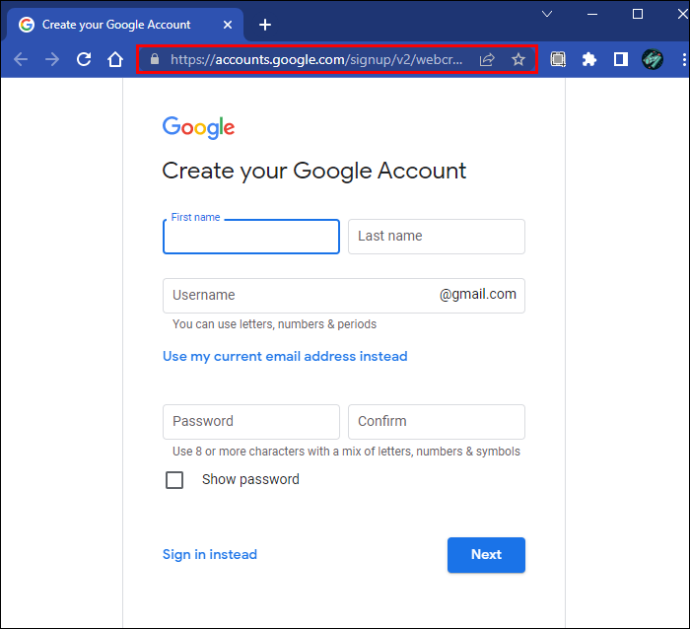
- พิมพ์ชื่อและนามสกุลและชื่อผู้ใช้ของคุณในช่องข้อความ ชื่อผู้ใช้ที่คุณเลือกจะเป็นที่อยู่อีเมลใหม่ของคุณ
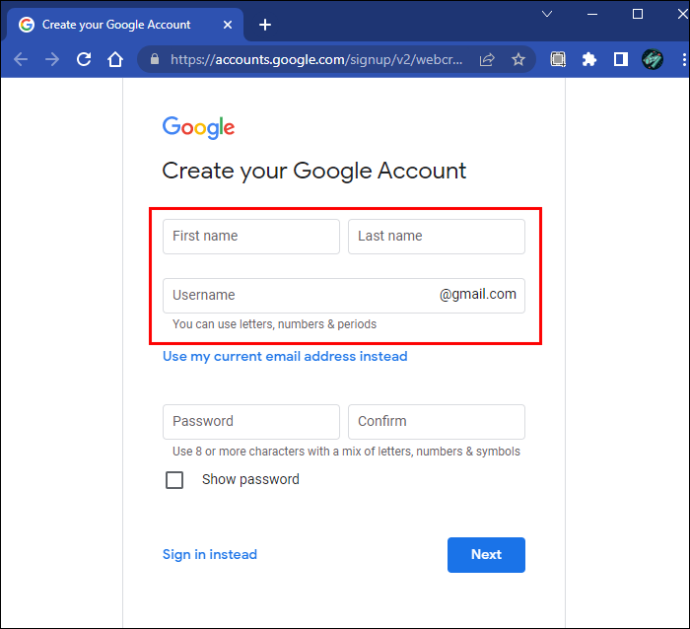
- เลือกรหัสผ่านที่ไม่ซ้ำแล้วพิมพ์ซ้ำเพื่อยืนยัน
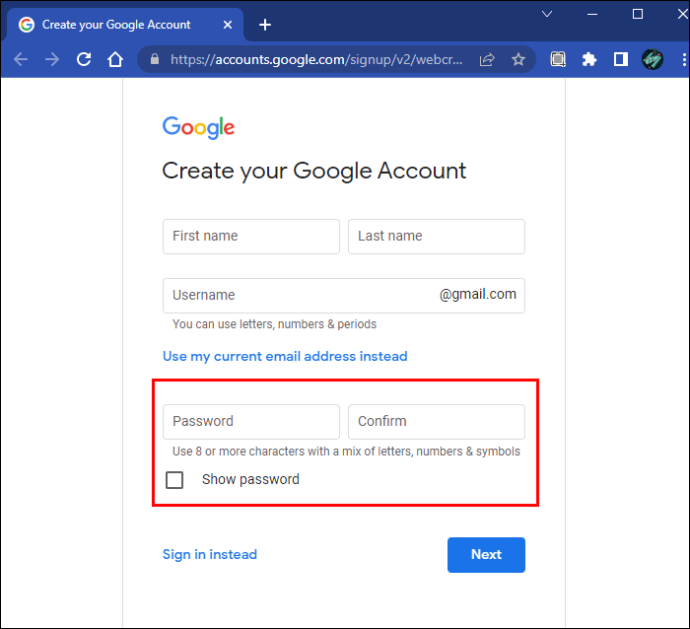
- คลิกปุ่ม 'ถัดไป' สีน้ำเงิน
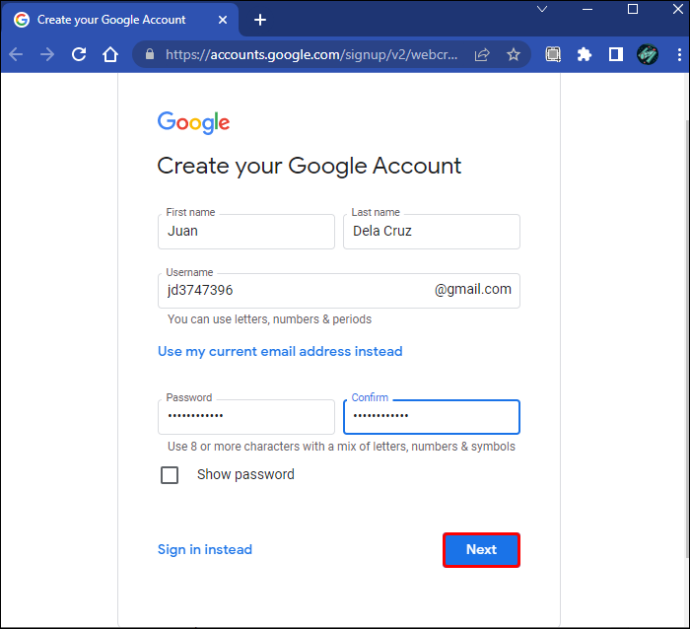
- พิมพ์หมายเลขโทรศัพท์ของคุณและที่อยู่อีเมลอื่นในช่อง สิ่งเหล่านี้ใช้เพื่อความปลอดภัยของบัญชีและจะไม่ปรากฏแก่ใครนอกจากคุณ
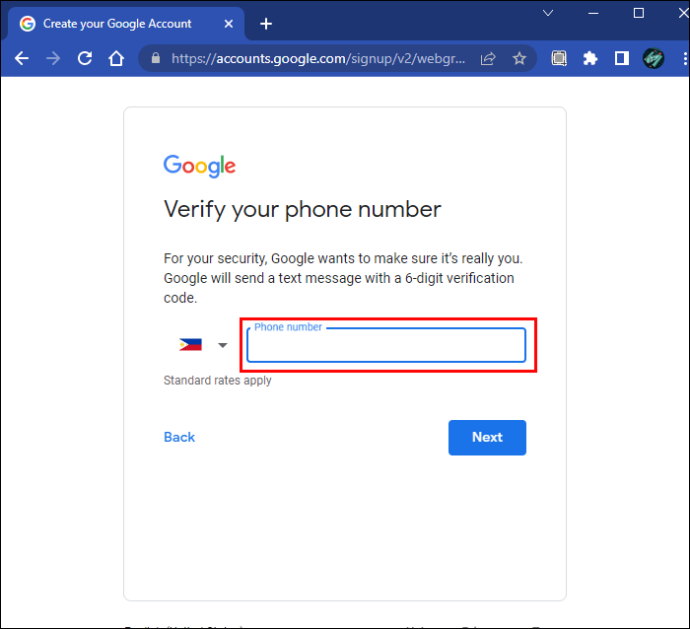
- ป้อนวันเกิดและเพศของคุณ แล้วกดปุ่ม 'ถัดไป' สีน้ำเงิน
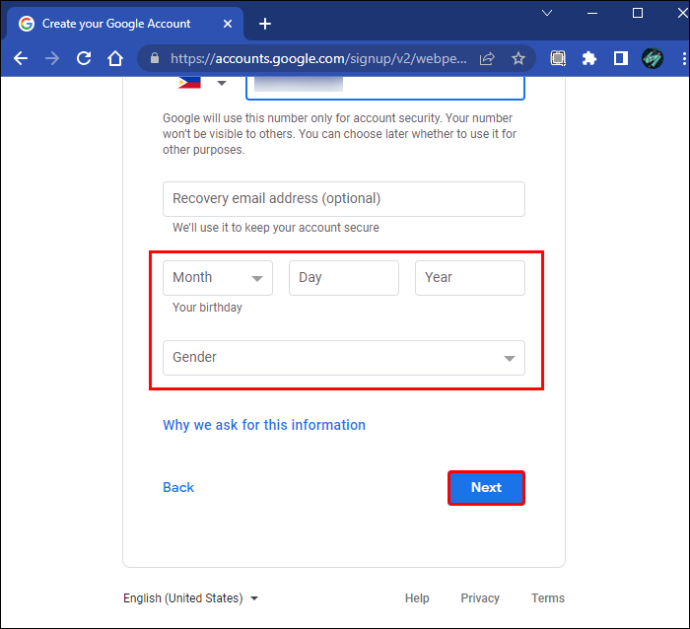
- อ่านและยอมรับข้อกำหนดในการให้บริการ แล้วแตะ “สร้างบัญชี”
ตอนนี้คุณได้สร้างบัญชี Google ใหม่แล้ว ชื่อผู้ใช้ที่คุณเลือกจะเป็นที่อยู่อีเมลใหม่ของคุณโดยมี “@gmail.com” ต่อท้าย เมื่อคุณมีที่อยู่ Gmail ใหม่ทั้งหมดแล้ว คุณก็พร้อมที่จะส่งต่ออีเมลจากบัญชีเก่าไปยังที่อยู่ที่คุณเพิ่งสร้างขึ้น นี่คือสิ่งที่คุณต้องทำ:
- ใช้เบราว์เซอร์ไปที่ เข้าสู่ระบบ Gmail หน้าหนังสือ.
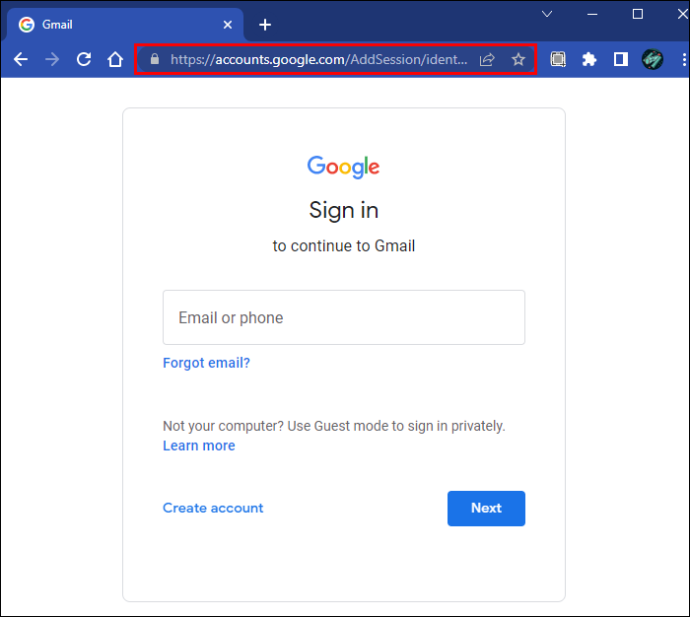
- ลงชื่อเข้าใช้บัญชีเก่าของคุณซึ่งเป็นบัญชีที่คุณต้องการส่งต่ออีเมลไปยังบัญชีใหม่ของคุณ
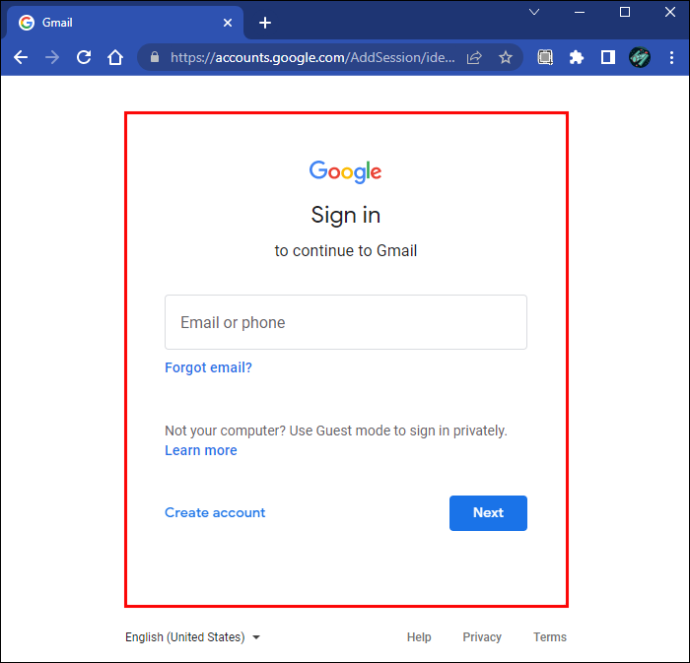
- แตะที่ไอคอนรูปเฟืองแล้วไปที่ 'การตั้งค่า'
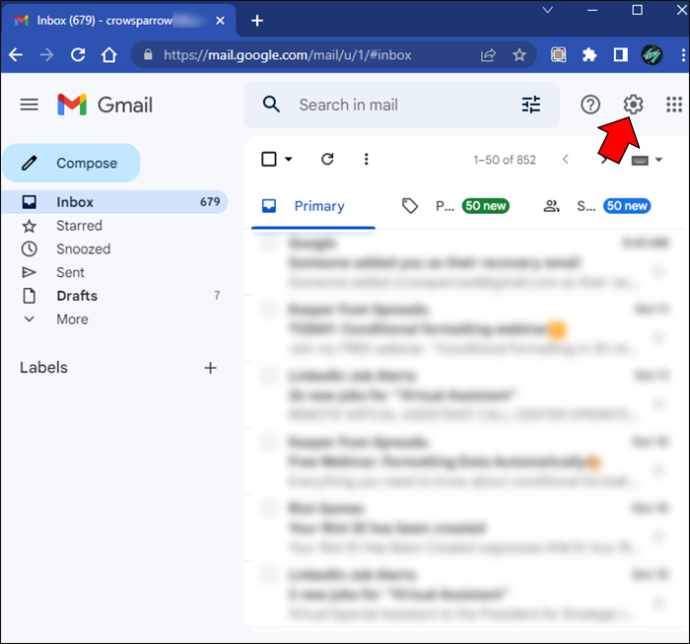
- ใช้แท็บที่ด้านบนของหน้า คลิกที่ “การส่งต่อและ POP/IMAP”
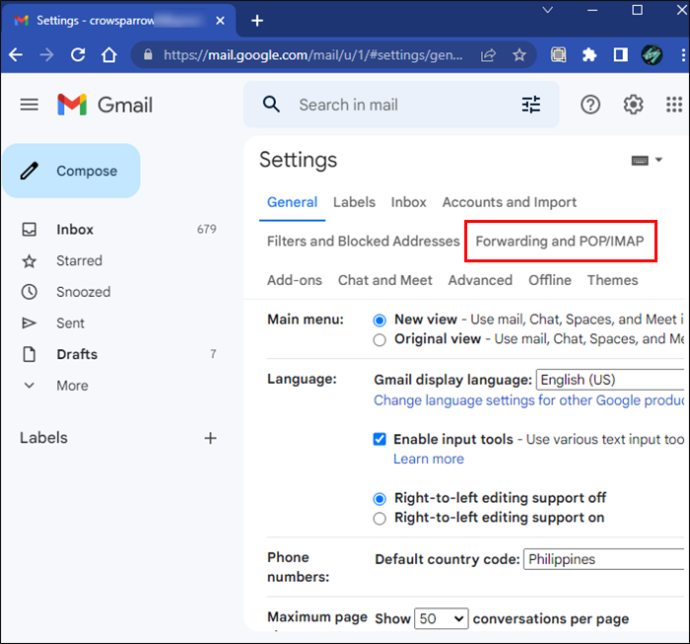
- เลือก “เพิ่มที่อยู่สำหรับส่งต่อ” และป้อนที่อยู่อีเมลใหม่ที่คุณเพิ่งสร้างขึ้น
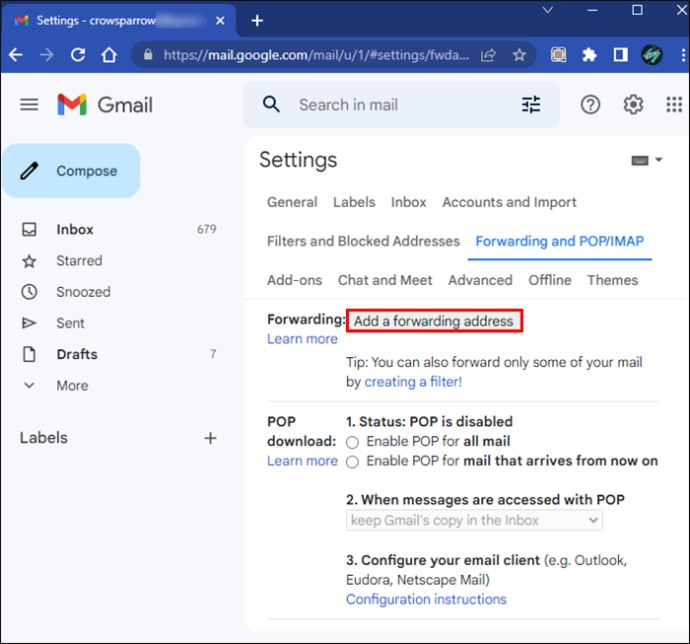
- เปิดบัญชีอีเมล Gmail ใหม่ของคุณและค้นหาอีเมลยืนยัน เปิดและคลิกที่ลิงค์ยืนยัน
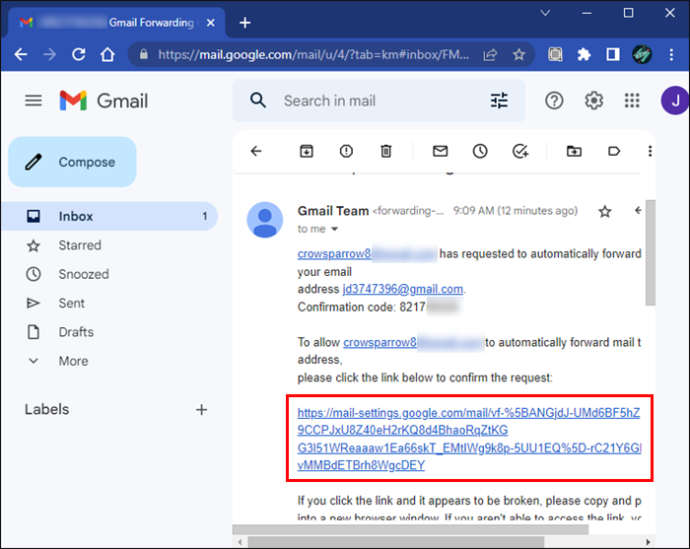
- จากบัญชี Gmail เก่าของคุณ ให้แตะ 'การตั้งค่า' รีเฟรชเบราว์เซอร์ของคุณ แล้วเลือก 'การส่งต่อและ POP/IMAP'
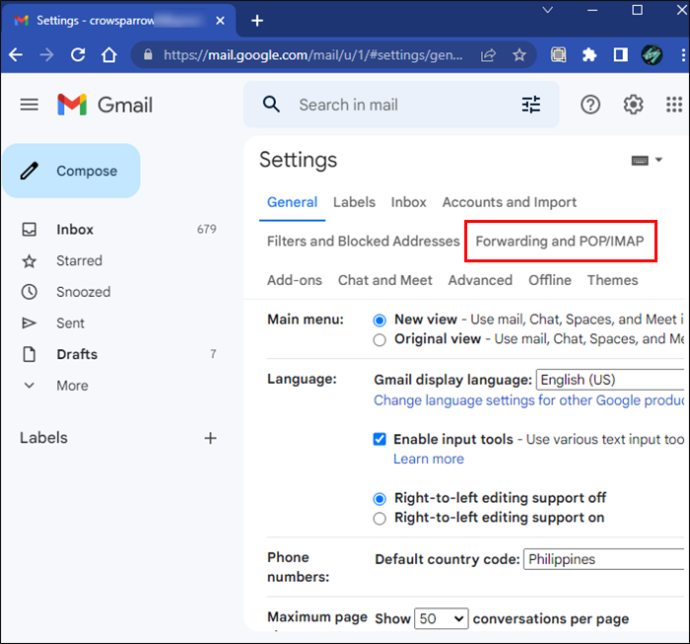
- กด “ส่งต่อสำเนาจดหมายขาเข้าไปที่”
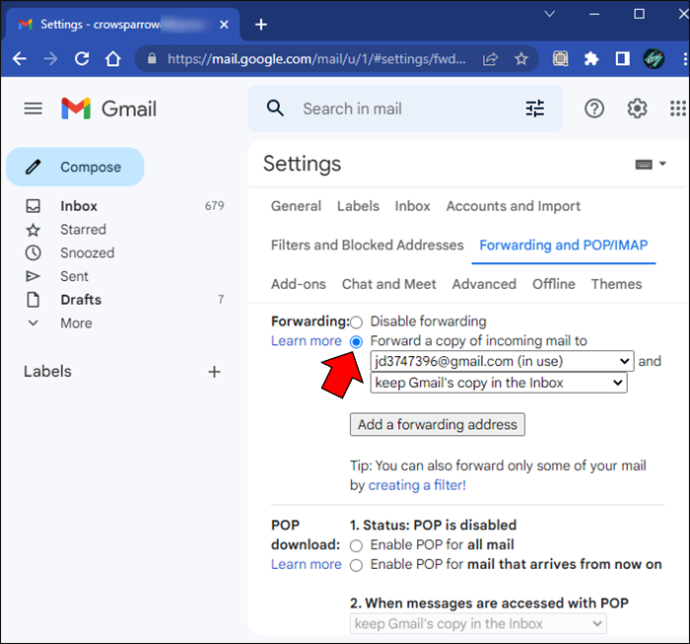
- กด 'บันทึกการเปลี่ยนแปลง'
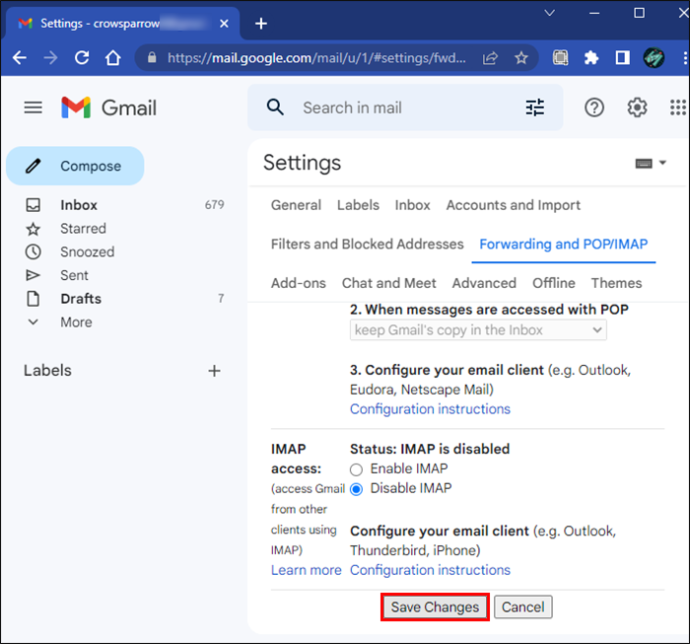
เมื่อดำเนินการเสร็จสิ้น คุณเพียงแค่บอกให้บัญชี Gmail เก่าของคุณส่งอีเมลขาเข้าไปยังบัญชีอีเมลใหม่ที่คุณสร้างขึ้น เมื่อทำเช่นนี้ คุณไม่จำเป็นต้องแจ้งให้ผู้ติดต่อของคุณทราบถึงที่อยู่อีเมลใหม่ของคุณ เมื่อส่งอีเมลไปยังที่อยู่เดิม ระบบจะส่งต่อไปยังที่อยู่ใหม่โดยอัตโนมัติ
วิธีทำเพลง 8 บิต
วิธีสร้างที่อยู่ Gmail ใหม่บน Android หรือ iPhone
ผู้ใช้ Android และ iPhone สามารถสร้างที่อยู่ Gmail ใหม่ได้โดยใช้แอป ขออภัย การดำเนินการตามขั้นตอนให้เสร็จสิ้นและเพิ่มคุณลักษณะการส่งต่อจดหมายจะต้องทำบนคอมพิวเตอร์เดสก์ท็อป หากคุณต้องการสร้างที่อยู่ Gmail ใหม่และตั้งค่าการส่งต่ออีเมล คุณจะต้องใช้พีซีหรือ Mac สำหรับส่วนที่สอง
บน Android
การสร้างที่อยู่ Gmail ใหม่บน Android สามารถทำได้สองวิธี สามารถทำได้โดยใช้การตั้งค่าของโทรศัพท์เพื่อไปที่หน้าสร้างบัญชีใหม่ของ Gmail แต่วิธีที่ง่ายกว่าคือใช้แอป Gmail นี่คือวิธีการ:
- เปิดแอป Gmail และเลือกไอคอน 'บัญชี' ที่ด้านบนขวาของหน้าจอ
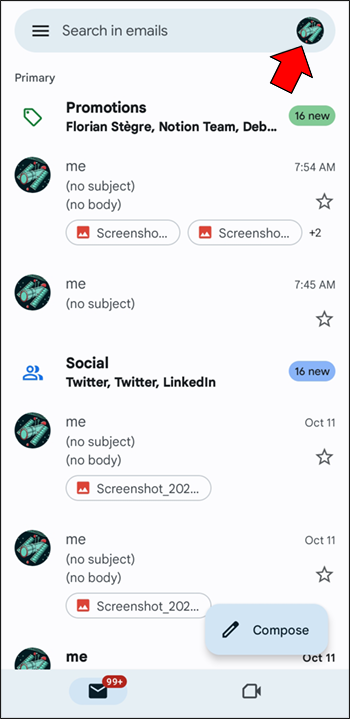
- คลิก “เพิ่มบัญชีอื่น” แล้วแตะ “Google”
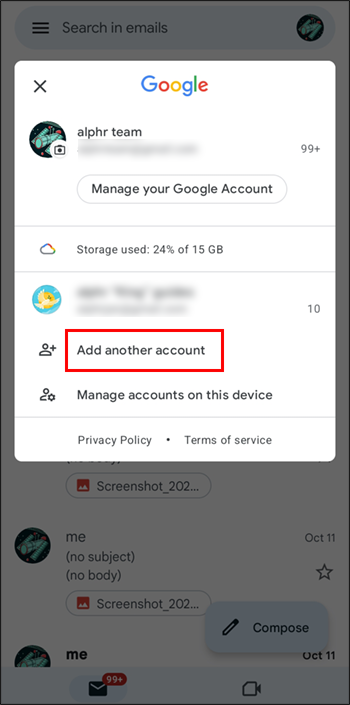
- กด 'สร้าง' และบัญชี และเลือก 'สำหรับตัวเอง'
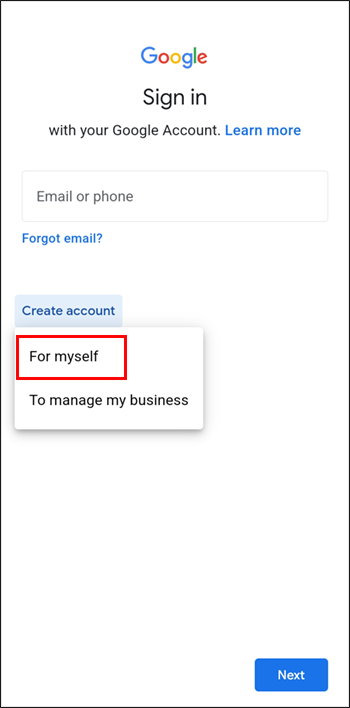
- ใช้ฟิลด์ข้อความ ป้อนชื่อและนามสกุลของคุณ
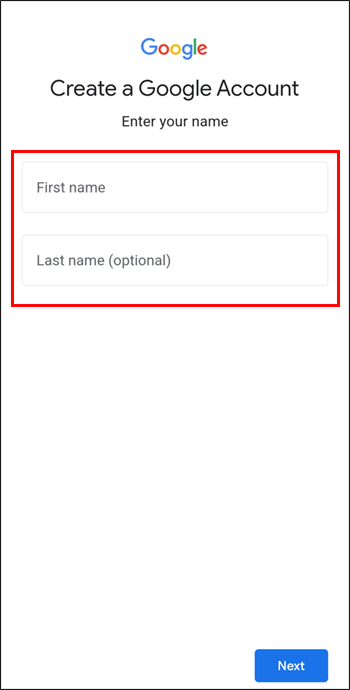
- ใส่วันเกิดและเพศของคุณ จากนั้นกดปุ่ม “ถัดไป”
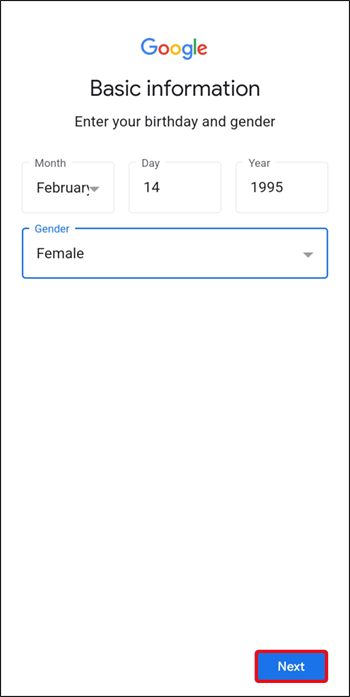
- พิมพ์ในช่องข้อความที่เหมาะสมเพื่อสร้างชื่อผู้ใช้ใหม่ แล้วกด “ถัดไป”
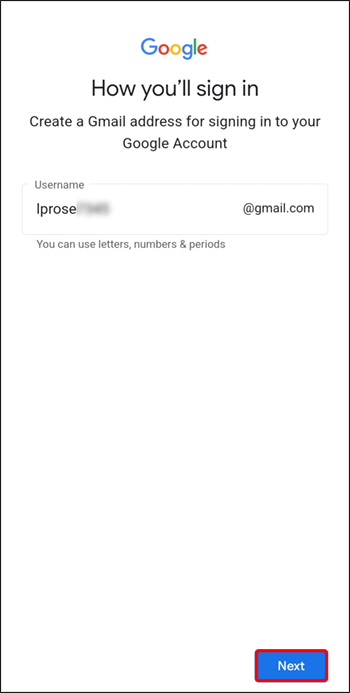
- เลือกรหัสผ่านที่ไม่ซ้ำใครแล้วกด “ถัดไป”
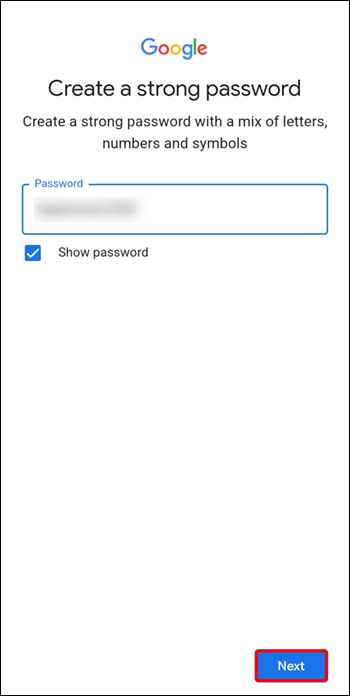
- คุณมีตัวเลือกในการเพิ่มหมายเลขโทรศัพท์สำหรับการกู้คืนหากคุณลืมรหัสผ่าน สำหรับตัวเลือกนี้ ให้ป้อนหมายเลขโทรศัพท์มือถือของคุณแล้วเลือก “ใช่ ฉันตกลง”
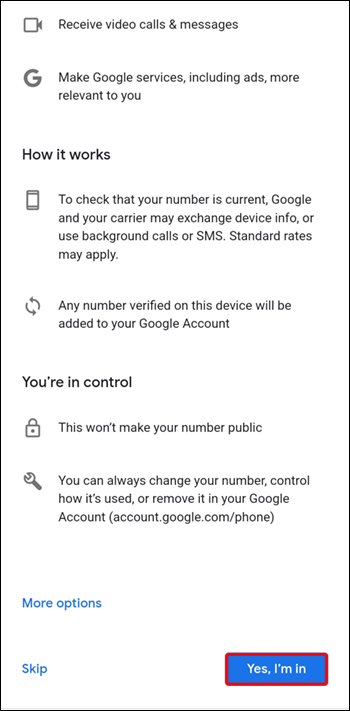
- อ่านข้อกำหนดในการให้บริการของ Google แล้วเลือก 'ฉันยอมรับ'
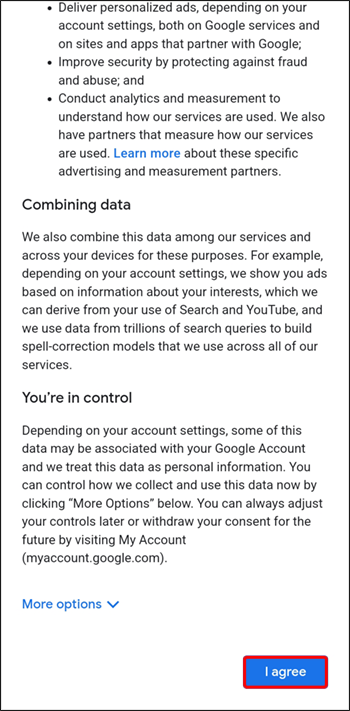
บน iPhone
การสร้างที่อยู่ Gmail ใหม่โดยใช้ iPhone นั้นตรงไปตรงมา นี่คือสิ่งที่คุณต้องทำ:
- เปิดแอป 'การตั้งค่า' บนโทรศัพท์แล้วเลือก 'เมล'
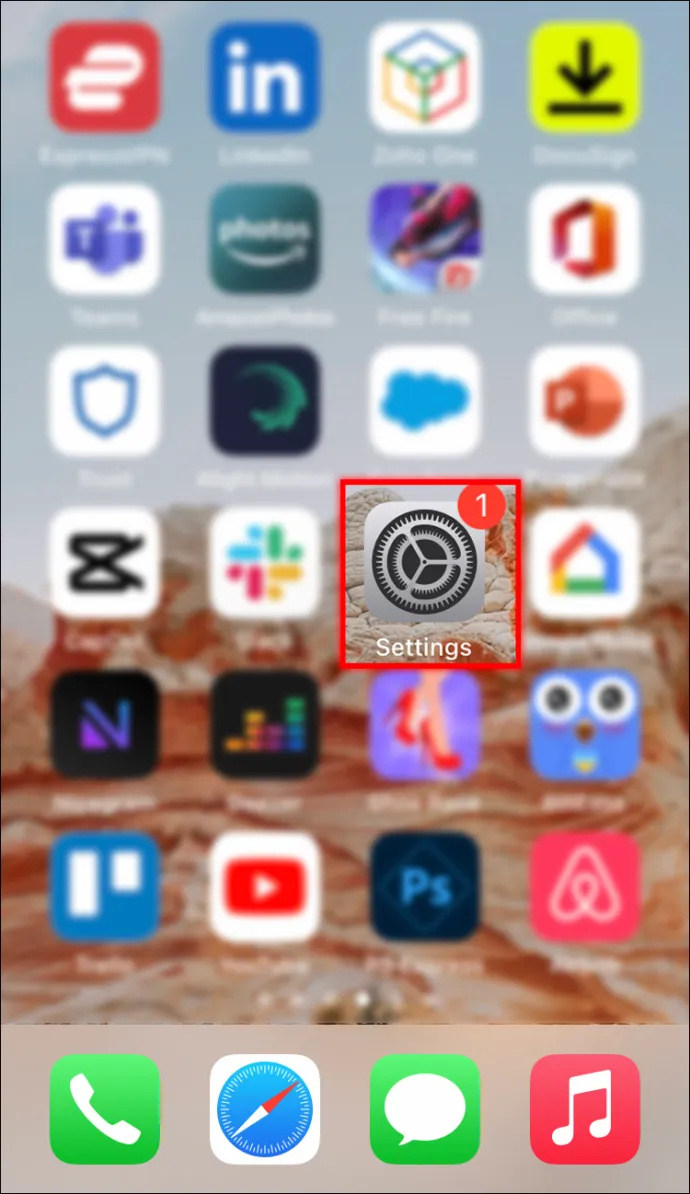
- แตะ 'บัญชี' 'เพิ่มบัญชี' จากนั้นแตะ 'Google'
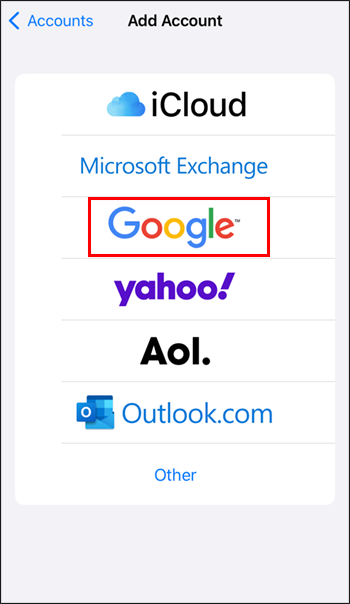
- หากได้รับแจ้ง ให้เลือก “ดำเนินการต่อ”
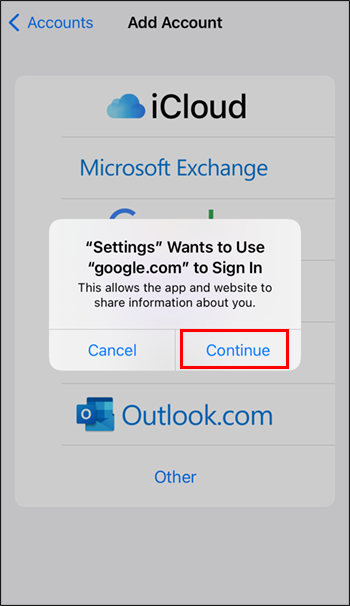
- จากหน้าจอลงชื่อเข้าใช้ Google เลือก 'สร้างบัญชี'
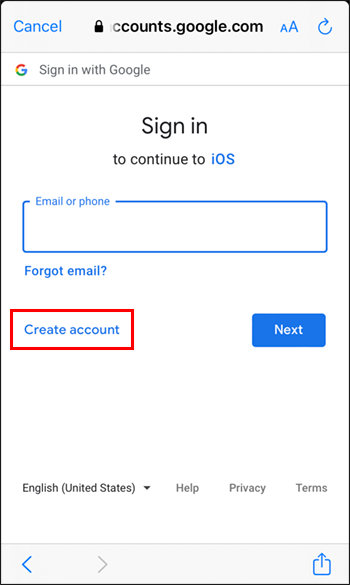
- พิมพ์ชื่อและนามสกุลของคุณในช่องข้อความ
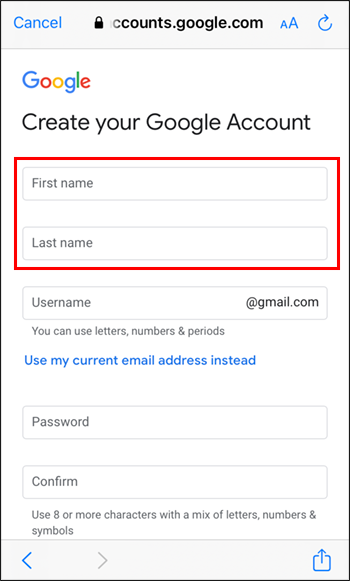
- พิมพ์ในช่องข้อความที่เหมาะสมเพื่อสร้างชื่อผู้ใช้ใหม่
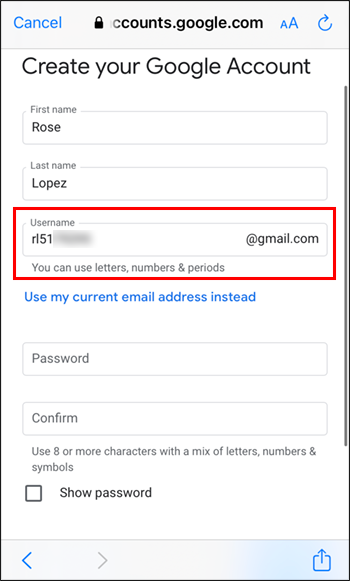
- เลือกรหัสผ่านที่ไม่ซ้ำกันแล้วพิมพ์ใหม่เพื่อยืนยัน จากนั้นคลิกปุ่ม “ถัดไป”
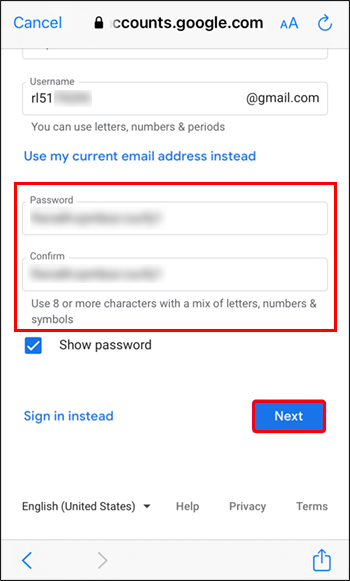
- ป้อนหมายเลขโทรศัพท์มือถือและที่อยู่อีเมลเพื่อตั้งค่าระบบกู้คืนในกรณีที่คุณลืมรหัสผ่าน ขั้นตอนนี้เป็นทางเลือก
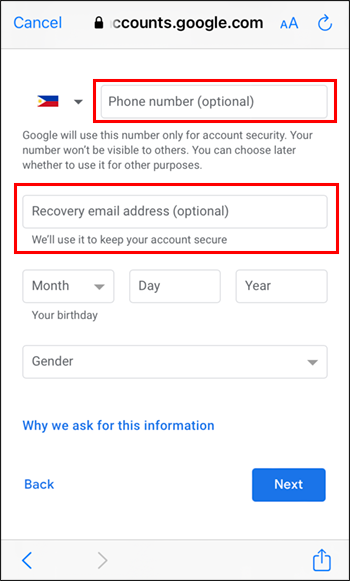
- เลือกวันเกิดและเพศของคุณ แล้วกด “ถัดไป”
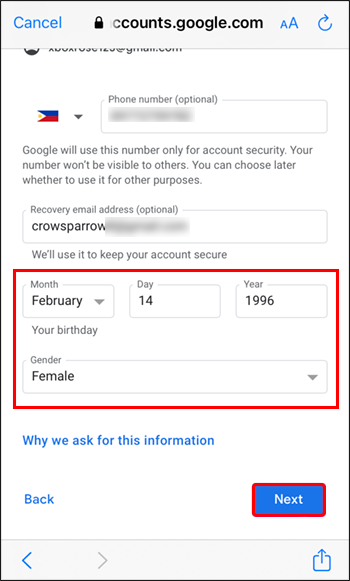
- ยอมรับข้อกำหนดในการให้บริการของ Google โดยเลือก 'ฉันยอมรับ'
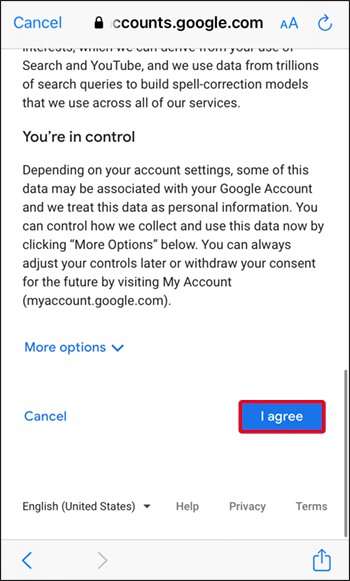
ตอนนี้คุณได้สร้างบัญชี Gmail ใหม่แล้ว อีเมลใหม่ของคุณคือชื่อผู้ใช้ของคุณ ซึ่งลงท้ายด้วย “@gmail.com” ขออภัย หากคุณต้องการส่งต่ออีเมลจากบัญชี Gmail เดิม คุณจะต้องดำเนินการดังกล่าวบนคอมพิวเตอร์เดสก์ท็อป
คำถามที่พบบ่อยเพิ่มเติม
ฉันได้สร้างอีเมล Google ใหม่และตั้งค่าการส่งต่ออีเมล ฉันควรแจ้งให้ผู้ติดต่อทราบเกี่ยวกับที่อยู่ใหม่ของฉันด้วยหรือไม่
ทางเลือกเป็นของคุณ อีเมลใด ๆ ที่เข้ามาในบัญชีเก่าของคุณจะถูกส่งต่อไปยังบัญชีใหม่ที่คุณสร้างขึ้นโดยอัตโนมัติ อย่างไรก็ตาม คุณสามารถส่งอีเมลจากบัญชีเก่าของคุณไปยังผู้ติดต่อของคุณ เพื่อแจ้งเตือนพวกเขาเกี่ยวกับที่อยู่ใหม่ของคุณ
เปลี่ยนอีเมลของคุณด้วยการสร้างบัญชีใหม่
ขออภัย เมื่อคุณสร้างอีเมล Google แล้ว คุณจะไม่สามารถเปลี่ยนแปลงได้ คุณสามารถข้ามข้อจำกัดนี้ได้โดยสร้างบัญชีใหม่และใช้คุณสมบัติการส่งต่อจดหมาย การดำเนินการนี้จะทำให้มั่นใจได้ว่าอีเมลในอนาคตที่ส่งไปยังที่อยู่เดิมของคุณจะถูกเปลี่ยนเส้นทางไปยังบัญชีใหม่ของคุณ โชคดีที่ Google อนุญาตให้คุณตั้งค่าหลายบัญชี
คุณได้ลองเปลี่ยนที่อยู่ Gmail ของคุณแล้วหรือยัง? เมื่อคุณพบว่าไม่สามารถทำได้ คุณใช้วิธีแก้ไขปัญหาชั่วคราวที่กล่าวถึงในบทความนี้หรือไม่ แจ้งให้เราทราบในส่วนความคิดเห็นด้านล่าง









