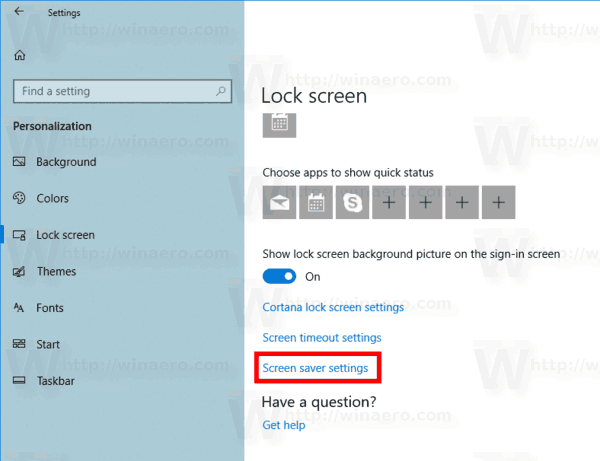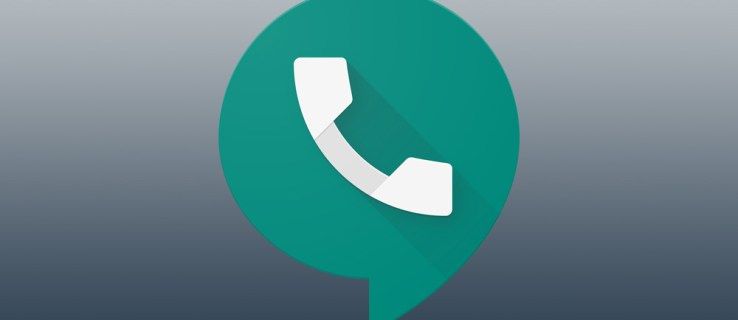ใน Windows 10 สิ่งที่คุ้นเคยมากมายจะเปลี่ยนไปอีกครั้ง แผงควบคุมแบบคลาสสิกจะถูกแทนที่ด้วยแอปการตั้งค่าและการตั้งค่าต่างๆจะถูกลดและกำจัด ผู้ใช้หลายคนที่ติดตั้ง Windows 10 เป็นครั้งแรกกำลังสับสนกับตำแหน่งใหม่ของการตั้งค่าบางอย่างใน Windows 10 ผู้ใช้มักจะถามฉันทางอีเมลว่าจะเข้าถึงตัวเลือกสกรีนเซฟเวอร์ใน Windows 10 ได้อย่างไรนี่คือคำตอบ
การโฆษณา
มีหลายวิธีในการเข้าถึงตัวเลือกสกรีนเซฟเวอร์ใน Windows 10 มาดูวิธีที่ใช้บ่อยที่สุด
เข้าถึงตัวเลือกสกรีนเซฟเวอร์ใน Windows 10 โดยใช้การค้นหา
ก่อนดำเนินการต่อคุณอาจสนใจอ่านบทความต่อไปนี้: วิธีค้นหาในเมนูเริ่มของ Windows 10 โดยปิดใช้งานช่องค้นหา .
ในการเข้าถึงตัวเลือกสกรีนเซฟเวอร์ใน Windows 10 โดยใช้การค้นหาให้พิมพ์ดังต่อไปนี้จากนั้นกด Enter
ch sc
ซึ่งจะแสดงให้คุณเห็นเปลี่ยนการตั้งค่าสกรีนเซฟเวอร์โดยตรงในผลการค้นหา
 คุณสามารถอ่านวิธีการทำงานได้ในบทความนี้: ค้นหาแอพได้เร็วขึ้นในเมนูเริ่มใน Windows 10 .
คุณสามารถอ่านวิธีการทำงานได้ในบทความนี้: ค้นหาแอพได้เร็วขึ้นในเมนูเริ่มใน Windows 10 .
ตามค่าเริ่มต้น Windows 10 จะใช้ผลการค้นหาเว็บร่วมกับผลการค้นหาในพื้นที่ หากคุณไม่ได้ใช้งานการค้นหาเว็บผ่านช่องค้นหาแถบงานและต้องการเพิ่มความเร็วในการค้นหาในท้องถิ่นคุณสามารถปิดการค้นหาเว็บได้ทั้งหมด ดูวิธีการทำที่นี่: วิธีปิดการใช้งานการค้นหาเว็บในทาสก์บาร์ของ Windows 10 .
เข้าถึงตัวเลือกสกรีนเซฟเวอร์ใน Windows 10 ด้วยคำสั่ง
กดปุ่มลัด Win + R พร้อมกันบนแป้นพิมพ์เพื่อเปิดกล่องโต้ตอบเรียกใช้ ในกล่อง Run พิมพ์ดังต่อไปนี้:
control desk.cpl, 1
เคล็ดลับ: ดู รายการขั้นสูงสุดของแป้นพิมพ์ลัด Windows ทั้งหมดพร้อมปุ่ม Win .

ทำไม Steam ของฉันดาวน์โหลดช้าจัง
การใช้แอปการตั้งค่า
- เปิด การตั้งค่า .
- ไปที่ส่วนบุคคล-ล็อกหน้าจอ.
- ทางด้านขวาให้คลิกที่ลิงค์การตั้งค่าโปรแกรมรักษาหน้าจอ.
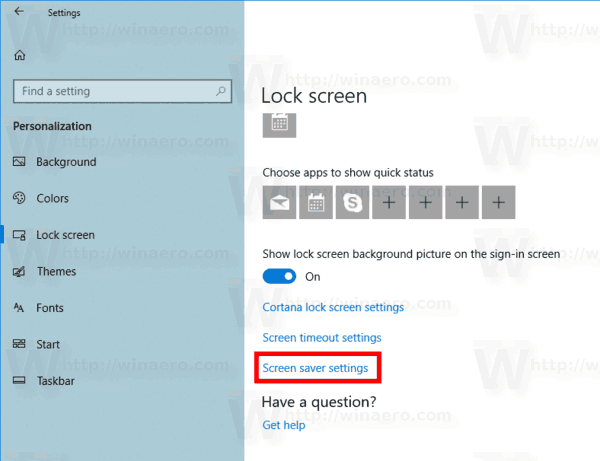
เข้าถึงตัวเลือกสกรีนเซฟเวอร์ใน Windows 10 ผ่านกล่องโต้ตอบ Personalization แบบคลาสสิก
หากคุณใช้งาน Windows 10 build ล่าสุดสำหรับ Windows Insiders คุณจะสามารถเข้าถึงตัวเลือก Personalization แบบคลาสสิกได้ คุณอาจจะรู้อยู่แล้ว ธีมและ Personalization ได้กลับมาใน Windows 10 build 10547 . ในขณะที่เขียนนี้ Windows 10 build 10565 รุ่นล่าสุดยังคงมาพร้อมกับตัวเลือกเหล่านี้:
 อย่างไรก็ตามหากคุณใช้งาน RTM build, Windows 10 build 10240 หน้าต่าง Personalization จะดูว่างเปล่า! นี่คือทางเลือกอื่นสำหรับคุณ:
อย่างไรก็ตามหากคุณใช้งาน RTM build, Windows 10 build 10240 หน้าต่าง Personalization จะดูว่างเปล่า! นี่คือทางเลือกอื่นสำหรับคุณ:
เข้าถึงตัวเลือกสกรีนเซฟเวอร์ด้วย Personalization Panel สำหรับ Windows 10
Personalization Panel ของ Winaero สำหรับ Windows 10 จะคืนค่าตัวเลือกที่ถูกลบออกจากเมนูบริบทของเดสก์ท็อปและแทนที่ด้วยแอปการตั้งค่า Personalization Panel สำหรับ Windows 10 มีลักษณะเหมือนของแท้ เป็นแอปฟรีแบบพกพาที่รองรับ Windows 10 ทุกรุ่นและทำงานร่วมกับเวอร์ชัน 64 บิต (x64) และ 32 บิต (x86) แอปพลิเคชันสามารถรวมเข้ากับเมนูบริบทของเดสก์ท็อปได้โดยตรงจากตัวเลือกของแอปเพื่อให้คุณสามารถใช้ตัวเลือกการตั้งค่าส่วนบุคคลเช่น Windows เวอร์ชันก่อนหน้า คุณสามารถเปลี่ยนการตั้งค่าสกรีนเซฟเวอร์ได้ที่นั่น:
 แค่นั้นแหละ. อย่างที่คุณเห็นการเปลี่ยนการตั้งค่าสกรีนเซฟเวอร์ใน Windows 10 นั้นไม่ใช่เรื่องยากหากคุณรู้วิธีเข้าถึง
แค่นั้นแหละ. อย่างที่คุณเห็นการเปลี่ยนการตั้งค่าสกรีนเซฟเวอร์ใน Windows 10 นั้นไม่ใช่เรื่องยากหากคุณรู้วิธีเข้าถึง
ตอนนี้คุณสามารถเปลี่ยนการตั้งค่าที่ซ่อนอยู่ของสกรีนเซฟเวอร์เริ่มต้นใน Windows 10 สกรีนเซฟเวอร์ที่มาพร้อมกับ Windows 10 โดยค่าเริ่มต้นมีการตั้งค่ามากมาย ทั้งหมดนี้ไม่สามารถเข้าถึงได้เนื่องจากกล่องโต้ตอบการกำหนดค่าหายไปโดยไม่ทราบสาเหตุ Winaero Screensavers Tweaker ช่วยให้คุณเปลี่ยนการตั้งค่าทั้งหมดที่ซ่อนอยู่ของ Windows Screensavers ได้อย่างง่ายดาย!
คลิก ที่นี่ เพื่อดาวน์โหลดสกรีนเซฟเวอร์ Tweaker และอ่านรายละเอียดเพิ่มเติมเกี่ยวกับเรื่องนี้
หมายเหตุสั้น ๆ : โปรแกรมรักษาหน้าจอ Bubbles ไม่สามารถใช้ภาพหน้าจอของเดสก์ท็อปเป็นพื้นหลังได้อีกต่อไปตั้งแต่ Windows 8 แต่จะใช้สีดำทึบแทน เพื่อให้ได้พื้นหลังโปร่งใสต้องเรียกใช้สกรีนเซฟเวอร์ Bubbles จาก Bubbles.scr ใน“% windir% / system32” สามารถทำได้ผ่าน Task Scheduler // ขอบคุณ MDJ ที่ทำให้ฉันนึกถึงข้อเท็จจริงนี้