ความคิดโดดเด่นด้วยตัวเลือกมากมายสำหรับการปรับแต่งและการผสานรวมในแอพเพิ่มประสิทธิภาพที่แข่งขันกัน เมื่อใดก็ตามที่คุณสร้างเพจหรือฐานข้อมูลใหม่ใน Notion คุณสามารถเพิ่มไอคอนที่แสดงถึงพื้นที่ทำงานนั้นได้ดีขึ้น
ช่วยให้ผู้ใช้สามารถเรียกดูหน้าต่างๆได้เร็วขึ้นและช่วยให้พวกเขาจำได้อย่างง่ายดายว่าโน้ตแต่ละหน้าเพจหรือพื้นที่ทำงานแสดงถึงอะไร
ข่าวดีก็คือคุณสามารถเปลี่ยนไอคอนที่เลือกไว้ได้ตลอดเวลาซึ่งจริงๆแล้วคุณยังสามารถนำเข้าไอคอนใหม่ได้อีกด้วย ในบทความนี้เราจะแสดงวิธีจัดการไอคอนใน Notion รวมถึงการใช้เครื่องมือเฉพาะเพื่อขยายตัวเลือกของคุณให้ดียิ่งขึ้น
วิธีเพิ่มไอคอนในความคิด
เพื่อทำความเข้าใจวิธีการเพิ่มไอคอนใน Notion ให้สำเร็จก่อนอื่นเราต้องพูดถึงขั้นตอนการสร้างพื้นที่ทำงานใหม่ในแอป ความคิดสร้างจากเพจและบล็อค คุณสามารถมีหน้าว่างหรือคุณสามารถใช้แม่แบบ
คุณสามารถใช้เพจประเภทขั้นสูงที่เรียกว่าฐานข้อมูลซึ่งคล้ายกับสเปรดชีต พวกเขามาในเวอร์ชันที่แตกต่างกัน ไม่ว่าคุณจะสร้างเพจประเภทใดคุณสามารถเลือกเพิ่มไอคอนลงในเพจเดียวกันได้ วิธีการมีดังนี้
- เปิด ความคิด ในเบราว์เซอร์ของคุณ

- ทุกสิ่งที่คุณต้องการอยู่บนแผงด้านซ้ายของหน้าจอ เลือก + เพิ่มเพจจากหนึ่งในตัวเลือกในรายการ หรือเลือก + เพจใหม่ที่ด้านล่างสุดของเพจที่มุมซ้าย

- เลือกประเภทของเพจที่คุณต้องการ คุณสามารถเลือก Empty with an icon และ Notion จะเลือกไอคอนแบบสุ่มให้คุณ หากคุณเลือกเทมเพลตใดเทมเพลตหนึ่ง Notion จะกำหนดไอคอนที่เกี่ยวข้อง คุณยังสามารถเลือกเฉพาะว่างเปล่าและพรอมต์นี้จะแสดงหน้าว่างและไม่มีไอคอน
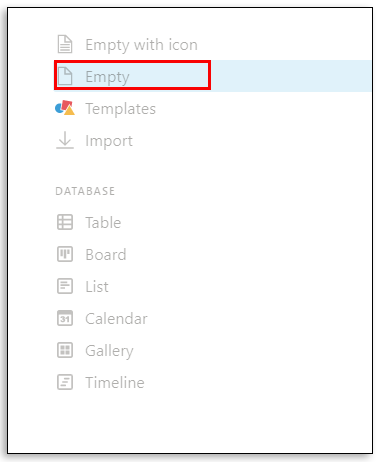
- หากคุณเลือกว่างไว้ให้วางเมาส์เหนือส่วนที่ไม่มีชื่อของหน้า คุณสามารถเพิ่มชื่อเรื่องได้หากต้องการก่อน ใต้ชื่อคุณจะเห็นตัวเลือกไอคอนเพิ่มที่คุณควรเลือก
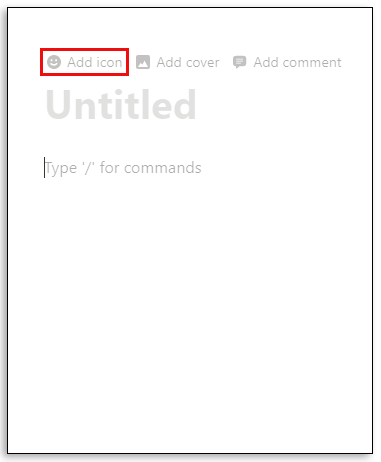
- ความคิดจะเพิ่มไอคอนแบบสุ่ม คลิกที่ไอคอนอีกครั้งและหน้าต่างป๊อปอัปพร้อมรายการไอคอนอื่น ๆ จะปรากฏขึ้น จากนั้นคุณสามารถเลือกรูปแบบที่คุณต้องการได้
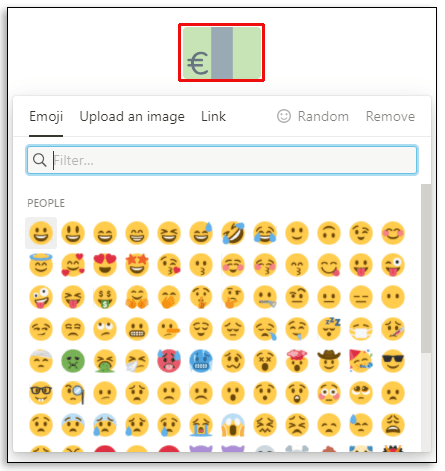
หากคุณไม่ต้องการไอคอนบนหน้าต่างป๊อปอัปเลือกลบ นอกจากนี้หากคุณไม่แน่ใจว่าควรเลือกไอคอนใด แต่คุณไม่ชอบอันแรกที่ Notion นำเสนอคุณสามารถปล่อยให้ Notion เลือกให้คุณอีกครั้งโดยเลือกตัวเลือกแบบสุ่ม
วิธีการเพิ่มไอคอนในบันทึกความคิดของคุณ
หนึ่งในเหตุผลที่ผู้ใช้จำนวนมากชื่นชอบ Notion คือการเขียนบันทึกนั้นง่ายเพียงใด มันยังมีพื้นที่ทำงานในตัวที่เรียกว่า Quick Note มันมาพร้อมกับไอคอนหมุดที่กำหนดไว้แล้ว แต่คุณสามารถเปลี่ยนได้โดยคลิกที่ไอคอนแล้วเลือกไอคอนอื่น
คุณยังสามารถลบออกทั้งหมดหรือเลือกตัวเลือกแบบสุ่ม ตัวเลือก Quick Note เป็นวิธีที่รวดเร็วในการเขียนข้อความสร้างรายการสิ่งที่ต้องทำสร้างเพจย่อยและลิงก์ฝัง และคุณสามารถเพิ่มไอคอนใดก็ได้ที่คุณต้องการแสดง
เครื่องมือที่ดีที่สุดในการเพิ่มไอคอนลงในความคิดได้อย่างง่ายดาย
แม้ว่า Notion จะมีไอคอนมากมายที่คุณสามารถเรียกดูและเลือกได้ แต่คุณก็ไม่พบไอคอนที่ถูกต้องเสมอไป และเมื่อต้องการเพิ่มประสิทธิภาพการทำงานของคุณไม่มีรายละเอียดเล็กเกินไป
สิ่งที่คุณทำได้คือนำเข้าไอคอนแพ็คจากที่อื่น ตัวอย่างเช่นหนึ่งในเครื่องมือที่ดีที่สุดที่ใช้งานง่ายที่สุดก็คือ Notion.vip . สิ่งที่คุณต้องทำคือไปที่หน้านี้แล้วเลือกโหมดสว่างหรือโหมดมืดขึ้นอยู่กับโหมดที่คุณใช้ในแอปของคุณ จากนั้นคุณสามารถเรียกดูหมวดหมู่ต่างๆ มีไอคอนแบรนด์และโซเชียลมีเดียวันหยุดธรรมชาติตัวเลขและอื่น ๆ อีกมากมาย เมื่อคุณพบไอคอนที่คุณต้องการนี่คือสิ่งที่คุณทำ:
- ภายใต้ไอคอนคลิกที่ตัวเลือกสำเนาที่ฝังไว้ การดำเนินการนี้จะคัดลอกลิงก์ไปยังไอคอน
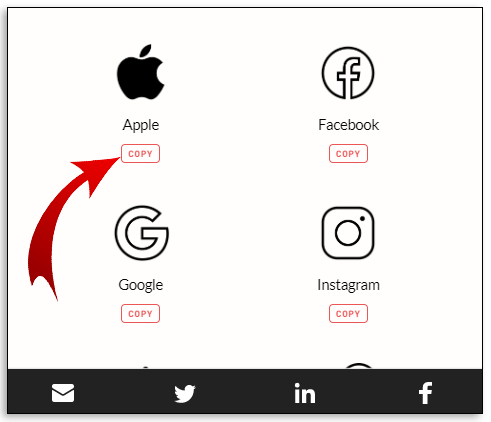
- จากนั้นไปที่หน้าความคิดที่คุณต้องการเพิ่มหรือเปลี่ยนไอคอน คลิกที่ไอคอนจากนั้นเลือกแท็บลิงก์
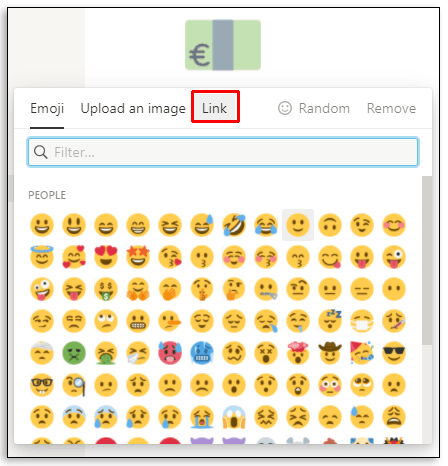
- วางลิงค์และคลิกที่ส่ง
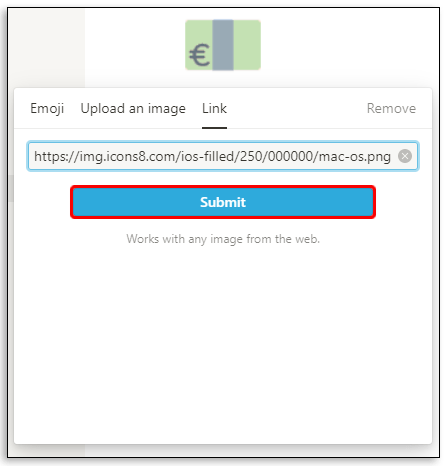
คุณจะเห็นไอคอนใหม่ปรากฏเหนือชื่อพื้นที่ทำงานของคุณและบนแผงด้านซ้าย
อีกเครื่องมือหนึ่งคือ ฟลาติคอน . มีชุดไอคอนที่ยอดเยี่ยมมากมายที่คุณสามารถดาวน์โหลดได้จากแหล่งนี้ บางรายการฟรีและบางรายการต้องสมัครสมาชิก เมื่อคุณพบไอคอนแพ็คที่คุณชอบสำหรับ Notion สิ่งที่คุณต้องทำคือดาวน์โหลดลงในคอมพิวเตอร์ของคุณ
จากนั้นคุณต้องคลิกที่ไอคอนที่มีอยู่หรือวางเคอร์เซอร์เหนือชื่อเรื่องแล้วเลือกอัปโหลดภาพ ไอคอนเหล่านี้ได้รับการออกแบบให้มีขนาดที่แนะนำสำหรับไอคอนซึ่งมีขนาด 280 x 280 พิกเซล
คำถามที่พบบ่อยเพิ่มเติม
1. จะพิมพ์ Emojis บน Notion ได้อย่างไร?
เมื่อคุณเขียนข้อความใน Notion คุณอาจต้องการเพิ่มอีโมจิเพื่อเน้นอารมณ์หรือความรู้สึกที่เฉพาะเจาะจง โชคดีที่เป็นกระบวนการง่ายๆและทำได้ 2 วิธี
วิธีใช้ lyft โดยไม่ต้องใช้หมายเลขโทรศัพท์
ทางเลือกหนึ่งคือกดปุ่ม / บนแป้นพิมพ์และเลือกตัวเลือก Emoji จากเมนูแบบเลื่อนลง หน้าต่างอื่นจะปรากฏขึ้นและคุณสามารถใช้เคอร์เซอร์เพื่อเลือกอิโมจิที่คุณต้องการได้
อีกทางเลือกหนึ่งคือใช้ทางลัดอิโมจิ ในคอมพิวเตอร์ Windows นั่นคือปุ่ม windows + และบน Mac ctrl + cmd + space เมนูอิโมจิจะปรากฏขึ้นโดยอัตโนมัติและคุณสามารถเลือกได้
2. คุณปรับแต่งความคิดได้อย่างไร?
มีวิธีสร้างสรรค์มากมายที่คุณสามารถปรับแต่ง Notion ได้ ในแง่ของการปรับแต่งข้อความคุณมีตัวอักษรตัวหนาพื้นฐานและตัวเลือกขีดทับ คุณยังมีแบบอักษรสามแบบให้ใช้ นอกจากนี้ยังมีตัวเลือกในการปรับความกว้างของหน้า แต่คุณไม่สามารถตั้งค่าเป็นค่าเริ่มต้นได้
วิธีที่ดีที่สุดวิธีหนึ่งในการปรับแต่ง Notion คือการใช้ไอคอนและอิโมจิให้เกิดประโยชน์สูงสุด และหากคุณไม่แน่ใจว่าจะเริ่มจากตรงไหนเทมเพลต Notion ที่มีอยู่มากมายอาจเป็นพื้นฐานที่ดีในการสร้าง
3. คุณใช้ความคิดอย่างมีประสิทธิภาพอย่างไร?
สโลแกนของ Notion วนเวียนอยู่กับแนวคิดที่ว่าเป็นแอปเพิ่มประสิทธิภาพแบบครบวงจร มีขึ้นเพื่อสนับสนุนให้ผู้ใช้โอนโครงการทั้งหมดจากแอปต่างๆมากมายไปยังแอปที่ครอบคลุมทุกอย่าง
แต่จะได้ผลก็ต่อเมื่อคุณรู้วิธีใช้ Notion อย่างมีประสิทธิภาพ คุณสามารถใช้ Notion เพื่อสร้างรายการงานจดบันทึกของชั้นเรียนรายการบันทึกประจำวันสร้างตัวติดตามนิสัยที่มีประสิทธิภาพตารางเวลารายสัปดาห์และแม้แต่ทำงานในประวัติย่อของคุณ
ความเป็นไปได้นั้นไม่มีที่สิ้นสุดและคุณสามารถทำทั้งหมดนี้ได้โดยใช้หนึ่งในเทมเพลตจำนวนมากหรือโดยการสร้างพื้นที่ทำงานตั้งแต่เริ่มต้น
4. ฉันจะเพิ่มไอคอนของฉันไปที่เดสก์ท็อปได้อย่างไร?
หากคุณต้องการเพิ่มไอคอน Notion บนเดสก์ท็อปของคุณมีสองวิธีในการดำเนินการดังกล่าว อย่างแรกคือดาวน์โหลด Notion เวอร์ชันเดสก์ท็อปซึ่งคุณจะพบได้ ที่นี่ . เมื่อคุณดาวน์โหลดแอปคอมพิวเตอร์ของคุณจะสร้างไอคอน Notion บนเดสก์ท็อปโดยอัตโนมัติ
เบอร์ให้ตรงไปที่วอยซ์เมล
อีกทางเลือกหนึ่งคือการสร้างทางลัดไปยังหน้าความคิดเฉพาะที่คุณอาจใช้บ่อยและต้องการเร่งกระบวนการให้เร็วขึ้น สิ่งที่คุณทำมีดังนี้
•เปิดหน้าความคิดหรือบันทึกย่อหรือฐานข้อมูล
![]()
•ที่มุมขวาบนของหน้าจอให้คลิกตัวเลือกแบ่งปัน
![]()
•จากหน้าต่างป๊อปอัปคลิกที่คัดลอกลิงค์
![]()
•คลิกขวาบนเดสก์ท็อปของคุณและจากเมนูเลือกใหม่จากนั้นทางลัด
![]()
•วางลิงก์จากนั้นคลิกถัดไป
![]()
•เปลี่ยนชื่อทางลัดและจะปรากฏบนเดสก์ท็อปโดยอัตโนมัติ
![]()
5. คุณสร้างไอคอนใหม่ได้อย่างไร?
นอกเหนือจากความสามารถในการใช้ชุดไอคอน Notion ออนไลน์แล้วคุณยังสามารถสร้างไอคอนของคุณเองได้อีกด้วย โดยพื้นฐานแล้วความหมายคือคุณสามารถอัปโหลดภาพจากอุปกรณ์ของคุณและใช้เป็นไอคอนได้ โปรดทราบว่าขนาดที่แนะนำคือ 280 x 280
คุณภาพของภาพอาจแตกต่างกันได้ แต่ไอคอนจะเป็นรูปสี่เหลี่ยมจัตุรัสเท่านั้นและคุณไม่สามารถครอบตัดหรือแก้ไขภาพได้ตามที่คุณต้องการ หากคุณมีทักษะในการสร้างไอคอนคุณสามารถเพิ่มได้มากเท่าที่คุณต้องการโดยเลือกตัวเลือกอัปโหลดรูปภาพเมื่อคุณคลิกที่พื้นที่ไอคอน
6. อะไรคือปัญหาในการเพิ่มไอคอนในแนวคิด?
ดังที่ได้กล่าวไว้ปัญหาทั่วไปอาจเกิดจากคุณมีขนาดหรือรูปแบบของไอคอนที่ไม่ถูกต้อง แนะนำให้ใช้ประเภทไฟล์ PNG และ JPEG
ปัญหาอื่น ๆ อาจเกี่ยวข้องกับว่าคุณกำลังใช้โหมดมืดหรือโหมดแสงใน Notion ไอคอนบางอย่างที่คุณนำเข้าอาจแสดงเป็นมองไม่เห็นหากเป็นเวอร์ชันที่ไม่ถูกต้อง สุดท้ายไอคอนที่คุณกำลังอัปโหลดต้องมีขนาดไม่เกิน 5MB หากมีขนาดใหญ่กว่านั้น Notion จะไม่อนุญาตให้คุณอัปโหลด
การนำทางผ่านแนวคิดด้วยไอคอน
หากไม่มีไอคอนที่ด้านบนของหน้าใหม่ทุกหน้า Notion จะไม่อยู่ใกล้กับความสนุกในการใช้งาน ไอคอนหนังสือสามารถแสดงรายชื่อหนังสือที่คุณอ่านในปีนี้ และนำเข้าโลโก้ Twitter สำหรับทวีตฉบับร่างทั้งหมดที่คุณจะโพสต์ในสัปดาห์นี้ มีหลายวิธีที่คุณสามารถใช้ไอคอนและอิโมจิใน Notion และตอนนี้คุณรู้แล้วว่าจะใช้ขั้นตอนใดเพื่อให้สิ่งนั้นเกิดขึ้น
คุณใช้ไอคอนและอิโมจิเป็นจำนวนมากใน Notion หรือไม่? แจ้งให้เราทราบในส่วนความคิดเห็นด้านล่าง









