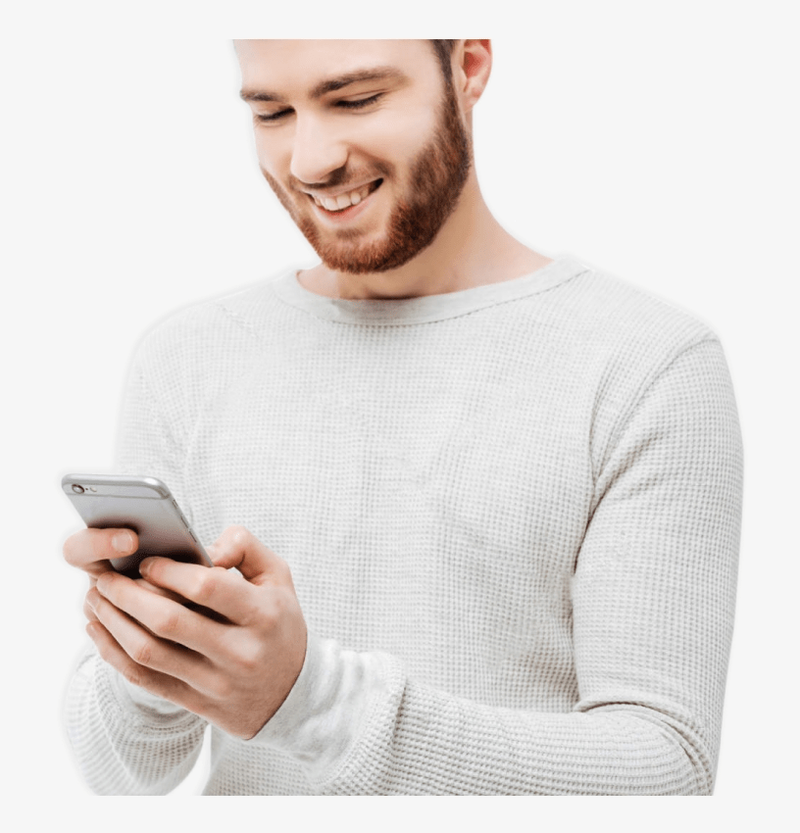ลิงค์อุปกรณ์
คุณสามารถเพิ่มเส้นขอบให้กับรูปภาพได้หลายวิธี นอกจากนี้ยังเป็นวิธีที่ค่อนข้างง่ายในการเพิ่มความรู้สึกคลาสสิกให้กับภาพของคุณ สามารถทำได้บนพีซี อุปกรณ์ Android และ iPhone โดยใช้ซอฟต์แวร์ที่แตกต่างกัน

ดังนั้น อ่านต่อถ้าคุณต้องการทำให้รูปภาพของคุณโดดเด่นหรือให้บรรยากาศเหมือนจริงด้วยกรอบแบบเก่า ในบทความนี้ คุณสามารถค้นหาเส้นขอบของรูปภาพโดยใช้โปรแกรมและอุปกรณ์ต่างๆ
คุณสามารถ ip แบนในการไม่ลงรอยกัน
วิธีใส่เส้นขอบให้รูปภาพใน Photoshop
Photoshop เป็นหนึ่งในโปรแกรมยอดนิยมที่ใช้สำหรับการแก้ไข ความนิยมนั้นเกิดจากเครื่องมือที่ทรงพลังและตัวเลือกการแก้ไข จึงไม่แปลกที่มักใช้สำหรับการออกแบบเช่นกัน
ดังนั้น การเพิ่มเส้นขอบให้กับภาพถ่ายใน Photoshop จึงไม่เพียงแค่ทำได้เท่านั้น แต่ยังทำได้ค่อนข้างง่ายอีกด้วย นี่คือวิธีการ:
- เปิดรูปภาพที่คุณต้องการเพิ่มเส้นขอบ

- ทำให้เลเยอร์พื้นหลังมองเห็นได้

- เพิ่มขนาดผ้าใบโดยไปที่ Image แล้วเลือก Canvas Size หรือกด Alt + Ctrl + C

- ตรวจสอบว่าได้ทำเครื่องหมายในช่อง Relative แล้ว เพิ่มความกว้างและความสูง 1 นิ้ว จากนั้นคลิก OK

- สร้างเลเยอร์เส้นขอบโดยสร้างเลเยอร์ใหม่และเลื่อนไปใต้เลเยอร์ภาพถ่ายของคุณ

- เติมเส้นขอบด้วยสีทึบโดยเลือกเลเยอร์เส้นขอบแล้วเติมด้วยสีใดก็ได้ที่คุณชอบ

หากคุณเพิ่งเริ่มใช้ Photoshop คุณอาจไม่ทราบวิธีทำให้พื้นหลังมองเห็นได้ ตามค่าเริ่มต้น เมื่อคุณเปิดรูปภาพใน Photoshop รูปภาพนั้นจะเปิดขึ้นเป็นเลเยอร์พื้นหลังที่ล็อกไว้ เพียงคลิกที่สัญลักษณ์ล็อคในแผงเลเยอร์เพื่อปลดล็อกเลเยอร์
คุณสามารถเพิ่มเส้นขอบที่เล็กกว่าด้านหลังเส้นขอบแรกของคุณเพื่อให้ดูเป็นกรอบแบบคลาสสิกมากขึ้น โดยทำตามขั้นตอนต่อไปนี้:
- เลือกเลเยอร์ภาพถ่ายจากแผงเลเยอร์แล้วคลิกปุ่มเพิ่มสไตล์เลเยอร์

- เลือกจังหวะ

- ทำเครื่องหมายที่กล่องกาเครื่องหมายจังหวะและแก้ไขพารามิเตอร์จังหวะดังต่อไปนี้ในหน้าต่างสไตล์เลเยอร์:

- ขนาด:10px
- ตำแหน่ง: Inside
- สี: ตั้งค่าเป็นสีที่คุณต้องการ
ตอนนี้คุณสามารถเพิ่มพื้นผิวให้กับเส้นขอบของคุณได้
- ใน Layer Panel ให้สร้างเลเยอร์ใหม่

- เลือกเลเยอร์ใหม่

- เปิดเครื่องมือ Paint Bucket โดยไปที่เมนู จากนั้นไปที่เครื่องมือ Paint Bucket หรือกดปุ่ม G

- เปลี่ยนคุณสมบัติของเครื่องมือ Paint Bucket เป็น Pattern

- เลือกรูปแบบที่คุณชอบและเติมกรอบด้วย

วิธีใส่เส้นขอบให้รูปภาพใน Canva
Canva เป็นเครื่องมือออกแบบที่ใช้งานง่ายมาก และเป็นที่ชื่นชอบสำหรับการเพิ่มเส้นขอบและกรอบต่างๆ ให้กับรูปภาพ นอกจากนี้ยังมีเส้นขอบที่สร้างไว้ล่วงหน้ามากมายให้เลือก ทำตามขั้นตอนเหล่านี้เพื่อเพิ่มเส้นขอบให้กับรูปภาพใน Canva:
- สร้างการออกแบบใหม่หรือเปิดการออกแบบที่มีอยู่

- จากแผงด้านข้าง ให้คลิกแท็บองค์ประกอบ

- ป้อนเส้นขอบในแถบค้นหา หากต้องการดูผลลัพธ์ ให้กดแป้น Enter หรือ Return บนแป้นพิมพ์ของคุณ

- หากต้องการรวมเส้นขอบเข้ากับการออกแบบของคุณ ให้คลิกที่เส้นขอบนั้น

- ทำซ้ำองค์ประกอบที่เลือกโดยกด CMD+D (Mac) หรือ CTRL+D (Windows)
เส้นขอบแบบพรีเมียมแสดงด้วยเครื่องหมายดอลลาร์หรือไอคอนมงกุฎเล็กๆ ด้วยการเป็นสมาชิก Canva Pro หรือ Canva for Enterprise คุณสามารถเข้าถึงคอลเลกชั่นส่วนประกอบระดับพรีเมียมที่ขยายเพิ่มได้
ใช้การแสดงเสียงสะท้อนเป็นกล้องรักษาความปลอดภัย
หากคุณชอบเส้นขอบจากผู้ร่วมให้ข้อมูลรายใดรายหนึ่ง คุณสามารถดูการออกแบบเพิ่มเติมได้โดยวางเมาส์เหนือองค์ประกอบในแผงด้านข้างของตัวแก้ไข เลือกจุดแนวนอนสามจุดที่ปรากฏใต้ชื่อองค์ประกอบ แล้วเลือก ดูเพิ่มเติมโดยผู้มีส่วนร่วม เพื่อดูตัวเลือกเพิ่มเติมของผู้ออกแบบ
วิธีแก้ไขลักษณะนิสัยของซิมส์ 4
หากต้องการปรับขนาดเส้นขอบ ให้คลิกเพื่อเลือกแล้วลากขอบจับวงกลมสีขาวที่มุมด้านนอกเข้าหรือออก คุณยังสามารถเปลี่ยนสีขององค์ประกอบได้ด้วยการคลิกเพื่อเลือก จากนั้นจึงเลือกไทล์สีในแถบเครื่องมือด้านบนตัวแก้ไข เลือกสีจากจานสีที่แนะนำหรือคลิกสีใหม่เพื่อเปิดตัวเลือกสี
วิธีเพิ่มเส้นขอบให้กับรูปภาพจาก iPhone
คุณสามารถเพิ่มเส้นขอบบนอุปกรณ์ iOS โดยไม่ต้องดาวน์โหลดหรือแอพเพิ่มเติม คุณต้องใช้เครื่องมือแก้ไขรูปภาพ iOS ดั้งเดิมสองตัวเพื่อทำสิ่งนี้ ต่อไปนี้เป็นวิธีเริ่มต้น:
- เปิดแอพ Photos และเลือกรูปภาพเพื่อเพิ่มเส้นขอบ

- ที่มุม ให้คลิกปุ่มแก้ไข

- เลือกจุดแนวนอนสามจุด
- แตะปุ่มมาร์กอัป

- เมื่ออยู่ในมาร์กอัปแล้ว ให้แตะเครื่องหมายบวก (+)

- แตะสี่เหลี่ยมจัตุรัสในการเลือกองค์ประกอบ ซึ่งจะแทรกสี่เหลี่ยมสีดำลงบนรูปภาพ

- (ไม่บังคับ) ขณะที่เลือกสี่เหลี่ยมจัตุรัส คุณอาจกดตัวเลือกสีเพื่อเปลี่ยนสีเส้นขอบ เลือกปุ่มสี่เหลี่ยม/วงกลมเล็กๆ ที่มุมเพื่อปรับความหนาของขอบด้านหากจำเป็น

- แตะและลากจุดสีน้ำเงินของสี่เหลี่ยมเพื่อเปลี่ยนตำแหน่งกล่องไปยังขอบเขตของพื้นที่สำหรับเส้นขอบรูปภาพ

- เลือก เสร็จสิ้น

- แตะที่ปุ่ม Crop ซึ่งคล้ายกับสี่เหลี่ยมที่มีลูกศรหมุน

- ลากขอบจับตัวเลือกการครอบตัดเพื่อให้ตรงกับขอบสี่เหลี่ยมด้านนอกที่สร้างขึ้นใหม่ จากนั้นแตะเสร็จสิ้น

วิธีเพิ่มเส้นขอบให้กับรูปภาพจาก Android
ขออภัย ในการเพิ่มเส้นขอบบนอุปกรณ์ Android คุณจะต้องดาวน์โหลดแอปแก้ไขรูปภาพ PicsArt เป็นแอปพลิเคชั่นแก้ไขรูปภาพยอดนิยมสำหรับอุปกรณ์ Android และ iOS คุณสามารถดาวน์โหลดได้จาก Google Play Store จากนั้น ขั้นตอนในการเพิ่มเส้นขอบรูปภาพคือ:
- ที่ด้านล่างของหน้าจอจะมีเครื่องหมายบวก (+) แตะที่มันและให้โปรแกรมมีสิทธิ์ที่จำเป็นในการเข้าถึงแกลเลอรี่ของคุณ

- คุณจะพบกับสี่ตัวเลือก คุณสามารถเลือกตัวเลือกตามความต้องการของคุณ

- เปิดรูปภาพที่คุณต้องการใช้เส้นขอบ

- แถบเครื่องมือแบบเลื่อนได้จะปรากฏขึ้นที่ด้านล่างของหน้าต่างเมื่อโหลดรูปภาพแล้ว คุณจะพบเครื่องมือ Border แตะที่มัน

- หน้าต่างใหม่จะเปิดขึ้นซึ่งคุณสามารถกำหนดสีและความกว้างของเส้นขอบได้

- รูปภาพจะรีเฟรชแบบเรียลไทม์ ให้คุณดูผลลัพธ์ได้ทันที เมื่อเสร็จแล้ว ให้คลิกเครื่องหมายถูกที่มุมขวาบนของหน้าจอ

- คุณสามารถบันทึกรูปภาพหรือเผยแพร่บนแพลตฟอร์มโซเชียลมีเดียได้ทันที
วิธีเพิ่มเส้นขอบให้กับรูปภาพจากพีซีที่ใช้ Windows
Microsoft Paint ซึ่งเป็นเครื่องมือฟรีที่มาพร้อมกับ Microsoft Windows ทุกเวอร์ชัน ช่วยให้คุณสามารถใส่เส้นขอบพื้นฐานกับรูปภาพใดก็ได้ แอปนี้อนุญาตให้ปรับแต่งเฟรมได้ไม่กี่แบบ และคุณสามารถเพิ่มลงในไอคอนเว็บไซต์และรูปภาพจากกล้องดิจิตอลได้ นี่คือวิธีการ:
- คลิกขวาที่รูปภาพแล้วเลือกเปิดด้วยจากตัวเลือก

- คลิก Microsoft Paint จากรายการแอพ จากนั้นเปิด

- ที่ด้านบนของหน้าต่าง Paint ให้คลิกไอคอนเครื่องมือเส้น

- เลือกสีสำหรับเส้นขอบของคุณจากรายการสีที่มี โปรดทราบว่าไอคอนเมาส์ของคุณมีเส้น ซึ่งบ่งชี้ว่าเครื่องมือสร้างเส้นทำงานอยู่

- จากมุมซ้ายบนสุดถึงมุมขวา ให้ลากเส้น วาดเส้นรอบ ๆ ภาพต่อทั้งสี่ด้าน

- คลิกปุ่มบันทึกเมื่อคุณทำเสร็จแล้ว

ใส่กรอบรูปถ่ายดิจิทัลของคุณ
การเพิ่มกรอบหรือเส้นขอบให้กับรูปภาพของคุณทำได้ง่ายกว่าที่เคย ความก้าวหน้าทางเทคโนโลยีทำให้สามารถมีภาพถ่ายดิจิทัลและเฟรมดิจิทัลสำหรับรูปภาพได้ หากคุณต้องการหาแรงบันดาลใจสำหรับกรอบรูปภาพของคุณ คุณสามารถค้นหากรอบรูปได้ที่ Pinterest . หรือคุณสามารถดาวน์โหลดแอปแก้ไขรูปภาพที่มีอยู่มากมายซึ่งมีกรอบสำหรับรูปภาพของคุณ
คุณเคยเพิ่มเส้นขอบให้กับรูปภาพหรือไม่? คุณชอบภาพที่มีกรอบเพิ่มหรือไม่ใส่กรอบ? แจ้งให้เราทราบในส่วนความคิดเห็นด้านล่าง!