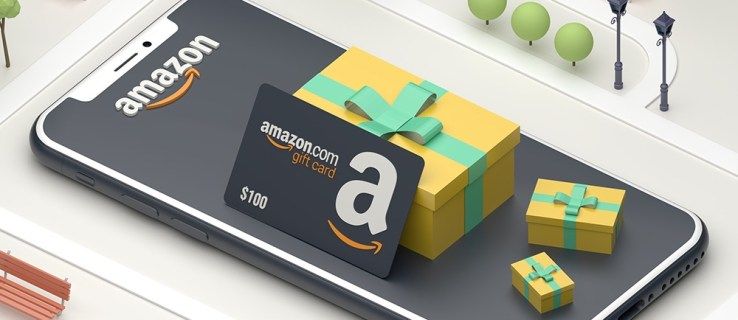หากคุณทำงานกับคอมพิวเตอร์เป็นประจำ มีโปรแกรมที่คุณอาจพบว่าตัวเองใช้เป็นประจำ อาจเป็นเครื่องมือสื่อสาร โปรแกรมจัดเก็บข้อมูล หรือแม้แต่แอปบัญชี แทนที่จะต้องเปิดโปรแกรมด้วยตนเองทุกครั้งที่คุณบูทระบบปฏิบัติการ จะสะดวกกว่าหรือไม่ที่จะให้โปรแกรมทำงานโดยอัตโนมัติ

ในบทความนี้ เราจะบอกคุณถึงวิธีเพิ่มโปรแกรมเริ่มต้นในระบบปฏิบัติการต่างๆ เพื่อให้โปรแกรมที่คุณใช้บ่อยที่สุดพร้อมและรอทันทีที่คุณเปิดเครื่องคอมพิวเตอร์
วิธีเพิ่มโปรแกรมเริ่มต้น
แม้ว่ากระบวนการเพิ่มโปรแกรมในโฟลเดอร์เริ่มต้นจะแตกต่างกันไปตามระบบปฏิบัติการที่ใช้ แต่ก็มีปัจจัยคงที่: โฟลเดอร์เริ่มต้น
โฟลเดอร์เริ่มต้นเป็นโฟลเดอร์ในตัวที่เก็บโปรแกรมที่เริ่มทำงานโดยอัตโนมัติเมื่อคุณเข้าสู่ระบบ โปรแกรมเหล่านี้จะเปิดขึ้นทันทีที่อุปกรณ์ของคุณเริ่มทำงาน คุณไม่จำเป็นต้องเริ่มต้นใช้งานด้วยตนเอง
หากคุณต้องการให้แอปพลิเคชันเริ่มทำงานทันทีเมื่อคุณเข้าสู่ระบบ คุณจะต้องรวมแอปพลิเคชันนั้นไว้ในโฟลเดอร์เริ่มต้น มันง่ายมาก มาเรียนรู้เกี่ยวกับขั้นตอนเฉพาะที่คุณต้องดำเนินการเมื่อใช้ระบบปฏิบัติการเฉพาะ
วิธีเพิ่มโปรแกรมเริ่มต้นใน Windows 10
การเพิ่มโปรแกรมเพื่อเริ่มต้นใน Windows 10 ค่อนข้างตรงไปตรงมา:
วิธีรับชื่อผู้ใช้ instagram ที่ไม่ได้ใช้งาน
- คลิกที่ปุ่ม Windows และตัวอักษร R พร้อมกัน นี่จะเป็นการเปิดกล่องโต้ตอบที่คุณต้องป้อนโปรแกรมที่คุณต้องการเปิด

- ป้อนข้อมูลต่อไปนี้ในฟิลด์ข้อความ:
เชลล์:startup
- คลิกตกลงเพื่อเปิดโฟลเดอร์เริ่มต้น

- ป้อนชื่อแอปพลิเคชันที่คุณต้องการเพิ่มในกระบวนการเริ่มต้นในแถบค้นหาของ Windows

- คลิกขวาที่โปรแกรม จากนั้นเลือก Open file location

- เมื่อโฟลเดอร์ตำแหน่งเปิดขึ้น ให้คลิกขวาที่โปรแกรม

- เลือกส่งไปที่แล้วเลือกเดสก์ท็อป (สร้างทางลัด)

- ค้นหาทางลัดบนเดสก์ท็อป คลิกขวาที่มัน จากนั้นเลือก คัดลอก

- วางทางลัดลงในโฟลเดอร์เริ่มต้นที่เปิดไว้ก่อนหน้านี้ อีกทางหนึ่ง การลากแล้วปล่อยก็ใช้ได้เช่นกัน

คุณทำเสร็จแล้ว โปรแกรมควรเริ่มทำงานโดยอัตโนมัติเมื่อคุณบูตเครื่อง
วิธีเพิ่มโปรแกรมเริ่มต้นใน Windows 10 สำหรับผู้ใช้ทั้งหมด
หากคุณต้องการทำให้โปรแกรมทำงานอัตโนมัติในบัญชีผู้ใช้ทั้งหมดบนคอมพิวเตอร์เครื่องเดียวกัน ให้ทำดังนี้:
- คลิกที่ปุ่ม Windows และตัวอักษร R พร้อมกัน นี้จะเปิดกล่องโต้ตอบ

- ป้อนข้อมูลต่อไปนี้ในช่องข้อความ: shell:common startup

- คลิกตกลงเพื่อเปิดโฟลเดอร์เริ่มต้น

- ป้อนชื่อแอปพลิเคชันที่คุณต้องการเพิ่มในการเริ่มต้นในแถบค้นหาของ Windows หรือคลิกที่ไอคอน Windows คลิกขวาที่โปรแกรม คลิก More จากนั้นเลือก Open File Location

- คลิกขวาที่โปรแกรม จากนั้นเลือก Open file location

- เมื่อโฟลเดอร์ตำแหน่งเปิดขึ้น ให้คลิกขวาที่โปรแกรม

- เลือกส่งไปที่แล้วเลือกเดสก์ท็อป (สร้างทางลัด)

- ค้นหาทางลัดบนเดสก์ท็อป คลิกขวาที่มัน จากนั้นเลือก คัดลอก

- วางทางลัดลงในโฟลเดอร์เริ่มต้น

วิธีเพิ่มโปรแกรมเริ่มต้นใน Windows 8.1
Windows 8.1 เป็นที่นิยมในหมู่ผู้ที่ชื่นชอบเทคโนโลยีด้วยชุดแอพในตัว และปรากฎว่าคุณสามารถเพิ่มโปรแกรมสองสามโปรแกรมลงในลำดับการเริ่มต้นระบบได้จริง หากคุณใช้งานบ่อยๆ นี่คือวิธีที่คุณสามารถทำได้:
- คลิกที่ปุ่มเริ่ม
- คลิกขวาที่โปรแกรมที่คุณต้องการเพิ่มในการเริ่มต้น จากนั้นเลือก เปิดตำแหน่งไฟล์
- เมื่อโฟลเดอร์ตำแหน่งเปิดขึ้น ให้คลิกขวาที่โปรแกรม จากนั้นคลิกที่ Copy
- คลิกที่ปุ่ม Windows และตัวอักษร R พร้อมกัน นี้จะเปิดกล่องโต้ตอบ
- ป้อนข้อมูลต่อไปนี้ในช่องข้อความ: %appData%
- ไปที่ MicrosoftWindowsStart MenuProgramsStartup
- วางทางลัดลงในโฟลเดอร์เริ่มต้น โปรแกรมที่ต้องการควรทำงานโดยอัตโนมัติหลังจากรีบูตเครื่องคอมพิวเตอร์ของคุณ
วิธีเพิ่มโปรแกรมเริ่มต้นใน Windows 7
Windows 7 เป็นระบบปฏิบัติการที่ได้รับความนิยมมากที่สุดเท่าที่เคยมีมาในซีรีส์ Windows และมีเหตุผลที่จะรักมันมากขึ้นไปอีก เพราะคุณสามารถเพิ่มโปรแกรมต่าง ๆ ในกระบวนการเริ่มต้นของคุณได้ในไม่กี่ขั้นตอน:
- คลิกที่ปุ่มเริ่ม
- ไปที่โปรแกรมทั้งหมด
- เลื่อนลงไปที่โฟลเดอร์เริ่มต้น
- คัดลอกและวางทางลัดของโปรแกรมที่คุณต้องการลงในโฟลเดอร์เริ่มต้น
วิธีเพิ่มโปรแกรมเริ่มต้นใน macOS
หากมีโปรแกรมที่คุณไม่สามารถเริ่มต้นวันใหม่ได้โดยไม่ต้องใช้ Mac คุณควรตั้งค่าให้เปิดโปรแกรมเหล่านั้นโดยอัตโนมัติ นี่คือวิธีการ:
- ไปที่การตั้งค่าระบบและเปิดผู้ใช้และกลุ่ม

- เลือกรายการเข้าสู่ระบบในบานหน้าต่างที่ปรากฏทางด้านขวา

- หากต้องการเพิ่มโปรแกรมที่คุณต้องการ ให้คลิกที่ปุ่ม +

วิธีเพิ่มโปรแกรมเริ่มต้นใน Ubuntu
- เปิดเมนูระบบแล้วเปิดเมนูหลัก
- เปิดโปรแกรมที่คุณต้องการเพิ่มและไปที่ส่วนคุณสมบัติ
- คัดลอกคำสั่งที่รันโปรแกรม
- เปิดแอปพลิเคชันเริ่มต้นแล้วเลือกเพิ่ม
จะทำอย่างไรถ้าคุณมีโปรแกรมเริ่มต้น Windows 10 มากเกินไป
โปรแกรมในโฟลเดอร์เริ่มต้นมากเกินไปจะทำให้คอมพิวเตอร์ของคุณช้าลง เพื่อหลีกเลี่ยงสถานการณ์นี้ คุณควรลบหรือปิดใช้งานบางโปรแกรม ในการปิดการใช้งานโปรแกรม:
- คลิกที่ปุ่มเริ่มต้นและพิมพ์ Startup Apps ในแถบค้นหา

- สลับปุ่มข้างโปรแกรมไปที่ตำแหน่งปิด

คำถามที่พบบ่อยเพิ่มเติม
1. โปรแกรมใดบ้างที่ควรรันเมื่อเริ่มต้น
คุณควรรวมโปรแกรมต่างๆ ไว้ในกระบวนการเริ่มต้นหากคุณใช้เป็นประจำ
2. ฉันจะเพิ่มโปรแกรมเพื่อเริ่มต้นใน Windows 10 ได้อย่างไร
เพียงเพิ่มทางลัดไปยังโปรแกรมที่คุณต้องการในโฟลเดอร์เริ่มต้น
3. ฉันจะทำให้โปรแกรมทำงานเมื่อเริ่มต้นใน Windows ได้อย่างไร
หากต้องการเรียกใช้โปรแกรมเมื่อเริ่มต้นระบบ คุณต้องเพิ่มลงในโฟลเดอร์เริ่มต้น
4. โปรแกรมเริ่มต้นทำให้คอมพิวเตอร์ของคุณช้าลงหรือไม่?
ใช่. โปรแกรมเริ่มต้นมากเกินไปอาจทำให้เวลาบูตช้าลงและลดประสิทธิภาพของอุปกรณ์ของคุณ เพื่อหลีกเลี่ยงสถานการณ์นี้ ให้เพิ่มเฉพาะโปรแกรมที่เกี่ยวข้องมากที่สุดในการเริ่มต้นระบบ และลบแอปพลิเคชันที่คุณไม่ได้ใช้บ่อยอีกต่อไป
5. ฉันจะดูโปรแกรมเริ่มต้นใน Windows 10 ได้อย่างไร
• คลิกที่ไอคอน Windows ที่มุมล่างซ้าย
• พิมพ์ Startup ในแถบค้นหา:
• คลิกที่เปิด
6. โปรแกรมเริ่มต้นทั้งหมดจำเป็นหรือไม่?
ไม่ บางครั้งแอพที่เป็นอันตรายอาจแอบเข้าไปในโฟลเดอร์เริ่มต้นแม้ว่าคุณจะแทบไม่ได้ใช้ก็ตาม ข้อดีคือคุณสามารถลบโปรแกรมเริ่มต้นใด ๆ ได้อย่างปลอดภัยหากไม่ต้องการ
ดูแลโปรแกรมเริ่มต้นของอุปกรณ์ของคุณ
คุณควรทำงานอัตโนมัติของโปรแกรมที่คุณใช้บ่อยๆ อย่างสะดวก วิธีนี้จะช่วยให้คุณไม่ต้องเครียดกับการต้องค้นหาโปรแกรมเหล่านี้ทุกครั้งที่คุณบูทเครื่อง นอกจากนี้ คุณควรลบแอพที่ไม่ต้องการออกจากรายการ และต้องขอบคุณบทความนี้ ตอนนี้คุณจึงรู้วิธีค้นหาและวิธีลบออก
คุณได้เพิ่มแอพใดบ้างในการเริ่มการทำงานบนคอมพิวเตอร์ของคุณ แจ้งให้เราทราบในความคิดเห็น.