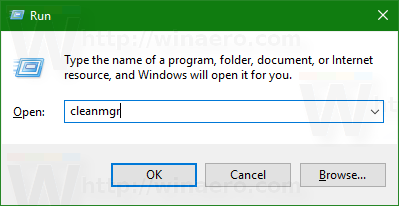คุณเคยชินกับการใช้อีโมจิบนโทรศัพท์จนรู้สึกว่าหลงทางเมื่อใช้อุปกรณ์อื่นหรือไม่? ต้องการทราบวิธีรับอิโมจิบนพีซีหรือ Mac ของคุณหรือไม่? นั่นคือสิ่งที่บทแนะนำนี้เป็นข้อมูลเกี่ยวกับ ทำไมโทรศัพท์ควรมีความสนุกสนาน?

บางครั้งอีโมจิตัวเดียวอาจสรุปอารมณ์ที่ต้องใช้หลายประโยค เป็นวิธีการสื่อสารที่ไม่เหมือนใครซึ่งได้เปลี่ยนวิธีการแสดงออกของเราไปตลอดกาลอย่างแท้จริง สิ่งที่ครั้งหนึ่งเคยเป็นรูปแบบเฉพาะของญี่ปุ่นในการแสดงออกถึงสิ่งที่พวกเขามักไม่แสดงออกในฐานะวัฒนธรรมได้กลายเป็นปรากฏการณ์ระดับโลกสำหรับการแสดงอารมณ์
อีโมจิยังช่วยให้คุณสามารถพูดสิ่งต่าง ๆ ได้โดยไม่ทำให้ผู้รับไม่พอใจหรือสร้างความรำคาญให้กับผู้อื่น เป็นวิธีการแสดงความรู้สึกที่ไม่เป็นปฏิปักษ์และคุณมักจะหลีกหนีจากการพูดอะไรบางอย่างด้วยอีโมจิที่คุณจะไม่หลงไปกับการใช้คำพูด
ไม่ได้ติดตั้งอิโมจิทั้งหมดตามค่าเริ่มต้นบนพีซี แต่เนื่องจากการอัปเดตผู้สร้างฤดูใบไม้ร่วงคุณมีตัวเลือกมากขึ้นกว่าเดิม Mac มีอิโมจิมากมายติดตั้งอยู่ด้วย
ค้นหารายการสินค้าที่ต้องการใน amazon

วิธีใช้อิโมจิบนพีซีของคุณ
หากคุณมี Windows 10 Fall Creator’s Update คุณจะสามารถเข้าถึงแป้นพิมพ์อิโมจิใหม่ได้ ไม่ได้โฆษณามากนักและไม่ได้รับความสนใจจากคุณลักษณะใหม่อื่น ๆ แต่อยู่ที่นั่น ข้อดีคือมีอิโมจิจำนวนมาก ข้อเสียคือคุณสามารถเพิ่มได้ทีละรายการเท่านั้นก่อนที่แป้นพิมพ์จะหายไปดังนั้นคุณต้องเรียกมันทุกครั้งที่คุณต้องการเพิ่มอีโมจิเดียว
ในการเข้าถึงอีโมจิบนพีซีของคุณให้กดปุ่ม Windows บวก ‘;’ (อัฒภาค) คุณจะเห็นหน้าต่างดังภาพด้านบนปรากฏขึ้น เลือกอีโมจิที่คุณต้องการและจะถูกแทรกลงในแอปใดก็ตามที่คุณใช้อยู่ในขณะนั้น ใช้แท็บที่ด้านล่างเพื่อเลือกระหว่างหมวดหมู่
คุณยังสามารถใช้แป้นพิมพ์ลัดสำหรับอิโมจิพื้นฐานเพิ่มเติมได้หากคุณพบว่าแป้นพิมพ์ใหม่ไม่สะดวก กด Alt บวกหมายเลขที่ตรงกันในแป้นพิมพ์ของคุณเพื่อเรียกอีโมจิชั้นดีเหล่านี้
ตัวอย่างเช่น Alt + 1 จะแสดง☺, Alt + 2 โทร☻และอื่น ๆ
- ☺
- ☻
- ♥
- ♦
- ♣
- ♠
- ◘
- ○
- ◙
- ♂
- ♀
- ♪
- ♫
- ☼
- ►
- ◄
- ↕
- ‼
- ¶
- ▬
- ↨
- ↑
- ↓
- →
- ←
- ∟
- ↔
- ▲
- ▼
สุดท้ายคุณสามารถใช้ฟังก์ชัน Touch Keyboard ใน Windows 10 เพื่อเข้าถึงอิโมจิ คุณสามารถสร้างทางลัดเพื่อเพิ่มลงในแถบงานเพื่อให้ง่ายขึ้นหากต้องการ หากคุณใช้ Windows 10 Fall Creator’s Update คุณเพียงแค่คลิกขวาที่พื้นที่ว่างบนแถบงานแล้วเลือกแสดงปุ่มแป้นพิมพ์สัมผัส จากนั้นไอคอนจะปรากฏถัดจากไอคอนอื่น ๆ ข้างนาฬิกาของคุณ เลือกไอคอนและแป้นพิมพ์สัมผัสจะปรากฏที่ด้านล่างของหน้าจอ เลือกปุ่มอีโมจิทางด้านซ้ายของ Space Bar

วิธีรับอิโมจิบน Mac ของคุณ
Mac ยังมี emojis ใน MacOS เวอร์ชันใหม่ ๆ หากคุณคุ้นเคยกับการใช้งานบน iPhone ของคุณคุณจะพบสิ่งที่คล้ายกันใน Mac ของคุณตราบเท่าที่คุณอัปเดตเป็น OS เวอร์ชันล่าสุด เป็นการตั้งค่าที่คล้ายกับพีซีหน้าต่างเล็ก ๆ ที่ให้คุณเลือกอีโมจิและแทรกลงในแอปที่เปิดได้ตามที่เห็นสมควร
ในการเรียกตัวแสดงอักขระบน Mac ให้กด Control, Command (⌘) และสเปซบาร์เพื่อเข้าถึง ใช้แท็บที่ด้านล่างเพื่อเลือกหมวดหมู่ของคุณหรือค้นหาหากคุณรู้ว่าคุณกำลังมองหาอะไร จากนั้นอีโมจิที่เกี่ยวข้องจะถูกแทรกลงในแอพใดก็ได้ที่คุณเปิดและเลือกไว้ในเวลานั้น
แป้นพิมพ์อีโมจิเวอร์ชัน Mac ทำงานได้ดีกว่าเวอร์ชัน Windows มาก ยังคงเปิดอยู่เพื่อให้คุณสามารถเลือกอีโมจิหลายตัวได้ นอกจากนี้ยังสามารถเปิดใช้งานระหว่างแอพต่างๆเพื่อให้คุณสามารถสลับไปมาระหว่างแอพที่เปิดอยู่บน Mac ของคุณโดยเปิดตัวแสดงอักขระและแทรกอักขระลงในแอพที่ใช้งานอยู่ในเวลานั้น
หากคุณมี Touch Bar Mac คุณมีตัวเลือกอื่น เมื่อใดก็ตามที่คุณใช้ข้อความหรือแอปอื่น ๆ ที่รองรับอีโมจิ Touch Bar จะเติมไอคอนเพื่อให้คุณสามารถเลือกได้โดยตรง
หากคุณต้องการรับอิโมจิบนพีซีหรือ Mac ของคุณตอนนี้คุณรู้วิธีแล้ว Windows และ MacOS ทั้งสองเวอร์ชันล่าสุดมีการรองรับอิโมจิและตัวเลือกทั่วไปในตัววิธีการทำสิ่งต่างๆของ Mac นั้นดีกว่า แต่ Windows ก็ช่วยให้คุณทำสิ่งต่างๆให้ลุล่วงได้เช่นกัน