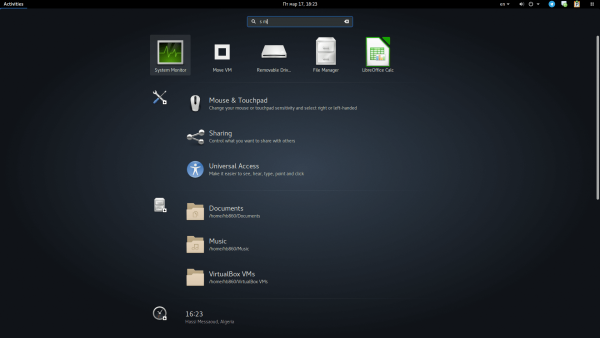ลิงค์อุปกรณ์
รูปแบบ e-book ที่พบบ่อยที่สุดใน Kindle คือรูปแบบ Kindle Fire อย่างไรก็ตาม คุณสามารถเปิดไฟล์ Mobi บน Kindle ได้ เพียงแค่ส่งไฟล์เหล่านั้นไปที่อุปกรณ์ของคุณก่อน ในบทความนี้ เราจะแสดงวิธีเพิ่มไฟล์ Mobi ให้กับอุปกรณ์ Kindle ต่างๆ เราจะดำเนินการตามขั้นตอนการเพิ่มไฟล์ Mobi ในแอป Kindle สำหรับอุปกรณ์เคลื่อนที่ e-book จำนวนมากมีรูปแบบ EPUB ซึ่งไม่สามารถเปิดบน Kindle ได้ ดังนั้น ในการเปิดและอ่าน e-book ด้วยรูปแบบ EPUB ผู้ใช้จำนวนมากแปลงเป็นรูปแบบ Mobi

เนื่องจากคุณไม่สามารถดาวน์โหลดไฟล์ Mobi ได้โดยตรงจากไลบรารีของ Amazon วิธีเดียวที่จะเพิ่มไฟล์ Mobi ลงใน Kindle Fire ของคุณคือการถ่ายโอนไฟล์จากอุปกรณ์อื่น มีสามวิธีหลักในการส่งไฟล์ Mobi ไปยังแท็บเล็ต Kindle Fire – ผ่านอีเมล, ด้วยสาย USB หรือผ่าน Amazon ส่งไปยัง Kindle แอป.
วิธีเพิ่มไฟล์ Mobi ลงใน Kindle Fire Tablet ด้วย Send-to-Kindle
Amazon ได้สร้างแอปที่ออกแบบมาเฉพาะสำหรับการถ่ายโอนไฟล์ไปยัง Kindle ของคุณ ซึ่งเรียกว่าแอป Send-to-Kindle แอพนี้ให้คุณส่งไฟล์จากเบราว์เซอร์, Windows, Mac, อีเมลและอุปกรณ์ Android เนื่องจากคุณรู้อยู่แล้วว่าจะส่งไฟล์ Mobi ไปยัง Kindle ของคุณผ่านอีเมลได้อย่างไร เราจะแสดงวิธีดำเนินการดังกล่าวด้วยส่วนขยายเบราว์เซอร์
คุณสามารถใช้เพื่อส่งบทความ บล็อกโพสต์ หรือข้อความประเภทอื่นๆ ไปยัง Kindle ของคุณ คุณเพียงแค่ต้องมี Google Chrome รุ่น 22 หรือสูงกว่า นี่คือสิ่งที่คุณต้องทำ:
วิธีบอกอายุคอมพิวเตอร์
- ไปที่เว็บสโตร์ของ Google Chrome

- ค้นหา ส่งไปยัง Kindle จาก Google Chrome .
- คลิกที่ปุ่มเพิ่มใน Chrome

- เลือก เพิ่มส่วนขยาย ในหน้าต่างป๊อปอัป

- ค้นหาไฟล์ Mobi ที่คุณต้องการโอนไปยัง Kindle ของคุณ
- คลิกที่ไอคอนส่งไปที่ Kindle ที่มุมบนขวาของเบราว์เซอร์ของคุณ

การดำเนินการนี้จะเพิ่มไฟล์ Mobi ลงใน Kindle ของคุณทันที ไม่เพียงแต่คุณสามารถใช้ส่วนขยายเบราว์เซอร์นี้สำหรับ Kindle ของคุณเท่านั้น แต่คุณยังสามารถใช้แอป Kindle ของ iPhone/Android ได้อีกด้วย
วิธีเพิ่มไฟล์ Mobi ลงในแท็บเล็ต Kindle Fire ทางอีเมล
หากคุณไม่แน่ใจว่าอีเมล Kindle ของคุณคืออะไร คุณสามารถค้นหาได้โดยทำตามขั้นตอนเหล่านี้:
- เปิด อเมซอน บนเบราว์เซอร์ของคุณ
- ลงชื่อเข้าใช้บัญชีของคุณ

- เลือกแท็บ บัญชีและรายการ ที่มุมบนขวาของหน้าจอ

- เลื่อนลงไปที่เนื้อหาและอุปกรณ์ดิจิทัลที่ด้านล่างของหน้า

- คลิกที่จัดการเนื้อหาและอุปกรณ์

- ไปที่แท็บการตั้งค่าในหน้าถัดไป

- ไปที่การตั้งค่าเอกสารส่วนบุคคล

- ใต้การตั้งค่าอีเมลส่งไปยัง Kindle คุณจะเห็นที่อยู่อีเมลของ Kindle
บันทึก: เมื่อคุณทราบที่อยู่อีเมลของ Kindle แล้ว ขั้นตอนต่อไปคือการอนุญาตให้ Kindle ยอมรับไฟล์จากที่อยู่อีเมลของคุณ - ในหน้าเดียวกัน ให้เลื่อนลงไปที่รายการอีเมลเอกสารส่วนบุคคลที่อนุมัติ

- เลือกตัวเลือก เพิ่มที่อยู่อีเมลที่ได้รับอนุมัติใหม่

- พิมพ์ที่อยู่อีเมลของคุณ

- คลิกที่ปุ่มเพิ่มที่อยู่

ขั้นตอนสุดท้ายคือการส่งไฟล์ Mobi ไปยัง Kindle Fire ของคุณ ก่อนที่คุณจะดำเนินการใดๆ ตรวจสอบให้แน่ใจว่าได้ดาวน์โหลดไฟล์ Mobi บนคอมพิวเตอร์ของคุณแล้ว นี่คือวิธีการ:
- เปิดอีเมลของคุณ
- เขียนอีเมลใหม่

- พิมพ์ที่อยู่อีเมลของ Kindle เป็นผู้รับ

- แนบไฟล์ Mobi กับอีเมลของคุณ

- ส่งอีเมล

ฝ่ายสนับสนุนของ Amazon Kindle จะส่งอีเมลยืนยันซึ่งคุณจะต้องยืนยันเพื่อโอนไฟล์ Mobi ไปยัง Kindle ของคุณ เมื่อคุณส่งไฟล์ Mobi ในไฟล์แนบของอีเมล คุณไม่จำเป็นต้องเพิ่มหัวเรื่องหรือข้อความ
อาจใช้เวลาสองสามนาทีในการถ่ายโอนไฟล์ Mobi ไปยัง Kindle Fire ของคุณ เมื่อคุณเปิด Kindle ไฟล์ Mobi จะอยู่ในโฟลเดอร์ Books หรือ Documents
วิธีเพิ่มไฟล์ Mobi ลงใน Kindle Paperwhite
คุณยังสามารถเปิดไฟล์ Mobi บน Kindle Paperwhite ในการถ่ายโอนไฟล์ Mobi จากคอมพิวเตอร์หรือแล็ปท็อปไปยัง Kindle Paperwhite คุณสามารถใช้สาย USB นี่คือสิ่งที่คุณต้องทำ:
- เชื่อมต่อคอมพิวเตอร์และ Kindle Paperwhite ของคุณผ่านสาย USB
- เปิดโฟลเดอร์ Kindle หากคุณใช้ Windows 10 โฟลเดอร์จะอยู่ในพีซีเครื่องนี้ และสำหรับผู้ใช้ Mac ให้ไปที่ Finder
- ไปที่โฟลเดอร์ที่เก็บข้อมูลภายใน
- คลิกที่โฟลเดอร์เอกสาร
- ค้นหาไฟล์ Mobi บนคอมพิวเตอร์ของคุณและคลิกที่ไฟล์
- ลากไปที่โฟลเดอร์เอกสาร คุณยังสามารถใช้วิธีคัดลอกและวาง (สำหรับ Windows Ctrl + C และ Ctrl + V และสำหรับ Mac ให้ใช้ Command + C และ Command + V)
- ถอดสาย USB ออกจากอุปกรณ์ทั้งสอง
เมื่อคุณเปิดและปลดล็อก Kindle Paperwhite คุณจะพบไฟล์ Mobi ในโฟลเดอร์เอกสาร
วิธีเพิ่มไฟล์ Mobi ลงใน Kindle App บน Android
วิธีที่เร็วที่สุดในการเพิ่มไฟล์ Mobi ลงในแอพ Kindle บนอุปกรณ์ Android ของคุณคือการใช้สาย USB ตรวจสอบให้แน่ใจว่าคุณได้ดาวน์โหลดไฟล์ Mobi บนคอมพิวเตอร์ของคุณแล้ว นี่คือสิ่งที่คุณต้องทำต่อไป:
dayz วิธีทำไฟ
- เปิดตัว แอพ Kindle
- เชื่อมต่อคอมพิวเตอร์และอุปกรณ์ Android ด้วยสาย USB
- เปิดโฟลเดอร์สำหรับ Android ของคุณและไปที่ Internal Storage
- ค้นหาโฟลเดอร์ Kindle
- ค้นหาไฟล์ Mobi บนคอมพิวเตอร์ของคุณและคัดลอก
- วางลงในโฟลเดอร์ Kindle
- ถอดอุปกรณ์ทั้งสองออก
- เปิดแอพ Kindle บนโทรศัพท์ของคุณ
- แตะเส้นแนวนอนสามเส้นที่มุมซ้ายบนของหน้าจอ
- ไปที่แท็บบนอุปกรณ์ ไฟล์ Mobi ของคุณควรอยู่ที่นั่น
อีกวิธีในการทำเช่นนี้คือการดาวน์โหลดไฟล์ Mobi บนอุปกรณ์ Android ของคุณโดยตรง หลังจากที่คุณดาวน์โหลดไฟล์ Mobi ไฟล์นั้นจะถูกเก็บไว้ในโฟลเดอร์ตัวจัดการไฟล์บนอุปกรณ์ของคุณ เพียงคัดลอกไฟล์ Mobi แล้ววางลงในโฟลเดอร์ Kindle ในตัวจัดการไฟล์
วิธีเพิ่มไฟล์ Mobi ลงใน Kindle App บน iPhone
คุณสามารถดาวน์โหลดแอป Kindle บน iPhone ของคุณได้ เมื่อคุณ ดาวน์โหลดแอป จาก App Store ให้ลงทะเบียนโดยใช้บัญชี Amazon Kindle ของคุณ แม้ว่าคุณสามารถใช้สาย USB เพื่อถ่ายโอนไฟล์ Mobi ไปยัง iPhone ของคุณได้ คุณยังสามารถดำเนินการผ่านอีเมลได้อีกด้วย ในการเพิ่มไฟล์ Mobi ลงในแอพ Kindle บน iPhone ให้ทำตามขั้นตอนด้านล่าง:
- ดาวน์โหลดไฟล์ Mobi บนคอมพิวเตอร์ของคุณ
- เปิดอีเมลของคุณและแนบไฟล์ Mobi
- ส่งอีเมลถึงตัวคุณเอง
- เปิดอีเมลบน iPhone ของคุณ
- ดาวน์โหลดไฟล์แนบ
- แตะที่ไฟล์ Mobi
- เมื่อเมนูป๊อปอัปปรากฏขึ้น ให้เลือกคัดลอกไปยัง Kindle
- เปิดแอพ Kindle ไฟล์ Mobi ควรอยู่ที่นั่น
หากคุณตัดสินใจใช้วิธี USB เพื่อโอนไฟล์ Mobi แทน สิ่งที่คุณต้องทำมีดังนี้:
- เชื่อมต่อคอมพิวเตอร์ของคุณกับ iPhone ผ่านสาย USB
- เปิด iTunes
- เลือก iPhone ของคุณที่แถบด้านข้างทางซ้าย
- ไปที่แอพที่เมนูด้านบน
- ในส่วนการแชร์ไฟล์ ให้ค้นหาอุปกรณ์ Kindle ของคุณ
- เลือก เพิ่ม
- ค้นหาไฟล์ Mobi ที่คุณต้องการโอนและคลิกเลือก
- ซิงค์ iPhone ของคุณ
เมื่อคุณยกเลิกการเชื่อมต่ออุปกรณ์ทั้งสอง ให้รอสองสามนาทีก่อนที่จะเปิดแอป Kindle จากนั้นคุณจะพบไฟล์ Mobi ของคุณรอคุณอยู่
วิธีแสดง ping และ fps ใน lol
จะเพิ่มไฟล์ Mobi ลงใน Kindle บน Windows หรือ Mac PC ได้อย่างไร
แอพ Send-to-Kindle สามารถใช้เพื่อส่งไฟล์ Mobi จาก Windows หรือ Mac ของคุณ ในการเพิ่มไฟล์ Mobi จาก Windows ของคุณไปยัง Kindle ให้ทำตามขั้นตอนด้านล่าง:
- ดาวน์โหลด ส่งไปยัง Kindle แอพบน Windows ของคุณ
- ทำตามคำแนะนำในแอพเพื่อสิ้นสุดขั้นตอนการติดตั้ง
- ดาวน์โหลดไฟล์ Mobi ไปยัง Windows ของคุณ
- คลิกขวาที่ไฟล์ Mobi แล้วเลือกส่งไปที่ Kindle จากเมนูแบบเลื่อนลง
นั่นคือทั้งหมดที่มีให้ วิธีนี้ใช้ได้กับ Windows 7, Windows 8 และ Windows 10
หากต้องการทำเช่นเดียวกันกับ Mac ของคุณ ให้ทำตามขั้นตอนด้านล่าง:
- ดาวน์โหลด ส่งไปยัง Kindle แอพบน Mac ของคุณ
- ติดตั้งแอปบนอุปกรณ์ของคุณ
- ดาวน์โหลดไฟล์ Mobi ที่คุณต้องการเพิ่มใน Kindle ของคุณ
- คลิกที่ไฟล์ Mobi แล้วลากไปที่ไอคอน Send-to-Kindle บน Dock ของคุณ
อีกวิธีหนึ่งคือการคลิกขวาที่ไฟล์ Mobi แล้วเลือกตัวเลือก Send to Kindle บนเมนูแบบเลื่อนลง
ทำให้ Kindle ของคุณเป็นอุปกรณ์ที่เป็นมิตรกับ Mobi
มีวิธีมากมายในการถ่ายโอนไฟล์ Mobi ไปยัง Kindle Fire ของคุณ ไม่ว่าคุณจะใช้อีเมล สาย USB หรือแอป Send-to-Kindle ของ Amazon คุณจะสามารถอ่าน e-book ได้ในเวลาไม่นาน
คุณเคยเพิ่มไฟล์ Mobi ลงใน Kindle มาก่อนหรือไม่? คุณใช้วิธีใดในการถ่ายโอนไฟล์ Mobi? บอกเราในส่วนความคิดเห็นด้านล่าง