คุณสามารถเพิ่มธีมใหม่ที่ปรับภาพพื้นหลังและรูปแบบสีให้กับเบราว์เซอร์ส่วนใหญ่ได้ Google Chrome เป็นเบราว์เซอร์ที่มีธีมมากมายบนเว็บไซต์ หรือคุณสามารถเพิ่มธีมที่กำหนดเองลงใน Chrome ด้วยแอปบางแอปได้

สิ่งหนึ่งที่ควรทราบเกี่ยวกับ Google Chrome ก็คือ ธีมของ Google Chrome นั้นไม่ยืดหยุ่นเท่าใน Firefox Firefox จะบันทึกธีมที่เพิ่มเข้าไปเพื่อให้คุณสามารถสลับไปมาระหว่างกันได้ เมื่อคุณเพิ่มธีมใน Chrome ธีมนั้นจะเขียนทับธีมก่อนหน้า และ Chrome ก็ไม่มีส่วนขยายมากมายสำหรับปรับแต่งธีมด้วย
การเพิ่มธีมลงใน Chrome อาจทำให้เบราว์เซอร์ของคุณช้าลง แต่ถ้าคุณใช้เวลาสักระยะ เร่งความเร็ว Chrome บนพีซีของคุณ คุณสามารถติดตั้งธีมได้โดยไม่ต้องกังวลว่าเบราว์เซอร์จะทำงานช้าลง
ลบแอพออกจากเมนูเริ่ม windows 10
การเพิ่มธีมให้กับ Chrome
- คุณสามารถเลือกจากธีม Chrome ที่หลากหลายได้โดยการเปิด หน้านี้ .
- จากนั้นคลิกรูปขนาดย่อของธีมแล้วกด เพิ่มไปยัง CHROME ปุ่ม.

ชุดรูปแบบจะปรับรูปแบบสีของแถบแท็บและแถบที่อยู่ นอกจากนี้ยังเพิ่มภาพพื้นหลังใหม่ให้กับแท็บใหม่ โปรดทราบว่าเมื่อคุณเพิ่มธีมในครั้งแรก คุณสามารถกด เลิกทำ ปุ่มที่ปรากฏใต้แถบที่อยู่เพื่อเปลี่ยนกลับเป็นต้นฉบับ

เพิ่มธีมที่คุณกำหนดเองด้วยธีม Chrome ของฉัน
ในการตั้งค่าธีม Google Chrome แบบกำหนดเองที่มีรูปภาพของคุณเอง คุณสามารถเพิ่มแอปบางตัวในเบราว์เซอร์ได้ หนึ่งในนั้นคือ ธีม Chrome ของฉัน .
คุณจะรู้ได้อย่างไรว่าโทรศัพท์ของคุณถูกรูท
- คลิก + ฟรี บนหน้าเพื่อเพิ่มไปยังเบราว์เซอร์ จากนั้นเปิดโดยกด แสดงแอพ ปุ่มบนแถบบุ๊กมาร์ก เลือก ธีม Chrome ของฉัน จากตรงนั้นไปเปิดได้ดังรูปข้างล่างนี้
- ตอนนี้กด เริ่มสร้างธีม เพื่อเปิดขั้นตอนแรกของวิซาร์ดดังที่แสดงด้านล่าง

- ตอนนี้ คุณสามารถเลือกรูปภาพพื้นหลังเพื่อเพิ่มไปยังธีมได้โดยกดปุ่ม อัพโหลดภาพ ปุ่ม. เมื่อคุณเลือกรูปภาพ รูปภาพนั้นจะเปิดการแสดงตัวอย่างดังในสแนปชอตด้านล่าง คุณสามารถสลับไปมาระหว่าง โหมดการออกแบบ และ โหมดดูตัวอย่าง ที่มีแอพอยู่ด้วย
- กด ปรับตำแหน่ง ตัวเลือกในการเปลี่ยนตำแหน่งของภาพ ที่เปิดเมนูเล็กๆ ให้คุณเลือก พอดีกับหน้าจอ , กรอกหน้าจอ และ ภาพกระเบื้อง ตัวเลือก. เลือก กรอกหน้าจอ และ ศูนย์ เพื่อให้พอดีกับรูปภาพส่วนใหญ่ในหน้าแท็บใหม่

- คุณยังสามารถเลือก an เอฟเฟกต์ภาพ ตัวเลือกในการแก้ไขภาพพื้นหลังเพิ่มเติม ที่เปิดหน้าต่างพร้อมตัวเลือกการแก้ไขเพิ่มเติม เช่น ดำและขาว , ซีเปีย , โบลเดอร์ , และ INVERTED . เลือกตัวเลือกที่นั่นแล้วกด เสร็จแล้ว เพื่อใช้การแก้ไข
- กด ดำเนินการต่อในขั้นตอนที่ 2 เพื่อแก้ไขโทนสีของธีม จากนั้นคุณสามารถปรับแต่งสีของแถบแท็บ แท็บที่ใช้งาน และพื้นหลังได้โดยคลิกไอคอนแปรงดังภาพด้านล่าง เลือกสีจากจานสีเพื่อเพิ่มลงในธีม หรือคุณสามารถกด ฉันรู้สึกโชคดี ตัวเลือกในการตั้งค่าชุดสีที่ตรงกับภาพอย่างรวดเร็ว

- กด ดำเนินการต่อในขั้นตอนที่ 3 เพื่อจบธีม ตอนนี้ป้อนชื่อเรื่องในกล่องข้อความแล้วกด สร้างธีมของฉัน ปุ่มเพื่อสร้างธีม กด ติดตั้งปุ่มธีม เพื่อเพิ่มลงในเบราว์เซอร์ โปรดทราบว่าธีมที่คุณตั้งค่าจะถูกบันทึกไว้ในหน้าแรกของแอพเป็นรูปขนาดย่อ
เพิ่มธีมที่คุณกำหนดเองลงใน Chrome โดยไม่ต้องใช้แอป
คุณไม่จำเป็นต้องมีแอปเพื่อเพิ่มธีมที่กำหนดเองลงใน Google Chrome คุณสามารถตั้งค่าธีมใหม่สำหรับเบราว์เซอร์จาก ธีมเบต้า เว็บไซต์. นี่คือไซต์ที่มีตัวเลือกมากมายในการตั้งค่าธีมที่กำหนดเองด้วย คลิกที่นี่ เพื่อเปิดหน้าในภาพรวมด้านล่าง
เพิ่มเว็บไซต์ไปยังเว็บไซต์ที่เชื่อถือได้ chrome
- ตอนนี้ให้กด อัพโหลดรูปภาพ ปุ่มเพื่อเลือกภาพพื้นหลังสำหรับธีม โปรดทราบว่าควรเป็นรูปแบบไฟล์ JPG หรือ PNG ที่จะเพิ่มรูปภาพที่เลือกในการแสดงตัวอย่างธีม

- ด้านล่างตัวอย่างธีมจะมีตัวเลือกรูปภาพพื้นหลังอยู่สองสามตัวเลือก คุณสามารถเลือก ซ้าย , ขวา และ ศูนย์ ตัวเลือกการจัดตำแหน่งจากรายการดรอปดาวน์รายการใดรายการหนึ่ง เลือก เติมหน้าจอ ตัวเลือกเพื่อให้พอดีกับภาพทั้งหมดในพื้นหลัง

- คุณยังสามารถเพิ่มรูปภาพอื่นลงในเฟรมและแถบเครื่องมือของเบราว์เซอร์ได้ คลิกแท็บรูปภาพเพื่อเปิดตัวเลือกในภาพด้านล่าง กด เลือกรูปภาพ ปุ่มข้างเฟรมและแถบเครื่องมือเพื่อเพิ่มรูปภาพพื้นหลัง

- กด สร้างสี ตัวเลือกเพื่อเพิ่มสีที่ตรงกันให้กับธีมได้อย่างรวดเร็ว หรือคลิก สี แท็บเพื่อเลือกด้วยตัวเอง ดิ สี แท็บมีตัวเลือกในการปรับแต่งข้อความ ปุ่ม และสีของแถบสถานะ คลิกช่องสี่เหลี่ยมสีข้างตัวเลือกเพื่อเปิดจานสี จากนั้นคุณสามารถเลือกสีจากจานสีได้

- เมื่อคุณสร้างธีมเสร็จแล้ว ให้กด แพ็คและติดตั้ง ปุ่ม. จากนั้นจะเพิ่มธีมลงในเบราว์เซอร์ หากคุณเข้าสู่ระบบด้วยบัญชี Google คุณสามารถบันทึกธีมได้โดยกด บันทึกออนไลน์ ปุ่ม. จากนั้นคุณสามารถเปิดธีมอีกครั้งในภายหลังโดยเลือก โหลดและแก้ไขธีมของคุณ ตัวเลือก.
ThemeBeta ยังมีไดเร็กทอรีธีมมากมายให้คุณเพิ่มใน Chrome กด ค้นหาธีมเพิ่มเติม ปุ่มเพื่อเปิดหน้าที่แสดงด้านล่าง ซึ่งรวมถึงหมวดหมู่ธีมที่หลากหลาย และคุณสามารถเพิ่มธีมในเบราว์เซอร์ของคุณได้โดยคลิกที่ภาพขนาดย่อแล้วกด ใช้ชุดรูปแบบ ปุ่ม.

นอกจากนี้ยังมีเว็บไซต์อื่นๆ อีกสองสามแห่งที่คุณสามารถตั้งค่าธีม Chrome แบบกำหนดเองได้ หนึ่งในนั้นคือ ChromeThemeMaker.com ไซต์นั้นมีตัวเลือกการปรับแต่งมากมายสำหรับสีและรูปภาพของธีม ไซต์ Google Chromizer เป็นโปรแกรมแก้ไขธีมพื้นฐานซึ่งคุณสามารถตั้งค่าธีมด้วยรูปภาพได้ อย่างไรก็ตาม มันไม่มีทางเลือกอื่นนอกจากนั้น
ธีมที่กำหนดเองด้วย Chrome
ด้วยไซต์และแอปที่กล่าวถึงข้างต้น คุณสามารถเพิ่มธีมที่กำหนดเองหรือธีมที่สร้างไว้ล่วงหน้าไปยัง Google Chrome ได้แล้ว ธีมเหมาะสำหรับปรับแต่งเบราว์เซอร์และยังช่วยเพิ่มความสามารถในการอ่านได้อีกด้วย หากต้องการเพิ่มธีมที่กำหนดเองลงใน Firefox ให้ดูที่ คู่มือ TechJunkie นี้ .










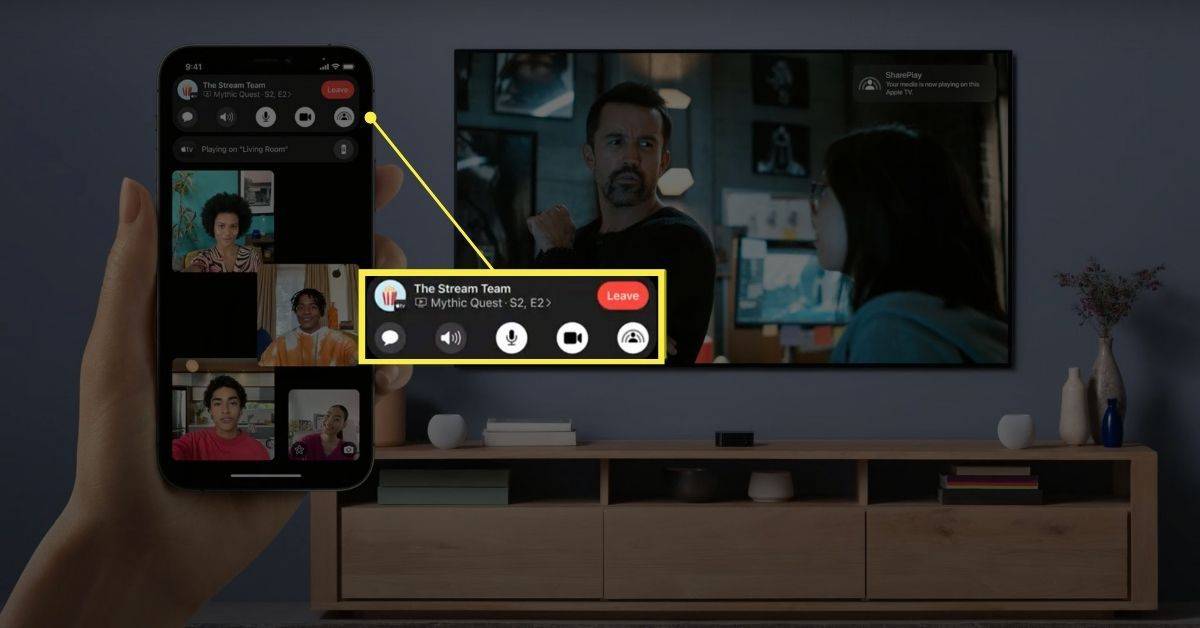




![Echo Show ล่าสุดคืออะไร? [มกราคม 2021]](https://www.macspots.com/img/other/52/what-is-latest-echo-show.jpg)

