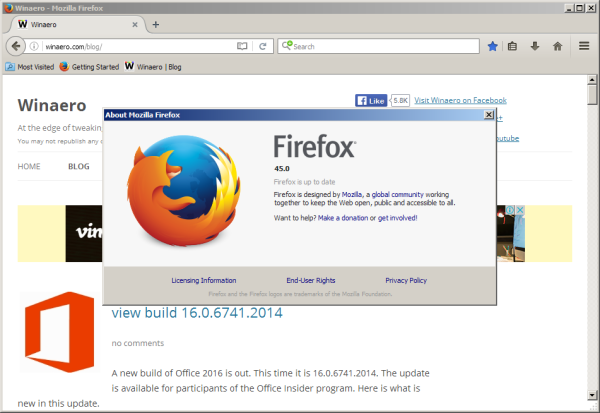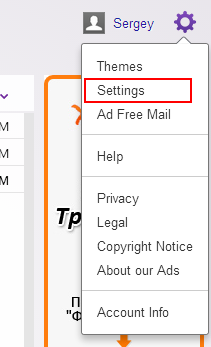สิ่งที่ยอดเยี่ยมอย่างหนึ่งเกี่ยวกับยุคดิจิทัลคืออิสระในการเลือก คุณสามารถเลือกระบบปฏิบัติการที่เหมาะกับความต้องการและไลฟ์สไตล์ของคุณ จากนั้นเลือกซอฟต์แวร์เฉพาะเพื่อให้เข้ากับระบบปฏิบัติการที่คุณเลือก

หากคุณเป็นผู้ใช้ Android คุณอาจรออย่างอดทนเพื่อให้ความสัมพันธ์ระหว่าง Microsoft/Android เติบโต เพื่อให้คุณสามารถใช้ซอฟต์แวร์ของ Microsoft บนโทรศัพท์ Android ของคุณได้ โชคดีที่คุณสามารถใช้ปฏิทิน Outlook บนโทรศัพท์ Android ของคุณได้ ไม่ได้หมายความว่ามีอะไรผิดปกติกับแอปพลิเคชัน Google ปฏิทินดั้งเดิม แต่ผู้ชื่นชอบ Outlook จะได้รับประโยชน์จากบทความนี้
การจัดการการนัดหมายและตารางเวลาในชีวิตที่วุ่นวายของเรามักจะยากกว่าที่ควรจะเป็น ความสามารถในการส่งปฏิทินงานของคุณไปยังโทรศัพท์ส่วนตัวเป็นเพียงวิธีหนึ่งที่จะทำให้ง่ายขึ้น ถ้านายจ้างของคุณใช้ Exchange หรือ Office 365 การเพิ่มปฏิทิน Outlook ลงในโทรศัพท์ Android เป็นวิธีหนึ่งที่ทำได้ หากงานของคุณใช้ G Suite กับ Google ปฏิทิน และคุณต้องการซิงค์กับปฏิทิน Outlook ส่วนตัว คุณก็สามารถทำได้เช่นกัน
เพิ่มบัญชี Outlook ของคุณไปยังโทรศัพท์ของคุณ
คุณสามารถเริ่มต้นด้วยการเพิ่มบัญชีอีเมล Outlook ของคุณในการตั้งค่าโทรศัพท์ของคุณ นอกจากบัญชีอีเมลอื่นๆ แล้ว Outlook จะส่งอีเมลและการอัปเดตปฏิทินถึงคุณตามความจำเป็น ในการเพิ่มบัญชีสำหรับ Outlook คุณจะต้องทราบว่าเป็นอีเมล Exchange หรือจากแหล่งอื่น คุณสามารถถามนายจ้างของคุณได้ แต่การลองอย่างใดอย่างหนึ่งไม่เสียหาย หากคุณไม่คุ้นเคยกับการตั้งค่าบัญชีอยู่แล้ว

การจัดการหน่วยความจำ หน้าจอสีน้ำเงิน windows 10
สำหรับการตั้งค่า:
คำแนะนำเหล่านี้อาจแตกต่างกันเล็กน้อยขึ้นอยู่กับผู้ผลิตที่คุณมี โดยพื้นฐานแล้วจะมีตัวเลือกในการเพิ่มบัญชีใหม่ในการตั้งค่า และคุณก็พร้อมแล้ว
- เปิดแอป 'การตั้งค่า' บนโทรศัพท์ของคุณ
- แตะที่ 'บัญชีและการสำรองข้อมูล'
- แตะ 'บัญชี' ในหน้านี้
- เลื่อนไปที่ด้านล่างแล้วแตะ 'เพิ่มบัญชี'
- เลื่อนลงและคลิกอีเมล, Exchange, ส่วนบุคคล (IMAP หรือ POP3), Google หรือตัวเลือกอื่นๆ other
- ใส่อีเมลและรหัสผ่านของคุณ
ปฏิบัติตามคำแนะนำและยืนยันข้อมูลรับรองของคุณเพื่อเข้าถึง คุณสามารถดาวน์โหลดแอป Outlook ได้จากไฟล์ Google Play Store .

การเพิ่มปฏิทิน Outlook ลงในโทรศัพท์ Android ของคุณ
วิธีที่ง่ายที่สุดในการเพิ่มปฏิทิน Outlook ลงในโทรศัพท์ Android คือการใช้บัญชีอีเมล Exchange Active Sync ในตัวอย่างที่ฉันให้ การเพิ่มปฏิทิน Outlook ที่ทำงานลงในโทรศัพท์ส่วนตัวของคุณ สิ่งนี้จะเกิดขึ้นโดยอัตโนมัติ นายจ้างส่วนใหญ่ที่ใช้ Exchange โดยใช้ Active Sync
ขั้นแรก ให้เราลองใช้แอป Outlook ใน Android
- เปิดแอป Outlook แล้วเลือกปฏิทินจากด้านล่างขวา
- เลือกไอคอนเมนูสามบรรทัดด้านซ้ายบน
- เลือกไอคอนเพิ่มปฏิทินที่เมนูด้านซ้าย
- เพิ่มบัญชี Outlook ของคุณเมื่อได้รับพร้อมท์และทำตามวิซาร์ดการตั้งค่าให้เสร็จสิ้น
น่าเสียดายที่วิธีนี้ใช้ไม่ได้ผลเสมอไป การสำรวจความคิดเห็นจาก Google ปฏิทินอาจปรากฏเป็นระยะๆ มันคุ้มค่าที่จะลองก่อน
ล้างแคชบนแท่งไฟ kodi
หากไม่ได้ผล ควรใช้วิธีถัดไป
ในการเพิ่มปฏิทินของคุณในสภาพแวดล้อม Exchange คุณอาจต้องเข้าถึงจากผู้ดูแลระบบ แต่ลองทำเช่นนี้และดูว่าเกิดอะไรขึ้น หากคุณไม่ได้ซิงค์ปฏิทินงานและเพียงต้องการลิงก์ Outlook กับ Android การดำเนินการนี้ก็ใช้ได้เช่นกัน
- เปิดแอป Mail บนโทรศัพท์ของคุณ
- เลือกการตั้งค่าและเพิ่มบัญชีใหม่
- ป้อนที่อยู่อีเมล Outlook และแอปควรรับ
เมื่อตั้งค่าแล้ว ปฏิทิน Outlook ของคุณควรใช้งานได้จากภายในแอป Mail
วิธีค้นหาว่าคอมพิวเตอร์ของฉันมีหน่วยความจำประเภทใด
คุณยังสามารถเชื่อมโยงบัญชี Outlook ของคุณกับ Gmail ซึ่งจะซิงค์ปฏิทินโดยเป็นส่วนหนึ่งของข้อตกลง วิธีการต่อไปนี้จะใช้ได้กับบัญชี Outlook แบบ POP หรือ IMAP รุ่นเก่าด้วย ดังนั้นหากคุณไม่ได้ใช้ Exchange Active Sync ให้ลองทำสิ่งนี้เพื่อเชื่อมโยงปฏิทิน Outlook กับ Gmail บนโทรศัพท์ Android ของคุณ
- เปิด Gmail บนโทรศัพท์ Android ของคุณ
- เลือกไอคอนเมนูสามบรรทัด จากนั้นเลือก การตั้งค่า และ เพิ่มบัญชี
- เลือก Exchange และ Office 365 เป็นผู้ให้บริการ
- ป้อนที่อยู่อีเมลและรหัสผ่านของคุณเมื่อได้รับแจ้ง
- รับทราบข้อความความปลอดภัยโดยเลือกตกลง
- ตั้งค่าบัญชีให้เสร็จสมบูรณ์เมื่อได้รับแจ้ง
แม้ว่าคุณจะใช้ Outlook ให้เลือก Exchange และ Office 365 ตัวเลือก Outlook, Hotmail หรือ Live จะใช้ POP หรือ IMAP เท่านั้นซึ่งไม่มีการซิงค์ปฏิทิน แม้ว่าคุณจะเชื่อมโยงบัญชี Outlook ส่วนบุคคลของคุณ แต่ก็ควรเข้ากันได้กับ Exchange Active Sync ซึ่งเป็นที่มาของการอัปเดตปฏิทิน

ซิงค์ Google ปฏิทินกับ Outlook
หากคุณต้องการทำสิ่งต่าง ๆ กลับกัน นั่นก็ตรงไปตรงมาเหมือนกัน เช่นเดียวกับคุณสามารถเพิ่มปฏิทิน Outlook ลงในโทรศัพท์ Android ของคุณ คุณสามารถเพิ่ม Google ปฏิทินของคุณไปยังแอป Outlook ไม่ว่าคุณจะใช้ Office 365 หรือเพียงแค่ต้องการซิงค์ทุกอย่างบนโทรศัพท์ของคุณ คุณก็ทำได้
- เปิดปฏิทิน Google ของคุณและเข้าสู่ระบบ
- เลือกปฏิทินที่คุณต้องการซิงค์จากรายการทางด้านซ้าย
- วางเมาส์เหนือมันแล้วเลือกการตั้งค่า
- เลื่อนไปที่ปฏิทินบูรณาการในหน้าต่างใหม่
- เลือกที่อยู่ลับในรูปแบบ iCal และคัดลอกที่อยู่
- เปิด Outlook และเข้าสู่ระบบ
- เลือกไฟล์ การตั้งค่าบัญชี และการตั้งค่าบัญชี
- เลือกปฏิทินทางอินเทอร์เน็ตและใหม่
- วางที่อยู่ลับลงในกล่องและเลือกเพิ่ม
- ตั้งชื่อปฏิทินของคุณแล้วเลือกตกลง
จากนี้ไป เมื่อคุณเปิด Outlook โปรแกรมจะสำรวจปฏิทิน Google ของคุณและอัปเดตใน Outlook ด้วย คุณไม่สามารถสร้างการนัดหมายใน Outlook และให้การนัดหมายปรากฏใน Google ได้ แต่คุณต้องสร้างการนัดหมายจากภายใน Google ปฏิทิน มันเป็นความอัปยศ แต่ตอนนี้มันเป็นอย่างนั้น
การแก้ไขปัญหา
ดังที่ได้กล่าวไว้ก่อนหน้านี้ มีข้อผิดพลาดบางอย่างที่เกิดขึ้นเมื่อลงชื่อเข้าใช้บัญชีของคุณ Outlook มีตัวเลือกในการลงชื่อเข้าใช้ผู้ให้บริการอีเมลต่างๆ ตั้งแต่ Google ไปจนถึง Exchange วิธีเดียวที่จะหลีกเลี่ยงข้อผิดพลาดคือการมีข้อมูลที่ถูกต้อง
- ยืนยันที่มาของอีเมลของคุณ – แม้แต่ Gmail ก็ยังเสนอโดเมนองค์กร ดังนั้นโปรดตรวจสอบกับบริษัทของคุณเพื่อให้แน่ใจว่าคุณได้เลือกตัวเลือกที่ถูกต้องสำหรับการลงชื่อเข้าใช้
- ตรวจสอบกับผู้ให้บริการเคเบิลของคุณสำหรับหมายเลขพอร์ตที่อัปเดต – หากคุณกำลังพยายามเพิ่มบัญชี comcast.net หรือบัญชีจากบริษัทที่คล้ายกัน คุณอาจต้องอัปเดตการตั้งค่าพอร์ตที่เหมาะสมเพื่อแนบอีเมล/ปฏิทินของคุณ
- ตรวจสอบให้แน่ใจว่าแอพและอุปกรณ์ Android ของคุณเป็นปัจจุบัน – หากบัญชีไม่อนุญาตให้คุณตั้งค่าบัญชีของคุณ ให้ตรวจสอบการอัปเดต Outlook หรือ Android OS
อิสระในการเลือกเป็นหนึ่งในเหตุผลที่ผู้คนชื่นชอบอุปกรณ์ Android การเพิ่มปฏิทิน Outlook ลงในอุปกรณ์ Android เป็นเรื่องง่ายด้วยความรู้ที่ถูกต้อง