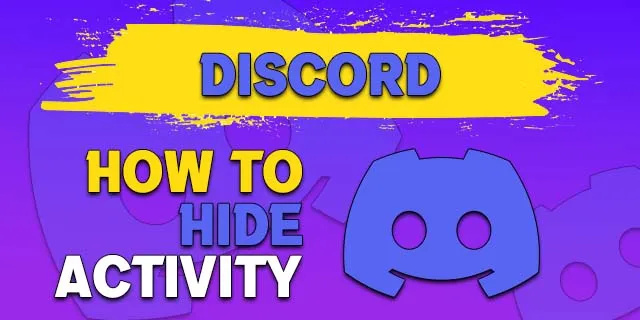สิ่งที่ต้องรู้
- กด ชนะ + ใน หากต้องการเปิดบอร์ดวิดเจ็ต ให้เลือก บวก ( + ) จากนั้นเลือก เข็มหมุด สำหรับวิดเจ็ตที่คุณต้องการเพิ่ม
- หากต้องการเพิ่มวิดเจ็ตลงในเดสก์ท็อปของคุณ ให้ดาวน์โหลด Widget Launcher เลือกวิดเจ็ต และเลือก เปิดตัววิดเจ็ต .
- หากต้องการลบวิดเจ็ตออกจากเดสก์ท็อป ให้วางเมาส์เหนือวิดเจ็ตแล้วเลือก เอ็กซ์ ที่ปรากฏขึ้น
วิดเจ็ตคือแอปขนาดเล็กที่สามารถแสดงข้อมูลแบบไดนามิกบนเดสก์ท็อปของคุณได้ บทความนี้จะอธิบายวิธีเพิ่มและลบวิดเจ็ต Windows 11
วิธีเพิ่มวิดเจ็ตใน Windows 11
วิธีมาตรฐานในการใช้วิดเจ็ตใน Windows 11 คือผ่านแผงวิดเจ็ต นี่คือวิธีการทำงาน:
-
กด ชนะ + ใน เพื่อเปิดบอร์ดวิดเจ็ต หรือปัดไปทางขวาหากคุณใช้หน้าจอสัมผัส
-
เลือก บวก ( + ) ที่ด้านบนของแผง

-
เลือก เข็มหมุด ถัดจากวิดเจ็ตที่คุณต้องการเพิ่ม

-
วิดเจ็ตที่คุณเลือกจะปรากฏในแผงวิดเจ็ต เลือกชื่อวิดเจ็ตเพื่อเปิดแอปหรือเว็บไซต์ต้นทาง

-
เลือกด้านนอกแผงวิดเจ็ตหรือกด ชนะ + ใน อีกครั้งเพื่อปิดมัน
วิธีเพิ่มวิดเจ็ตไปยังเดสก์ท็อป Windows
บอร์ดวิดเจ็ตที่อธิบายไว้ข้างต้นเป็นวิธีเดียวที่ได้รับการอนุมัติจาก Microsoft ในการเพิ่มวิดเจ็ตลงใน Windows 11 อย่างไรก็ตาม สามารถใช้เครื่องมือของบริษัทอื่นเพื่อเพิ่มวิดเจ็ตลงในเดสก์ท็อปได้โดยตรง
หากคุณติดตั้ง ตัวเรียกใช้วิดเจ็ตจาก Microsoft Store ตัวอย่างเช่น การวางวิดเจ็ตบนเดสก์ท็อปใน Windows 11 ทำได้ง่ายเพียงแค่เลือกวิดเจ็ตจากรายการและเลือก เปิดตัววิดเจ็ต .

หากต้องการลบวิดเจ็ตออกจากเดสก์ท็อป ให้เลื่อนเมาส์ไปที่วิดเจ็ตแล้วเลือก เอ็กซ์ ที่ปรากฏขึ้น
วิธีปรับแต่งวิดเจ็ต Windows 11
คุณสามารถโต้ตอบกับแต่ละวิดเจ็ตได้ด้วยวิธีที่ไม่ซ้ำใคร ต่อไปนี้คือวิธีเข้าถึงตัวเลือกเพิ่มเติม
-
เปิดบอร์ดวิดเจ็ต ( ชนะ + ใน หรือปัดไปทางขวา)
-
เลือก สามจุด ที่มุมขวาบนของวิดเจ็ต

-
หากวิดเจ็ตของคุณสามารถปรับขนาดได้ คุณจะเห็นตัวเลือกเหล่านั้น ( เล็ก , ปานกลาง , หรือ ใหญ่) ในเมนูนี้
เลือก ปรับแต่งวิดเจ็ต สำหรับตัวเลือกเพิ่มเติม
ที่อยู่เซิร์ฟเวอร์ minecraft คืออะไร

-
ทำการเปลี่ยนแปลงตามที่คุณต้องการแล้วเลือก บันทึก .

วิธีลบวิดเจ็ตออกจาก Windows 11
การลบวิดเจ็ตใน Windows 11 ทำได้ง่ายเหมือนกับการเพิ่มวิดเจ็ตลงในแผงควบคุม
คลิกและลากวิดเจ็ตเพื่อจัดเรียงตำแหน่งบนแผงใหม่
-
ค้นหาวิดเจ็ตที่คุณต้องการลบ
-
เลือก สามจุด ที่มุมขวาบนของวิดเจ็ต

-
เลือก เลิกปักหมุดวิดเจ็ต .

วิธีเพิ่มแผงวิดเจ็ตลงในทาสก์บาร์ของ Windows 11
คุณสามารถเพิ่มทางลัดไปยังบอร์ดวิดเจ็ตลงในแถบงาน Windows ของคุณได้:
-
คลิกขวาที่ทาสก์บาร์แล้วเลือก การตั้งค่าแถบงาน .

-
เลือก วิดเจ็ต สลับเพื่อเปิด บน .

-
ทางลัดวิดเจ็ตจะปรากฏที่มุมล่างซ้ายของแถบงาน ในตอนแรก คุณจะเห็นไอคอนทั่วไป แต่ในไม่ช้าจะถูกแทนที่ด้วย วิดเจ็ตสภาพอากาศ . เลือกเพื่อเปิดแผงวิดเจ็ต

วิธีปรับแต่งฟีดข่าว Windows 11
นอกจากวิดเจ็ตแล้ว บอร์ดวิดเจ็ตยังแสดงเรื่องราวข่าวสารจากแหล่งต่างๆ คุณไม่สามารถกำจัดข่าวทั้งหมดได้ แต่คุณสามารถซ่อนเรื่องราวแต่ละรายการและปรับแต่งสิ่งที่ปรากฏในฟีดข่าวของคุณได้
-
เปิดบอร์ดวิดเจ็ตแล้วเลือกรูปโปรไฟล์ของคุณที่มุมขวาบน
-
เลือก จัดการความสนใจ ที่ด้านล่างของหน้าต่างป๊อปอัป

-
เลือก เครื่องหมายบวก ถัดจากหมวดหมู่เพื่อจัดลำดับความสำคัญของเรื่องราวเหล่านั้นในฟีดข่าวของคุณ

-
หากต้องการสอน Windows ว่าคุณชอบและไม่ชอบเรื่องราวประเภทใด ให้ใช้ ยกนิ้วให้ และ นิ้วหัวแม่มือลง ปุ่มใต้เรื่องราวใดๆ

- ฉันจะปรับแต่ง Windows 11 เพิ่มเติมได้อย่างไร
ใน การตั้งค่า > การปรับเปลี่ยนในแบบของคุณ คุณจะสามารถเปลี่ยนการตั้งค่าต่าง ๆ เพื่อให้ Windows 11 ตรงใจคุณมากขึ้น หากคุณต้องการลงรายละเอียดเพิ่มเติมอีกเล็กน้อย โปรดดูบทความวิธีปรับแต่ง Windows 11 ของเรา
- ฉันสามารถเปลี่ยนรูปลักษณ์ของ Start Menu กลับเป็นแบบเก่าได้หรือไม่?
ใช่ แต่ (และมันใหญ่มาก) คุณจะต้องทำการเปลี่ยนแปลงรีจิสทรี และนั่นไม่เหมาะสำหรับผู้ที่ใจไม่สู้ เราลงรายละเอียดอย่างละเอียดเกี่ยวกับการรับเมนู Start แบบคลาสสิกใน Windows 11 . บทความเดียวกันนั้นจะแสดงวิธีปรับแต่งเมนูใน Windows 11 และขั้นตอนเหล่านั้นไม่เกี่ยวข้องกับเทคนิคใดเกินไป