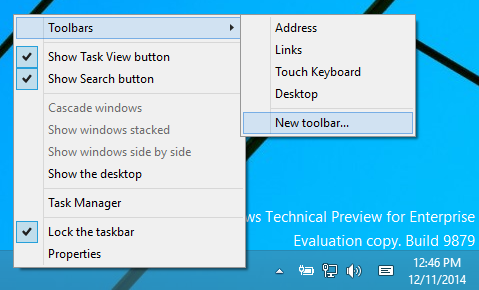โดยส่วนใหญ่แล้ว Windows Update จะทำงานโดยแทบไม่ได้รับความสนใจจากเราเลย
แม้ว่าเราอาจตรวจสอบและติดตั้งการอัปเดตด้วยตนเองเป็นครั้งคราว แต่คอมพิวเตอร์ Windows 11/10 ส่วนใหญ่ได้รับการกำหนดค่าให้ใช้การอัปเดตที่สำคัญโดยอัตโนมัติ ในขณะที่เวอร์ชันเก่าเช่น Windows 8 และ 7 มักจะใช้การแก้ไขเหล่านี้ในคืนของ Patch Tuesday
อย่างไรก็ตาม ในบางครั้ง เมื่อมีการติดตั้งแพตช์หรือเซอร์วิสแพ็คระหว่างการปิดระบบหรือเริ่มต้นระบบ การติดตั้งการอัปเดตจะค้าง เช่น ค้าง ล็อค หยุด หยุดค้าง นาฬิกา หรืออะไรก็ตามที่คุณต้องการเรียก Windows Update ใช้เวลาตลอดไป และชัดเจนว่ามีบางสิ่งที่ต้องทำ
ข้อความอัพเดต Windows ที่แช่แข็ง
การติดตั้งการอัปเดต Windows อย่างน้อยหนึ่งรายการอาจติดหรือค้างหากคุณเห็นข้อความใดข้อความหนึ่งต่อไปนี้ยังคงอยู่เป็นเวลานาน:
-
กด Ctrl+Alt+เดล . ในบางสถานการณ์ การอัปเดตอาจถูกหยุดไว้ที่ส่วนใดส่วนหนึ่งของกระบวนการติดตั้ง และคุณอาจเห็นหน้าจอเข้าสู่ระบบ Windows ของคุณหลังจากดำเนินการ คำสั่งแป้นพิมพ์ Ctrl+Alt+Del .
หากเป็นเช่นนั้น ให้เข้าสู่ระบบตามปกติและปล่อยให้การอัปเดตทำการติดตั้งต่อไปได้สำเร็จ
หากคอมพิวเตอร์ของคุณรีสตาร์ทหลังจาก Ctrl+Alt+Del ให้อ่านขั้นตอนที่สองบันทึกในขั้นตอนที่ 2 ด้านล่าง หากไม่มีอะไรเกิดขึ้น (เป็นไปได้มากที่สุด) ให้ไปยังขั้นตอนที่ 2
-
รีสตาร์ทคอมพิวเตอร์ของคุณ โดยใช้ปุ่มรีเซ็ตหรือปิดเครื่องแล้วเปิดใหม่อีกครั้งโดยใช้ปุ่มเปิดปิด Windows จะเริ่มทำงานตามปกติและติดตั้งการอัปเดตให้เสร็จสิ้น
หากการติดตั้งการอัปเดต Windows หยุดทำงานอย่างแท้จริง คุณไม่มีทางเลือกอื่นนอกจากทำการรีบูตอย่างหนัก
ขึ้นอยู่กับว่า Windows และ ไบออส /UEFI ได้รับการกำหนดค่าแล้ว คุณอาจต้องกดปุ่มเปิด/ปิดค้างไว้หลายวินาทีก่อนที่คอมพิวเตอร์จะปิด บนแท็บเล็ตหรือแล็ปท็อป อาจจำเป็นต้องถอดแบตเตอรี่ออก
หากคุณถูกพาไปที่เมนูตัวเลือกการบูตขั้นสูงหรือการตั้งค่าการเริ่มต้นโดยอัตโนมัติหลังจากรีสตาร์ท ให้เลือก โหมดปลอดภัย และดูความคิดเห็นในขั้นตอนที่ 3 ด้านล่าง
หากคุณใช้ Windows 11, 10 หรือ 8 และคุณถูกพาไปที่หน้าจอลงชื่อเข้าใช้หลังจากรีสตาร์ท ให้ลองแตะหรือคลิกไอคอนเปิด/ปิดที่มุมขวาล่างแล้วเลือก อัปเดตและรีสตาร์ท ถ้ามี
วิธีแก้ไขเมื่อการอัปเดต Windows 11 ล้มเหลวหลังจากรีสตาร์ท -
เริ่ม Windows ในเซฟโหมด โหมดการวินิจฉัยพิเศษของ Windows นี้โหลดไดรเวอร์และบริการขั้นต่ำที่ Windows ต้องการเท่านั้น ดังนั้นหากโปรแกรมหรือบริการอื่นขัดแย้งกับการอัปเดต Windows รายการใดรายการหนึ่ง การติดตั้งอาจเสร็จสิ้นได้ด้วยดี
หากติดตั้งการอัปเดต Windows สำเร็จ และคุณไปที่ Safe Mode ต่อไป เพียงรีสตาร์ทจากที่นั่นเพื่อเข้าสู่ Windows ตามปกติ

-
ดำเนินการคืนค่าระบบให้เสร็จสิ้นเพื่อยกเลิกการเปลี่ยนแปลงที่เกิดขึ้นจากการติดตั้งการอัปเดต Windows ที่ไม่สมบูรณ์
เนื่องจากคุณไม่สามารถเข้าถึง Windows ได้ตามปกติ ให้ลองทำสิ่งนี้จาก Safe Mode ดูลิงก์ในขั้นตอนที่ 3 หากคุณไม่แน่ใจว่าจะเริ่มต้นอย่างไรใน Safe Mode
ในระหว่างการคืนค่าระบบ ตรวจสอบให้แน่ใจว่าได้เลือกจุดคืนค่าที่สร้างโดย Windows ก่อนการติดตั้งการอัปเดต
กระตุกวิธีการตั้งค่าบิต
สมมติว่ามีการสร้างจุดคืนค่าและการคืนค่าระบบสำเร็จ คอมพิวเตอร์ของคุณควรกลับสู่สถานะเดิมก่อนที่จะเริ่มการอัพเดต หากปัญหานี้เกิดขึ้นหลังจากการอัพเดตอัตโนมัติ เช่น สิ่งที่เกิดขึ้นใน Patch Tuesday อย่าลืมเปลี่ยนการตั้งค่า Windows Update เพื่อไม่ให้ปัญหานี้เกิดขึ้นอีก
-
ลองใช้การคืนค่าระบบจากตัวเลือกการเริ่มต้นขั้นสูง (Windows 11, 10 และ 8) หรือตัวเลือกการกู้คืนระบบ (Windows 7 และ Vista) หากคุณไม่สามารถเข้าถึง Safe Mode หรือหากการคืนค่าล้มเหลวจาก Safe Mode

เนื่องจากเมนูเครื่องมือเหล่านี้หาได้จาก 'นอก' Windows คุณจึงสามารถลองใช้งานได้แม้ว่า Windows จะไม่สามารถใช้งานได้โดยสมบูรณ์ก็ตาม
การคืนค่าระบบสามารถใช้ได้จากภายนอก Windows เท่านั้น หากคุณใช้ Windows 11 ถึง Vista ตัวเลือกนี้ไม่สามารถใช้ได้ใน Windows XP
-
เริ่มกระบวนการซ่อมแซม 'อัตโนมัติ' ของคอมพิวเตอร์ของคุณ แม้ว่าการคืนค่าระบบจะเป็นวิธีการเลิกทำการเปลี่ยนแปลงโดยตรงมากกว่า แต่ในกรณีนี้คือการอัปเดต Windows แต่บางครั้งกระบวนการซ่อมแซมที่ครอบคลุมมากขึ้นก็เป็นไปตามลำดับ
-
ทดสอบหน่วยความจำคอมพิวเตอร์ของคุณด้วยโปรแกรมฟรี . อาจเป็นไปได้ว่า RAM ที่ล้มเหลวอาจทำให้การติดตั้งแพตช์ค้าง โชคดีที่หน่วยความจำนั้นทดสอบได้ง่ายมาก
-
อัพเดตไบออส BIOS ที่ล้าสมัยไม่ใช่สาเหตุทั่วไปของปัญหานี้ แต่ก็เป็นไปได้
หากการอัปเดต Windows พยายามติดตั้งอย่างน้อยหนึ่งรายการเกี่ยวข้องกับวิธีที่ Windows ทำงานกับเมนบอร์ดหรือฮาร์ดแวร์ในตัวอื่นๆ การอัปเดต BIOS อาจช่วยแก้ปัญหาได้
-
ทำการติดตั้ง Windows ใหม่ทั้งหมด การติดตั้ง Windows ใหม่ทั้งหมดเกี่ยวข้องกับ ลบฮาร์ดไดรฟ์อย่างสมบูรณ์ ติดตั้ง Windows ไว้ แล้วติดตั้ง Windows อีกครั้งตั้งแต่ต้นบนฮาร์ดไดรฟ์ตัวเดียวกัน
คุณไม่ต้องการทำเช่นนี้หากไม่จำเป็น แต่ก็เป็นไปได้มากว่าจะแก้ไขได้หากขั้นตอนก่อนหน้านี้ไม่ประสบผลสำเร็จ
อาจดูเหมือนว่าการติดตั้ง Windows ใหม่ จากนั้นการอัปเดต Windows แบบเดียวกันนี้ อาจทำให้เกิดปัญหาเดียวกัน แต่โดยปกติจะไม่เป็นเช่นนั้น เนื่องจากปัญหาการล็อคส่วนใหญ่ที่เกิดจากการอัปเดตโดย Microsoft จริงๆ แล้วคือข้อขัดแย้งของซอฟต์แวร์ การติดตั้ง Windows ใหม่ทั้งหมด ตามด้วยการติดตั้งการอัปเดตที่มีอยู่ทั้งหมดทันที โดยทั่วไปส่งผลให้คอมพิวเตอร์ทำงานได้อย่างสมบูรณ์
วินโดวส์ 11, 10 และ 8 : ลองซ่อมแซมการเริ่มต้นระบบ หากไม่ได้ผลให้ลองใช้ รีเซ็ตกระบวนการพีซีนี้ (ที่ไม่ทำลายตัวเลือกแน่นอน)วินโดวส์ 7 และวินโดวส์วิสต้า : พยายาม กระบวนการซ่อมแซมการเริ่มต้น .วินโดวส์เอ็กซ์พี : ลองใช้กระบวนการติดตั้งซ่อมแซมยังคงประสบปัญหาค้าง/ค้างที่เกี่ยวข้องกับ Windows Update อยู่หรือไม่
หากการอัปเดตติดขัดในหรือหลังจากแพทช์วันอังคาร (วันอังคารที่สองของเดือน) ดูรายละเอียดของเราในแพทช์วันอังคารล่าสุดสำหรับข้อมูลเพิ่มเติมเกี่ยวกับแพทช์เฉพาะเหล่านี้
วิธีแก้ไขเมื่อ Windows 10 ไม่อัปเดตบทความที่น่าสนใจ
ตัวเลือกของบรรณาธิการ

Edge Chromium: การตรึงแท็บรองรับโหมดคอนทราสต์สูง
ด้วยการสร้าง Canary ล่าสุด Microsoft Edge Chromium มีคุณลักษณะ 'Tab Freezing' ใหม่พร้อมกับการสนับสนุนขั้นสูงของโหมด High Contrast ดั้งเดิมใน Windows 10 การโฆษณาหลังจากอัปเดตเบราว์เซอร์เป็น Canary build ล่าสุดซึ่งเป็น 79.0.307.0 คุณควรพบค่าสถานะใหม่ที่เปิดใช้งานคุณลักษณะการแช่แข็งแท็บ เหมือนกับ

วิธีดูเพื่อนที่เพิ่มล่าสุดบน Facebook
https://www.youtube.com/watch?v=H66FkAc9HUM Facebook เป็นหนึ่งในแพลตฟอร์มโซเชียลที่ได้รับความนิยมมากที่สุด บริษัททำให้ง่ายต่อการจัดระเบียบและจัดเรียงรายชื่อเพื่อนของคุณและติดต่อกับคนที่คุณห่วงใย มันคือ

แป้นพิมพ์ลัดของ Telegram Desktop (ปุ่มลัด)
หากคุณใช้ Telegram Desktop คุณอาจสนใจเรียนรู้แป้นพิมพ์ลัด (ปุ่มลัด) นี่คือรายการ

วิธีดูว่าใครแชร์โพสต์ของคุณบน Facebook
ต่อไปนี้เป็นวิธีดูว่าใครแชร์โพสต์ของคุณบน Facebook และสิ่งที่พวกเขาอาจเพิ่มลงในโพสต์

วิธีการนับซ้ำในสเปรดชีต Excel
https://www.youtube.com/watch?v=OkUw-VDdIUg สเปรดชีตเป็นหนึ่งในวิธีที่มีประสิทธิภาพและใช้งานง่ายที่สุดในการจัดระเบียบ ดู และจัดการข้อมูลทุกประเภท หนึ่งในงานทั่วไปที่ผู้คนดำเนินการโดยใช้สเปรดชีตเช่น

วิธีคำนวณวันระหว่างวันที่สองวันใน Excel
ในฐานะผู้ใช้ Excel อาจมีบางครั้งที่คุณต้องเพิ่มคอลัมน์วันที่เริ่มต้นและวันที่สิ้นสุดในสเปรดชีตของคุณ ด้วยเหตุนี้ Excel จึงรวมฟังก์ชันบางอย่างที่จะบอกคุณว่ามีกี่วันระหว่างวันที่สองวันแยกกัน

Nvidia PhysX จะคุ้มค่าหรือไม่?
Nvidia ได้พูดถึงระบบ PhysX อย่างต่อเนื่องตั้งแต่ซื้อ Ageia Technologies ผู้สร้างเครื่องยนต์ในเดือนกุมภาพันธ์ 2008 แต่ก็พยายามดิ้นรนเพื่อสร้างผลกระทบอย่างมีนัยสำคัญต่อแนวการเล่นเกมบนพีซี ดังนั้นแม้จะมีการสาธิตเทคโนโลยีที่น่าประทับใจ impressive
-
คุณยังอาจเห็น ด่าน 1 จาก 1 หรือ ขั้นที่ 1 จาก 3 หรือข้อความที่คล้ายกันก่อนตัวอย่างที่สอง บางครั้ง กำลังเริ่มต้นใหม่ คือทั้งหมดที่คุณเห็นบนหน้าจอ อาจมีความแตกต่างในการใช้ถ้อยคำ ขึ้นอยู่กับเวอร์ชันของ Windows ที่คุณใช้
หากคุณไม่เห็นสิ่งใดเลยบนหน้าจอ โดยเฉพาะอย่างยิ่งหากคุณคิดว่าการอัปเดตอาจได้รับการติดตั้งอย่างสมบูรณ์แล้ว แต่อาจเป็นสาเหตุของสิ่งที่คุณกำลังประสบ โปรดดูบทช่วยสอนวิธีแก้ปัญหาที่เกิดจากการอัปเดต Windows ของเราแทน
เมื่อบัญชี gmail ของฉันถูกสร้างขึ้น?
สาเหตุของการอัพเดต Windows ที่ค้างหรือค้าง
มีสาเหตุหลายประการที่ทำให้การติดตั้งหรือการสรุปการอัปเดต Windows ตั้งแต่หนึ่งรายการขึ้นไปอาจหยุดทำงาน
บ่อยครั้งที่ปัญหาประเภทนี้เกิดจากข้อขัดแย้งของซอฟต์แวร์หรือปัญหาที่มีอยู่แล้วซึ่งไม่ได้รับการแก้ไขจนกว่าการอัปเดตจะเริ่มติดตั้ง ไม่ค่อยมีสาเหตุมาจากความผิดพลาดในส่วนของ Microsoft เกี่ยวกับการอัปเดต แต่มันก็เกิดขึ้น
ระบบปฏิบัติการใดๆ ของ Microsoft อาจประสบปัญหาค้างระหว่างการอัปเดต Windows รวมถึง Windows 11, Windows 10, Windows 8, Windows 7, Windows Vista, Windows XP และอื่นๆ
มีปัญหาจริงกับ Windows ที่อาจทำให้การติดตั้ง Windows Update หยุดทำงานเช่นนี้ แต่จะใช้ได้กับ Windows Vista เท่านั้นและยังไม่ได้ติดตั้ง SP1 เท่านั้น หากคอมพิวเตอร์ของคุณตรงกับคำอธิบายดังกล่าว ให้ติดตั้ง Windows Vista SP1 หรือใหม่กว่าเพื่อแก้ไขปัญหา
ตรวจสอบให้แน่ใจว่าการอัปเดตติดอยู่จริง
การอัปเดต Windows บางอย่างอาจใช้เวลาหลายนาทีหรือนานกว่านั้นในการกำหนดค่าหรือติดตั้ง ดังนั้นคุณจึงต้องแน่ใจว่าการอัปเดตค้างอยู่จริงๆ ก่อนที่จะดำเนินการต่อ การพยายามแก้ไขปัญหาที่ไม่มีอยู่จริงอาจเป็นเพียงสร้างปัญหา.
คุณสามารถบอกได้ว่าการอัปเดต Windows ติดค้างหรือไม่หากไม่มีสิ่งใดเกิดขึ้นบนหน้าจอ3 ชั่วโมงขึ้นไป. หากมีข้อสงสัยใดๆ หลังจากผ่านไปนานแล้ว ลองดูที่คุณ ไฟแสดงการทำงานของฮาร์ดไดรฟ์ . คุณจะเห็นไม่มีกิจกรรมใดๆ เลย (ติดค้าง) หรือกะพริบเป็นปกติแต่สั้นมาก (ไม่ติดขัด)

มีโอกาสที่การอัปเดตจะหยุดทำงานก่อนเครื่องหมาย 3 ชั่วโมง แต่นี่เป็นระยะเวลาที่สมเหตุสมผลในการรอและนานกว่าที่เราเคยเห็นการอัปเดต Windows ใช้ในการติดตั้งให้สำเร็จ
วิธีแก้ไขการติดตั้ง Windows Update ที่ค้างอยู่
ทำตามขั้นตอนเหล่านี้ตามลำดับที่ให้ไว้เพื่อลองใช้วิธีแก้ปัญหาที่ง่ายกว่าก่อน