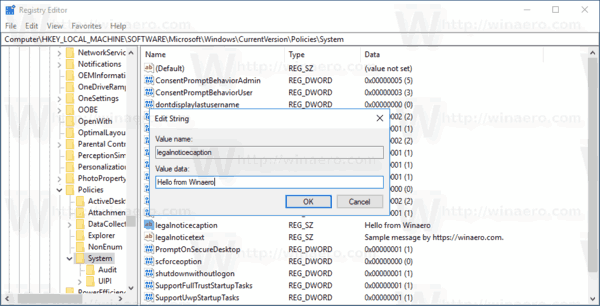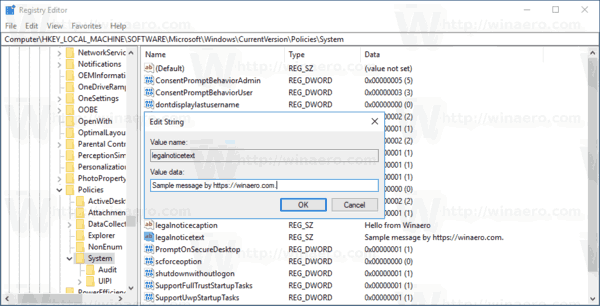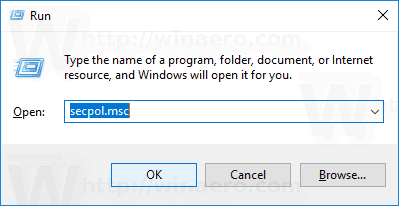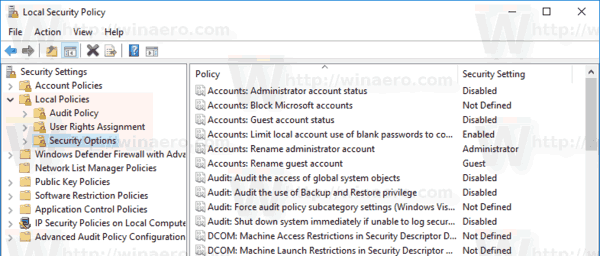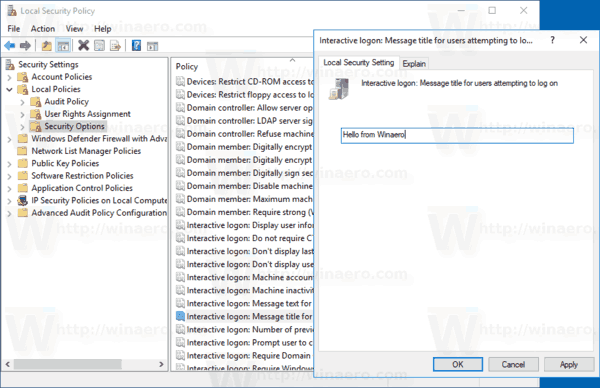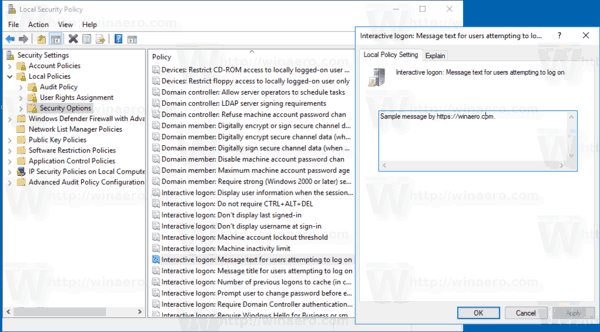คุณสามารถเพิ่มข้อความลงชื่อเข้าใช้พิเศษใน Windows 10 ที่จะปรากฏสำหรับผู้ใช้ทุกคนทุกครั้งที่ลงชื่อเข้าใช้ข้อความสามารถมีชื่อเรื่องและข้อความที่กำหนดเองได้ดังนั้นคุณจึงสามารถแสดงข้อความใดก็ได้ที่คุณต้องการ
การโฆษณา
ความสามารถในการแสดงข้อความดังกล่าวไม่ใช่คุณสมบัติใหม่ของ Windows 10 เท่าที่ฉันจำได้คุณลักษณะนี้มีให้ใช้งานแม้กระทั่งใน Windows 2000 ซึ่งเปิดตัวเมื่อ 19 ปีก่อน Windows 10 สืบทอดคุณลักษณะนี้จาก Windows รุ่นก่อนหน้า สามารถเปิดใช้งานได้ด้วย Registry tweak หรือ Local Group Policy Editor (ถ้ามี) ในบทความนี้เราจะทบทวนทั้งสองวิธี
นี่คือสองสิ่งที่คุณต้องรู้ ข้อความจะปรากฏเมื่อลงชื่อเข้าใช้เมื่อเริ่มต้นระบบหรือหลังจากออกจากระบบ จะปรากฏให้เห็นหลังจากหน้าจอล็อก แต่ก่อนเดสก์ท็อปจะปรากฏขึ้น สีของพื้นหลังหน้าจอข้อความจะเป็นไปตามสีเฉพาะของหน้าจอลงชื่อเข้าใช้

วิธีลบดูล่าสุดบน netflix บนทีวี
ในการเพิ่มข้อความลงชื่อเข้าใช้ใน Windows 10 ให้ดำเนินการดังต่อไปนี้
- เปิด Registry Editor .
- ไปที่คีย์รีจิสทรีต่อไปนี้:
HKEY_LOCAL_MACHINE SOFTWARE Microsoft Windows CurrentVersion Policies System
เคล็ดลับ: ดู วิธีข้ามไปยังคีย์ Registry ที่ต้องการได้ด้วยคลิกเดียว .
หากคุณไม่มีคีย์ดังกล่าวให้สร้างมันขึ้นมา
- ที่นี่แก้ไขหรือสร้างค่าสตริงใหม่ (REG_SZ)คำอธิบายกฎหมาย. ตั้งค่าข้อมูลเป็นชื่อข้อความที่ต้องการ
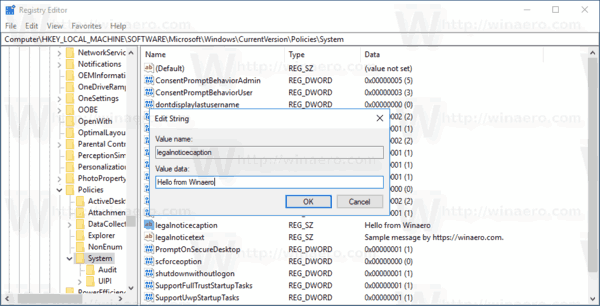
- ตอนนี้สร้างหรือแก้ไขค่าสตริงที่ชื่อข้อความทางกฎหมาย. ตั้งเป็นข้อความที่คุณต้องการให้ผู้ใช้เห็น
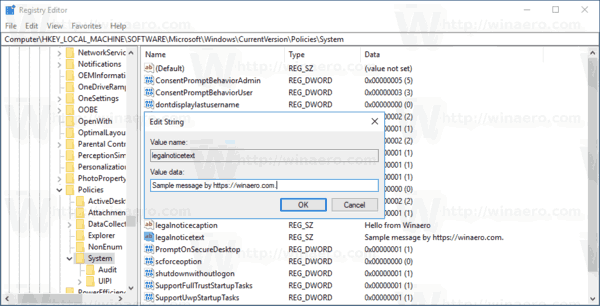
- รีสตาร์ท Windows 10 .
การตั้งค่าพารามิเตอร์สตริงเหล่านี้เป็นค่าว่างจะลบข้อความ
เพื่อประหยัดเวลาของคุณฉันได้จัดทำไฟล์ Registry ที่พร้อมใช้งานซึ่งคุณสามารถแก้ไขได้ตามที่คุณต้องการ คุณสามารถดาวน์โหลดได้ที่นี่:
อิโมจินาฬิกาทรายหมายถึงอะไรใน snapchat
ดาวน์โหลดไฟล์ Registry
หากคุณใช้ Windows 10 Pro, Enterprise หรือ Education ฉบับ คุณสามารถใช้แอป Local Security Policy เพื่อกำหนดค่าตัวเลือกที่กล่าวถึงข้างต้นด้วย GUI
เพิ่มข้อความลงชื่อเข้าใช้โดยใช้ GUI
- กดปุ่ม Win + R พร้อมกันบนแป้นพิมพ์ของคุณและพิมพ์:
secpol.msc
กดปุ่มตกลง.
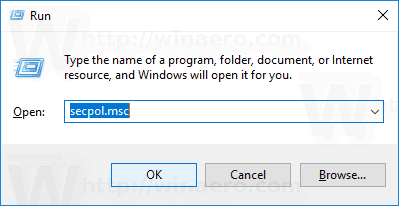
- นโยบายความปลอดภัยท้องถิ่นจะเปิดขึ้น ไปที่นโยบายท้องถิ่นของผู้ใช้ -> ตัวเลือกความปลอดภัย.
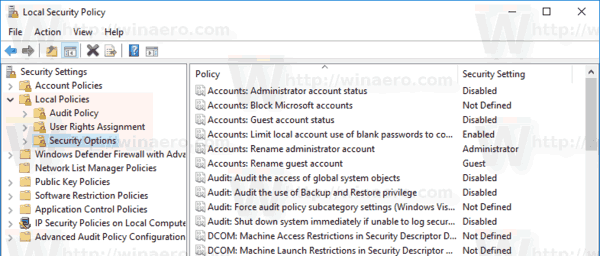
- ทางด้านขวาให้เลื่อนไปที่ตัวเลือกการเข้าสู่ระบบแบบโต้ตอบ: ชื่อข้อความสำหรับผู้ใช้ที่พยายามเข้าสู่ระบบ. ตั้งเป็นชื่อข้อความที่ต้องการ
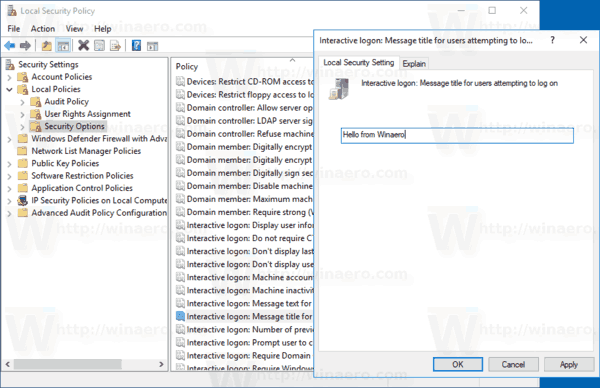
- ตั้งค่าตัวเลือกการเข้าสู่ระบบแบบโต้ตอบ: ข้อความสำหรับผู้ใช้ที่พยายามเข้าสู่ระบบไปยังข้อความที่ต้องการ
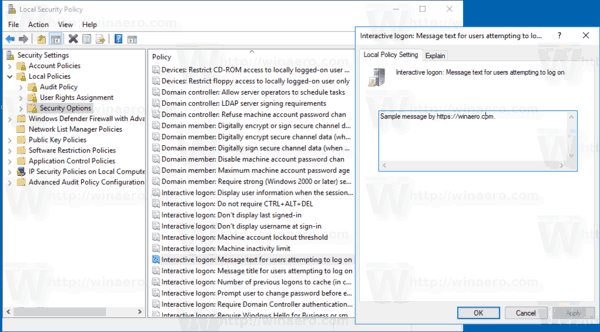
เสร็จแล้ว!
ตอนนี้รีสตาร์ทระบบปฏิบัติการเพื่อดูข้อความ

การตั้งค่าพารามิเตอร์เหล่านี้เป็นสตริงว่างจะกำจัดข้อความ
สุดท้ายคุณสามารถใช้ Winaero Tweaker เพื่อประหยัดเวลาของคุณ

วิธีเปิดการเก็บสินค้าคงคลังใน minecraft
คุณสามารถดาวน์โหลดแอปได้ที่นี่: ดาวน์โหลด Winaero Tweaker .
แค่นั้นแหละ.