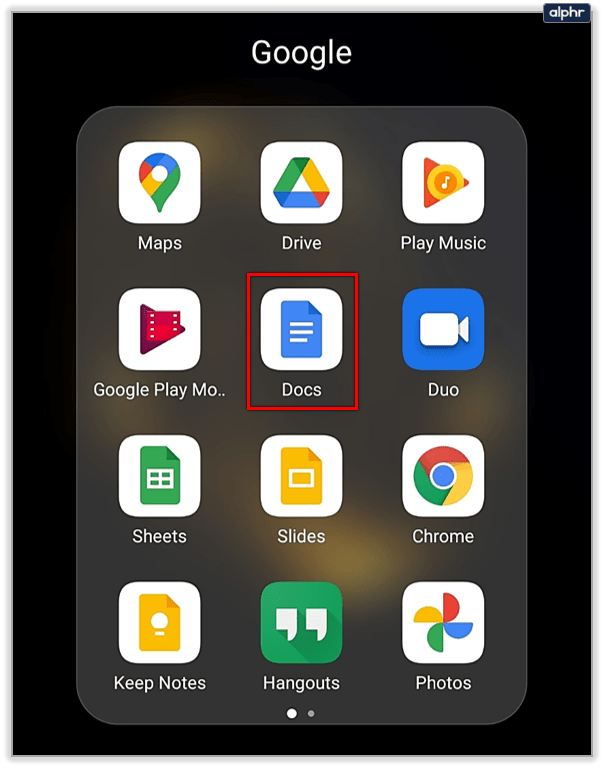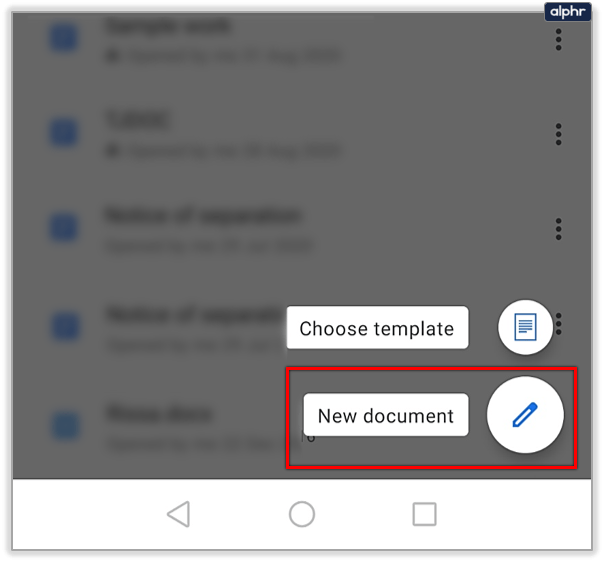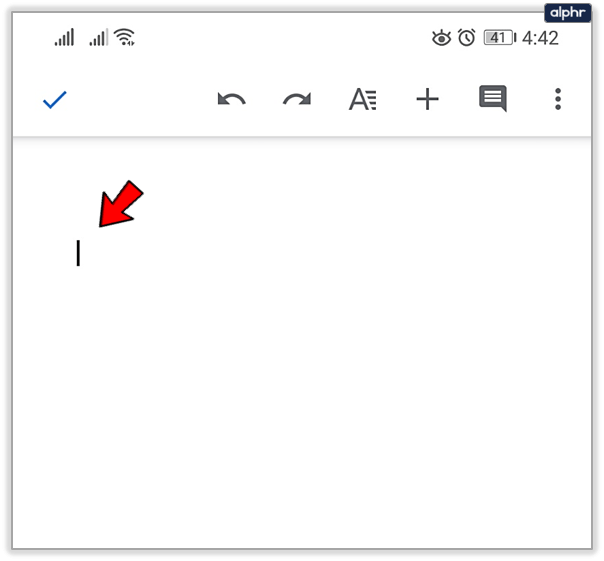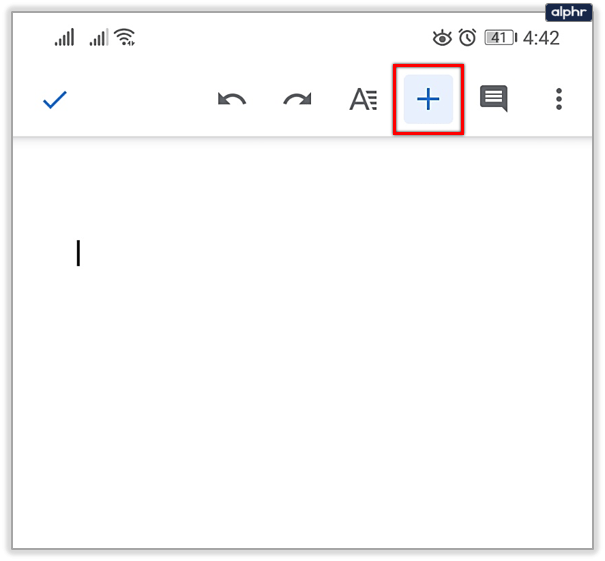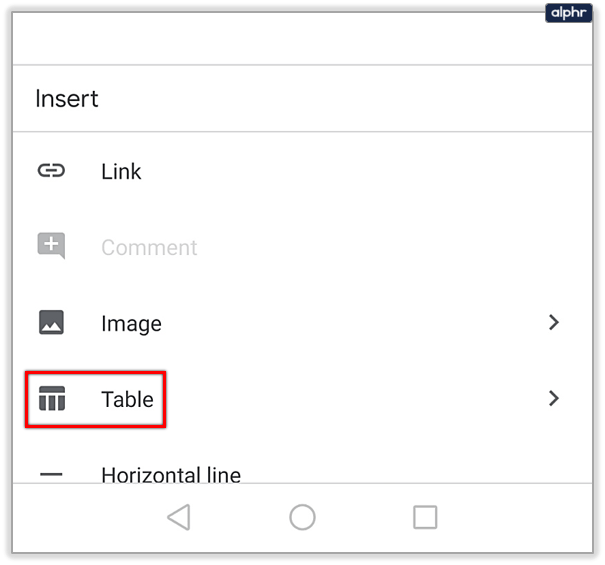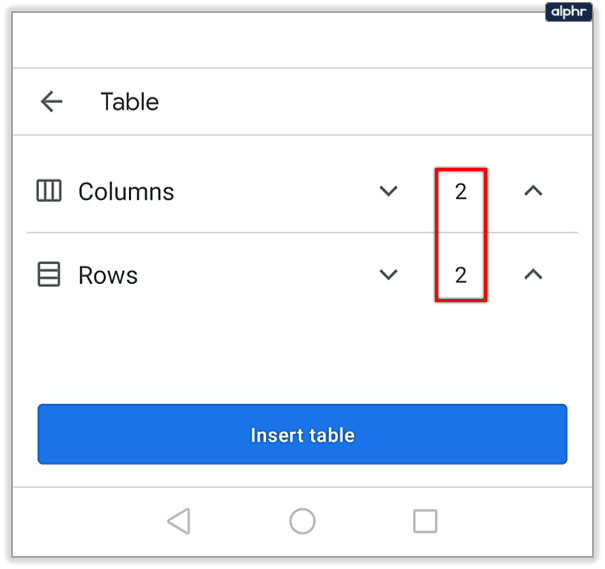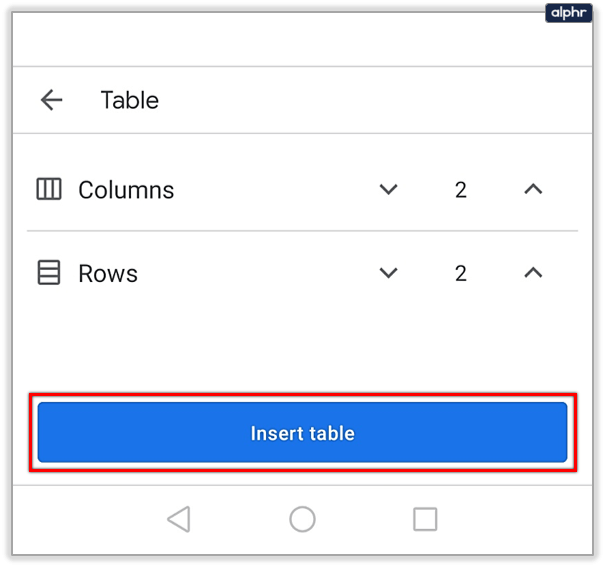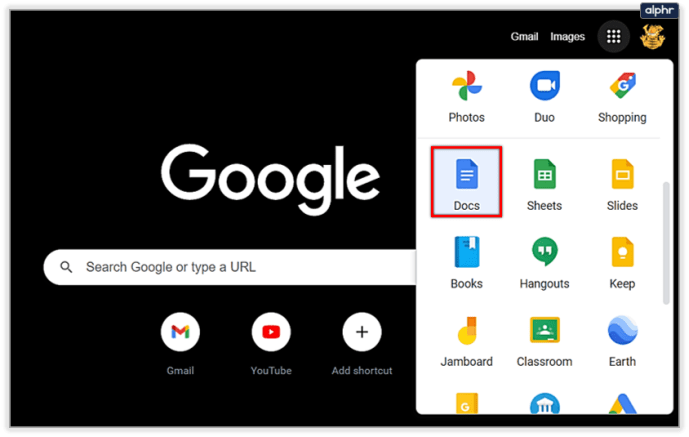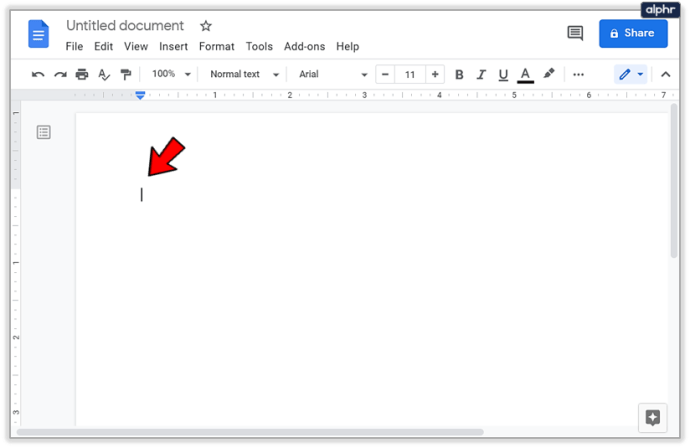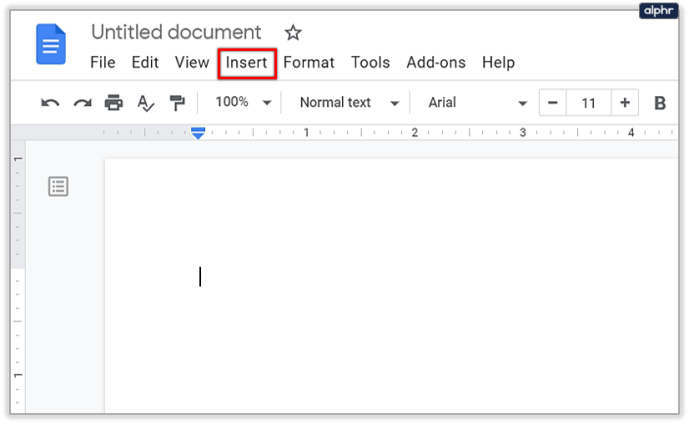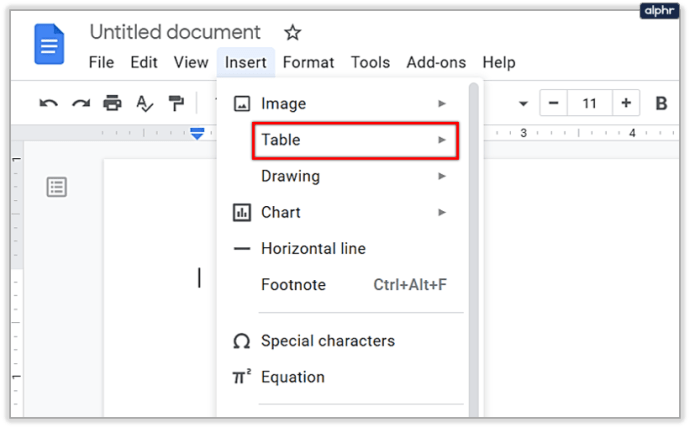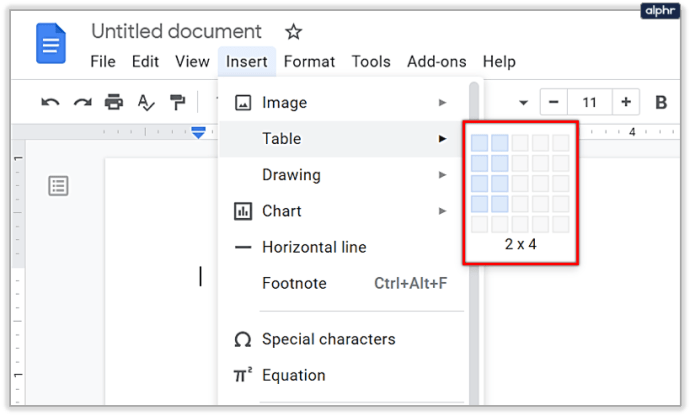Google Keep ช่วยให้คุณสร้างโน้ต การช่วยเตือน และรายการสิ่งที่ต้องทำที่ซิงค์โดยอัตโนมัติ แต่คุณลักษณะที่สำคัญบางอย่างเช่นการเพิ่มตารางยังขาดหายไปเช่นเดียวกับแอปที่มีประโยชน์เช่นเดียวกับแอป

ไม่ต้องกังวลว่าเราจะดูแลคุณ ในบทความนี้ เราจะแสดงทางเลือกอื่นให้คุณใช้เพื่อสร้างตารางจากโทรศัพท์หรือเดสก์ท็อปของคุณ
Google Docs เป็นทางเลือก
สาเหตุหนึ่งที่ทำให้ Google Keep ยังไม่ได้รับการพัฒนาอย่างเต็มที่ก็คือ Google มี Google เอกสารอยู่แล้ว ซึ่งมีตัวเลือกขั้นสูงทั้งหมดที่คุณต้องการ ดูเหมือนว่า Google ต้องการให้ Google Keep เรียบง่ายและใช้งานง่ายที่สุด โดยไม่มีตัวเลือกมากเกินไป
ทุกครั้งที่มีคนถามในฟอรัมของ Google ว่าจะแนะนำคุณลักษณะใหม่ๆ ให้กับ Keep หรือไม่ ผู้ดูแลระบบแนะนำให้ลองใช้ Google เอกสารแทน ดังนั้น จนกว่า Google จะตัดสินใจอัปเดต Keep คุณต้องใช้เอกสาร
หากคุณไม่เคยใช้เอกสารมาก่อน ไม่ต้องกังวล มันค่อนข้างง่าย ดูเหมือนแอปเขียนแบบคลาสสิก เช่น Microsoft Word เท่านั้นที่มีตัวเลือกมากขึ้น สิ่งที่ดีที่สุดเกี่ยวกับ Google เอกสารคือฟรี นอกจากนี้คุณยังสามารถใช้งานได้ทั้งบนเดสก์ท็อปและแอปบนอุปกรณ์เคลื่อนที่
เคล็ดลับ: หากคุณต้องการเพิ่มตารางที่ไม่ต้องการการอัปเดตใดๆ ในอนาคต เรามีข่าวดีสำหรับคุณ คุณสามารถสร้างตารางใน Google เอกสารแล้วจับภาพหน้าจอของตารางนั้นได้ จากนั้นเพิ่มรูปภาพนั้นใน Google Keep ในบันทึกย่อของคุณ แค่นั้นแหละ! ใช้ความพยายามเพิ่มขึ้นอีกเล็กน้อย แต่คุณจะมีตารางของคุณใน Google Keep ซึ่งคุณสามารถเปิดได้อย่างง่ายดาย


การเพิ่มตารางในแอพมือถือ
คนส่วนใหญ่ใช้ Keep บนโทรศัพท์มือถือ นั่นคือเหตุผลที่เราเริ่มต้นด้วยตัวเลือกนี้ หากคุณไม่เคยใช้ Google เอกสารมาก่อน คุณสามารถดาวน์โหลดได้จาก App Store ลงชื่อเข้าใช้ด้วยข้อมูลรับรอง Google ของคุณ และคุณพร้อมที่จะเริ่มต้น
บันทึก: แอป Google เอกสารมีลักษณะคล้ายกันในอุปกรณ์ Android และ iOS นั่นคือเหตุผลที่ทุกคนสามารถใช้คู่มือนี้ได้
- เปิดแอป Google เอกสาร
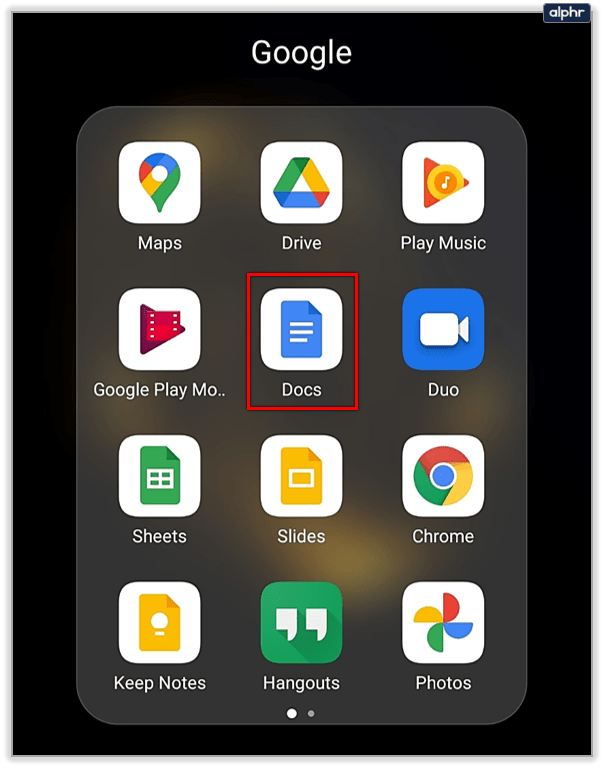
- สร้างเอกสารใหม่หรือเปิดเอกสารที่คุณต้องการเพิ่มตาราง
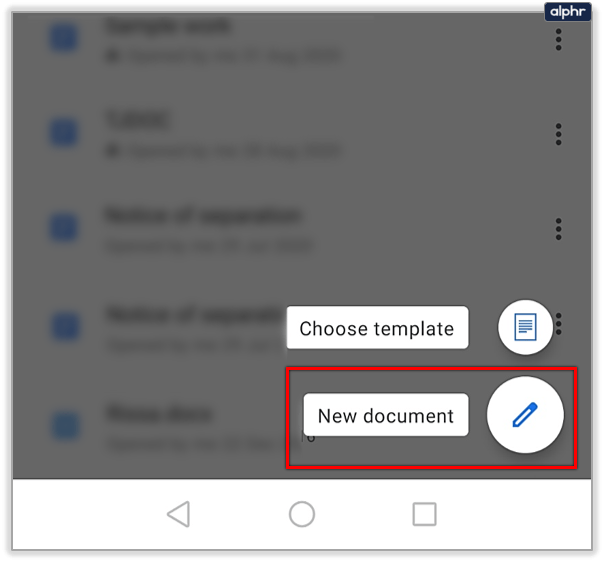
- แตะที่ส่วนของหน้าจอที่คุณต้องการวาง
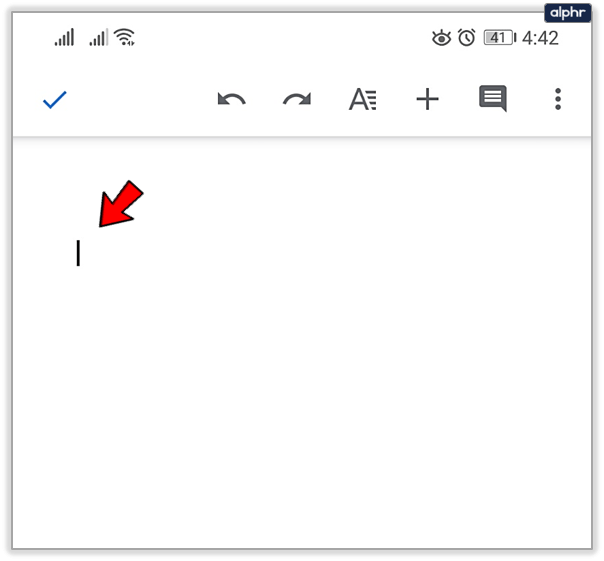
- แตะที่เครื่องหมายบวกที่มุมบนขวา
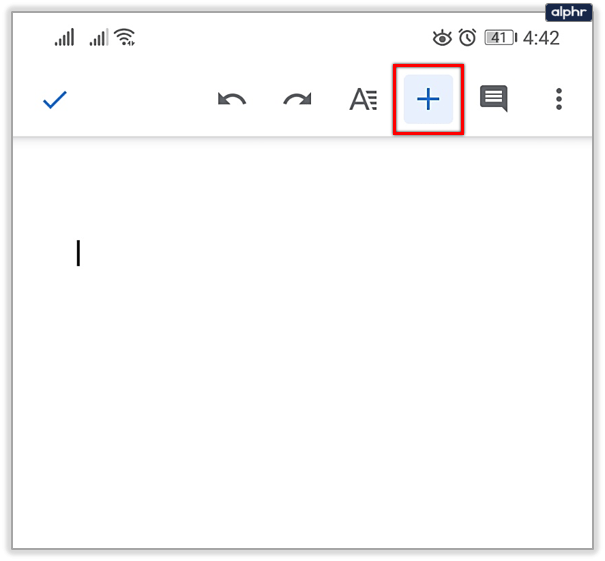
- เลือกตาราง
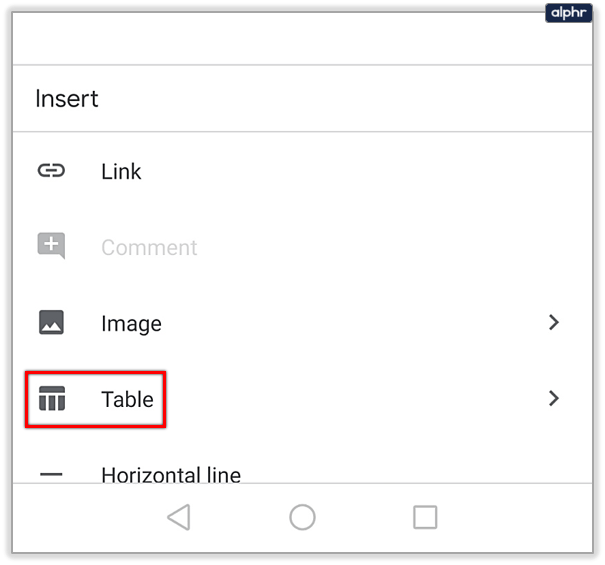
- ป้อนจำนวนแถวและคอลัมน์ที่คุณต้องการเพิ่ม
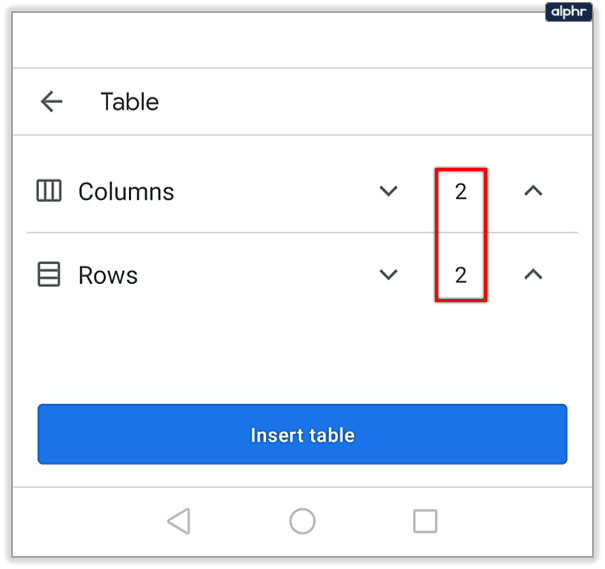
- แตะที่ตารางแทรก
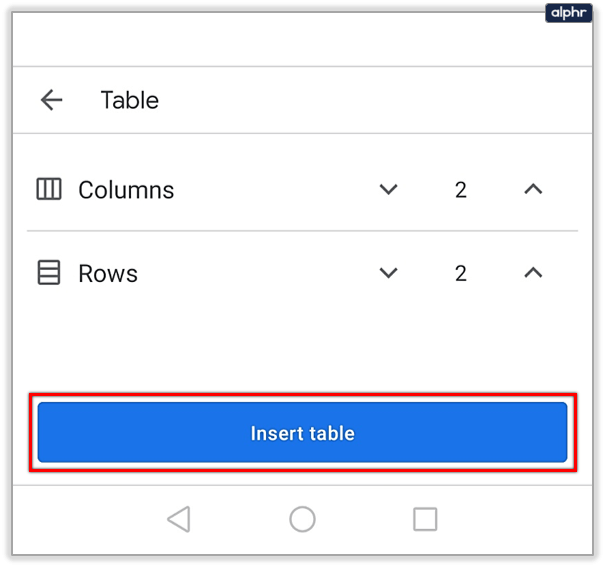
ที่นั่นคุณมีมัน! แน่นอน คุณสามารถแก้ไขตารางได้ทุกเมื่อที่ต้องการ โดยการเพิ่มแถวและคอลัมน์ใหม่ สิ่งที่คุณต้องทำคือแตะที่ด้านข้างของตารางที่คุณต้องการเพิ่มเซลล์ใหม่ จากนั้นแตะที่เครื่องหมายบวก


การเพิ่มตารางบนเดสก์ท็อป
คุณรู้หรือไม่ว่าคุณสามารถใช้ทั้ง Google Keep และ Google เอกสารบนเดสก์ท็อปได้เช่นกัน ยิ่งไปกว่านั้น เวอร์ชันมือถือและเดสก์ท็อปจะซิงค์กัน คุณจึงไม่ต้องกังวลกับการถ่ายโอนข้อมูลของคุณ วิธีเพิ่มตารางใน Google Docs มีดังนี้
- เปิด Google Docs และเข้าสู่ระบบด้วยบัญชี Google ของคุณ
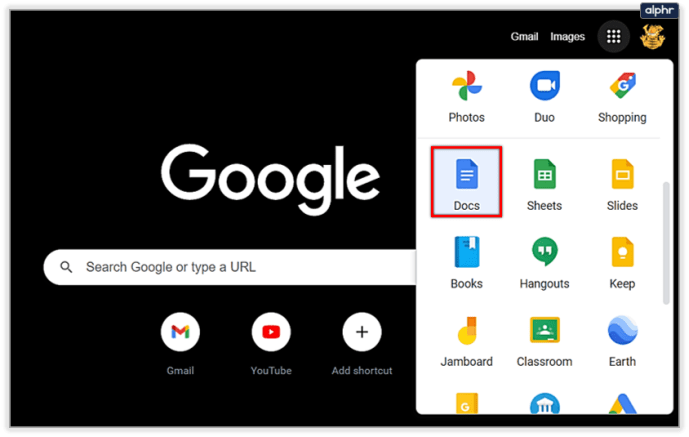
- สร้างเอกสารใหม่หรือเปิดเอกสารที่คุณต้องการเพิ่มตาราง
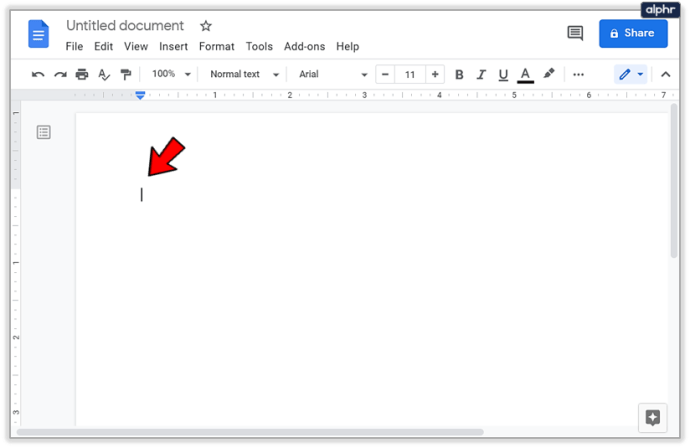
- ไปที่เมนูด้านบนแล้วคลิกแทรก
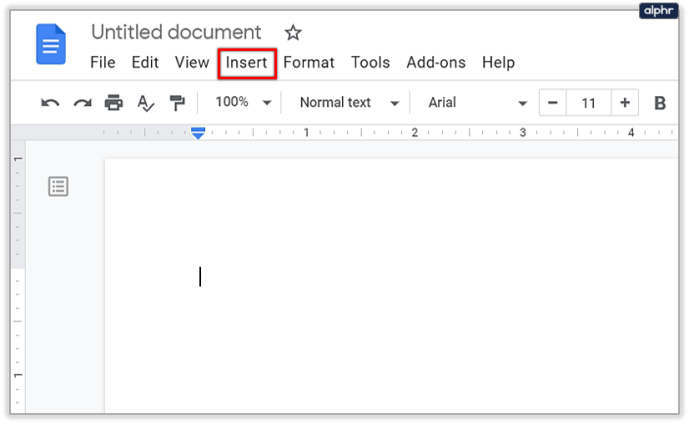
- เลือกตาราง
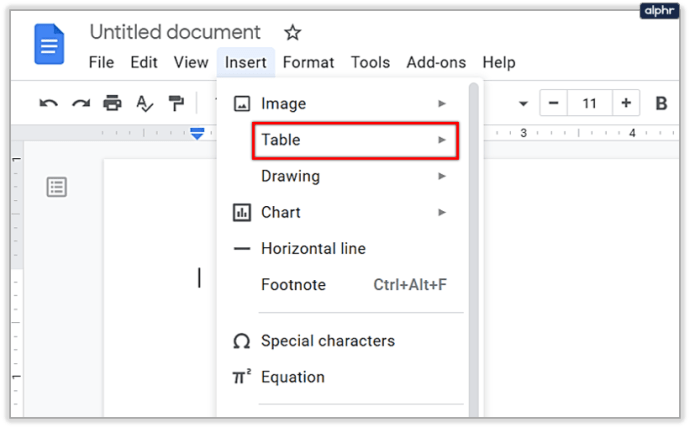
- ป้อนจำนวนแถวและคอลัมน์ที่คุณต้องการเพิ่ม
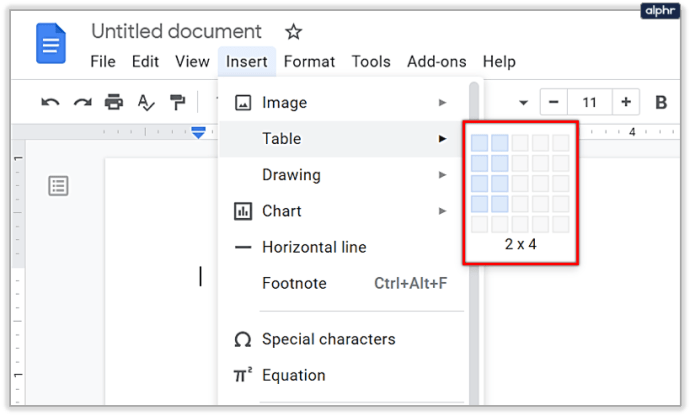
แค่นั้นแหละ! โปรดทราบว่าตารางที่ใหญ่ที่สุดสามารถเป็น 20 x 20 เซลล์ หากคุณต้องการโต๊ะขนาดใหญ่ คุณควรเลือกใช้แอปสเปรดชีต

ตัวเลือกที่ง่าย: เพิ่มตารางในบันทึกย่อของโทรศัพท์ของคุณ
หากคุณไม่ต้องการรบกวนแอพเพิ่มเติม คุณสามารถสร้างตารางในแอพโน้ตของคุณได้ Apple ได้เปิดตัวคุณสมบัตินี้เมื่อเร็ว ๆ นี้และอุปกรณ์ Android จำนวนมากตามความเหมาะสม แน่นอน ตารางใน Notes นั้นมีจำกัดมาก แต่คุณสามารถใช้สำหรับสิ่งง่ายๆ บางอย่างได้
สิ่งที่คุณต้องทำคือสร้างโน้ตใหม่แล้วมองหาเครื่องหมายบวก คุณสามารถเพิ่มตารางได้ท่ามกลางตัวเลือกอื่นๆ บน iPhone คุณไม่จำเป็นต้องมองหามันด้วยซ้ำ เพราะคุณจะเห็นป้ายตารางเล็กๆ ที่ด้านล่างของบันทึกย่อของคุณ เพียงคลิกที่มันและจะเพิ่มตารางอย่างง่าย
วิธีการสตรีม netflix บน discord
Google จะเพิ่มตัวเลือกนี้ต่อไปหรือไม่
ในแง่ของ Google เป็นเรื่องยากมากที่จะคาดการณ์ว่าการเคลื่อนไหวครั้งต่อไปของพวกเขาจะเป็นอย่างไร การอัปเดตล่าสุดบางส่วนใน Google Keep คือความสามารถในการถอดความข้อความจากรูปภาพและเปลี่ยนการบันทึกเสียงของคุณเป็นการเขียน การเพิ่มตารางดูเหมือนจะเป็นเรื่องง่ายกว่าที่จะทำ ดังนั้นเราหวังว่าจะเพิ่มตารางในไม่ช้า
คุณลักษณะอื่นๆ ที่ขาดหายไปใน Google Keep มีคุณสมบัติใหม่ที่คุณต้องการเพิ่มหรือไม่? แจ้งให้เราทราบในส่วนความคิดเห็นด้านล่าง