เมื่อสร้างงานนำเสนอ PowerPoint การบรรยายด้วยเสียงสามารถช่วยเพิ่มสีสันให้กับเนื้อหาของคุณและทำให้เนื้อหามีส่วนร่วมมากขึ้น โดยเฉพาะอย่างยิ่งหากคุณส่งงานนำเสนอทางอีเมลหรือเมื่อผู้ชมไม่ได้อยู่ในตำแหน่งเดียวกับคุณ
ในบทความนี้เราจะแสดงวิธีเพิ่มคำบรรยายเสียงลงในงานนำเสนอ PowerPoint ของคุณ
คำบรรยายด้วยเสียง PowerPoint คืออะไร
การบรรยายด้วยเสียงของ PowerPoint เป็นคุณลักษณะที่ช่วยให้คุณสามารถบันทึกและฝังคลิปเสียงลงในชุดสไลด์ของคุณได้ จากนั้นคุณสามารถแนบไอคอนคำบรรยายบนสไลด์ของคุณซึ่งจะเล่นเมื่อมีการสลับ คุณยังสามารถตั้งค่าให้เล่นเสียงโดยอัตโนมัติเมื่อมีการฉายเนื้อหาส่วนที่เหลือ
การเตรียมการ
ผู้ที่ชื่นชอบ PowerPoint ที่ประสบความสำเร็จและมีประสบการณ์ทุกคนจะบอกคุณว่าเคล็ดลับในการสร้างเนื้อหาที่น่าสนใจและให้ข้อมูลนั้นอยู่ที่การเตรียมการที่เพียงพอ เพื่อให้แน่ใจว่างานนำเสนอของคุณโดดเด่นคำแนะนำบางประการมีดังนี้
ประกอบสไลด์เดคของคุณอย่างระมัดระวัง
คุณควรตั้งเป้าหมายเพื่อการนำเสนอที่สอดคล้องกันโดยที่เนื้อหาจะถูกนำเสนอตามลำดับเวลา คุณไม่ต้องการจบลงด้วยการนำเสนอที่ไม่เป็นระเบียบเพราะจะทำให้ผู้ชมติดตามได้ยาก คุณจะต้องตรวจสอบให้แน่ใจว่าคลิปเสียงใด ๆ ที่คุณฝังลงในสไลด์ของคุณไม่เพียง แต่จะซิงค์กับเนื้อหาที่เหลือเท่านั้น แต่ยังสร้างลำดับความคิดที่ชัดเจนและเป็นเหตุเป็นผลในใจของผู้ชมด้วย
การเตรียมจิตใจเป็นสิ่งสำคัญ
หลังจากรวบรวมทรัพยากรที่จำเป็นทั้งหมดแล้วตรวจสอบให้แน่ใจว่าคุณคุ้นเคยกับเนื้อหาอย่างถี่ถ้วน เพียงเท่านี้คุณก็สามารถแสดงความมั่นใจในการบรรยายด้วยเสียงของคุณได้ วิธีที่ดีในการเตรียมตัวคือการเขียนสิ่งที่คุณต้องการรวมไว้ในคำบรรยายของคุณล่วงหน้า สิ่งนี้ช่วยให้คุณสามารถสร้างแผนที่ความคิดของประเด็นสำคัญในงานนำเสนอของคุณได้
ทดสอบไมค์
เห็นได้ชัดว่าคุณต้องมีไมโครโฟนเพื่อบันทึกคลิปเสียง โชคดีที่คอมพิวเตอร์สมัยใหม่ส่วนใหญ่มาพร้อมกับไมโครโฟนในตัวซึ่งต้องการการเตรียมการเพียงเล็กน้อย อย่างไรก็ตามคุณยังคงต้องการให้แน่ใจว่าคุณได้ยินเสียงเพียงพอ คุณสามารถปรับระดับเสียงได้โดยเปิดการตั้งค่าของคอมพิวเตอร์และคลิกที่เสียงในเมนูทางด้านซ้ายของหน้าจอ
สภาพแวดล้อมที่เงียบสงบ
เสียงที่ไม่อยู่ในสภาพแวดล้อมสามารถทำลายการนำเสนอที่ดีที่สุดได้ ตรวจสอบให้แน่ใจว่าห้องของคุณเกือบจะกันเสียงก่อนการบันทึกจะเริ่มขึ้น คุณควรปิดสิ่งต่างๆเช่นพัดลมและเครื่องปรับอากาศ
วิธีเพิ่มเสียงบรรยายลงในงานนำเสนอ PowerPoint
หากคุณใช้แพ็คเกจ Microsoft อื่น ๆ นอกเหนือจาก Office 365 คุณสามารถเพิ่มคำบรรยายเสียงลงในงานนำเสนอของคุณได้ดังนี้
- เปิดไฟล์ Microsoft PowerPoint ของคุณแล้วคลิกที่ Slide Show ในแถบเมนู จากนั้นเลือกบันทึกการนำเสนอสไลด์ คุณจะมีตัวเลือกในการเริ่มบันทึกจากจุดเริ่มต้นหรือจากสไลด์ปัจจุบัน

- จากนั้นกล่องสไลด์โชว์จะปรากฏขึ้นให้คุณเลือกสิ่งที่คุณต้องการบันทึกก่อนที่กระบวนการจะเริ่ม ทำเครื่องหมายในช่องหากคุณต้องการบันทึกการกำหนดเวลาสไลด์และภาพเคลื่อนไหวตลอดจนคำบรรยายหมึกและตัวชี้เลเซอร์ ณ จุดนี้ Microsoft จะเปิดโหมดการนำเสนอสไลด์โดยอัตโนมัติ

- ที่มุมขวาบนคุณจะเห็นแถบเครื่องมือการบันทึก ซึ่งช่วยให้คุณไปที่สไลด์ถัดไปหยุดบันทึกหรือบันทึกสไลด์ปัจจุบันซ้ำได้

- หากคุณต้องการใช้ตัวชี้เลเซอร์ปากกาปากกาเน้นข้อความหรือยางลบเพียงคลิกขวาที่สไลด์ปัจจุบันเลือกตัวเลือกตัวชี้จากนั้นเลือกเครื่องมือที่คุณต้องการ

- เมื่อบันทึกเสร็จแล้วให้คลิกขวาที่สไลด์สุดท้ายแล้วเลือกสิ้นสุดการนำเสนอ

PowerPoint จะติดไอคอนเสียงไว้ข้างใต้ทุกสไลด์ที่มีเสียงบรรยายโดยอัตโนมัติ นอกจากนี้คุณจะสังเกตเห็นว่าเวลาที่บันทึกสไลด์นั้นรวมอยู่ด้วย
เมื่อคุณบันทึกเสร็จแล้วคุณควรดูตัวอย่างสไลด์โชว์ของคุณเสมอ โดยคลิกที่การนำเสนอสไลด์บนแท็บหน้าแรกในแถบเมนู หากต้องการฟังเสียงที่คุณบันทึกไว้สำหรับสไลด์ใดสไลด์หนึ่งเพียงไปที่ Normal View แล้วคลิกที่ไอคอนเสียง
วิธีเพิ่มคำบรรยายด้วยเสียงลงในสไลด์ PowerPoint
การบรรยายด้วยเสียงอาจเป็นความแตกต่างระหว่างการนำเสนอที่สร้างความประทับใจและงานนำเสนอที่โดดเด่นอย่างแท้จริง การบรรยายด้วยเสียงจะแปลงงานนำเสนอของคุณให้เป็นยูทิลิตี้ที่มีอยู่ในตัวและมอบเนื้อหาการเรียนการสอนด้วยตนเองให้กับผู้ชมของคุณ
ต่อไปนี้คือขั้นตอนที่คุณควรดำเนินการเพื่อเพิ่มเสียงบรรยายลงในสไลด์ PowerPoint:
วิธีลบข้อความเสียง Google ทั้งหมด
- ประกอบเครื่องมือที่จำเป็น ซึ่งรวมถึงไมโครโฟนภายนอกหากคุณต้องการและการ์ดเสียง

- ก่อนที่จะเริ่มต้นการบันทึกไฟล์ PowerPoint ใหม่ที่คุณกำลังจะสร้างโดยใช้ชื่ออื่นในโฟลเดอร์อื่นอาจเป็นสิ่งสำคัญ การเพิ่มคำบรรยายด้วยเสียงหมายความว่าคลิปเสียงจะถูกสร้างขึ้นเป็นส่วนหนึ่งของงานนำเสนอและจะเป็นการดีที่สุดที่จะจัดให้มีทั้งหมดในโฟลเดอร์เดียว

- เปิดไฟล์ PowerPoint และคลิกที่ Slide Show บนแถบเมนู

- คุณจะได้รับแจ้งให้ตัดสินใจว่าคุณต้องการเริ่มบันทึกจากสไลด์ปัจจุบันหรือจากจุดเริ่มต้น หลังจากนั้น PowerPoint จะเปิดโหมดสไลด์โชว์โดยอัตโนมัติ

- คลิกที่ปุ่มสีแดงที่มุมขวาบนเพื่อเริ่มการบันทึก ตามค่าเริ่มต้น PowerPoint จะให้คุณนับถอยหลังสามวินาทีเพื่อช่วยคุณเตรียมงานล่วงหน้า

- ในการเริ่มบันทึกสไลด์ใหม่เพียงแค่สลับลูกศรทางด้านขวาของหน้าต่าง หากต้องการกลับไปที่สไลด์ก่อนหน้าให้สลับลูกศรทางด้านซ้าย

- เมื่อบันทึกเสร็จแล้วให้คลิกปุ่มรูปสี่เหลี่ยมตรงกลางที่มุมบนซ้าย

วิธีแทรกเอฟเฟกต์เสียงใน PowerPoint
เอฟเฟกต์เสียงเป็นวิธีที่ดีในการทำให้สไลด์ของคุณน่าสนใจยิ่งขึ้นสำหรับผู้ชมของคุณ PowerPoint ช่วยให้คุณสามารถเพิ่มช่วงของเสียงให้กับภาพเคลื่อนไหวได้ ยิ่งไปกว่านั้นคุณมีตัวเลือกในการเล่นเสียงทุกครั้งที่คุณเปิดสไลด์ใหม่ในระหว่างการนำเสนอของคุณ
ก่อนที่จะเพิ่มเสียงก่อนอื่นคุณต้องสร้างเอฟเฟกต์ภาพเคลื่อนไหว วิธีเพิ่มเอฟเฟกต์เสียงให้กับแอนิเมชั่นมีดังนี้
- เปิดสไลด์ที่มีเอฟเฟ็กต์ภาพเคลื่อนไหว

- คลิกที่แท็บ Animations บนเมนูแถบด้านบนจากนั้นคลิกที่ Animations Pane ในส่วน Advanced Animation

- เลือกเอฟเฟกต์ที่คุณต้องการในบานหน้าต่างภาพเคลื่อนไหว

- คลิกที่ลูกศรลงถัดจากเอฟเฟกต์จากนั้นเลือกตัวเลือกเอฟเฟกต์ นี่จะเป็นการเปิดตัวเมนูใหม่

- จากเมนูผลลัพธ์ให้เลือกเอฟเฟกต์เสียงที่คุณต้องการแทรก หรือคุณสามารถนำเข้าเสียงของคุณเองได้โดยคลิกที่เสียงอื่น ๆ

- คลิกที่ตกลง

วิธีแทรกเพลงใน PowerPoint
แทบจะไม่มีวิธีใดที่จะทำให้งานนำเสนอของคุณมีชีวิตชีวาได้ดีไปกว่าการเพิ่มเพลง หากต้องการเล่นเพลงข้ามสไลด์สิ่งที่คุณต้องทำมีดังนี้
- คลิกที่แท็บแทรกบนแถบเมนู

- คลิกที่เสียงจากนั้นเลือกเสียงบนพีซีของฉัน

- ค้นหาไฟล์เพลงที่คุณต้องการแทรกจากนั้นคลิกที่แทรก

- เลือกไอคอนเสียง

- เลือกการเล่น

- คลิกที่เล่นในพื้นหลัง

และเช่นนั้นเพลงของคุณจะเริ่มเล่นทันทีที่เปิดสไลด์
วิธีเพิ่มเสียงบรรยายลงใน PowerPoint บน Mac
หากคุณเป็นเจ้าของ Mac การเพิ่มคำบรรยายด้วยเสียงลงในงานนำเสนอ PowerPoint ของคุณนั้นตรงไปตรงมา
- คลิกที่สไลด์โชว์ที่เมนูด้านบน
- เลือกบันทึกคำบรรยาย เพื่อเปิดหน้าต่างใหม่
- ในหน้าต่างใหม่ระบุอุปกรณ์อินพุตเสียงและแหล่งสัญญาณเข้า
- คลิกที่บันทึกเพื่อเริ่มการบันทึก นี่เป็นการเปิดโหมดการนำเสนอแบบเต็มหน้าจอ
- เมื่อเสร็จแล้วให้กดแป้น Escape
- คลิกใช่เมื่อถูกถามว่าคุณต้องการบันทึกการกำหนดเวลาสไลด์หรือไม่
- PowerPoint จะเพิ่มไอคอนลำโพงที่ด้านล่างแต่ละสไลด์โดยอัตโนมัติ หากต้องการเล่นคำบรรยายโดยอัตโนมัติทุกครั้งที่เปิดสไลด์ให้คลิกขวาที่ลำโพงแล้วเลือกเริ่มโดยอัตโนมัติ
วิธีเพิ่มเสียงบรรยายลงใน PowerPoint บน iPad
คุณสามารถเพิ่มเสียงบรรยายลงในงานนำเสนอ PowerPoint บน iPad ของคุณได้ วิธีการมีดังนี้
- เปิดสไลด์แรกของงานนำเสนอของคุณ
- แตะเล่น
- เลื่อนนิ้วลงจากมุมขวาบนของหน้าจอ ซึ่งจะเป็นการเปิดศูนย์ควบคุม คุณจะเห็นตัวเลือกการบันทึกทั้งหมดได้หากแตะปุ่มบันทึกค้างไว้
- แตะปุ่มไมโครโฟนเพื่อเปิด
- เลือกเริ่มการบันทึก ตอนนี้คุณมีเวลาเตรียมตัวสามวินาที
- กลับไปที่ศูนย์ควบคุมโดยแตะพื้นหลัง
- กลับไปที่งานนำเสนอของคุณโดยแตะพื้นหลังของศูนย์ควบคุม
- ดำเนินการต่อเพื่อเลื่อนดูสไลด์ของคุณเมื่อคุณเพิ่มคำบรรยายด้วยเสียง
- เมื่อเสร็จแล้วให้เลื่อนนิ้วของคุณลงจากมุมขวาบนของหน้าจอเพื่อเปิดศูนย์ควบคุม จากนั้นแตะปุ่มบันทึก
การบันทึกของคุณจะปรากฏในแอพรูปภาพ
คำถามที่พบบ่อยเพิ่มเติม
ฉันจะเพิ่มคำบรรยายลงใน PowerPoint 365 ได้อย่างไร
•เลือกการนำเสนอสไลด์

•คุณจะได้รับแจ้งให้ตัดสินใจว่าคุณต้องการเริ่มบันทึกจากสไลด์ปัจจุบันหรือจากจุดเริ่มต้น เพื่อผลลัพธ์ที่ดีที่สุดควรเริ่มจากจุดเริ่มต้นเสมอ ณ จุดนี้ PowerPoint ควรเปิดโหมดสไลด์โชว์โดยอัตโนมัติ

•ในโหมดสไลด์โชว์คุณจะสังเกตเห็นปุ่มต่างๆที่มุมขวาบน อันแรกซึ่งปรากฏเป็นสีแดงช่วยให้คุณสามารถบันทึกได้ อันที่สองหยุดการบันทึกในขณะที่อันที่สามอนุญาตให้คุณเล่นเสียงที่บันทึกไว้

•สไลด์ที่เกี่ยวข้องกับการบันทึกจะอยู่ที่แผงหลักของหน้าต่างเสมอ ในการเริ่มบันทึกสไลด์ใหม่เพียงแค่สลับลูกศรทางด้านขวาของหน้าต่าง หากต้องการกลับไปที่สไลด์ก่อนหน้าให้สลับลูกศรทางด้านซ้าย สิ่งสำคัญคือต้องทราบว่า PowerPoint จะบันทึกเวลาที่ใช้ในทุกสไลด์โดยอัตโนมัติ

•ใช้ปุ่มที่มุมล่างขวามือเพื่อสลับไมค์และกล้องของคุณ หากคุณต้องการทำซ้ำส่วนหนึ่งของการบันทึกหรือทั้งหมดด้วยเหตุผลบางประการ PowerPoint จะลบการบันทึกเก่าโดยอัตโนมัติและเริ่มต้นใช้งานบนกระดานชนวนทั้งหมด เมื่อบันทึกเสร็จแล้วให้คลิกปุ่มตรงกลางรูปสี่เหลี่ยมมุมบนซ้าย

วิธี ss snapchat โดยที่พวกเขาไม่รู้
ฉันจะพากย์เสียง PowerPoint ได้อย่างไร
•เปิดงานนำเสนอและคลิกที่แท็บการนำเสนอสไลด์

•คลิกที่บันทึกสไลด์โชว์

•เมนูแบบเลื่อนลงจะปรากฏขึ้นและแจ้งให้คุณเลือกระหว่างการเริ่มบันทึกจากจุดเริ่มต้นหรือจากสไลด์ปัจจุบัน

สร้างเนื้อหาที่น่าสนใจด้วยการบรรยายด้วยเสียง
การบรรยายด้วยเสียงอาจไม่ใช่เครื่องมือ PowerPoint ที่ได้รับความนิยมมากที่สุด แต่เป็นวิธีที่แน่นอนในการเพิ่มชั้นคุณภาพพิเศษให้กับงานนำเสนอของคุณเพื่อให้น่าสนใจและมีส่วนร่วมมากขึ้น คุณมีประสบการณ์อย่างไรกับคุณสมบัติการบรรยายด้วยเสียง
แจ้งให้เราทราบในส่วนความคิดเห็น
























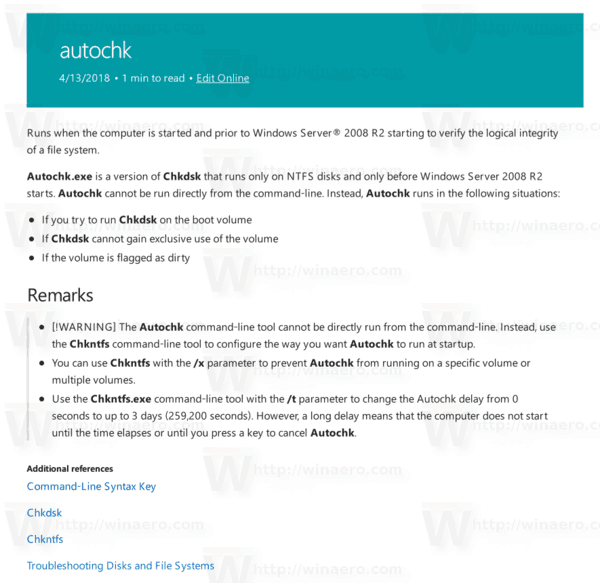


![[แก้ไข] เดสก์ท็อปไทล์หายไปบนหน้าจอเริ่มใน Windows 8.1](https://www.macspots.com/img/windows-8-1/17/desktop-tile-is-missing-start-screen-windows-8.png)
