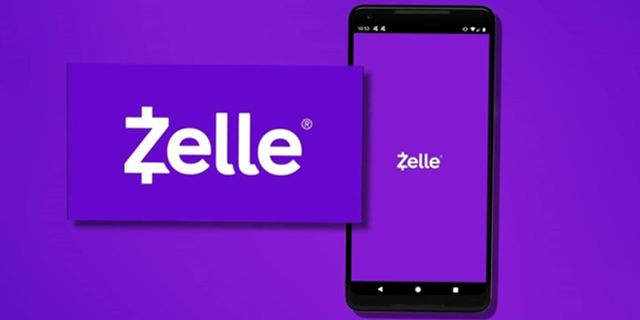กล้อง GoPro มีอยู่ทั่วไปในกีฬาผจญภัย ทุกคนต้องการบันทึกช่วงเวลาที่น่าตื่นเต้นที่สุด ประสบการณ์ที่น่ากลัวที่สุด ทิวทัศน์ที่สวยงามไม่ว่าจะอยู่ที่ใด และอะไรก็ตามที่เกิดขึ้น แต่คุณจะนำวิดีโอจากกล้องไปยังคอมพิวเตอร์ได้อย่างไร บทช่วยสอนนี้จะแสดงวิธีดาวน์โหลดวิดีโอจาก GoPro

ฉันใช้ GoPro Hero4 สำหรับการปั่นจักรยานเสือภูเขาและการปั่นจักรยานบนถนน มีขนาดเล็ก เบา และทนทานมาก ฉันใช้มันทั้งเพื่อบันทึกประสบการณ์ แต่ยังบันทึกการผ่านอย่างใกล้ชิดบนท้องถนน ปัญหาใดๆ ที่ฉันได้รับจากผู้ขับขี่และการปฏิเสธตลอดจนสิ่งดีๆ ฉันชอบใช้ฟุตเทจให้ดีมากกว่า และใช้เวลาหลายชั่วโมงในการขี่เทรลและสตราวาบนคอมพิวเตอร์ของฉัน
ฉันไม่ใช่คนเดียวที่ทำสิ่งนี้ กล้อง GoPro ขายได้หลายล้าน และทุกคนที่ฉันรู้จักใครก็ตามที่เล่นกีฬาผจญภัยมีสักตัวหนึ่งหรือกล้องบางชนิด คำว่า 'วิดีโอหรือมันไม่ได้เกิดขึ้น' ยังมีชีวิตอยู่และแม้ว่าจะไม่มีใครพูดอีกต่อไปแล้วก็ตาม!
แล้วคุณจะเอาฟุตเทจจากกล้องไปยังคอมพิวเตอร์ได้อย่างไร?

วิธีเปลี่ยน wav เป็น mp3
การดาวน์โหลดวิดีโอจาก GoPro
กล้อง GoPro มาพร้อมกับซอฟต์แวร์ของตัวเองที่เรียกว่า ควิก . เป็นแอปที่ดีที่สามารถดาวน์โหลดฟุตเทจของคุณและทำการแก้ไขพื้นฐานบางอย่างเพื่อให้คุณดูดีขึ้นได้ ฟรีสำหรับเจ้าของกล้อง และทำการตัด แก้ไข เพิ่มเอฟเฟกต์ จากนั้นแชร์
คุณไม่จำเป็นต้องใช้ซอฟต์แวร์ แต่ค่อนข้างดีจึงไม่มีเหตุผลที่แท้จริงที่จะไม่ทำ
ในการดาวน์โหลดวิดีโอโดยใช้ Quik ให้ทำดังนี้
- เชื่อมต่อกล้องเข้ากับคอมพิวเตอร์โดยใช้ USB
- เปิดกล้องแล้ว Quick จะโหลดโดยอัตโนมัติ
- เลือกตำแหน่งนำเข้าในแอพ
- เลือกนำเข้าไฟล์
เมื่อคุณตั้งค่าตำแหน่งดาวน์โหลดแล้ว แอพจะจัดการส่วนที่เหลือเอง มันจะคัดลอกข้ามวิดีโอแล้วเปิดขึ้นในไลบรารีสื่อเพื่อให้คุณสามารถดูหรือแก้ไขตามที่เห็นสมควร มันคัดลอกวิดีโอ ไม่ใช่ถ่ายโอน ดังนั้นให้จับตาดูพื้นที่ในการ์ด SD ของคุณเพื่อไม่ให้หมดระหว่างการเดินทาง!
คุณไม่จำเป็นต้องใช้ Quik เพราะคุณไม่ต้องการ มีวิธีอื่นๆ ในการดาวน์โหลดวิดีโอจาก GoPro ของคุณ คุณสามารถใช้เครื่องอ่านการ์ด SD หรือใช้ Windows Explorer (หรือ Mac) เพื่อถ่ายโอนไฟล์
การใช้ตัวอ่านการ์ด SD เพื่อดาวน์โหลดวิดีโอจาก GoPro ของคุณนั้นขึ้นอยู่กับว่าคุณมีตัวอ่านบนแล็ปท็อป คอมพิวเตอร์ หรืออุปกรณ์แบบสแตนด์อโลน หากเป็นเช่นนั้น ให้ถอดการ์ด SD ออกจาก GoPro แล้วใส่ลงในเครื่องอ่านการ์ด เปิดหน่วยความจำบนอุปกรณ์ของคุณ ไปที่โฟลเดอร์ DCIM และมีวิดีโอของคุณอยู่
คุณสามารถทำสิ่งเดียวกันนี้ได้มากกับ Windows Explorer หรือ Mac ฉันใช้ Windows 10 ดังนั้นฉันจะอธิบายว่า
- เชื่อมต่อ GoPro ของคุณกับคอมพิวเตอร์โดยใช้ USB
- เลือกกล้องใน Windows Explorer เมื่อตรวจพบ
- เลือกโฟลเดอร์ DCIM และเลือกไฟล์วิดีโอ
- ลากและวางเพื่อคัดลอกหรือ Ctrl + C หรือ Ctrl + X เพื่อย้าย
คุณยังสามารถตั้งค่าการทำงานเริ่มต้นในครั้งแรกที่คุณเชื่อมต่อ GoPro กับคอมพิวเตอร์ Windows ของคุณ มันจะถามคุณว่าคุณต้องการทำอะไรเมื่อเชื่อมต่อ GoPro กับคอมพิวเตอร์ของคุณ ตัวเลือกปกติของคุณคือ นำเข้าสื่อ เปิดอุปกรณ์ หรือไม่ต้องดำเนินการใดๆ

ดาวน์โหลดวิดีโอ GoPro ลงในโทรศัพท์ของคุณ
คุณยังสามารถดาวน์โหลดวิดีโอ GoPro ไปยังโทรศัพท์ของคุณได้หากต้องการ ฉันทำสิ่งนี้มาสองสามครั้งแล้วเมื่อฉันลืมล้างการ์ด SD ออก และพื้นที่เกือบเต็มขณะอยู่บนเส้นทาง คุณจะต้องใช้ Quik for Mobile หรือ GoPro App เพื่อให้ทำงานได้ ฉันใช้แอป GoPro
- เชื่อมต่อกล้องเข้ากับโทรศัพท์ของคุณโดยใช้สาย mini USB
- ให้โทรศัพท์ตรวจพบ GoPro และโหลดแอป
- ใช้แอพเพื่อถ่ายโอนวิดีโอไปยังโทรศัพท์ของคุณ
เท่าที่ฉันรู้ ไม่มีคุณสมบัติการซิงค์ ดังนั้นการคัดลอกหรือย้ายจะต้องดำเนินการด้วยตนเอง GoPro App จะรับวิดีโอทั้งหมดในกล้องและให้คุณดูหรือคัดลอกข้ามได้ จากนั้นคุณสามารถดูได้ในอัลบั้ม GoPro ที่แอปสร้างขึ้นเมื่อคุณติดตั้ง
แอพ GoPro สามารถใช้ได้ทั้งคู่ Android และ ios และส่วนใหญ่ทำงานเหมือนกันในแต่ละรายการ
วิธีเปลี่ยนอีเมล xbox ของคุณ
ซอฟต์แวร์ GoPro ทำงานได้ดีและมีฟังก์ชันการแก้ไขพื้นฐานส่วนใหญ่ที่คุณต้องการ ไม่ใช่ตัวเลือกเดียวของคุณ และไม่ว่าคุณจะใช้ Windows หรือ Mac คุณสามารถดู ตัด คัดลอก และวางวิดีโอได้เหมือนกับที่คุณทำกับรูปแบบไฟล์อื่นๆ





![ทำไม Xbox One ของคุณไม่เปิดขึ้น[9 เหตุผล & วิธีแก้ไข]](https://www.macspots.com/img/blogs/03/why-is-your-xbox-one-not-turning.jpg)