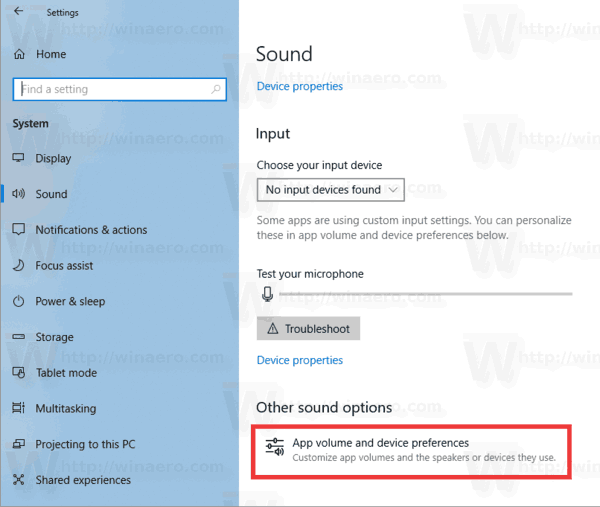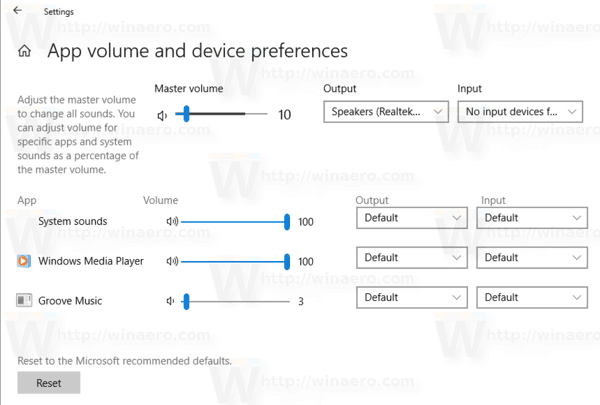ใน Windows 10 ผู้ใช้หลายคนเริ่มสับสนเกี่ยวกับวิธีปรับระดับเสียงของแต่ละแอป เนื่องจากการเปลี่ยนแปลงอินเทอร์เฟซผู้ใช้ Microsoft ได้เพิ่มการควบคุมระดับเสียงแบบใหม่ที่ใช้งานง่าย หากคุณคลิกซ้ายที่ไอคอนเสียงในพื้นที่แจ้งเตือนคุณสามารถเปลี่ยนได้เฉพาะระดับเสียงหลักเท่านั้น นี่คือวิธีปรับระดับเสียงต่อแอพใน Windows 10
การโฆษณา
terraria วิธีการทำโรงเลื่อย

คุณมีสองทางเลือกสำหรับสิ่งนี้ คนแรกค่อนข้างง่าย
แอป Volume Mixer แบบคลาสสิก
คลิกขวาที่ไอคอนถาดลำโพง ในเมนูบริบทคุณจะเห็นรายการ 'Volume Mixer' คลิกและคุณจะได้รับมิกเซอร์เก่าที่ดีพร้อมแอพทั้งหมดที่เล่นเสียง:
นี่คือแอป Volume Mixer แบบเก่าที่ดี

คุณสมบัติตัวปรับระดับเสียงมีมาตั้งแต่ Windows Vista และอนุญาตให้ผู้ใช้เปลี่ยนระดับเสียงสำหรับแต่ละแอพและอุปกรณ์ได้เสมอ
เคล็ดลับ: Volume Mixer แบบคลาสสิกมีอยู่ในบทความต่อไปนี้:
- วิธีปรับระดับเสียงต่อแอพใน Windows 10
- เปลี่ยนระดับเสียงของแอพร้านค้าส่วนบุคคลใน Windows 10
ในการเขียนนี้ยังคงสามารถเรียกคืนการควบคุมระดับเสียง 'คลาสสิก' แบบเก่าที่ดีได้ สิ่งนี้ครอบคลุมในบทความต่อไปนี้: ' วิธีเปิดใช้งาน Volume Control แบบเก่าใน Windows 10 '.
ตัวเลือกที่สองสามารถใช้ได้เริ่มต้นใน Windows 10 รุ่น 17093 ขึ้นไป หน้าใหม่ในแอพการตั้งค่าช่วยให้สามารถปรับระดับเสียงสำหรับทุกแอพที่ใช้งานอยู่ นี่คือวิธีที่สามารถทำได้
ปรับเสียงแอพทีละรายการใน Windows 10
- เปิด แอปการตั้งค่า .
- ไปที่ระบบ -> เสียง
- ทางด้านขวาให้คลิกที่ปริมาณแอพและการตั้งค่าอุปกรณ์ภายใต้ 'ตัวเลือกเสียงอื่น ๆ '
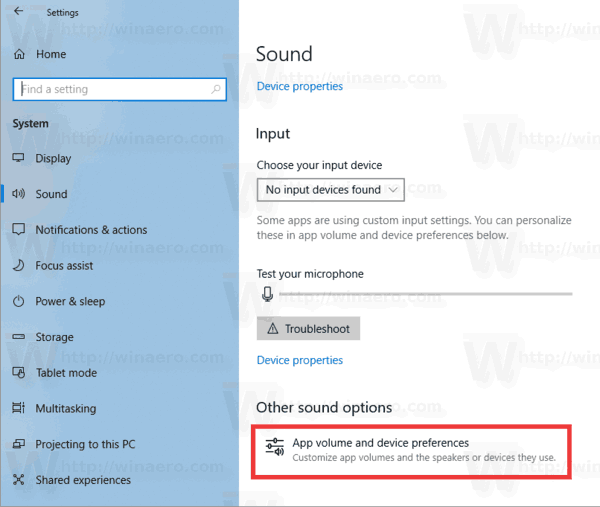
- ในหน้าถัดไปให้ปรับระดับเสียงสำหรับแอพใด ๆ ที่เล่นเสียง
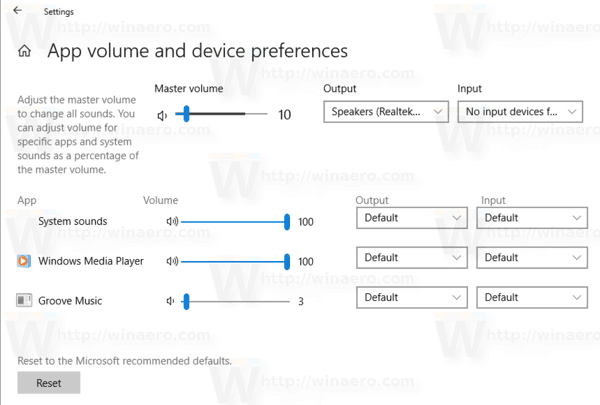
หน้าใหม่ในการตั้งค่ายังอนุญาตให้เปลี่ยนระดับเสียงสำหรับเสียงของระบบ รวมถึงการควบคุมการปิดเสียงแอปเปลี่ยนระดับเสียง 'หลัก' เลือกเอาต์พุตและปิดเสียงอุปกรณ์และอื่น ๆ
แค่นั้นแหละ.