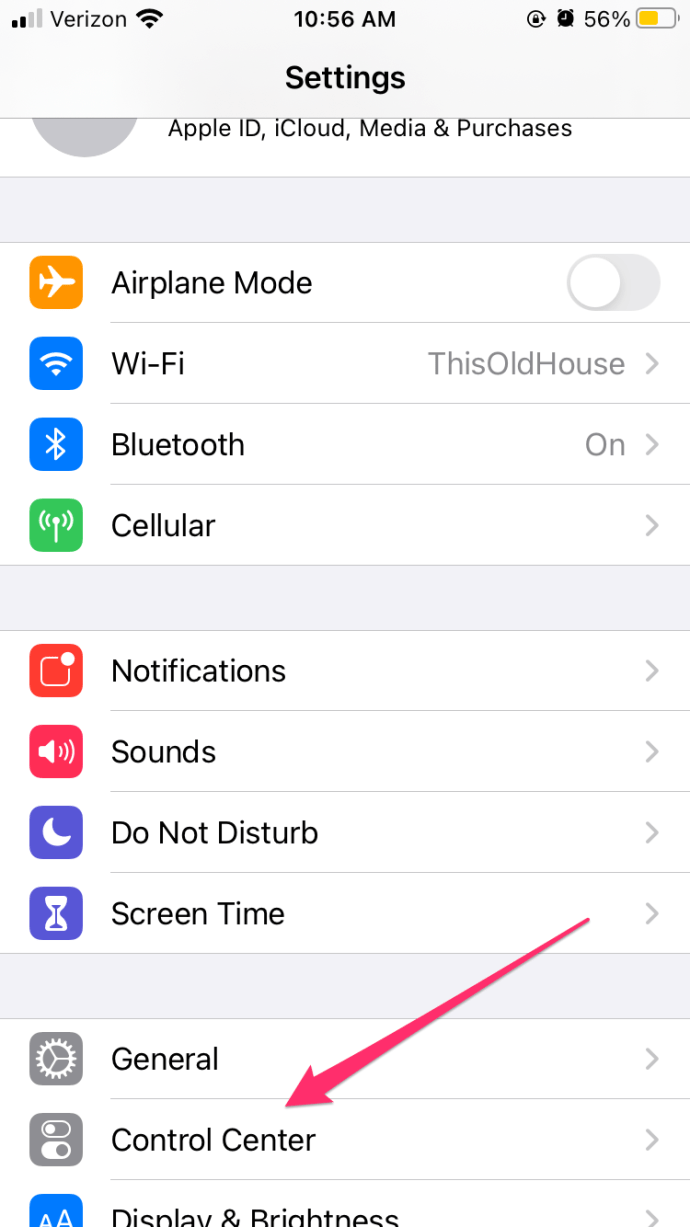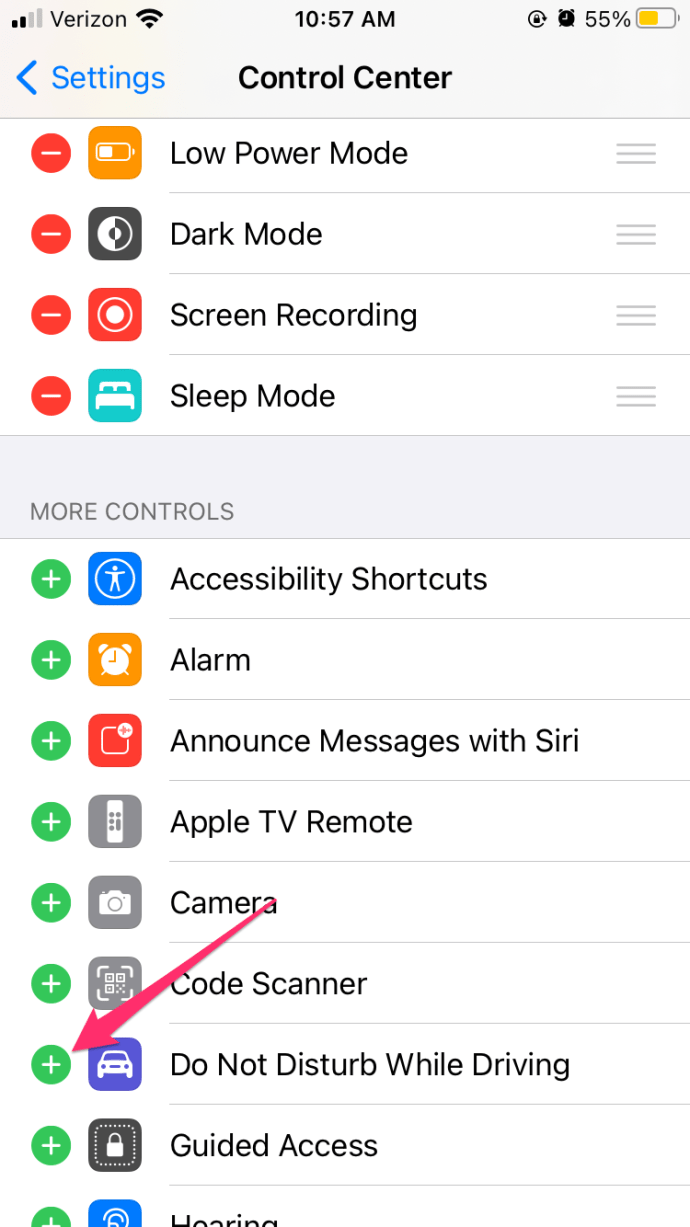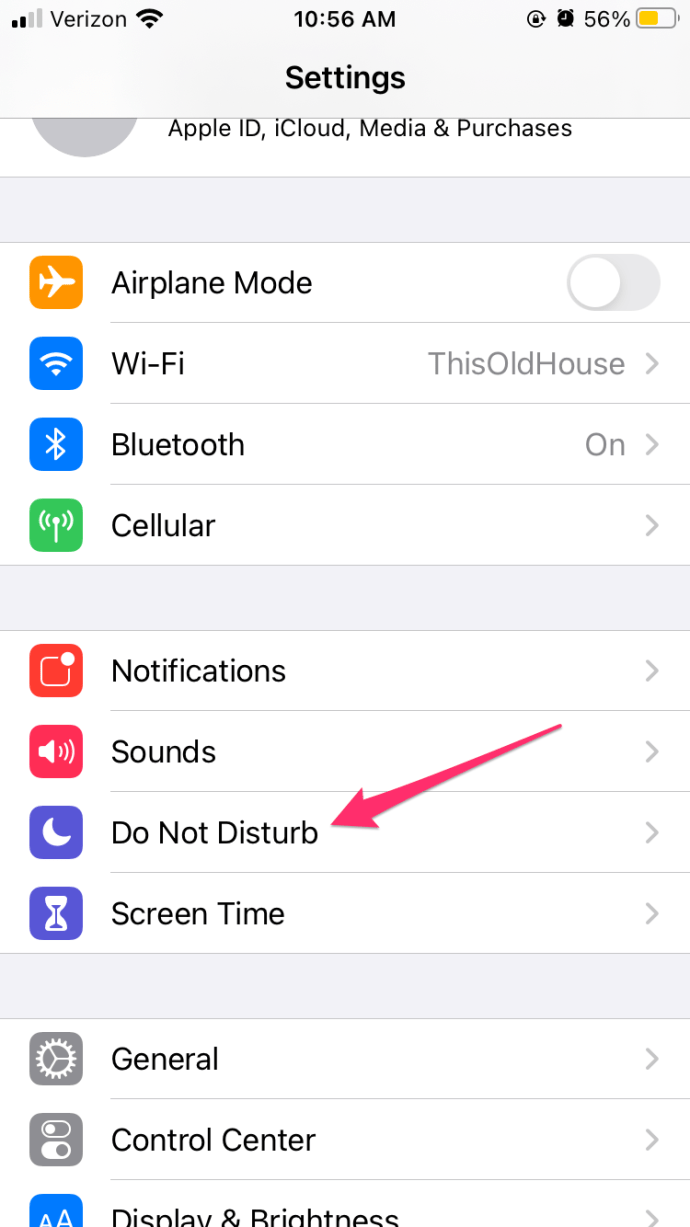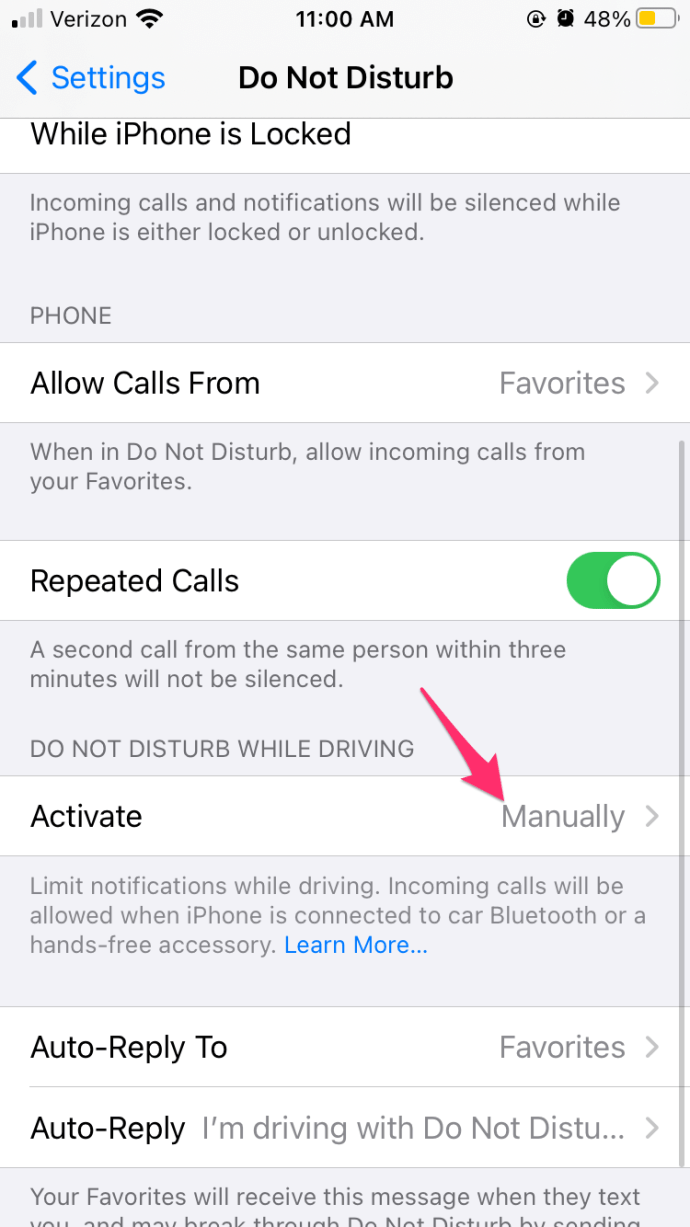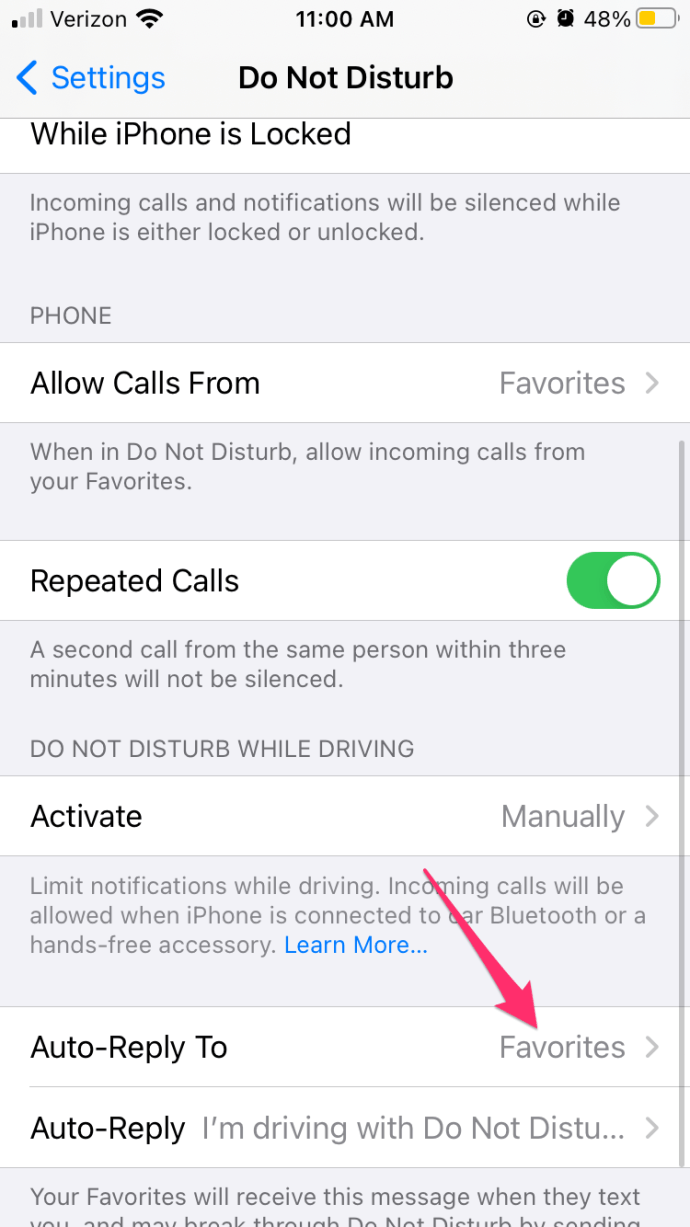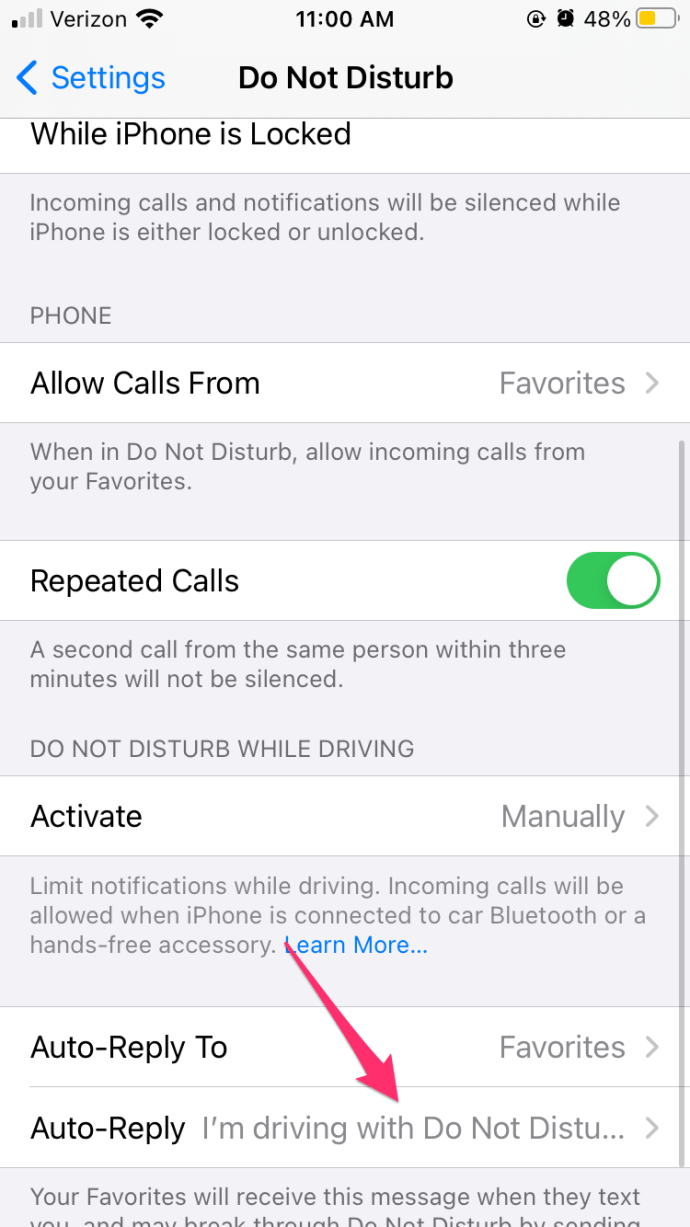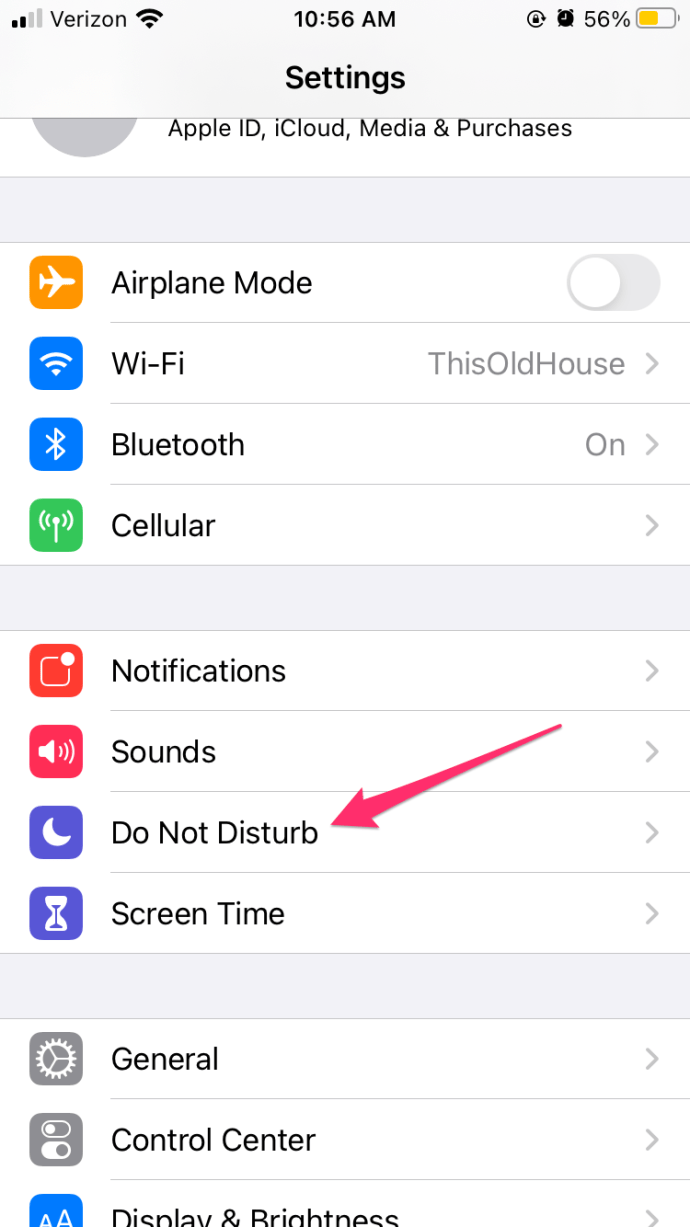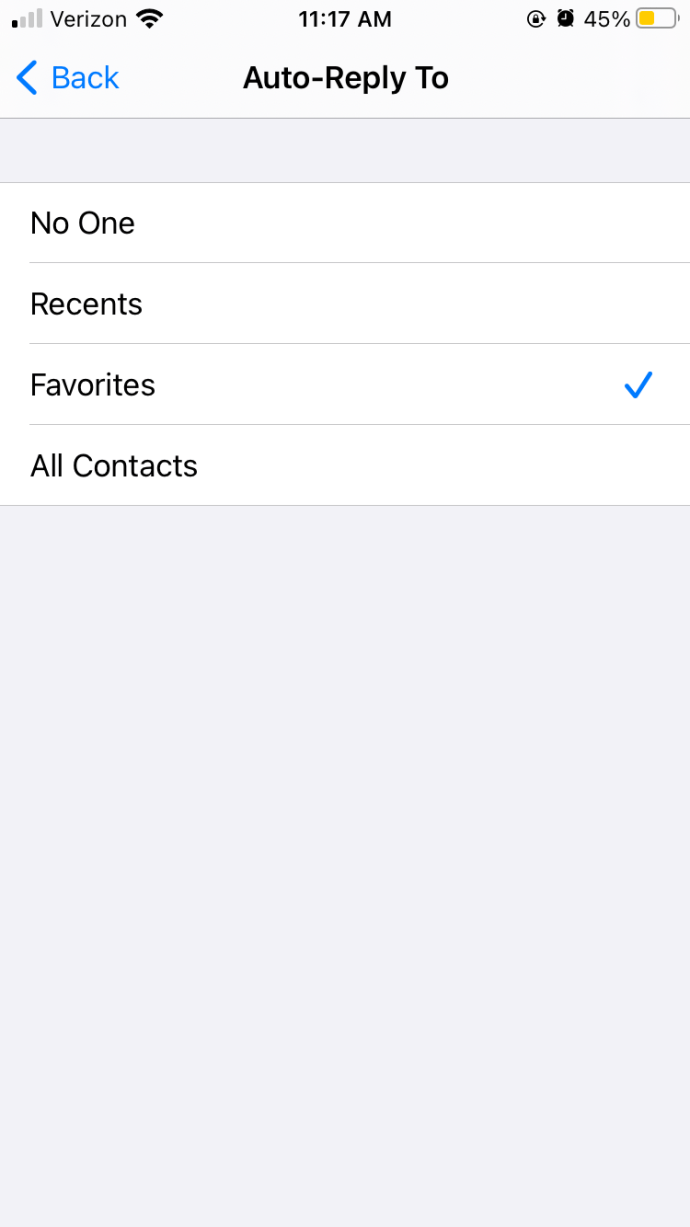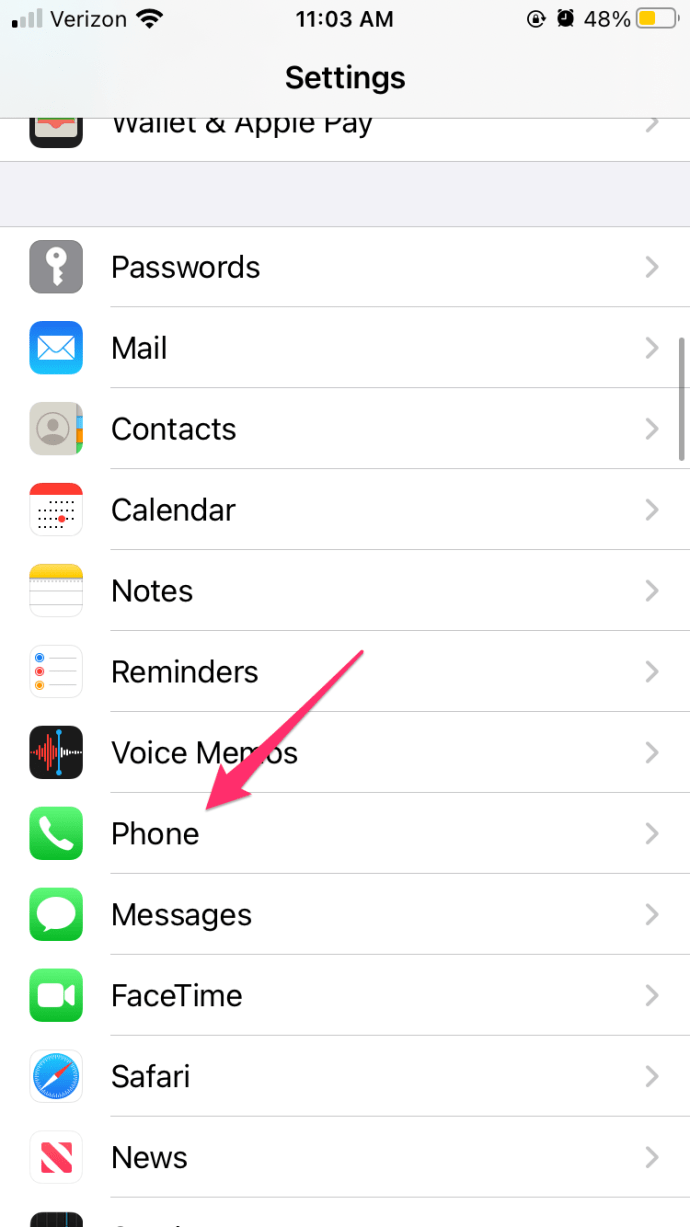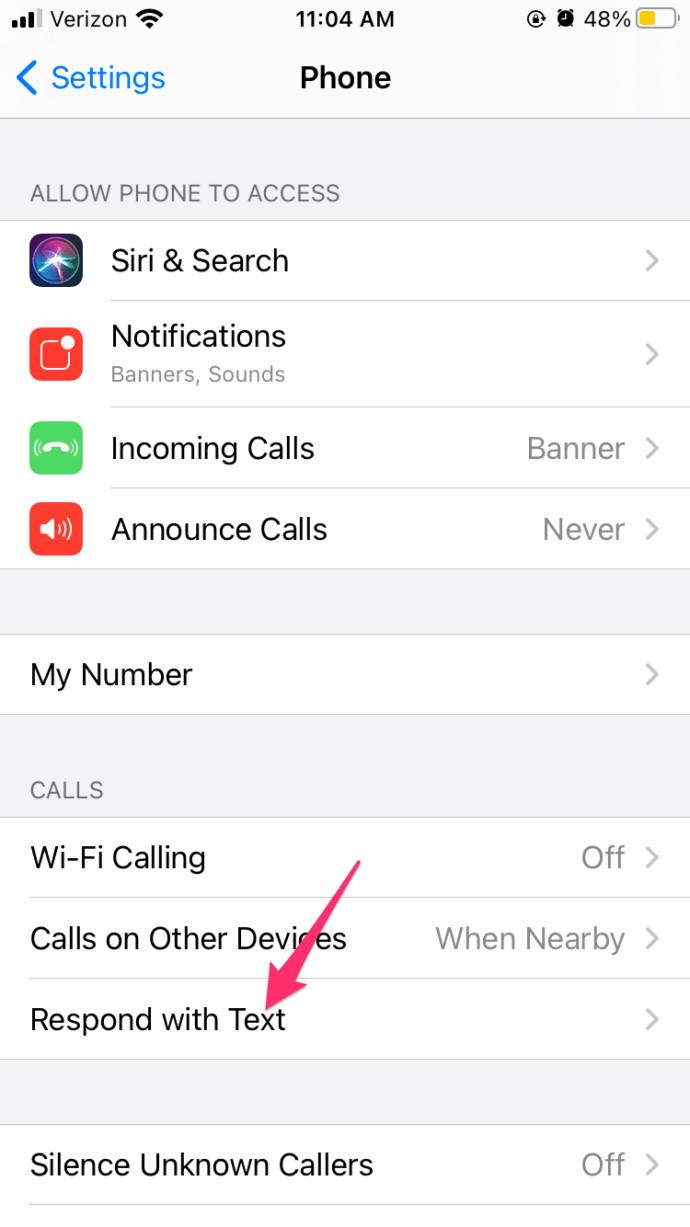หากคุณกำลังขับรถและไม่ต้องการให้คนอื่นคิดว่าคุณเพิกเฉยต่อข้อความของคุณคุณอาจต้องพิจารณาตั้งค่าคุณสมบัติตอบกลับอัตโนมัติบน iPhone ของคุณ คุณลักษณะนี้ช่วยให้สามารถตอบกลับข้อความได้โดยไม่ส่งผลเสียต่อตัวคุณเองหรือผู้อื่นด้วยการส่งข้อความขณะขับรถ

ในบทความนี้เราจะแสดงวิธีตั้งค่าการตอบกลับอัตโนมัติขณะขับรถและคุณลักษณะที่เกี่ยวข้องเช่นวิธีปิดการแจ้งเตือนข้อความขณะขับรถ
วิธีตั้งค่าตอบกลับอัตโนมัติบน iPhone
คุณต้องตั้งค่าการตอบกลับอัตโนมัติไว้ล่วงหน้าเพื่อไม่ให้รบกวนคุณเมื่อคุณว่าง ฟังก์ชั่นนี้มาพร้อมกับ iOS ดังนั้นจึงใช้เวลาน้อยกว่าหนึ่งนาทีในการกำหนดค่าการตอบกลับอัตโนมัติขณะขับรถบน iPhone ของคุณ

ก่อนอื่นมาเพิ่ม ห้ามรบกวน ไปยังศูนย์ควบคุมเพื่อการจัดการที่ง่าย
- เลือก การตั้งค่า บน iPhone ของคุณ
- จากนั้นแตะ ศูนย์กลางการควบคุม
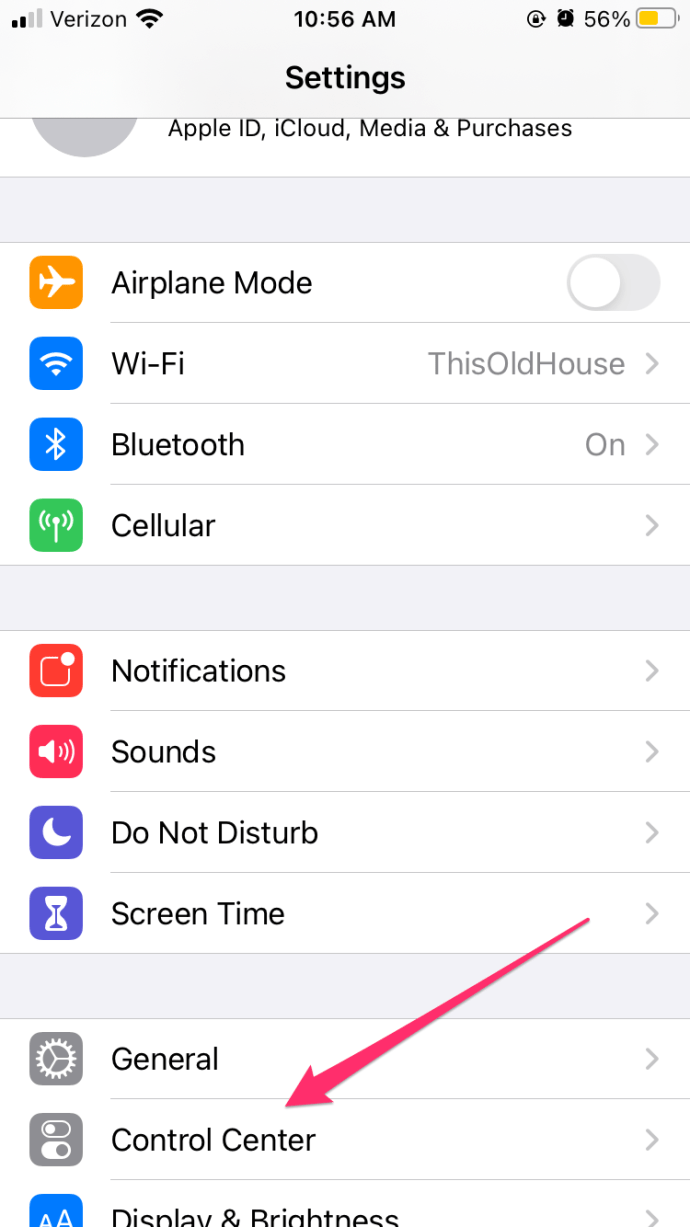
- เลื่อนลงแล้วแตะไอคอนสีเขียวข้างๆ ห้ามรบกวนขณะขับรถ เพื่อเพิ่มไปยังศูนย์ควบคุม
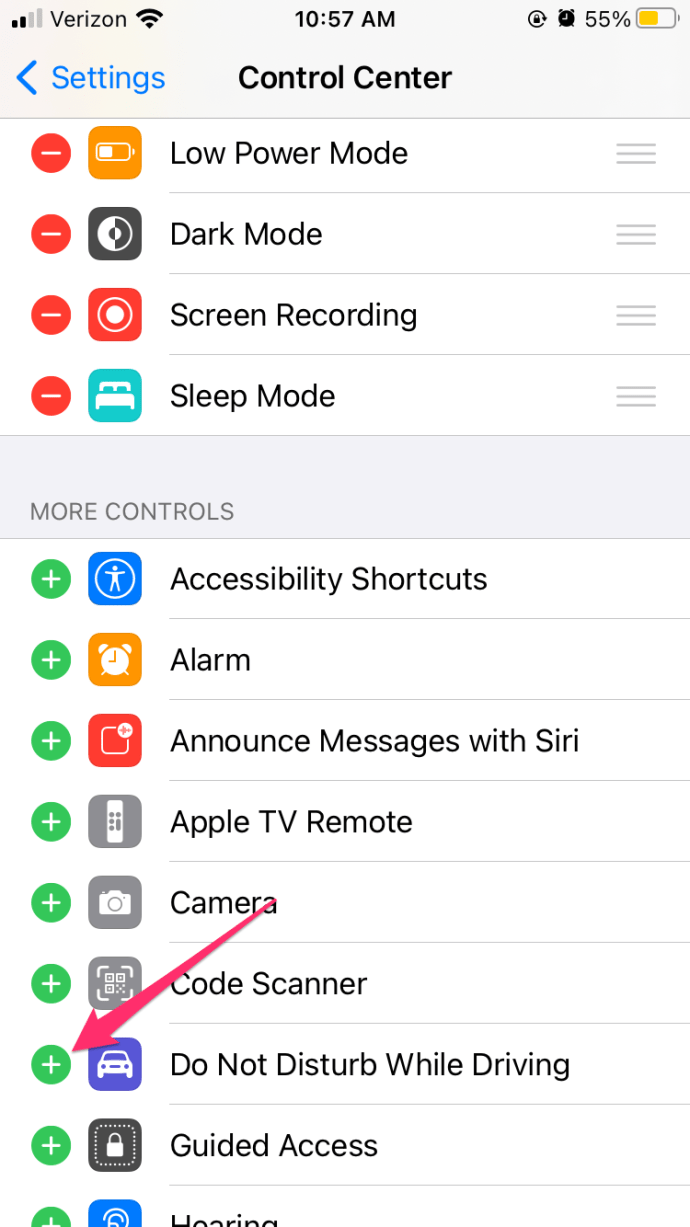
ตอนนี้คุณจะสามารถเลี้ยวได้อย่างรวดเร็วห้ามรบกวนขณะขับรถเปิดหรือปิดตามต้องการ ต่อไปเราต้องตั้งค่าข้อความและการตั้งค่าตอบกลับ
วิธีติดป้ายคอลัมน์ใน Google ชีต
ทำตามขั้นตอนต่อไปนี้:
- เปิด การตั้งค่า บน iPhone ของคุณ
- แตะ ห้ามรบกวน
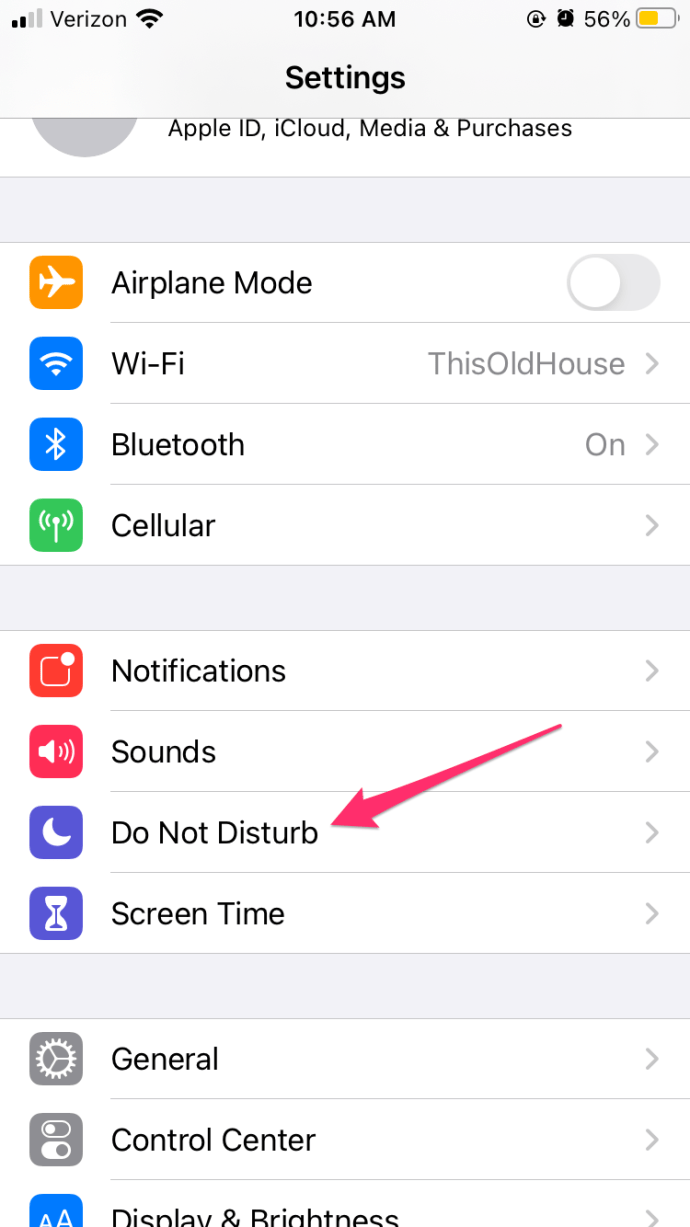
- ตั้งค่าเปิดใช้งานเป็น ด้วยตนเอง , เมื่อเชื่อมต่อกับ Car Bluetooth , หรือ โดยอัตโนมัติ
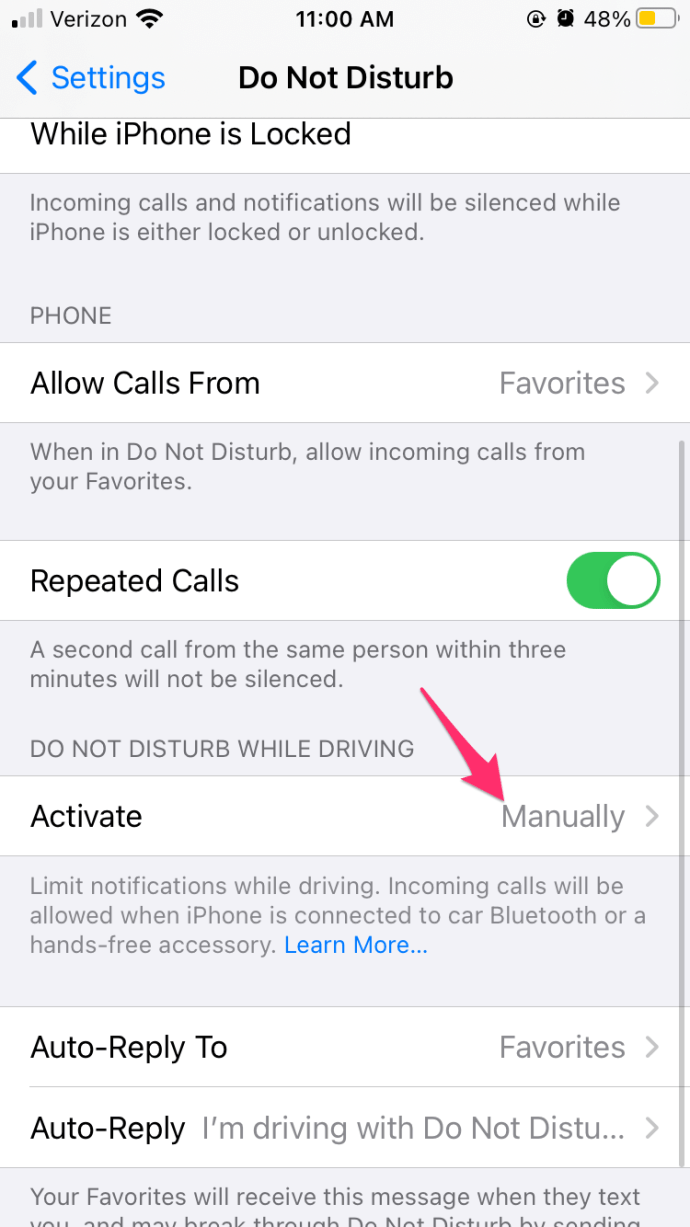
- จากนั้นตั้งค่า ตอบกลับอัตโนมัติถึง ถึง ผู้ติดต่อทั้งหมด , ล่าสุด , รายการโปรด , หรือ ไม่มีใคร
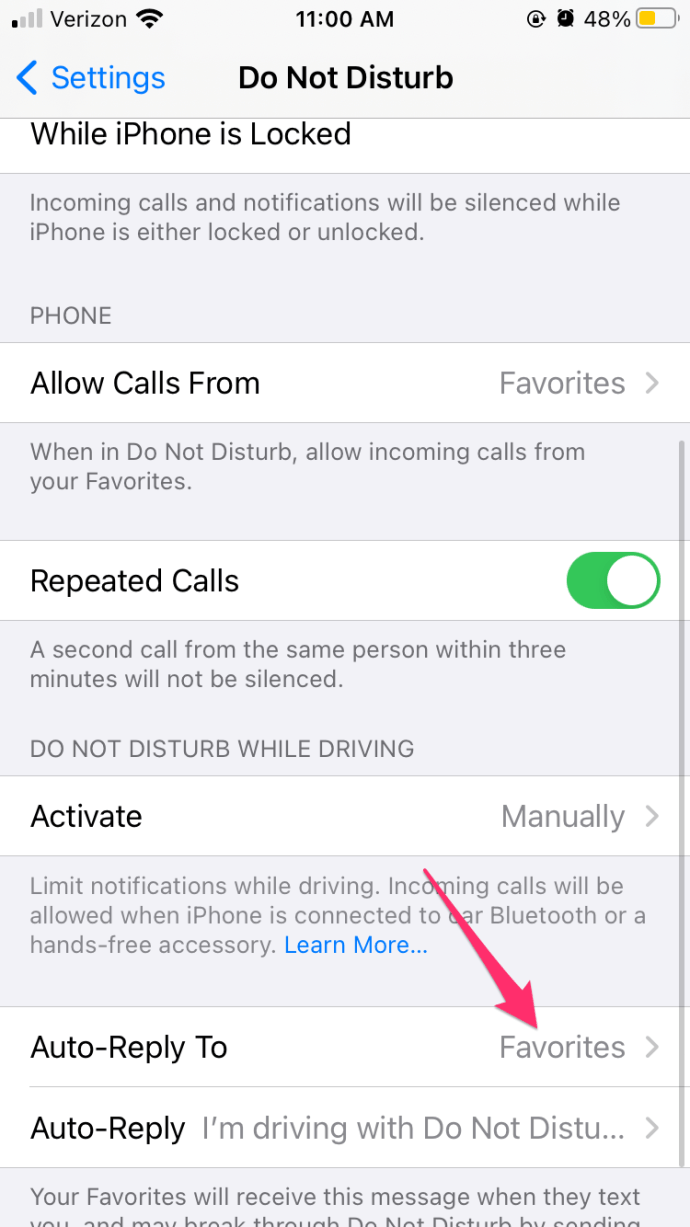
- คุณสามารถปรับแต่งไฟล์ ข้อความตอบกลับอัตโนมัติ หรือปล่อยให้การตอบกลับอัตโนมัติเริ่มต้น: ฉันกำลังขับรถโดยเปิดโหมดห้ามรบกวน ฉันจะเห็นข้อความของคุณเมื่อไปถึงที่ที่ฉันจะไป
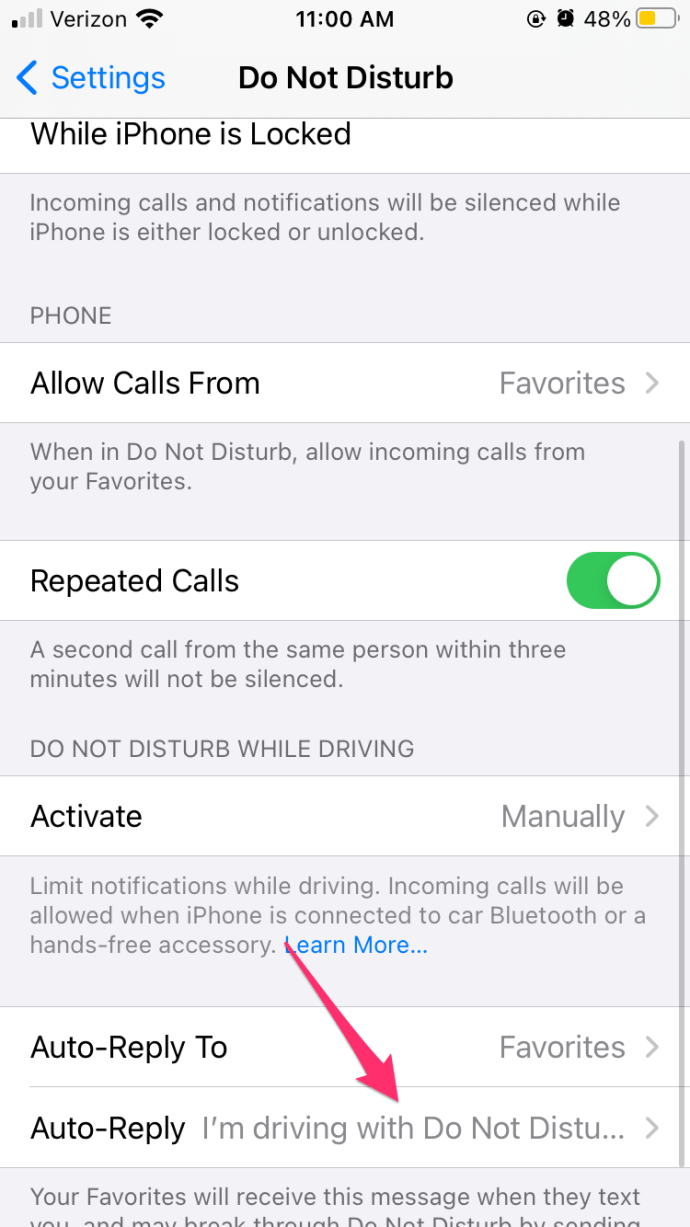
ในขณะที่ขั้นตอนเหล่านี้กำหนดค่า iPhone ของคุณให้ตอบกลับอัตโนมัติขณะขับรถคุณอาจต้องการตั้งค่าพารามิเตอร์ที่เฉพาะเจาะจงมากขึ้นเช่นการตั้งค่าให้ iPhone ของคุณส่งเฉพาะข้อความตอบกลับอัตโนมัติไปยังบุคคลในรายชื่อของคุณ,ไม่ใช่คนที่คุณไม่รู้จัก
ต่อไปนี้เป็นวิธีกำหนดการตั้งค่าการตอบกลับอัตโนมัติเพื่อส่งข้อความถึงบางคนเท่านั้น:
- เปิด การตั้งค่า บน iPhone ของคุณ
- แตะ ห้ามรบกวน
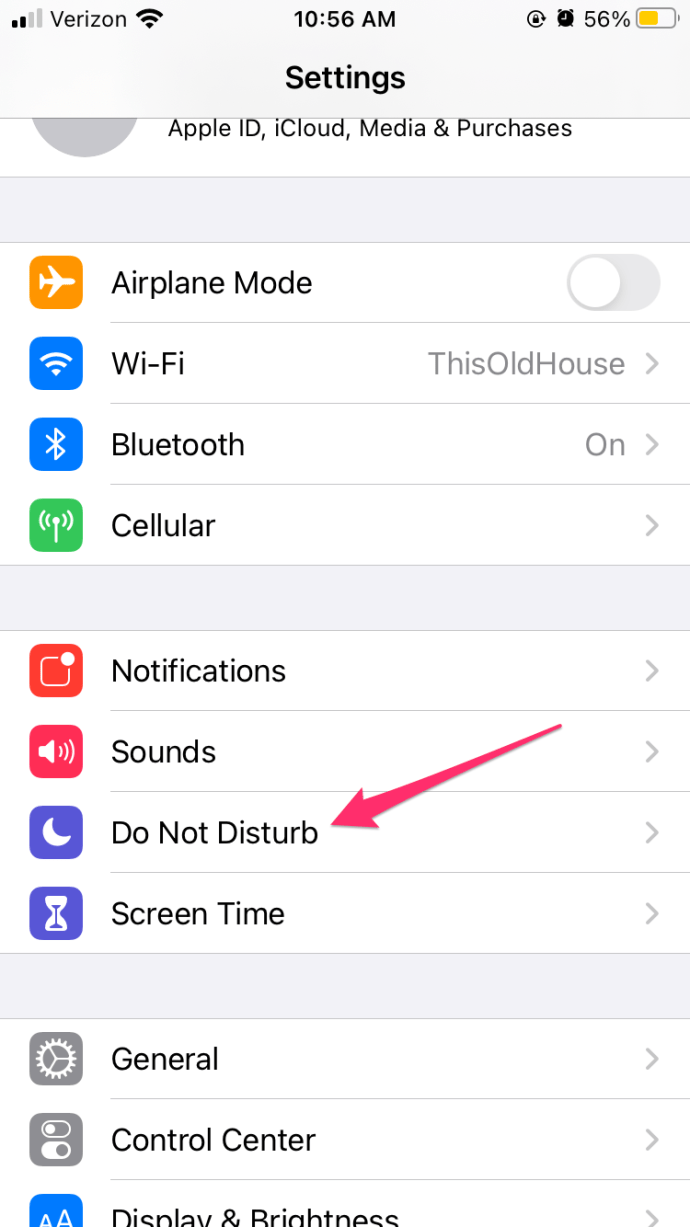
- เลื่อนลงแล้วแตะ ตอบกลับอัตโนมัติถึง
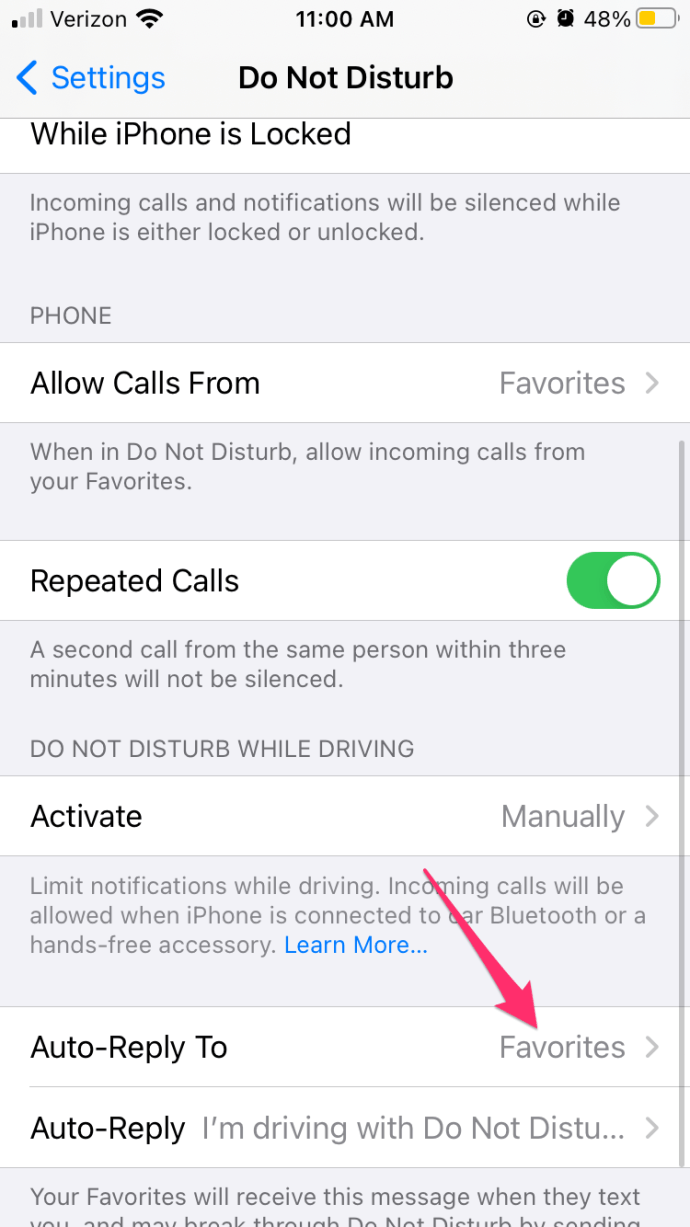
- เลือกคนที่คุณต้องการ ตอบกลับอัตโนมัติถึง จากตัวเลือกเหล่านี้: ไม่มีใคร , ล่าสุดรายการโปรด , หรือ ผู้ติดต่อทั้งหมด
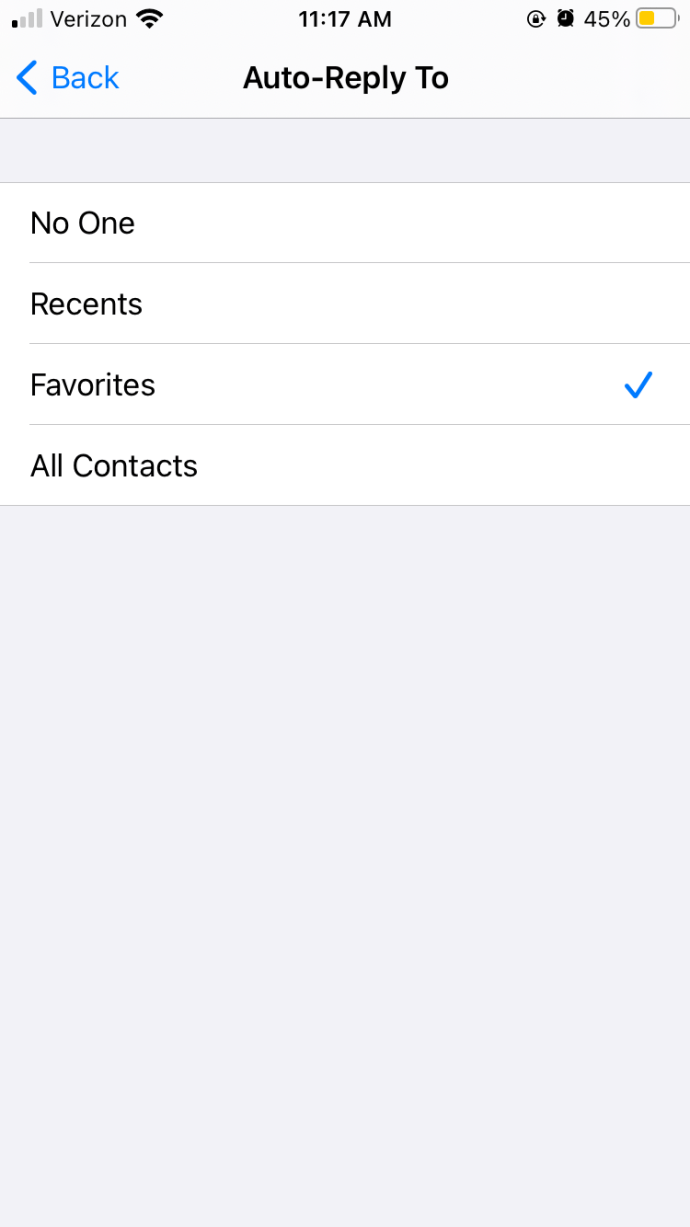
เมื่อกำหนดค่าแล้วสิ่งที่คุณต้องทำคือเปิด ห้ามรบกวน เมื่อใดก็ตามที่คุณขึ้นรถ

ตอบกลับอัตโนมัติสำหรับการโทรบน iPhone ของคุณ
คุณทราบหรือไม่ว่าคุณสามารถตอบกลับการโทรบน iPhone ของคุณโดยอัตโนมัติได้ด้วย
มันทำงานในลักษณะเดียวกันกับการตอบกลับข้อความ หากคุณไม่ต้องการให้โทรศัพท์ดังหรือส่งผู้โทรไปยังข้อความเสียงการตอบกลับอัตโนมัติเป็นตัวเลือกที่ยอดเยี่ยม มันไม่ได้เป็นไปโดยอัตโนมัติอย่างแน่นอนเพราะคุณต้องเลือกข้อความในระหว่างที่มีสายเรียกเข้า แต่ดีกว่าที่จะต้องรับสาย
มาตั้งค่ากันก่อน:
- เปิด การตั้งค่า บน iPhone ของคุณ
- แตะไฟล์ โทรศัพท์ แอป
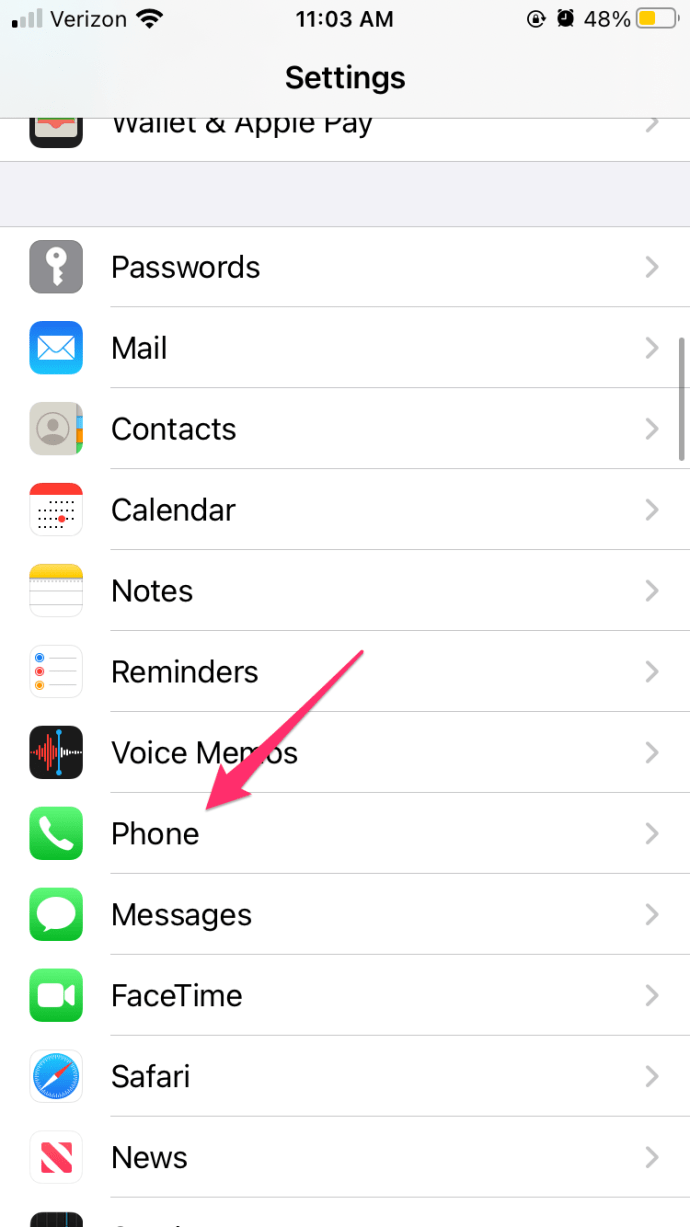
- แตะ ตอบกลับด้วยข้อความ
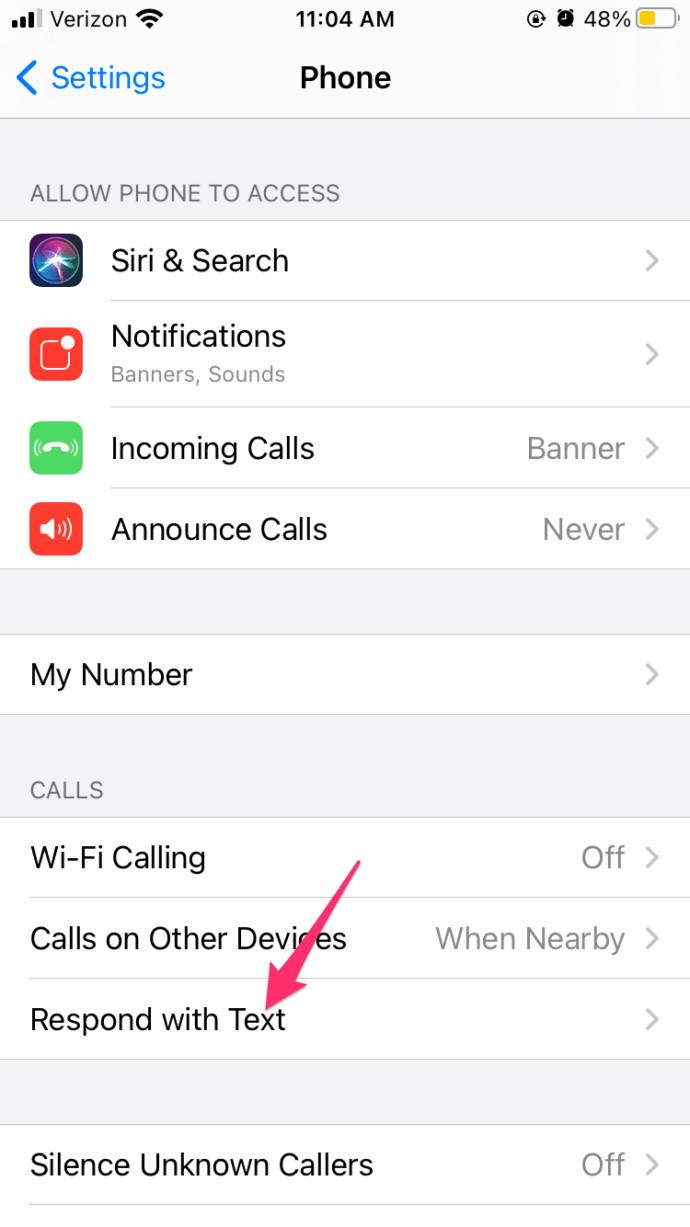
แน่นอนคุณสามารถใช้คำตอบเริ่มต้นสำหรับ 'ตอบกลับด้วยข้อความ' หรือจะเขียนเองก็ได้
จากนั้นเมื่อมีสายเข้าให้เลือกข้อความเหนือปุ่มยอมรับบน iPhone ของคุณเพื่อตอบกลับด้วยการตอบกลับสำเร็จรูปที่คุณเพิ่งกำหนดค่าไว้ เพียงแค่เลือกข้อความในหน้าต่างป๊อปอัปและยืนยัน
หยุดการโทรหรือข้อความแจ้งเตือน iPhone เมื่อขับรถหรือไม่ว่าง
หากคุณกำลังพยายามนำทางไปตามถนนในเมืองที่พลุกพล่านสิ่งสุดท้ายที่คุณต้องการคือการรบกวนด้วยสายเรียกเข้าหรือข้อความ
ฟังก์ชั่นห้ามรบกวนเดียวกันที่เราใช้อยู่แล้วสามารถช่วยได้ที่นี่ iPhone มีการตั้งค่าเฉพาะสำหรับห้ามรบกวนขณะขับรถและเราสามารถใช้งานได้ที่นี่
ก่อนอื่นมาเพิ่มในศูนย์ควบคุม
- เลือก การตั้งค่า บน iPhone ของคุณ
- แตะ ศูนย์กลางการควบคุม
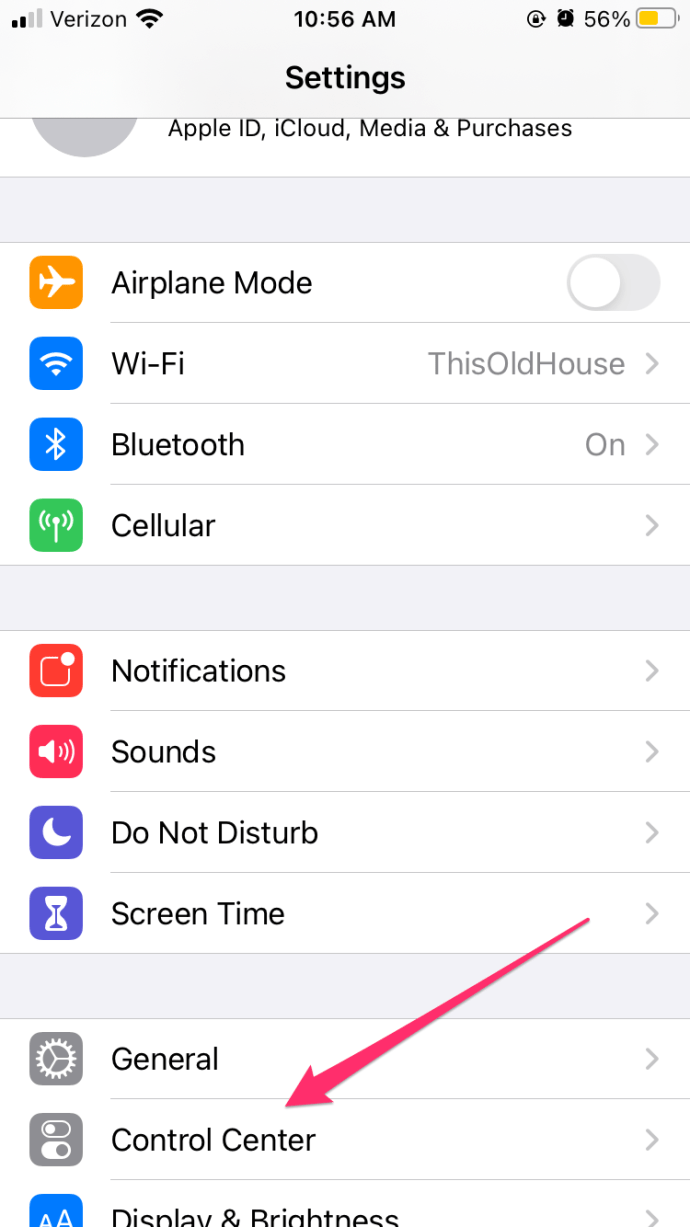
- เลือกไอคอนสีเขียวถัดจาก ห้ามรบกวนขณะขับรถ เพื่อเพิ่มลงในศูนย์ควบคุม
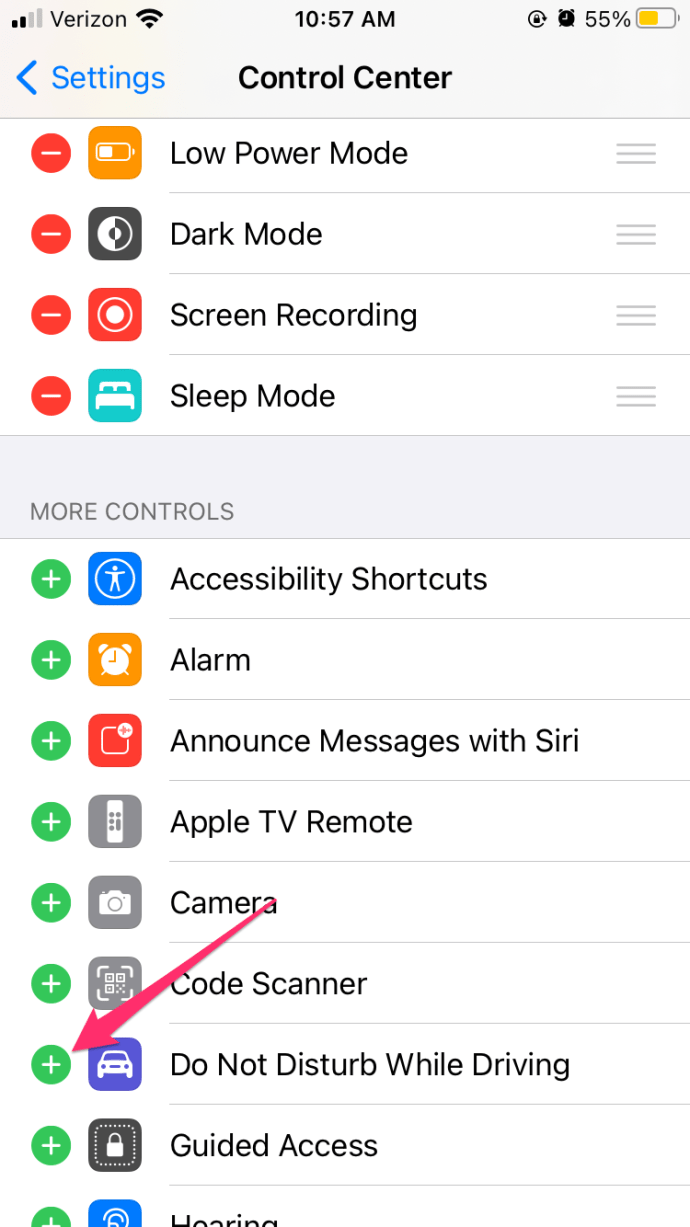
จากนั้นเมื่อขับรถให้ปัดขึ้นเพื่อเปิดศูนย์ควบคุมและเลือกไอคอนรถเพื่อเริ่มห้ามรบกวนขณะขับรถ เมื่อคุณเคลื่อนไหวโทรศัพท์ควรตรวจจับได้และหยุดรบกวนคุณด้วยการแจ้งเตือนการโทรหรือข้อความ
การตั้งค่าการตอบกลับข้อความอัตโนมัติบน iPhone มีประโยชน์ในกรณีที่คุณเดินทางบ่อยหรือมักจะอยู่ในสถานการณ์ที่คุณไม่ต้องการรับหรือไม่สามารถรับข้อความหรือโทรได้