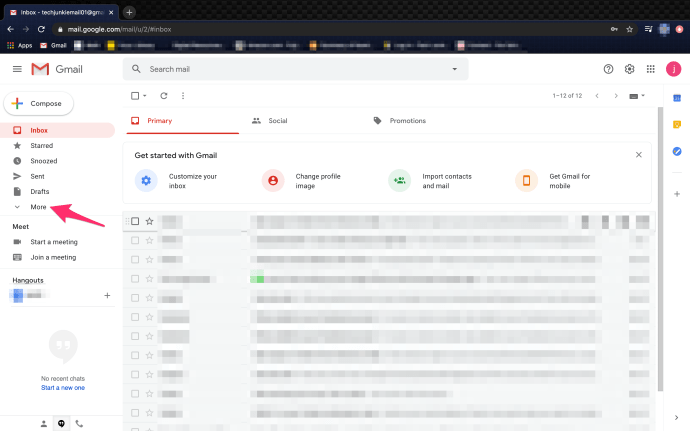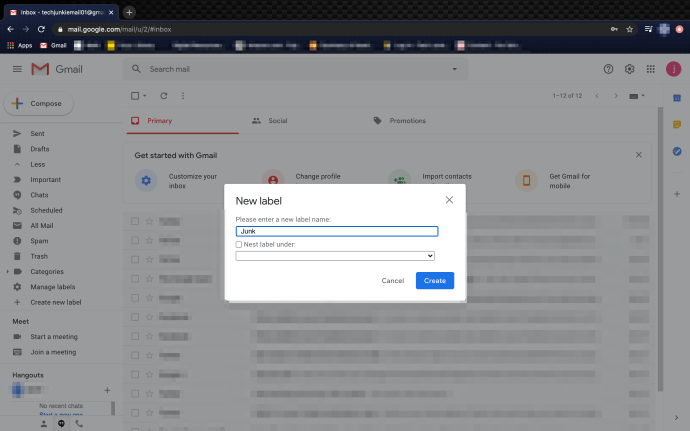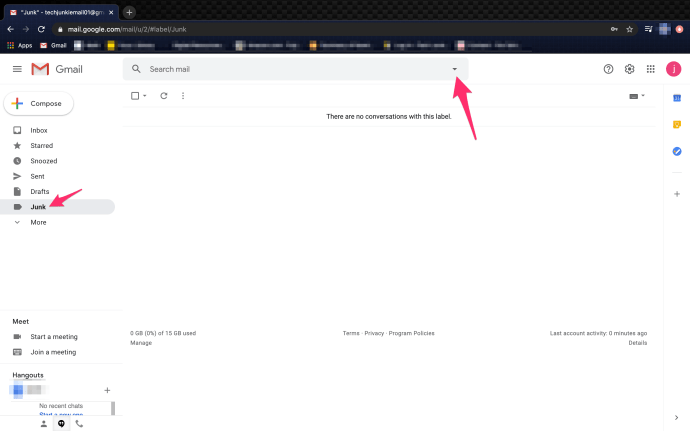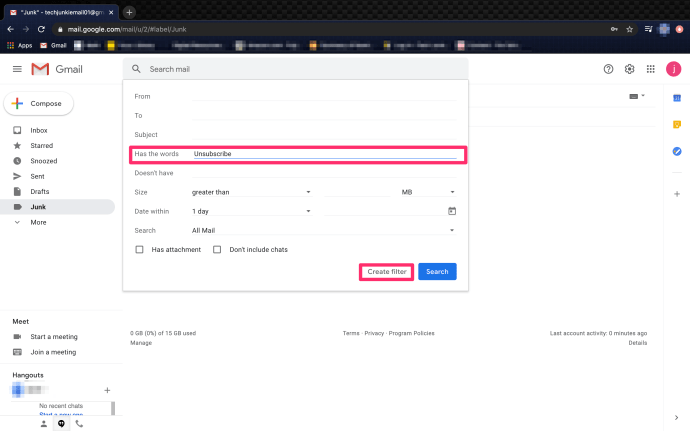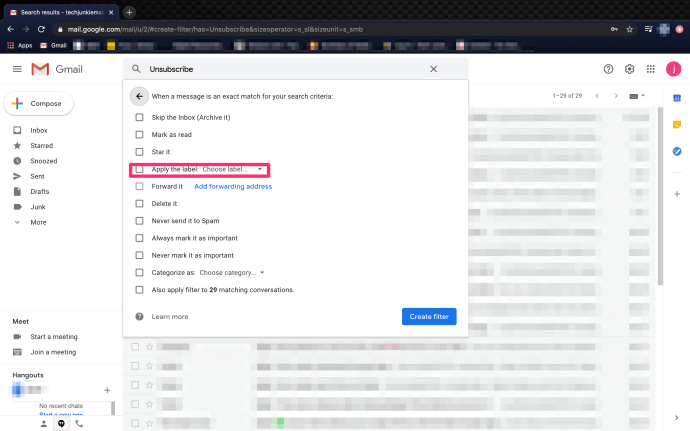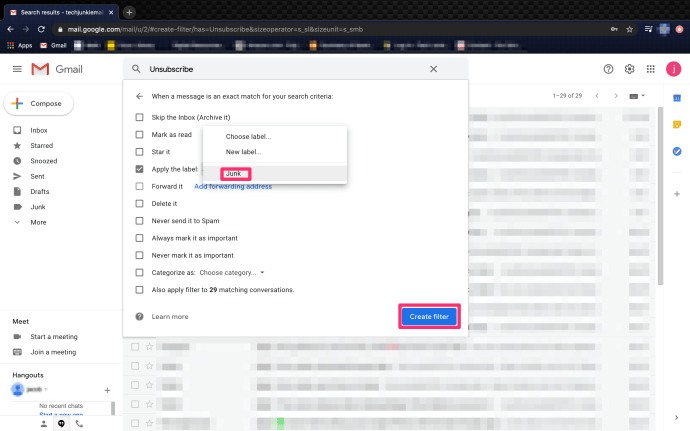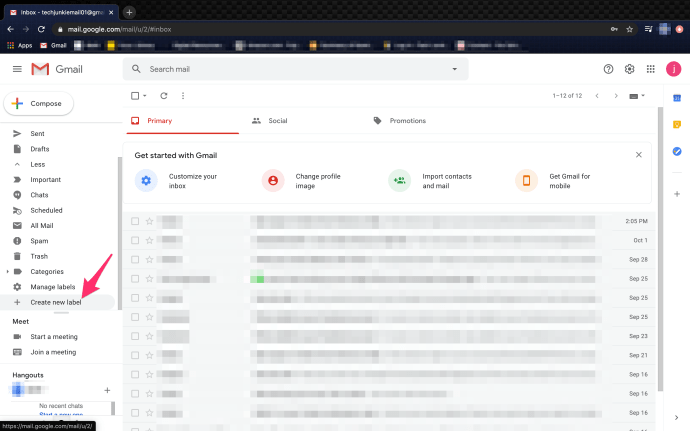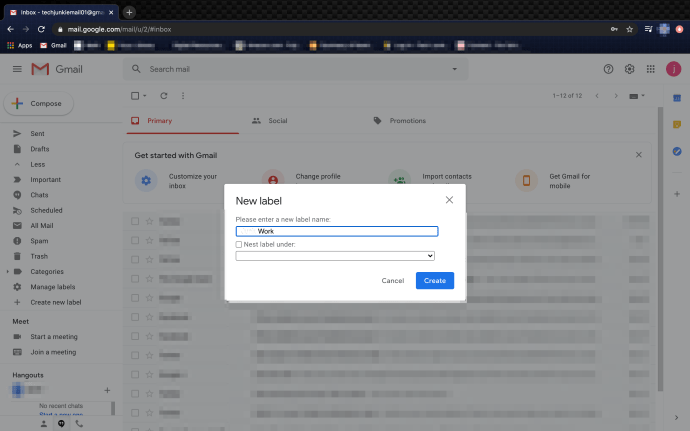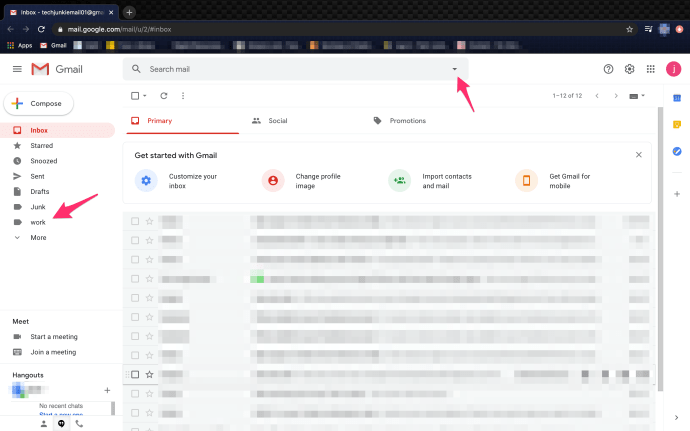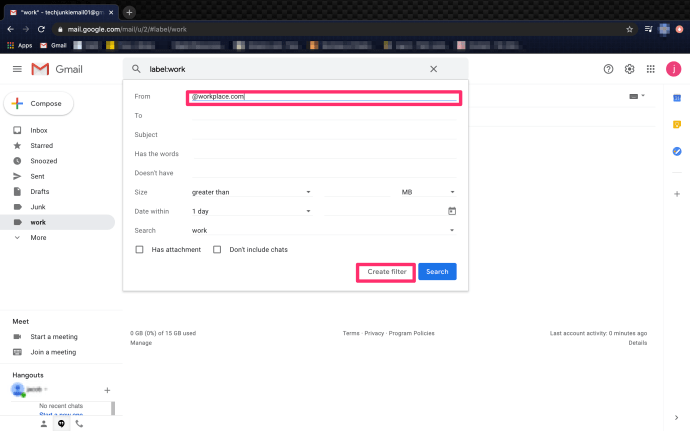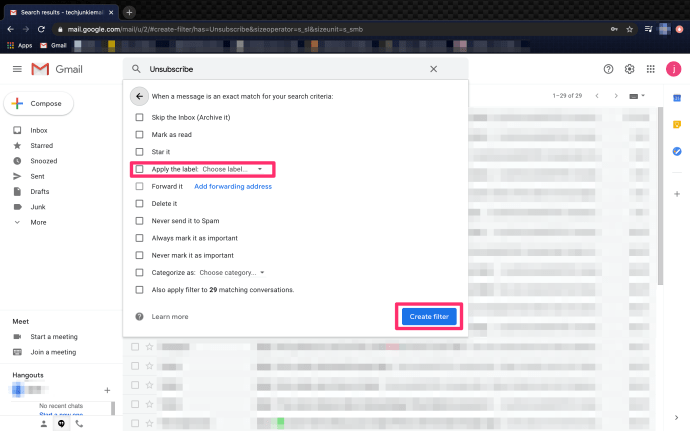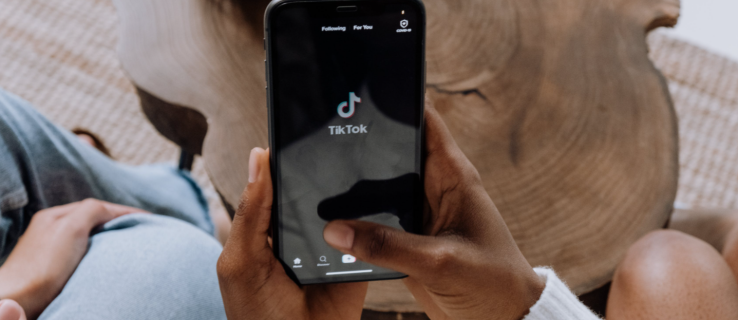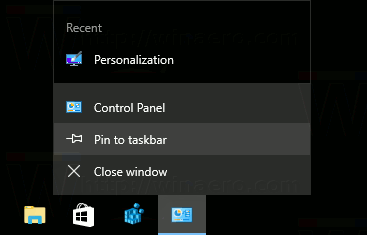อีเมลล์ยังคงใช้เวลาว่าง สร้างความรำคาญ หงุดหงิด และทำให้หงุดหงิด แม้จะอยู่มานานกว่าสามสิบปีแล้ว อีเมลแปลกๆ ทำให้เรามีความสุขเช่นกัน แต่โดยส่วนใหญ่แล้ว อีเมลเหล่านี้เป็นงานที่น่าเบื่อมากกว่าที่จะมีความสุข แล้วถ้าคุณสามารถติดป้ายกำกับอีเมลใน Gmail โดยอัตโนมัติ จัดเรียงทั้งหมด ใช้ป้ายกำกับ และลบสแปม นั่นจะไม่ทำให้ชีวิตง่ายขึ้นหน่อยหรือ?
กล่องจดหมายสำหรับตรวจสอบตนเองเป็นจอกศักดิ์สิทธิ์เท่าที่ฉันกังวล สแปมสามารถลบออก อีเมลการตลาดและอีเมลส่งเสริมการขายสามารถติดป้ายกำกับและกีดกัน และอีเมลสำคัญสามารถติดป้ายกำกับดังกล่าวและวางไว้ในโฟลเดอร์ที่คุณจะเห็น แพลตฟอร์มอีเมลทั้งหมดบอกว่าพวกเขาเสนอองค์กรประเภทนี้ แต่จากประสบการณ์ของฉัน มีเพียงองค์กรเดียวเท่านั้นที่ให้บริการ จีเมล.
คุณลักษณะป้ายกำกับได้เปลี่ยนวิธีการใช้ Gmail ของฉันอย่างแท้จริง ตอนนี้ฉันสามารถใช้ที่อยู่อีเมลนี้เพื่อขอใบเสนอราคาประกัน สมัครเว็บไซต์ใหม่ และกิจกรรมทั้งหมดที่มักจะจบลงด้วยอีเมลขยะจำนวนมาก พวกเขายังคงส่งหิมะถล่มนั้น แต่ตอนนี้มันไม่ได้ท่วมกล่องจดหมายของฉันแล้ว
วิธีเตะคนออกจากบัญชี hulu ของคุณ

ติดป้ายกำกับอีเมลใน Gmail โดยอัตโนมัติ
ป้ายกำกับช่วยให้คุณจัดเรียงอีเมลทั้งหมดและสั่งซื้อด้วยวิธีที่จัดการได้ ป้ายกำกับคือโฟลเดอร์ที่ใช้ Gmail และสามารถระบุ จัดประเภท และจัดระเบียบอีเมลขาเข้าทั้งหมดได้โดยอัตโนมัติโดยใช้ป้ายกำกับเหล่านี้
ตัวอย่างเช่น การตั้งป้ายกำกับการประกันภัย ฉันสามารถกำหนดให้สแปมและการตลาดของใบเสนอราคาประกันตามปกติจากบริษัทประกันของฉันติดป้ายกำกับและส่งไปยังโฟลเดอร์นั้นได้ ฉันสามารถอ่านหรือลบออกเป็นกลุ่มได้ตามที่เห็นสมควร ฉันสามารถล้างและทำซ้ำได้หลายครั้งตามต้องการสำหรับเรื่องหรือผู้ส่งที่ทำให้กล่องจดหมายของฉันท่วมท้น
มาสร้างป้ายกำกับอีเมลขยะที่จะจัดเรียงอีเมลขยะทั้งหมดที่ตัวกรองของ Gmail จับไม่ได้
- เลือกสร้างป้ายกำกับจากเมนูด้านซ้าย เลือกเพิ่มเติมหากมองไม่เห็น
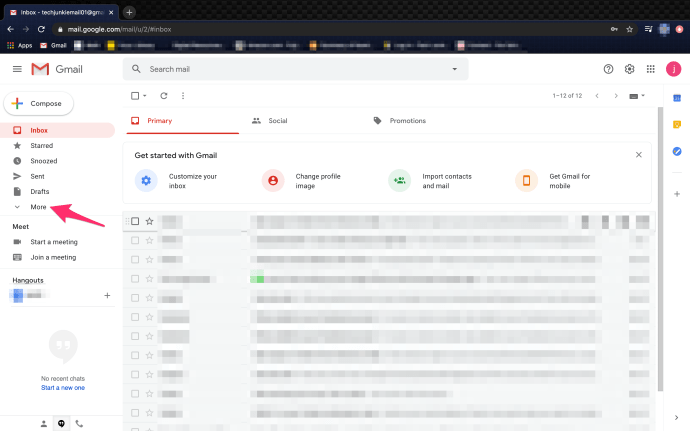
- ตั้งชื่อป้ายกำกับใหม่ของคุณให้มีความหมาย แล้วเลือกสร้าง
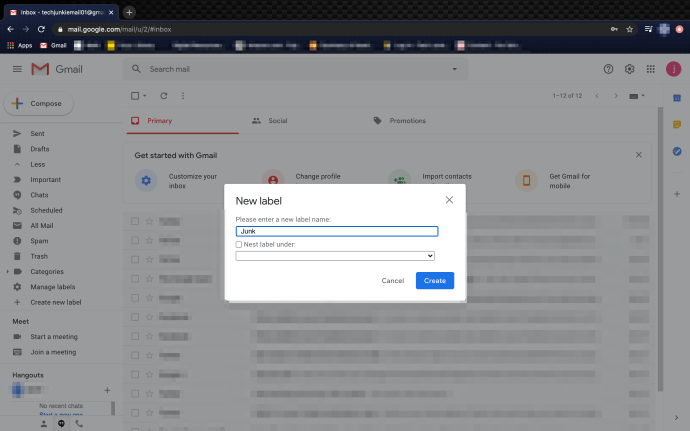
- เลือกป้ายกำกับใหม่ของคุณแล้วเลือกลูกศรลงในแถบค้นหาที่ด้านบนของหน้า
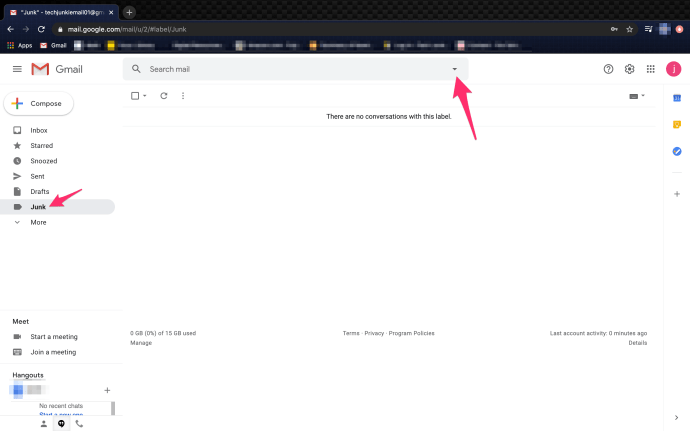
- เพิ่ม 'unsubscribe' ลงในบรรทัด Include The Words
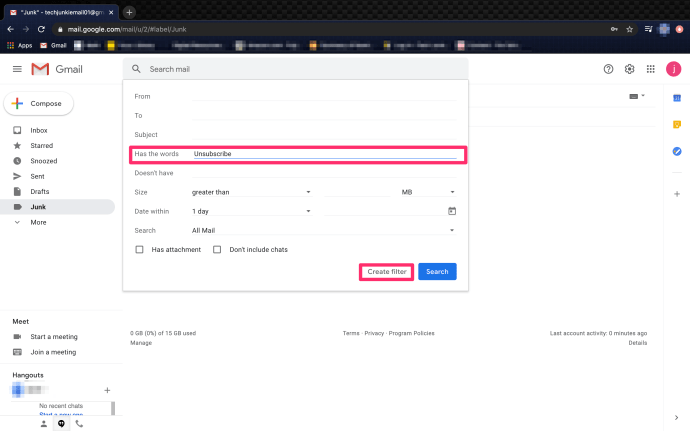
- เลือกสร้างตัวกรอง
- เลือก ใช้ป้ายกำกับ และเลือกป้ายกำกับที่คุณสร้าง
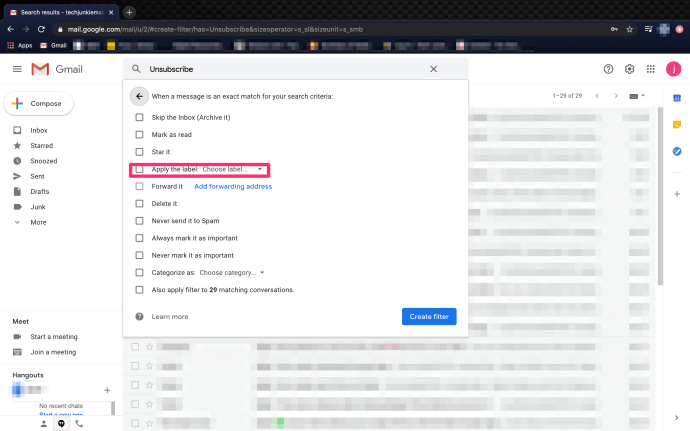
- ทำเครื่องหมายที่ช่องถัดจากโอเปอเรเตอร์อื่นๆ ที่คุณต้องการ ทำเครื่องหมายว่าอ่านแล้วมีประโยชน์
- เลือกสร้างตัวกรอง
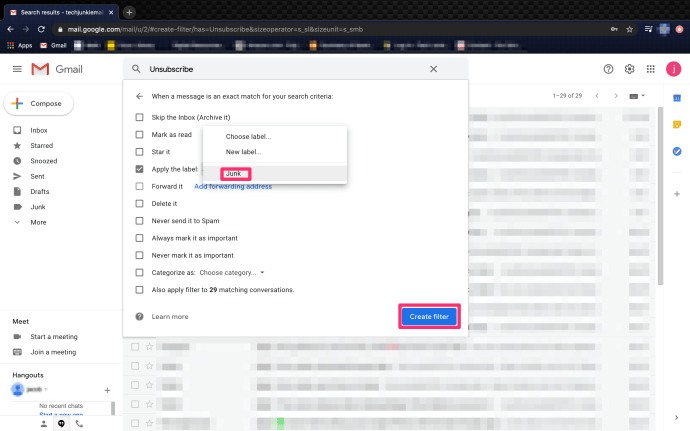
ทุกครั้งที่อีเมลสแปมหรือการตลาดมาถึง Gmail จะสแกนหาคำว่า 'ยกเลิกการสมัคร' และจะติดป้ายกำกับและย้ายอีเมลนั้น เนื่องจากสแปมที่ถูกต้องตามกฎหมายส่วนใหญ่มีคำนี้อยู่ จึงเป็นตัวดำเนินการที่มีประโยชน์ที่สุดเมื่อจัดการกับสแปม

ติดป้ายกำกับอีเมลงานใน Gmail
สำหรับตัวกรองอีเมลอื่นๆ จากเพื่อนหรือจากที่ทำงาน คุณสามารถเพิ่มป้ายกำกับชื่อของพวกเขา ที่อยู่อีเมล @worplace.com หรืออย่างอื่นที่ไม่ซ้ำกับผู้ส่งหรือประเภทของอีเมล ศักยภาพของฉลากเหล่านี้มีมากมาย
ตัวอย่างเช่น หากคุณทำงานนอกสำนักงาน การส่งอีเมลงานทั้งหมดไปยังโฟลเดอร์งาน เพื่อให้คุณดูได้อย่างรวดเร็วอาจเป็นประโยชน์
- เลือกสร้างป้ายกำกับจากเมนูด้านซ้าย
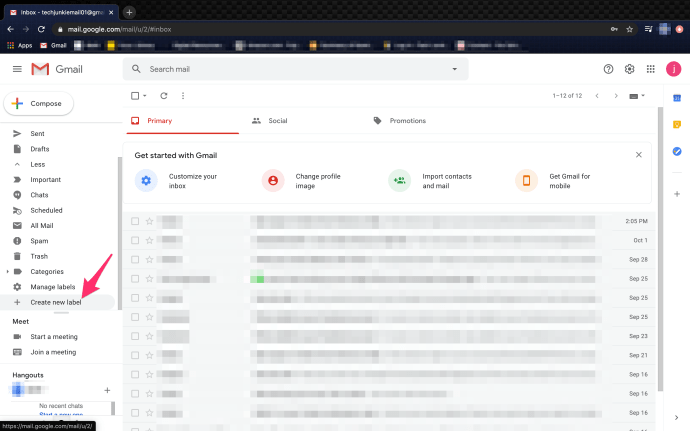
- ตั้งชื่อป้ายกำกับใหม่ว่า Work และเลือก Create
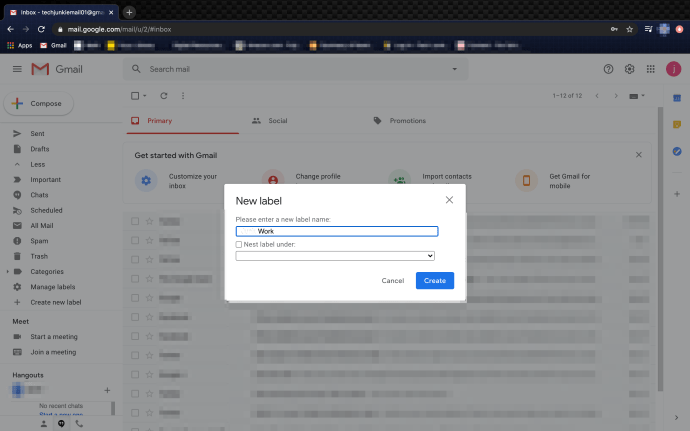
- เลือกป้ายชื่องานของคุณแล้วเลือกลูกศรลงในแถบค้นหาที่ด้านบนของหน้า
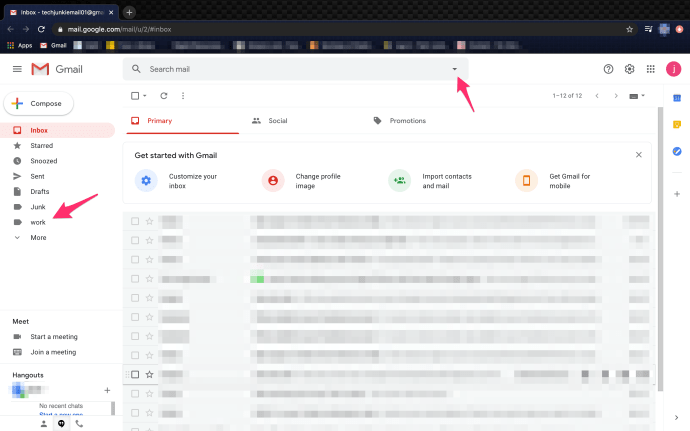
- เพิ่มส่วนสุดท้ายของที่อยู่อีเมลในบรรทัดจาก ตัวอย่างเช่น '@workplace.com'
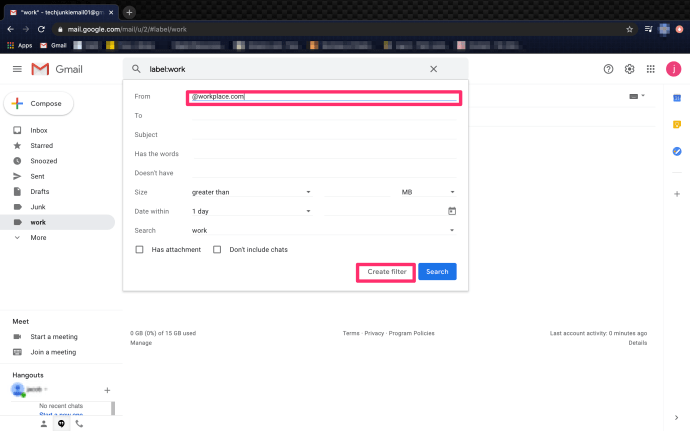
- เลือกสร้างตัวกรอง
- เลือก ใช้ป้ายชื่อ และเลือกป้ายชื่องาน
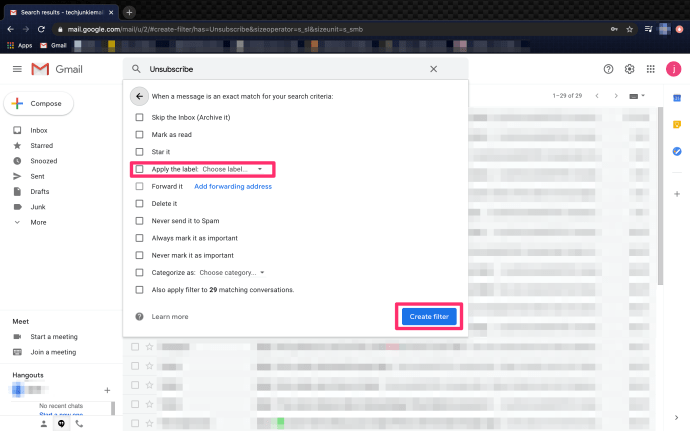
- เลือกสร้างตัวกรอง
จากนี้ไป อีเมลงานทั้งหมดจากโดเมนที่กำหนด '@workplace.com' จะถูกส่งไปยังโฟลเดอร์งานที่สร้างขึ้นในบานหน้าต่างด้านซ้าย เนื่องจากเราไม่ได้เพิ่มโอเปอเรเตอร์ใดๆ พวกมันจะไม่ถูกทำเครื่องหมายว่าอ่านแล้ว และคุณจะเห็นจำนวนอีเมลข้างโฟลเดอร์
ไม่รวมอีเมลจากป้ายกำกับ
หากคุณพบว่ามีอีเมลบางฉบับติดอยู่ในป้ายกำกับที่ไม่ควรมีอยู่ คุณสามารถใช้การยกเว้นเพื่อลบออกได้ ตัวอย่างเช่น หากคุณต้องการเก็บจดหมายข่าวบางฉบับที่ใช้ 'ยกเลิกการสมัคร' และถูกดักจับในตัวกรองด้านบน คุณสามารถใช้โอเปอเรเตอร์ '-' เพื่อยกเว้นได้
ฉันจะรีสตาร์ท Chromebook ได้อย่างไร
เพียงเพิ่ม –(*@emailaddress.com) ในส่วนจากของตัวกรองและจะไม่รวม * เป็นสัญลักษณ์แทนที่จะบันทึกที่อยู่ใดๆ จากโดเมนนั้น และ '-' จะบอกให้ Gmail ไม่รวมที่อยู่ในป้ายกำกับ
คุณสามารถสร้างป้ายกำกับใน Gmail ได้มากเท่าที่ต้องการ และให้พวกเขาทำสิ่งต่างๆ ได้หลากหลายตั้งแต่การจัดเรียงสแปมไปจนถึงการกรองงาน กลุ่ม งานอดิเรก หรืออะไรก็ตาม หากกล่องจดหมายของคุณล้นออกมาจากถังขยะมากเกินไป และคุณสูญเสียอีเมลที่มีประโยชน์ด้วยเหตุนี้ นี่เป็นวิธีง่ายๆ ในการควบคุมกลับ
หาก Gmail สามารถสร้างส่วนเสริมที่สามารถยกเลิกการสมัครรับอีเมลขยะหลายร้อยฉบับที่ฉันได้รับเป็นประจำทุกสัปดาห์โดยอัตโนมัติ มันจะเป็นอีเมลที่ดีที่สุดจริงๆ!