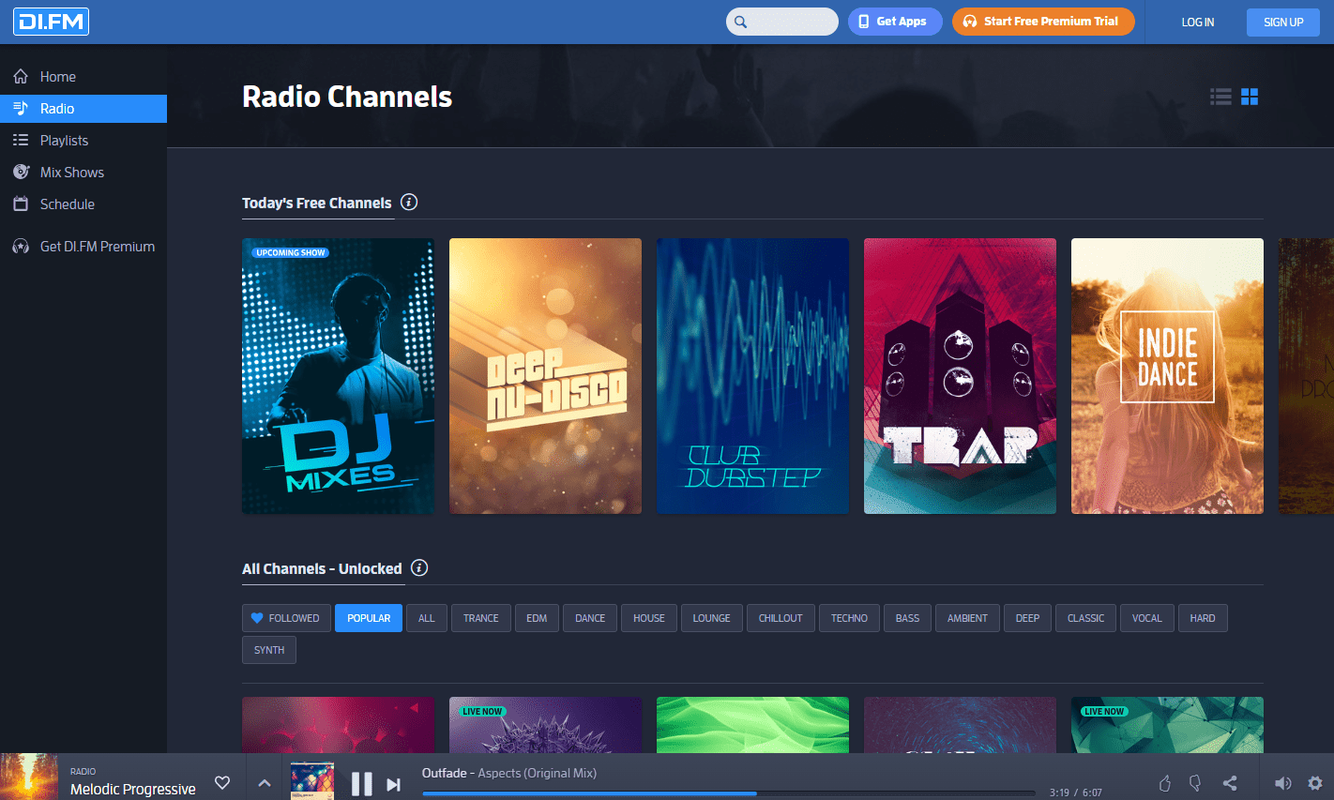การบล็อกเว็บไซต์ที่เฉพาะเจาะจงช่วยให้คุณสามารถควบคุมเนื้อหาที่บุตรหลานเข้าถึงบน iPhone ได้มากขึ้น อันที่จริง iOS มีคุณลักษณะที่บล็อกเนื้อหาสำหรับผู้ใหญ่และคุณสามารถแทรก URL สำหรับเว็บไซต์ทั้งหมดที่คุณต้องการปิดใช้งานได้ด้วยตนเอง มักใช้สำหรับเด็กความสามารถในการบล็อกเนื้อหาที่ผิดกฎหมายบน iPhone เป็นเครื่องมือใหม่ที่มีประโยชน์
![วิธีบล็อกเว็บไซต์บน iPhone [กุมภาพันธ์ 2021]](http://macspots.com/img/smartphones/16/how-block-websites-an-iphone.jpg)
การใช้ iPhone หรือ iPad ของคุณมีหลายวิธีในการ จำกัด เนื้อหาโดยไม่ต้องดาวน์โหลดแอปพลิเคชันของบุคคลที่สาม
Samsung Smart TV คำบรรยายปิดไม่ปิด
สิ่งที่ดีที่สุดเกี่ยวกับข้อ จำกัด เหล่านี้คือใช้กับเบราว์เซอร์ทั้งหมดรวมถึง Safari, Chrome และ Firefox คุณไม่จำเป็นต้องย้อนกลับและเข้าถึงการตั้งค่าของแต่ละเบราว์เซอร์เพื่อตั้งค่าข้อ จำกัด ของเว็บไซต์
ดูหัวข้อต่อไปนี้สำหรับคำแนะนำทีละขั้นตอนเกี่ยวกับวิธีบล็อกเว็บไซต์ด้วย iPhone หรือ iPad ของคุณ
ใช้ตัวเลือกเวลาหน้าจอสำหรับ iOS 12 หรือสูงกว่า
iOS มีแท็บเวลาหน้าจอที่ติดตามการใช้งานแอปของคุณ นอกจากนี้ยังเป็นที่ที่คุณสามารถบล็อกบางเว็บไซต์และตั้งข้อ จำกัด การใช้งานเพิ่มเติมสำหรับบางแอพได้ นี่คือสิ่งที่คุณต้องทำ
เปิดเวลาหน้าจอ
เปิดไฟล์ การตั้งค่า แอพแล้วแตะ เวลาหน้าจอ เพื่อเข้าถึงตัวเลือกเพิ่มเติม - คุณสามารถดึงลงมาจากหน้าจอหลักในการตั้งค่าเพื่อเข้าถึงแถบค้นหาจากนั้นพิมพ์เวลาหน้าจอและไปที่ขั้นตอนถัดไปโดยตรง

แตะ 'ข้อ จำกัด ของเนื้อหาและความเป็นส่วนตัว'
จากนั้นแตะ ข้อ จำกัด ด้านเนื้อหาและความเป็นส่วนตัว และคุณจะพบกับเมนูที่ครอบคลุมซึ่งคุณสามารถบล็อกหรือ จำกัด เกือบทุกอย่างในโทรศัพท์ของคุณ

จำกัด เว็บไซต์
หากต้องการ จำกัด เว็บไซต์และเนื้อหาออนไลน์อื่น ๆ ให้สลับ ข้อ จำกัด ของเนื้อหา บน. เลือก เนื้อหาเว็บ และเลือก จำกัด เว็บไซต์สำหรับผู้ใหญ่ หรือ เว็บไซต์ที่อนุญาตเท่านั้น เพื่อกำหนดข้อ จำกัด

การตั้งค่าพารามิเตอร์ - ตัวเลือกของคุณ
มีตัวเลือกมากมายให้คุณจัดการเนื้อหาที่มีให้สำหรับผู้ใช้อุปกรณ์ iOS ลองทบทวนแต่ละตัวเลือกเพื่อให้คุณสามารถตัดสินใจได้อย่างชาญฉลาดที่สุดและตั้งค่าการควบคุมที่สมบูรณ์แบบสำหรับสถานการณ์ของคุณ
จำกัด เว็บไซต์สำหรับผู้ใหญ่
หากคุณเลือกไฟล์ จำกัด เว็บไซต์สำหรับผู้ใหญ่ คุณสามารถ จำกัด การเข้าถึงเว็บไซต์สำหรับผู้ใหญ่จำนวนมากโดยอัตโนมัติ สามารถเพิ่มเว็บไซต์ที่ได้รับอนุญาตและถูก จำกัด ไว้ด้านล่าง
ด้านล่างจะเป็น มักจะอนุญาตให้ และ เพิ่มเว็บไซต์ - คุณสามารถแตะเพื่อเพิ่มเว็บไซต์ที่คุณต้องการอนุญาตได้เสมอแม้ว่าจะถูกบล็อกโดยข้อ จำกัด ทั่วไปในเว็บไซต์สำหรับผู้ใหญ่ก็ตาม
ด้านล่างนี้คุณจะพบ ไม่อนุญาต และ เพิ่มเว็บไซต์ - ที่ที่คุณสามารถเพิ่มเว็บไซต์ที่คุณต้องการบล็อกนอกเหนือจากสิ่งที่ถูกบล็อกโดยข้อ จำกัด ทั่วไปในไซต์สำหรับผู้ใหญ่ไม่อนุญาตเป็นที่ที่คุณเพิ่มเว็บไซต์ที่คุณต้องการบล็อกโดยเฉพาะ
เว็บไซต์ที่อนุญาตเท่านั้น
เว็บไซต์ที่อนุญาตเท่านั้นบล็อกเว็บไซต์ทั้งหมดยกเว้นรายชื่อเว็บไซต์ที่เหมาะสำหรับเด็กเช่น Disney, Discovery Kids, HowStuffWorks, National Geographic - Kids, PBS Kids และเว็บไซต์ที่เป็นมิตรกับเด็กอื่น ๆ หากคุณเลื่อนไปที่ส่วนท้ายของรายการเว็บไซต์ที่อนุญาตคุณสามารถทำได้ เพิ่มเว็บไซต์ ที่คุณต้องการอนุญาต
คุณสามารถเพิ่มได้โดยแตะที่ เพิ่มเว็บไซต์ แต่สิ่งสำคัญคือต้องทราบว่าเว็บไซต์ออนไลน์อื่น ๆ ทั้งหมดจะถูกบล็อกนอกเหนือจากที่ระบุไว้ในนั้น โดยปกติ เว็บไซต์ที่อนุญาต ใช้สำหรับ iPhone ที่เด็กใช้เท่านั้น
การเข้าถึงที่ไม่ จำกัด
การเข้าถึงที่ไม่ จำกัดแน่นอนว่าช่วยให้คุณสามารถเข้าถึงเว็บไซต์ใดก็ได้ที่คุณต้องการจาก iPhone ของคุณ
การบล็อกเว็บไซต์ที่ใช้ iOS 11 หรือรุ่นก่อนหน้า
ขั้นตอนก่อนหน้านี้ใช้กับ iPhone และ iPad ที่ใช้ iOS 12 หรือใหม่กว่า ก่อนหน้า iOS 12 ไม่มีตัวเลือกเวลาหน้าจอและคุณต้องเข้าถึงข้อ จำกัด ด้วยวิธีอื่น
หาก iPhone ของคุณใช้ iOS 11 ให้เปิด การตั้งค่า และเลือกไฟล์ ทั่วไป จากนั้นแตะ ข้อ จำกัด .
จากนั้นแตะ เปิดใช้งานข้อ จำกัด และระบุรหัสผ่านที่คุณใช้เพื่อปลดล็อก iPhone ของคุณ คุณจะต้องทำสิ่งนี้สองครั้ง
คุณควรแตะ เนื้อหาที่อนุญาต แล้วแตะ เว็บไซต์ เพื่อเข้าถึงการตั้งค่า
ถัดไปคุณจะเข้าสู่เมนูที่คุณสามารถบล็อก URL ที่ต้องการได้ คล้ายกับ iOS 12 คุณมีให้เลือก เว็บไซต์ทั้งหมด , จำกัด เนื้อหาสำหรับผู้ใหญ่ และ เว็บไซต์ที่อนุญาตเท่านั้น
การ จำกัด เวลาอยู่หน้าจออื่น ๆ
นอกเหนือจากการบล็อกบางเว็บไซต์แล้ว Screen Time ยังมีข้อ จำกัด อีกสองข้อที่คุณอาจพบว่ามีประโยชน์โดยเฉพาะอย่างยิ่งหากเด็กกำลังใช้โทรศัพท์
การหยุดทำงานช่วยให้คุณกำหนดตารางเวลาและ จำกัด การใช้งานโทรศัพท์และแอปได้ เพื่อความแม่นยำในช่วงเวลาหยุดทำงานจะมีเพียงการโทรและแอปที่ได้รับอนุญาตเท่านั้น และคุณยังสามารถเลือกที่จะตั้งค่าบล็อกสำหรับแอปพลิเคชันบางประเภทได้อีกด้วย

แตะที่ขีด จำกัด ของแอพเลือก เพิ่มขีด จำกัด และเลือกหมวดหมู่แอพ - เกมเป็นต้น ตี ต่อไป ที่ด้านขวาบนของหน้าจอและตั้งเวลาเป็นจำนวนชั่วโมงและนาทีที่ต้องการ มีตัวเลือกในการปรับแต่งวันในสัปดาห์เมื่อคุณต้องการให้ขีด จำกัด มีผล เมื่อเสร็จแล้วให้กด เพิ่ม แล้วก็ไปได้เลย

รหัสเวลาหน้าจอเป็นชั้นการป้องกันพิเศษที่ช่วยให้แน่ใจว่าบุตรหลานของคุณจะไม่เปลี่ยนการตั้งค่า แตะใช้รหัสเวลาหน้าจอและเลือกรหัสสี่หลักที่คุณจะใช้เพื่อเปลี่ยนการตั้งค่าเมื่อขีด จำกัด หมดลง ขอแนะนำให้ใช้รหัสที่แตกต่างจากรหัสที่ปลดล็อก iPhone ของคุณ แต่ยังเป็นรหัสที่คุณจะลืมไม่ลงด้วย
เวลาหน้าจอยังให้คุณมีตัวเลือกในการบล็อกการค้นหาเว็บทั้งหมดรวมถึง Google และ Siri หากบุตรหลานของคุณอยากรู้อยากเห็นมากเกินไปเกี่ยวกับสิ่งต่างๆที่คุณไม่อยากอธิบายในวัยปัจจุบันนี่เป็นวิธีที่จะป้องกันไม่ให้พวกเขาค้นหาเนื้อหา
เวลาหน้าจอสำหรับครอบครัว
ตั้งแต่ iOS 12 เป็นต้นไปการตั้งค่าการควบคุมโดยผู้ปกครองบน iPhone กลายเป็นเรื่องง่ายสุด ๆ ระบบช่วยให้คุณมีตัวเลือกในการเพิ่ม Apple ID ที่มีอยู่ของบัญชีบุตรหลานของคุณและติดตามพฤติกรรมการท่องเว็บและการใช้โทรศัพท์จากอุปกรณ์ของคุณ แน่นอนคุณยังสามารถสร้างบัญชีสำหรับบุตรหลานของคุณและซิงค์กับ iPhone ของเขาหรือเธอได้
วิธีนี้ไม่จำเป็นต้องแย่งอุปกรณ์ของเด็กเพื่อทำการเปลี่ยนแปลงและคุณสามารถตั้งค่าข้อ จำกัด ทั้งหมดจากระยะไกลได้ สิ่งที่ดีที่สุดเกี่ยวกับ Screen Time for Family ก็คืออินเทอร์เฟซนั้นใช้งานง่ายมากแม้ว่าคุณจะไม่เชี่ยวชาญด้านเทคโนโลยีก็ตาม

เลือกหนึ่งในตัวเลือกจากหน้าจอเริ่มต้นและทำตามวิซาร์ดการตั้งค่า เมื่อทำเสร็จแล้วคุณจะได้รับการแจ้งเตือนเกี่ยวกับเวลาอยู่หน้าจอและการใช้งานของบุตรหลาน
หากคุณต้องการให้บุตรหลานเล่นต่อไปอีกหน่อยพวกเขาสามารถส่งคำขอไปยังโทรศัพท์ของคุณหรือคุณสามารถพิมพ์รหัสผ่านลงในโทรศัพท์ของพวกเขาเพื่อให้พวกเขามีเวลามากขึ้นโดยไม่ต้องลบข้อ จำกัด ออก
การปิดเวลาหน้าจอก็ทำได้ง่ายเช่นกัน การเข้าถึงการตั้งค่าเวลาหน้าจอสิ่งที่คุณต้องทำคือเลื่อนไปที่ด้านล่างและคลิกที่สีแดงปิดเวลาหน้าจอ คุณจะได้รับแจ้งให้ใส่รหัสผ่านที่คุณตั้งค่าให้ปิดใช้งานเป็นคุณลักษณะ ขีด จำกัด ทั้งหมดจะถูกลบออกจนกว่าคุณจะตัดสินใจเปิดอีกครั้ง
การตั้งค่าสำหรับ Safari
Safari เป็นเว็บเบราว์เซอร์เริ่มต้นที่ใช้บน iPhone เมื่อคุณบล็อกเว็บไซต์โดยใช้เวลาหน้าจอเสร็จแล้วคุณอาจตรวจสอบให้แน่ใจด้วยว่าการตั้งค่าเว็บเบราว์เซอร์ Safari ของคุณได้รับการตั้งค่าเพื่อป้องกันเว็บไซต์หลอกลวง ในการดำเนินการนี้ให้แตะ ' การตั้งค่า ’ เพื่อเปิดแอพการตั้งค่าเลื่อนลงจากนั้นแตะ Safari .
ตรวจสอบให้แน่ใจว่าไฟล์ตัวเลือกคำเตือนเว็บไซต์หลอกลวงถูกสลับเป็นเปิด

แอพสำหรับบล็อกเว็บไซต์บน iPhone
หากคุณไม่พอใจกับตัวเลือก iOS ดั้งเดิมคุณสามารถตรวจสอบหนึ่งในแอปการควบคุมโดยผู้ปกครองของบุคคลที่สามจำนวนมากได้ตลอดเวลา ยิ่งไปกว่านั้นผู้ให้บริการบางรายเช่น Verizon และ T-mobile ยังมีแอปของตัวเองที่ช่วยให้คุณบล็อกและจัดการเนื้อหาออนไลน์ได้
หากคุณไม่พอใจกับโซลูชันดั้งเดิมขอแนะนำให้ใช้โซลูชันจากผู้ให้บริการของคุณหากมี ไม่ว่าคุณจะเลือกอะไรตรวจสอบให้แน่ใจว่าแอปอนุญาตตัวเลือกข้อ จำกัด ที่เหมาะสมโดยไม่มีค่าธรรมเนียมแอบแฝง
คำถามที่พบบ่อย
iOS ทำให้เรามีตัวเลือกมากมายในการกลั่นกรองเนื้อหา นี่คือคำตอบสำหรับคำถามที่พบบ่อยของคุณเพิ่มเติม
คุณสามารถบล็อกป๊อปอัปบน iPhone ได้หรือไม่?
ใช่. บางครั้งป๊อปอัปจะปรากฏใน Safari เมื่อคุณเข้าถึงเนื้อหาผ่านเบราว์เซอร์คุณสามารถป้องกันไม่ให้หน้าต่างรองเหล่านี้ปรากฏขึ้นโดยไปที่ 'การตั้งค่า' บนโทรศัพท์ของคุณ จากนั้นคลิกที่ 'Safari' จากนั้นเปิดใช้งานตัวเลือก 'บล็อกป๊อปอัป' ในระหว่างนั้นให้เปิด 'คำเตือนเว็บไซต์หลอกลวง' ด้วย วิธีนี้จะช่วยคุณป้องกันการหลอกลวงหรือไซต์ฟิชชิ่งของบุคคลที่สามได้
ฉันสามารถบล็อกการดาวน์โหลดแอปได้หรือไม่
ใช่เรียงลำดับได้ดี สิ่งหนึ่งที่มีประโยชน์มากสำหรับผู้ที่ใช้ iOS คือความสามารถในการตั้งค่าการแชร์กันในครอบครัว การทำเช่นนี้เป็นเรื่องง่ายและสามารถทำได้ผ่านการตั้งค่า iCloud บนโทรศัพท์ของคุณ คุณลักษณะนี้หมายความว่าก่อนที่ผู้อื่นจะดาวน์โหลดแอปได้ต้องได้รับการอนุมัติจากอุปกรณ์ของคุณก่อน สิ่งนี้ใช้ได้กับแอพฟรีและแอพที่ต้องเสียเงิน
ฉันสามารถบล็อกการซื้อในแอปได้หรือไม่?
ใช่และมีสองสามวิธีในการดำเนินการนี้ คุณสามารถตั้งค่าการตั้งค่า iTunes ของคุณให้ต้องใช้รหัสผ่านหรือทุกครั้งที่ซื้อ คุณสามารถบล็อกการซื้อได้โดยใช้การตั้งค่าเวลาหน้าจอ นอกจากนี้ยังมีตัวเลือกขออนุญาตซื้อที่เรากล่าวถึงข้างต้นซึ่งสามารถตั้งค่าได้โดยใช้การแชร์กันในครอบครัว ค่าสมัครสมาชิกมือถือบางรายการสามารถเรียกเก็บเงินโดยตรงไปยังบัญชีโทรศัพท์มือถือของคุณ หากสิ่งนี้เกิดขึ้นคุณสามารถติดต่อผู้ให้บริการของคุณและขอให้บล็อกบัญชีของคุณพวกเขาอาจคืนเงินให้คุณหากคุณไม่ทราบถึงการซื้อในแอป
วิธีสร้างเซิร์ฟเวอร์ส่วนตัวแบบไม่เปิดturn