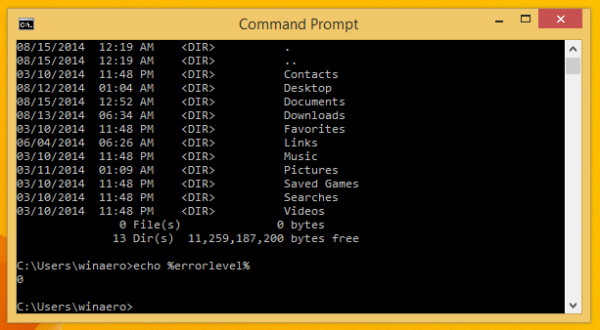คุณได้เลือกบางช่องบน YouTube TV ของคุณ แต่ตอนนี้คุณเปลี่ยนใจแล้ว หากฟังดูคุ้นเคย เรามีข่าวดี: คุณสามารถเพิ่มช่องใหม่และลบช่องที่คุณไม่ได้ดูอีกต่อไป YouTube TV คือทั้งหมดที่เกี่ยวกับการปรับแต่งประสบการณ์ของคุณ และคุณสามารถทำได้ทุกเมื่อที่ต้องการ

ในบทความนี้ เราจะแสดงวิธีที่ง่ายที่สุดในการเปลี่ยนช่อง YouTube TV
ฉันสามารถเปลี่ยนช่องอะไรได้บ้าง?
อย่างที่คุณทราบ การสมัครสมาชิก YouTube TV พื้นฐานมาพร้อมกับช่องทีวีสด 70 ช่อง อย่างไรก็ตาม คุณสามารถเลือกจากช่องพรีเมียมต่างๆ ได้เช่นกัน สิ่งที่ดีที่สุดเกี่ยวกับพวกเขาคือคุณไม่จำเป็นต้องซื้อแผนช่องทางที่มีราคาแพง คุณสามารถเพิ่มช่องจากรายการแบบพรีเมียมแยกกันได้ โดยมีค่าธรรมเนียมรายเดือนเพียงเล็กน้อย
ดังนั้น คุณไม่สามารถเปลี่ยนช่องฐานได้เนื่องจากช่องนั้นเหมือนกันสำหรับทุกคน แต่คุณสามารถเปลี่ยนช่องพรีเมียมได้ทุกเมื่อที่ต้องการ อย่างไรก็ตาม นั่นไม่ใช่การดำเนินการเพียงคลิกเดียว หากคุณต้องการแทนที่ช่องหนึ่งด้วยอีกช่องหนึ่ง คุณจะต้องลบช่องนั้นออกก่อนจึงจะสามารถเพิ่มช่องอื่นได้

จะเปลี่ยนช่องได้อย่างไร?
แม้ว่าคุณจะใช้แอป YouTube TV บน Apple TV หรือ Roku ได้ แต่วิธีที่ดีที่สุดในการเปลี่ยนช่องคือการใช้เบราว์เซอร์ของคุณ ดังนั้นคุณจึงสามารถทำได้จากแล็ปท็อปหรือแม้แต่ในโทรศัพท์ เปิด YouTube TV ในเบราว์เซอร์ เข้าสู่ระบบด้วยข้อมูลประจำตัวของคุณ และทำตามคำแนะนำทีละขั้นตอนของเรา:
- คลิกที่รูปประจำตัวของคุณที่มุมบนขวา
- เปิดเมนูแบบเลื่อนลง
- เข้าสู่การตั้งค่า
- เลือกการเป็นสมาชิก
- จากนั้นคุณจะเห็นรายการช่องทั้งหมด
- ค้นหาช่องที่คุณต้องการนำออกและยกเลิกการเลือกช่องข้างช่องนั้น
- จากนั้นค้นหาช่องที่คุณต้องการเพิ่มและคลิกช่องทำเครื่องหมายถัดจากช่องนั้น
- เมื่อเสร็จแล้วให้คลิกที่ Done
- หน้าจอป๊อปอัปจะปรากฏขึ้นเพื่อยืนยันการเปลี่ยนแปลงของคุณ และคุณควรคลิกตกลง
แค่นั้นแหละ! หากคุณทราบแล้วว่าต้องการเพิ่มช่องใด ก็ไม่ควรใช้เวลาเกินสองสามนาที ในทางกลับกัน หากคุณไม่แน่ใจ คุณสามารถรับแรงบันดาลใจจากรายการของพวกเขาได้
สิ่งที่ดีที่สุดคือคุณสามารถดูได้ว่าค่าธรรมเนียมการสมัครของคุณจะเปลี่ยนแปลงไปอย่างไรหากคุณลบหรือเพิ่มช่องใดช่องหนึ่ง หากคุณเลือกช่องพรีเมียมโดยไม่ได้ตั้งใจมากกว่าที่คุณวางแผนไว้ ไม่ต้องกังวล อย่าคลิกตกลง ให้ย้อนกลับไปหนึ่งก้าวและลบบางช่อง ด้วยวิธีนี้ คุณสามารถควบคุมการสมัครของคุณและประหยัดเงินได้มาก
ราคาเท่าไหร่?
เมื่อพูดถึง YouTube TV ไม่มีค่าใช้จ่ายแอบแฝง การดำเนินการเปลี่ยนช่องนั้นฟรี และไม่จำกัดจำนวนครั้งที่คุณสามารถทำได้
วิธีขีดฆ่าข้อความในความขัดแย้ง
อย่างที่คุณอาจทราบแล้ว การสมัครสมาชิก YouTube TV มีค่าใช้จ่าย .99 ต่อเดือน จากนั้นคุณสามารถซื้อช่องเพิ่มเติมจากรายการพรีเมียมได้โดยเสียค่าธรรมเนียมเล็กน้อย คุณยังสามารถซื้อช่องพรีเมียมต่างๆ ได้ทุกเดือนหากต้องการ คนส่วนใหญ่ซื้อช่องภาพยนตร์หรือช่องกีฬา
ราคาของช่องแตกต่างกันมาก ช่องพรีเมียมส่วนใหญ่มีราคาตั้งแต่ 5 ถึง 15 เหรียญต่อเดือน ตัวอย่างเช่น คุณสามารถรับ Showtime ได้เพิ่มอีก ต่อเดือน หรือ Starz ในราคา .
อย่างไรก็ตาม หากคุณต้องการ NBA League Pass คุณจะต้องจ่ายเพิ่ม 40 ดอลลาร์ต่อเดือน ข้อดีคือหากคุณต้องการ คุณสามารถซื้อได้เฉพาะในช่วงฤดูกาลของเกมแล้วนำออก
ช่องพรีเมียมเทียบกับ YouTube Premium
หากคุณเพิ่งเริ่มใช้ YouTube TV คุณอาจสร้างความสับสนให้กับช่อง Premium กับ YouTube Premium แม้ว่าช่องพรีเมียมจะเป็นช่องรายการสดทางทีวี สำหรับผู้ที่สมัครรับข้อมูล YouTube TV แต่ YouTube Premium นั้นแตกต่างออกไป
เป็นบริการที่ให้คุณดูวิดีโอ YouTube แบบไม่มีโฆษณา ยิ่งไปกว่านั้น คุณสามารถดาวน์โหลดวิดีโอและดูแบบออฟไลน์ได้ คุณยังมีสิทธิ์เข้าถึงภาพยนตร์และซีรีส์ต้นฉบับของ YouTube แบบเอกสิทธิ์เฉพาะบุคคล นอกจากนี้ คุณยังสามารถใช้บริการสตรีมเพลงของ YouTube เพื่อฟังเพลงโปรดของคุณโดยไม่หยุดชะงัก
ทั้งสองสิ่งนี้ยอดเยี่ยม และคุณสามารถซื้อแยกต่างหากได้ หากคุณต้องการ YouTube Premium คุณสามารถรับได้ในราคา .99 ต่อเดือน นอกจากนี้ยังมีช่วงทดลองใช้งานฟรี 30 วันที่คุณสามารถใช้เพื่อดูว่าบริการนี้เหมาะกับคุณหรือไม่ นอกจากนี้ หากคุณเป็นนักเรียน คุณสามารถเพลิดเพลินกับช่วงทดลองใช้งานฟรีสามเดือน

ปรับแต่งช่องของคุณ
YouTube TV อาจมีช่องไม่มากเท่ากับบริการสตรีมมิงอื่นๆ อย่างไรก็ตาม เป็นบริการที่เป็นมิตรต่อผู้ใช้ซึ่งช่วยให้คุณปรับแต่งประสบการณ์ในแต่ละเดือนได้ สิ่งหนึ่งที่เราชอบเกี่ยวกับ YouTube TV คือความยืดหยุ่นและใช้งานง่าย ด้วยตัวเลือกเหล่านี้ ทำไมไม่ลองสำรวจช่องใหม่ๆ ทุกครั้งที่คุณรู้สึกชอบดูล่ะ
วิธีเรียกบอทเพลงใน discord
คุณพอใจกับ YouTube TV หรือไม่? คุณลองใช้ช่องพรีเมียมช่องใดบ้าง แจ้งให้เราทราบในส่วนความคิดเห็นด้านล่าง