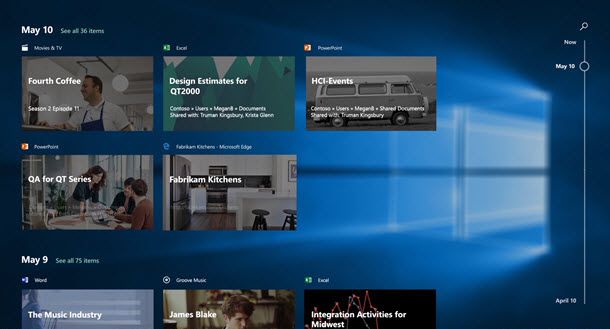ตามค่าเริ่มต้น เมื่อคุณแทรกลิงก์ใน Google เอกสาร ลิงก์จะเป็นสีน้ำเงิน แต่คุณรู้หรือไม่ว่ามีหลายวิธีที่คุณสามารถเปลี่ยนแปลงสิ่งนี้ได้หากคุณไม่ชอบ

การปรับแต่งลิงก์ของคุณใน Google Doc อาจมีประโยชน์หากคุณต้องการเน้นย้ำบางสิ่งหรือเพียงแค่ชอบเล่นกับสไตล์ต่างๆ รวมถึงการเปลี่ยนสี อ่านบทความนี้ต่อไป และเราจะแสดงคำแนะนำทีละขั้นตอนเกี่ยวกับวิธีการเปลี่ยนสีของลิงก์ใน Google เอกสาร
การเปลี่ยนสีของลิงค์
- เปิด Google เอกสาร

- ค้นหาลิงก์ที่คุณต้องการปรับแต่งและเลือก

- แตะตัวอักษรที่ขีดเส้นใต้ A ในแถบเครื่องมือ

- เลือกสีใดสีหนึ่งหรือสร้างสีของคุณเองเพื่อนำไปใช้กับสีลิงก์

เป็นไปได้ไหมที่จะเปลี่ยนรูปแบบเริ่มต้นของลิงก์ใน Google เอกสาร
อย่างที่คุณอาจทราบ Microsoft Word มีส่วนที่เรียกว่า Styles ซึ่งคุณสามารถปรับแต่งรูปลักษณ์ของหัวเรื่อง หัวเรื่อง ข้อมูลอ้างอิง และอื่นๆ ในบรรดาตัวเลือกเหล่านั้นคือสไตล์ที่เรียกว่าไฮเปอร์ลิงก์ ซึ่งคุณสามารถเลือกรูปแบบการจัดรูปแบบเริ่มต้นสำหรับไฮเปอร์ลิงก์ทั้งหมดได้ เอกสารของคุณ รวมทั้งสี
วิธีสร้างเซิร์ฟเวอร์ส่วนตัวแบบไม่เปิดturn
แม้ว่า Google เอกสารจะมีส่วนรูปแบบ แต่คุณสามารถปรับแต่งชื่อ คำบรรยาย และหัวเรื่องได้เท่านั้น ตามค่าเริ่มต้น ทุกสิ่งที่คุณพิมพ์ใน Google เอกสารจะถูกทำเครื่องหมายเป็นข้อความปกติ ด้วยการเพิ่มสไตล์ คุณจะปรับแต่งรูปลักษณ์ของส่วนต่างๆ ของเอกสารของคุณเพิ่มเติมได้ อย่างไรก็ตาม ไม่มีตัวเลือกรูปแบบไฮเปอร์ลิงก์ใน Google เอกสาร ซึ่งหมายความว่าคุณไม่สามารถเปลี่ยนสีของลิงก์ในลักษณะนี้ได้
วิธีเน้นลิงก์ใน Google Doc
นอกจากการเปลี่ยนสีของลิงก์แล้ว คุณยังสามารถเลือกใช้การเน้นสีได้หากต้องการเน้นย้ำ นี่คือขั้นตอนที่ต้องทำ:
- เปิด Google เอกสาร

- เลือกลิงค์ที่คุณต้องการเน้น

- แตะไอคอนปากกาเน้นข้อความชื่อสีไฮไลท์ในแถบเครื่องมือ

- เลือกสีที่คุณต้องการ

เมื่อไฮไลต์ลิงก์ คุณจะไม่เปลี่ยนสีฟอนต์ แค่พื้นหลังเท่านั้น แบบอักษรของลิงก์ของคุณจะยังคงเป็นสีน้ำเงินโดยค่าเริ่มต้น เว้นแต่คุณจะเปลี่ยน
ลิงค์สไตล์
ลักษณะลิงก์เป็นส่วนเสริมสำหรับกำหนดลักษณะที่ปรากฏของลิงก์ใน Google เอกสาร คุณสามารถเพิ่มได้โดยทำตามขั้นตอนด้านล่าง:
- เปิด Google เอกสาร

- แตะส่วน Add-on ในแถบเครื่องมือ

- แตะรับส่วนเสริม

- พิมพ์ ลักษณะลิงก์ ในแถบค้นหา

- เลือกและแตะติดตั้ง

- ข้อความป๊อปอัปขออนุญาตจะปรากฏขึ้นบนหน้าจอของคุณ แตะดำเนินการต่อ

- เลือกบัญชี Google ที่คุณต้องการใช้

- ส่วนเสริมจะต้องเข้าถึงบัญชี Google ของคุณ แตะดำเนินการต่อ
- เมื่อคุณติดตั้งแล้ว ลักษณะลิงก์จะปรากฏในส่วนเสริม

วิธีเปลี่ยนสีของลิงค์โดยใช้สไตล์ลิงค์
คุณสามารถเปลี่ยนสีของลิงก์ทั้งหมดใน Google Doc ได้อย่างง่ายดายด้วยรูปแบบลิงก์ นี่คือสิ่งที่คุณต้องทำ:
- เลือกลิงค์

- เลือกสีของลิงก์โดยใช้ตัวเลือกแถบเครื่องมือ
- แตะส่วนเสริม

- แตะรูปแบบลิงก์

- แตะอัปเดตรูปแบบลิงก์ให้ตรงกัน

ตอนนี้ลิงก์ทั้งหมดใน Google Doc ของคุณจะเปลี่ยนสีและตรงกับที่คุณเลือกสำหรับลิงก์แรก
วิธีอัปเดตลิงก์ที่เพิ่มล่าสุดโดยใช้รูปแบบลิงก์
หากคุณเปลี่ยนสีของลิงก์โดยใช้รูปแบบลิงก์ คุณอาจสังเกตเห็นว่าลิงก์ที่เพิ่มใหม่ไม่ตรงกับสไตล์ที่คุณเลือก คุณสามารถจับคู่ลิงก์เหล่านั้นกับลิงก์อื่นๆ ได้อย่างง่ายดายโดยทำตามขั้นตอนด้านล่าง:
- แตะ Add-on ในแถบเครื่องมือ

- แตะรูปแบบลิงก์

- แตะอัปเดตเอกสาร

Google เอกสารจะใช้เวลาสองสามวินาทีในการดำเนินการและอัปเดตเอกสาร เมื่อเสร็จแล้ว ลิงก์ทั้งหมดของคุณจะตรงกับสไตล์ที่คุณตั้งค่าไว้ก่อนหน้านี้
วิธีบันทึกสีเริ่มต้นโดยใช้รูปแบบลิงก์
เมื่อคุณสร้างสีที่ต้องการสำหรับลิงก์ของคุณใน Google เอกสารแล้ว คุณสามารถตัดสินใจบันทึกสีนั้นสำหรับเอกสารในอนาคตของคุณได้ นี่คือวิธีที่คุณสามารถทำได้:
วิธีใส่เพลงใน snapchat
- หลังจากเลือกสีของลิงก์แล้ว ให้แตะโปรแกรมเสริม

- แตะรูปแบบลิงก์

- แตะใช้เป็นค่าเริ่มต้น

ตอนนี้คุณสามารถใช้สไตล์นี้สำหรับเอกสารที่คุณสร้างในอนาคต
วิดีโอสามารถอยู่บน Instagram ได้นานแค่ไหน
วิธีคืนค่าสไตล์ลิงก์เริ่มต้น
ถ้าคุณได้บันทึกรูปแบบลิงก์เริ่มต้นไว้ คุณสามารถเรียกข้อมูลดังกล่าวสำหรับเอกสารในอนาคตได้โดยทำตามขั้นตอนเหล่านี้:
- แตะส่วนเสริม

- แตะรูปแบบลิงก์

- แตะกู้คืนค่าเริ่มต้น

ในไม่กี่วินาที ลิงก์ทั้งหมดของคุณจะเปลี่ยนสี ซึ่งตรงกับสไตล์เริ่มต้นที่คุณเลือก
วิธีเปลี่ยนรูปแบบลิงก์เริ่มต้น
หากคุณตัดสินใจว่าต้องการเปลี่ยนรูปแบบลิงก์ คุณสามารถทำได้ทุกเมื่อ:
- เลือกลิงก์ใดก็ได้ใน Google เอกสารของคุณ

- คลิกขวาที่มันแล้วแตะล้างการจัดรูปแบบ

- ปรับแต่งลิงค์ นอกจากสีแล้ว คุณยังสามารถเปลี่ยนรูปแบบตัวอักษร ขนาด ตำแหน่ง ฯลฯ
- แตะใช้เป็นค่าเริ่มต้น
โปรดทราบว่าการดำเนินการนี้จะเปลี่ยนลิงก์เริ่มต้น แต่หากมีลิงก์อื่นๆ ในเอกสารของคุณ ลิงก์เหล่านั้นจะไม่เปลี่ยนรูปแบบ เว้นแต่คุณจะแตะอัปเดตลักษณะลิงก์ให้ตรงกัน
เพิ่มสีสันให้กับ Google Doc . ของคุณ
ตอนนี้ คุณได้เรียนรู้วิธีเปลี่ยนสีของลิงก์ใน Google Doc แล้ว ไม่ว่าคุณจะใช้แถบเครื่องมือหรือลักษณะลิงก์ การเปลี่ยนสีของลิงก์นั้นง่ายและทำได้ในไม่กี่ขั้นตอน แม้ว่าจะไม่มีสไตล์ไฮเปอร์ลิงก์เริ่มต้นเหมือนใน Microsoft Word คุณสามารถสร้างสไตล์ด้วยสไตล์ลิงก์และใช้สำหรับเอกสารอื่นๆ ได้อย่างง่ายดาย
คุณเคยใช้รูปแบบลิงก์เพื่อปรับแต่งลิงก์ของคุณใน Google เอกสารหรือไม่ บอกเราในส่วนความคิดเห็นด้านล่าง