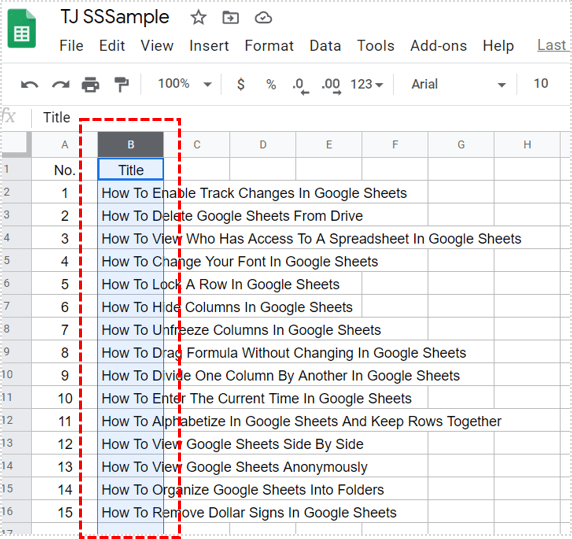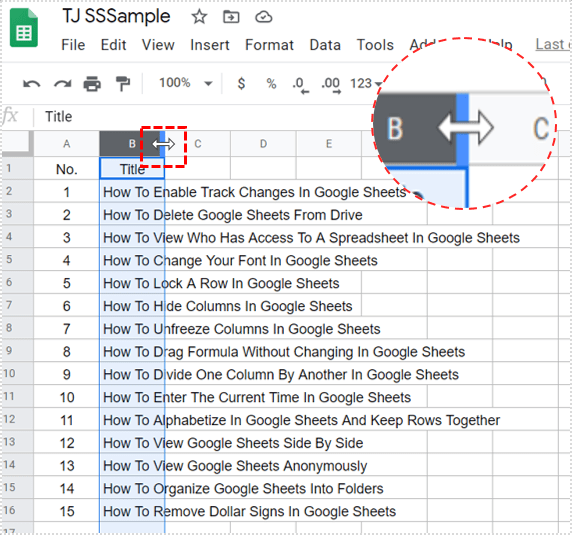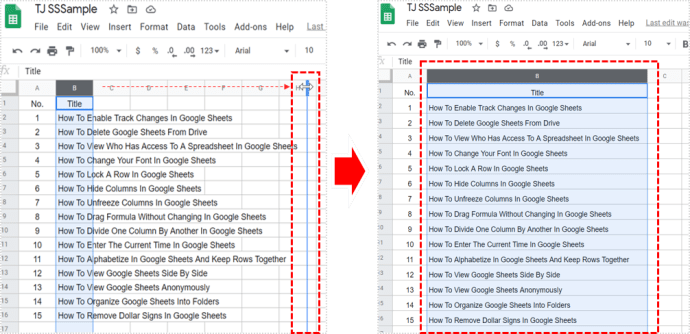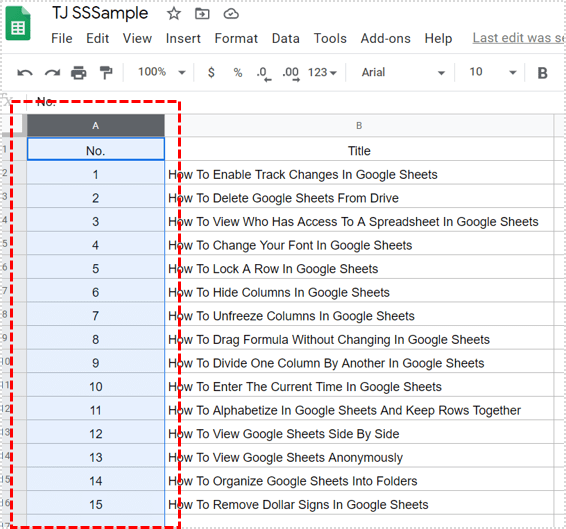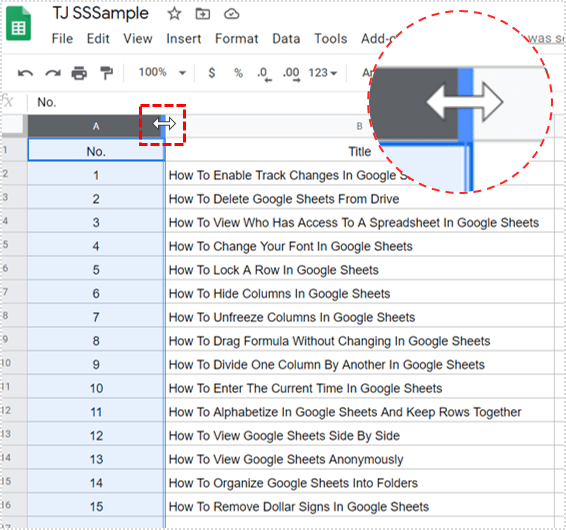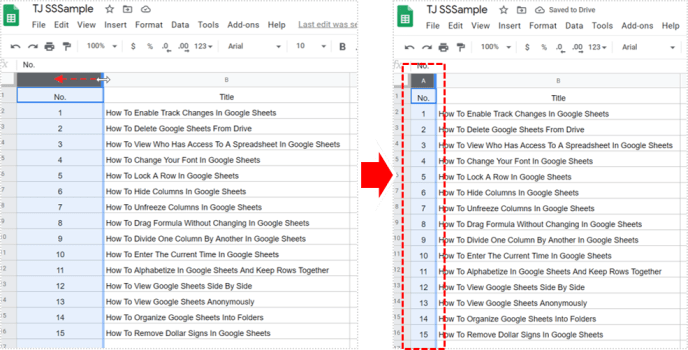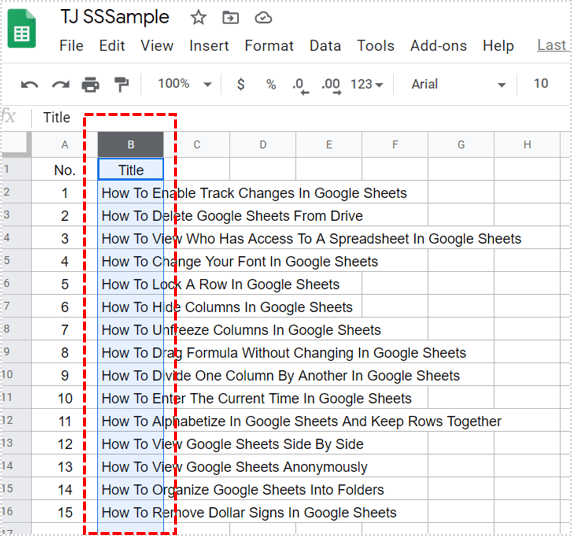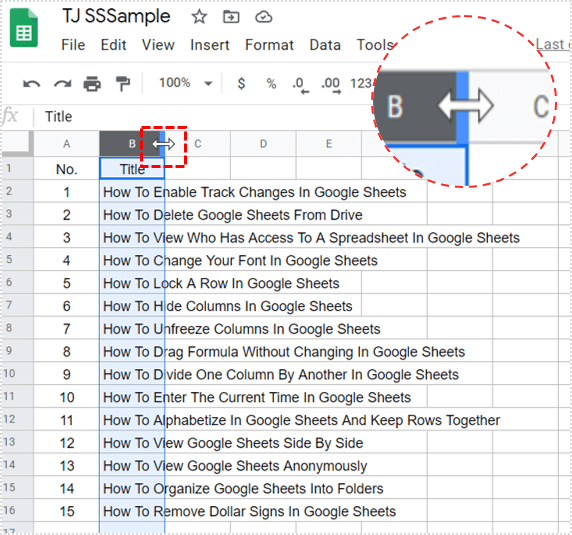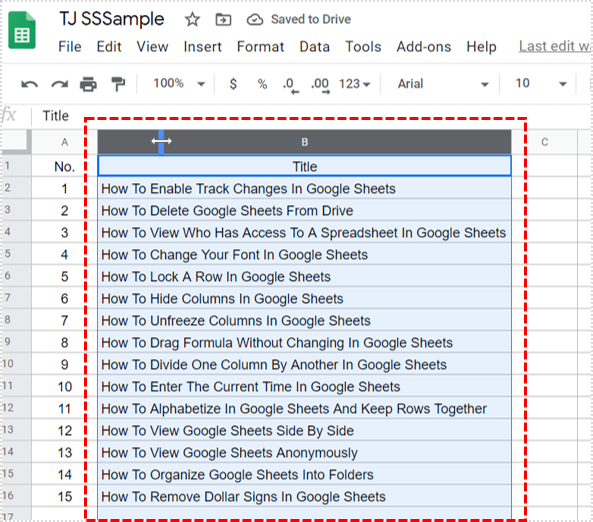การใส่ข้อมูลจำนวนมากลงในเซลล์เดียวทำให้เกิดปัญหาเมื่อต้องทำความเข้าใจว่าเซลล์กำลังพยายามจะบอกอะไรเรา ข้อมูลอาจถูกบีบอัดหรือถูกตัดออกภายในคอลัมน์ ดังนั้นเราต้องเปลี่ยนความกว้างของคอลัมน์ Google ชีตทำให้เป็นเรื่องง่าย

การเปลี่ยนความกว้างของคอลัมน์เป็นเพียงวิธีหนึ่งในการจัดรูปแบบข้อมูลภายใน Google ชีต มีประโยชน์สำหรับการทำให้ชื่อหรือข้อมูลยาวๆ พอดีกับเซลล์ และทำให้ขนาดของตารางใดๆ พอดีกับการออกแบบหรือหน้า
ดังที่คุณเห็นจากรูปภาพ แผ่นงานตัวอย่างของฉันดูเป็นระเบียบมากขึ้นเมื่อความกว้างของคอลัมน์ถูกกำหนดให้มีข้อมูลอยู่ภายใน ตารางส่วนใหญ่จะดูดีขึ้นด้วยวิธีนี้
วิธีปิดเวลาหน้าจอไอโฟน

เปลี่ยนความกว้างของคอลัมน์ใน Google ชีต
คุณมีสองตัวเลือกที่ชัดเจนเมื่อเปลี่ยนความกว้างของคอลัมน์ใน Google ชีต คุณสามารถขยายคอลัมน์หรือทำให้แคบลงได้ มีวิธีการทำแต่ละอย่างที่แตกต่างกัน
ขยายความกว้างของคอลัมน์ด้วยตนเอง
วิธีที่ง่ายที่สุดในการรับตารางคือกำหนดความกว้างของคอลัมน์ด้วยตนเอง
disney+ . สตรีมได้กี่เครื่อง
- เปิด Google ชีตและเลือกคอลัมน์ที่คุณต้องการแก้ไข
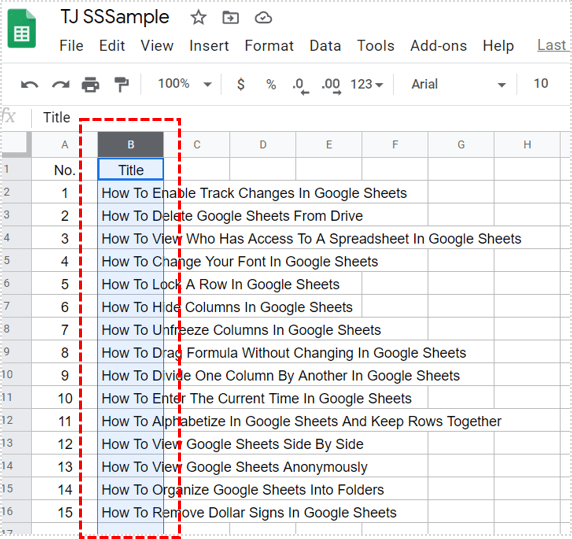
- คลิกบรรทัดที่ส่วนหัวของคอลัมน์ด้านขวา เคอร์เซอร์ของเมาส์ควรเปลี่ยนเป็นลูกศรคู่
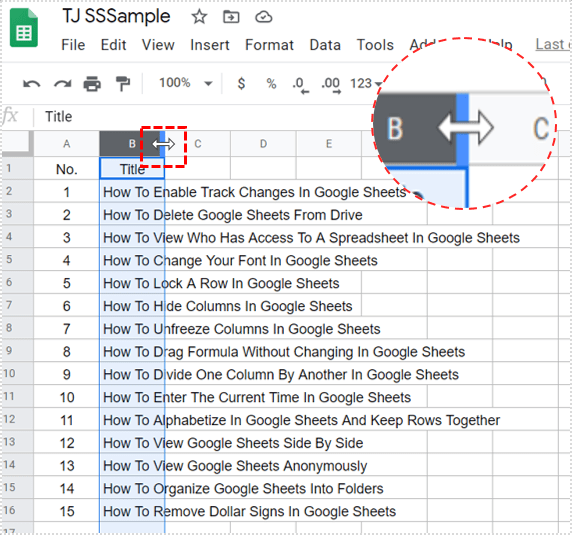
- ลากเส้นจนคอลัมน์กว้างพอสำหรับความต้องการของคุณ แล้วปล่อยเมาส์
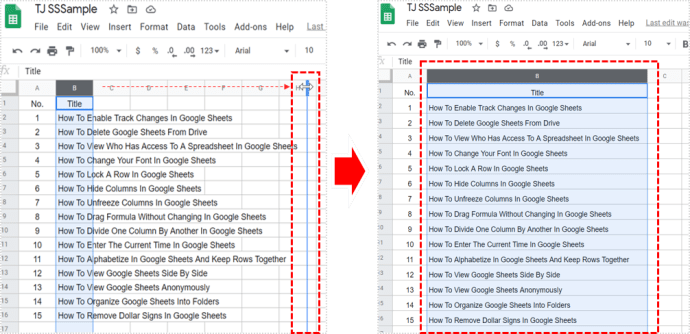
ความกว้างของคอลัมน์แคบด้วยตนเอง Manual
อย่างที่คุณคาดไว้ ในการทำให้คอลัมน์แคบลง คุณเพียงแค่ทำตรงกันข้ามกับด้านบน
- เปิด Google ชีตและเลือกคอลัมน์ที่คุณต้องการแก้ไข
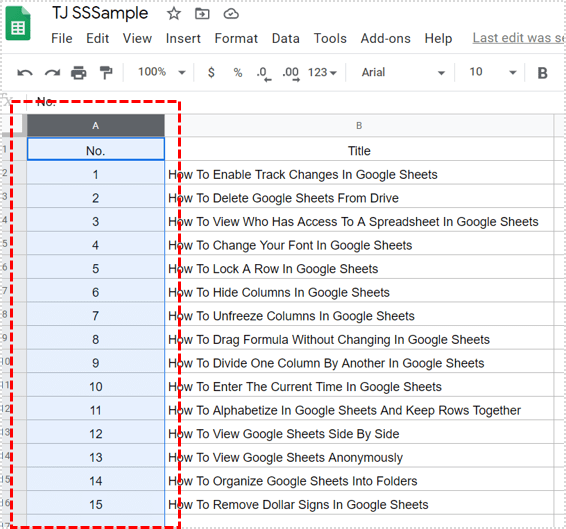
- คลิกบรรทัดทางด้านขวาของส่วนหัวของคอลัมน์ เคอร์เซอร์ของเมาส์จะเปลี่ยนเป็นลูกศรคู่
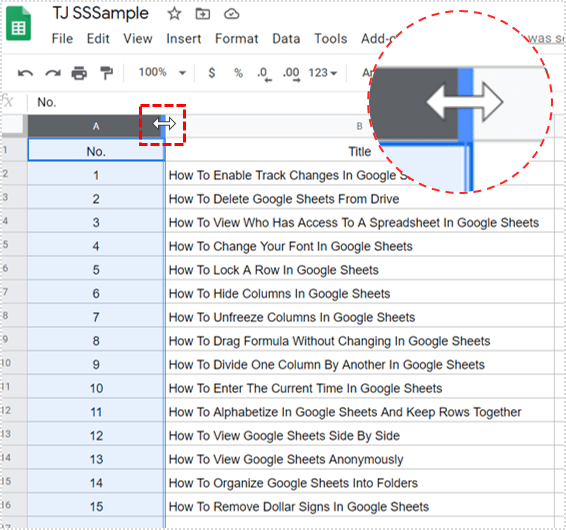
- ลากเส้นจนกว่าคอลัมน์จะแคบพอที่ข้อมูลจะพอดีและปล่อยเมาส์
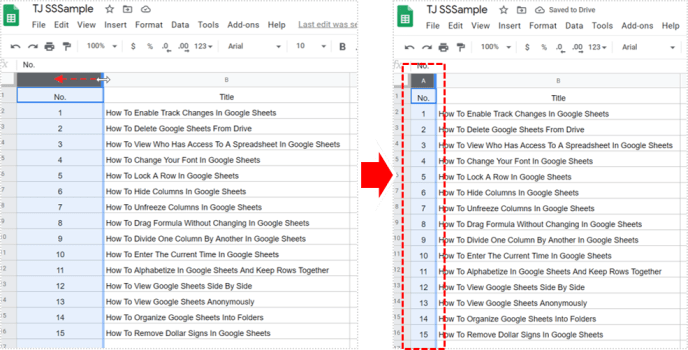
คุณสามารถปรับเปลี่ยนความกว้างของคอลัมน์ทีละน้อยได้จนกว่าจะตรงกับสิ่งที่คุณต้องการ

ขยายความกว้างของคอลัมน์โดยอัตโนมัติ
ถ้าคุณต้องการเพียงแค่ปรับข้อมูลภายในเซลล์ให้พอดีกับความกว้างที่ถูกต้องเพื่อให้สามารถอ่านได้อย่างชัดเจน คุณสามารถทำได้เร็วกว่าการลากความกว้างของคอลัมน์
ฉันต้องการสมาร์ททีวีเพื่อใช้งาน netflix หรือไม่?
- เปิด Google Sheet ของคุณแล้วเลือกคอลัมน์ที่คุณต้องการแก้ไข
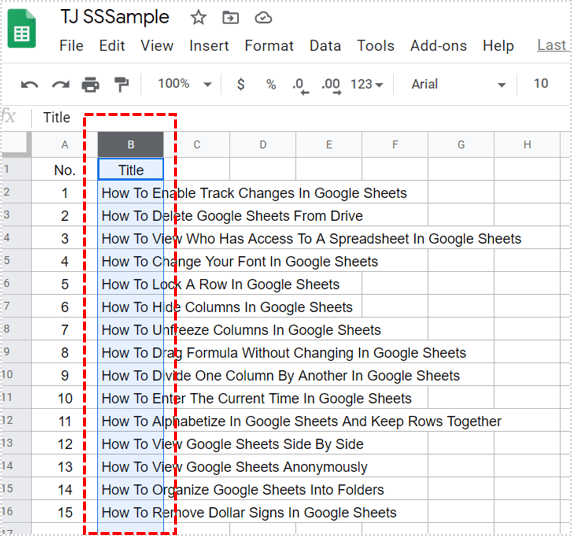
- วางเมาส์เหนือบรรทัดบนส่วนหัวคอลัมน์ด้านขวา เคอร์เซอร์ของเมาส์จะเปลี่ยนเป็นลูกศรคู่
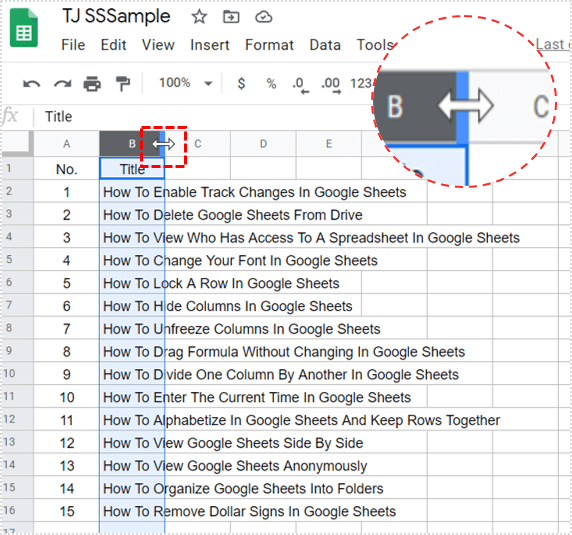
- ดับเบิลคลิกที่เส้นและจะปรับขนาดให้พอดีกับเนื้อหาของเซลล์ที่กว้างที่สุดโดยอัตโนมัติ
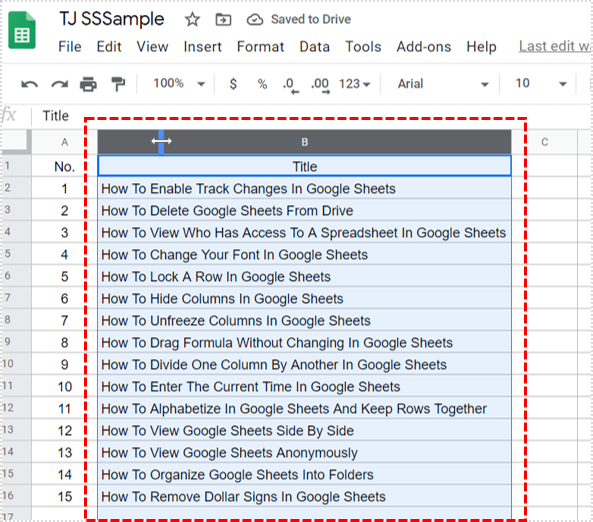
วิธีนี้เป็นวิธีที่รวดเร็วเพื่อให้แน่ใจว่าเนื้อหาของเซลล์แสดงอย่างถูกต้องและความกว้างพอดีกับเนื้อหา ข้อเสียคือถ้าคุณมีเซลล์เดียวที่มีข้อมูลจำนวนมาก Google ชีตจะเปลี่ยนคอลัมน์ทั้งหมดให้พอดีกับเซลล์เดียว วิธีนี้ได้ผลดีที่สุดสำหรับข้อมูลทั้งหมดที่มีขนาดหรือความยาวใกล้เคียงกัน
มีเคล็ดลับอื่น ๆ ของ Google ชีตที่คุณต้องการแบ่งปันหรือไม่? ทราบวิธีอื่นๆ ในการเปลี่ยนความกว้างของคอลัมน์หรือไม่ บอกเราเกี่ยวกับเรื่องนี้ด้านล่าง!