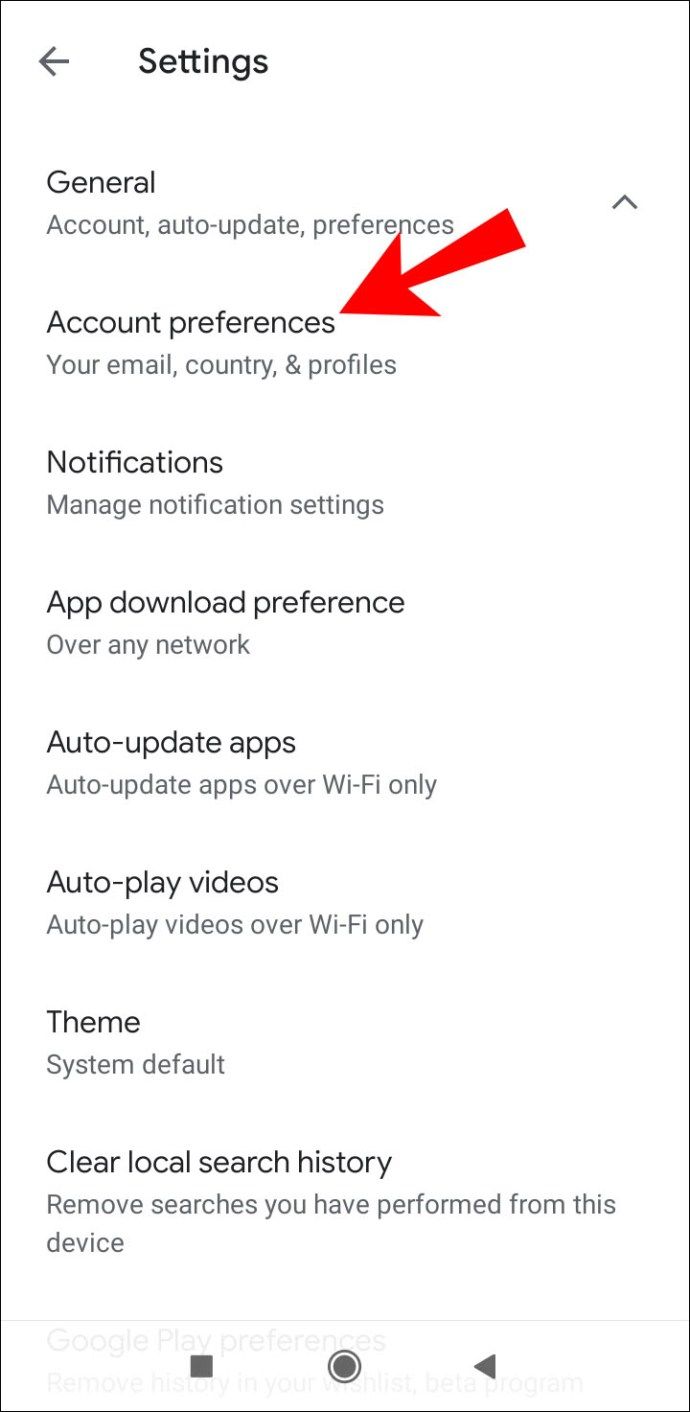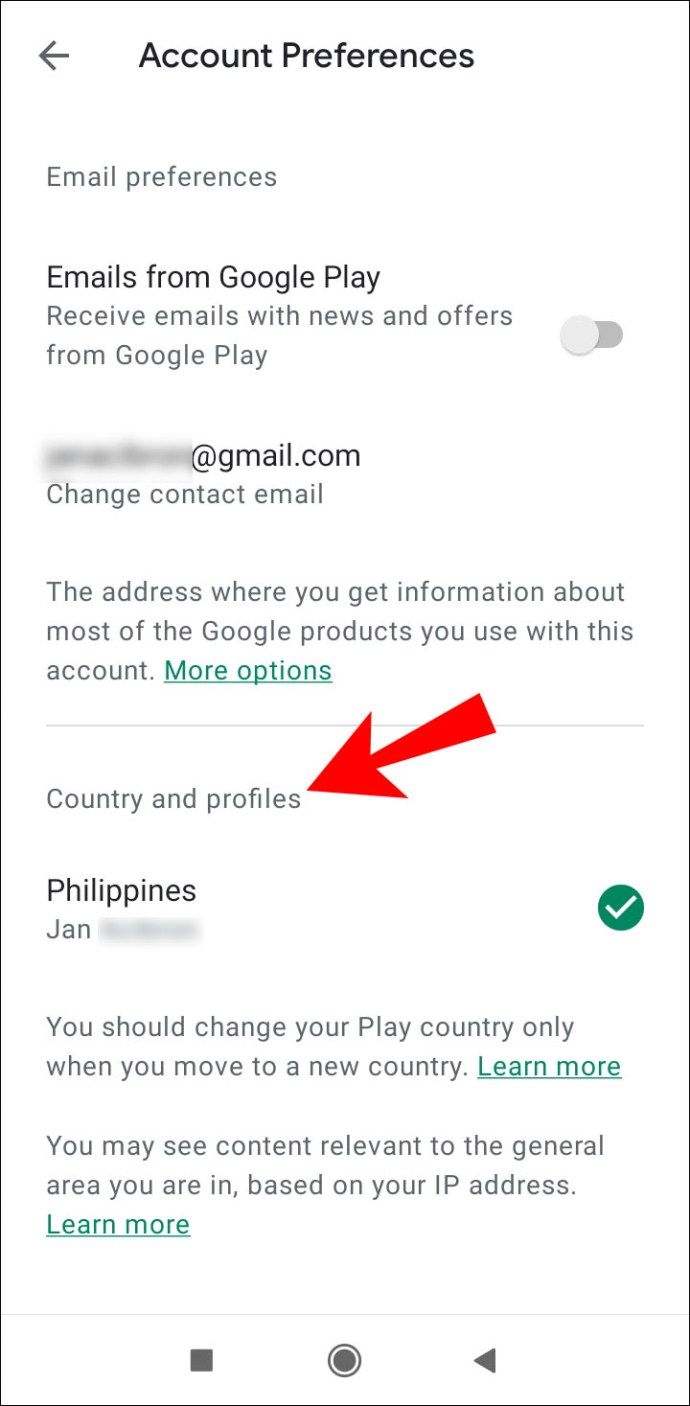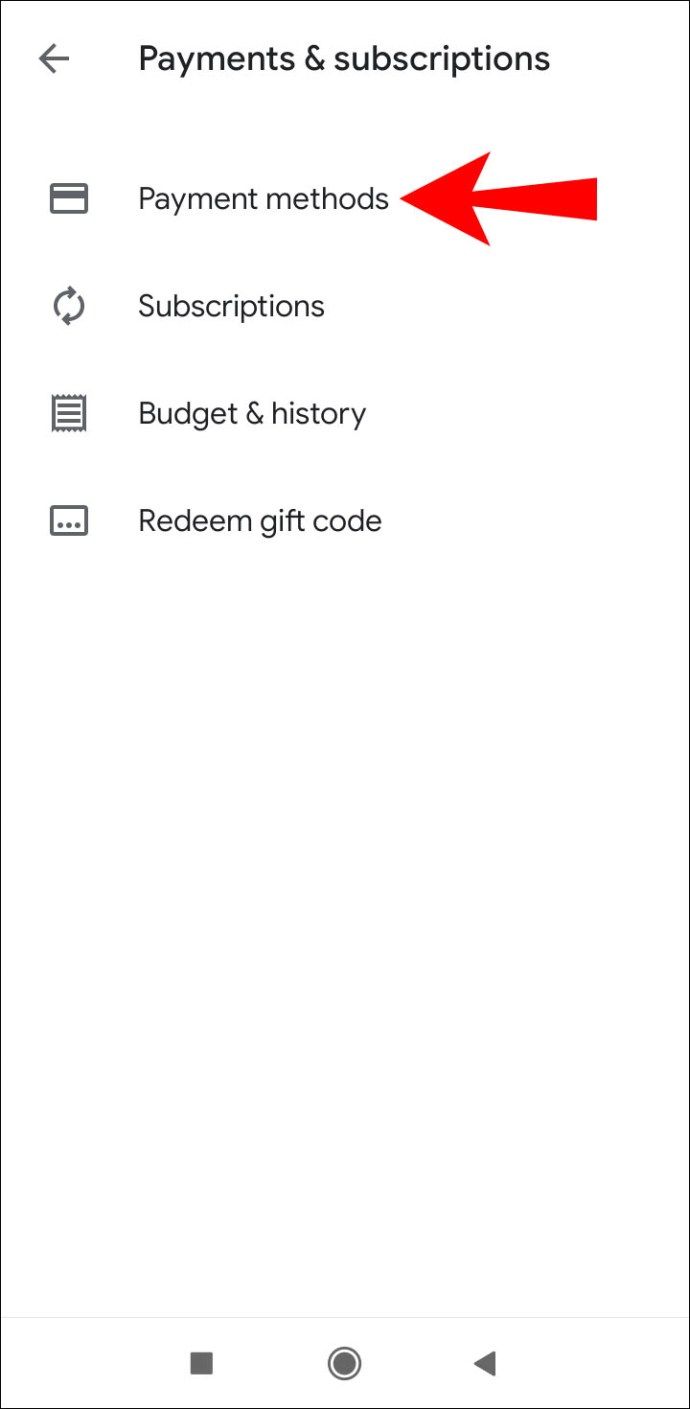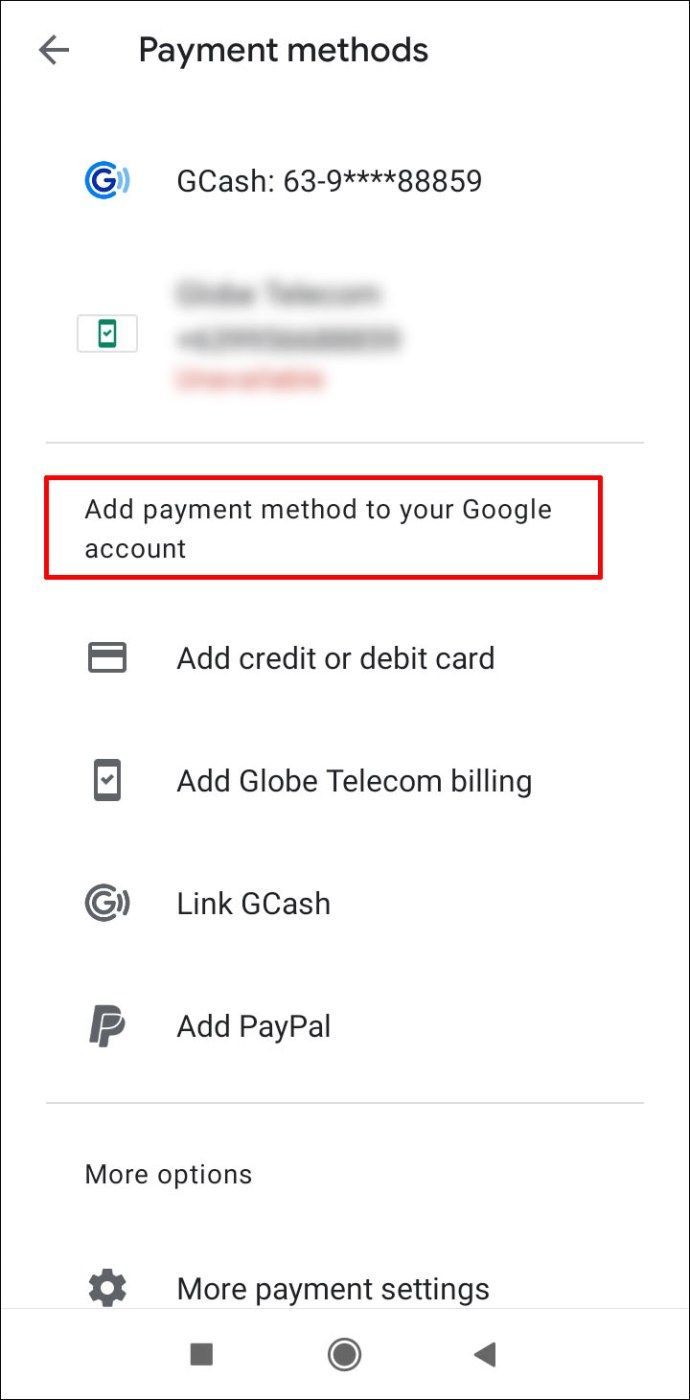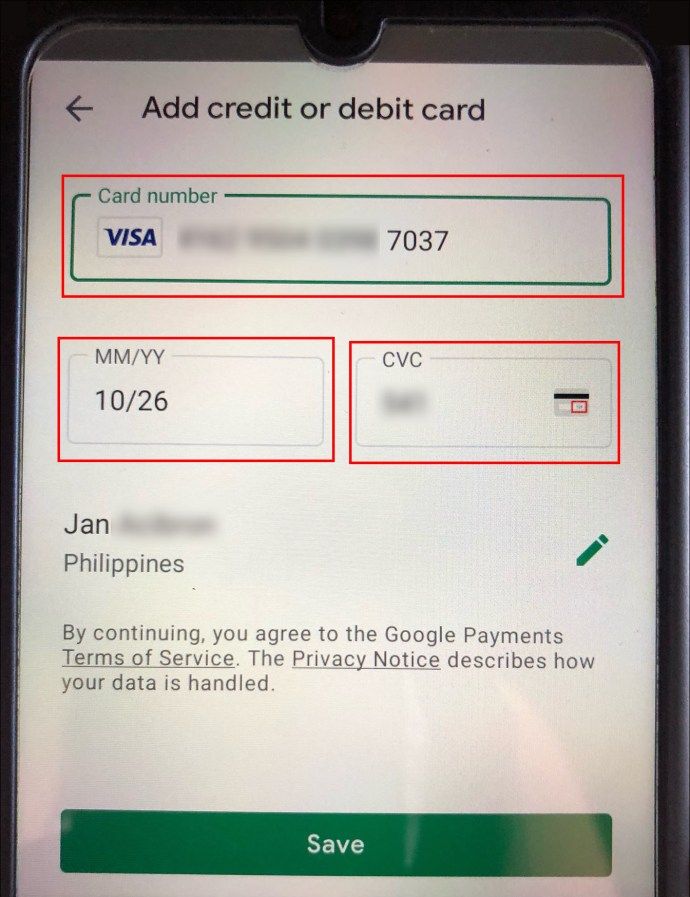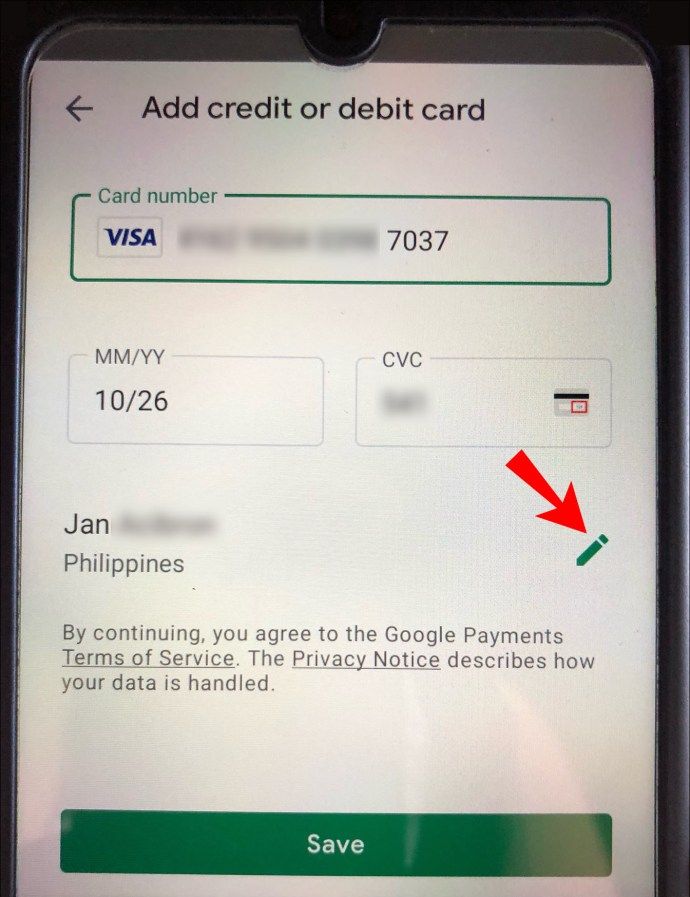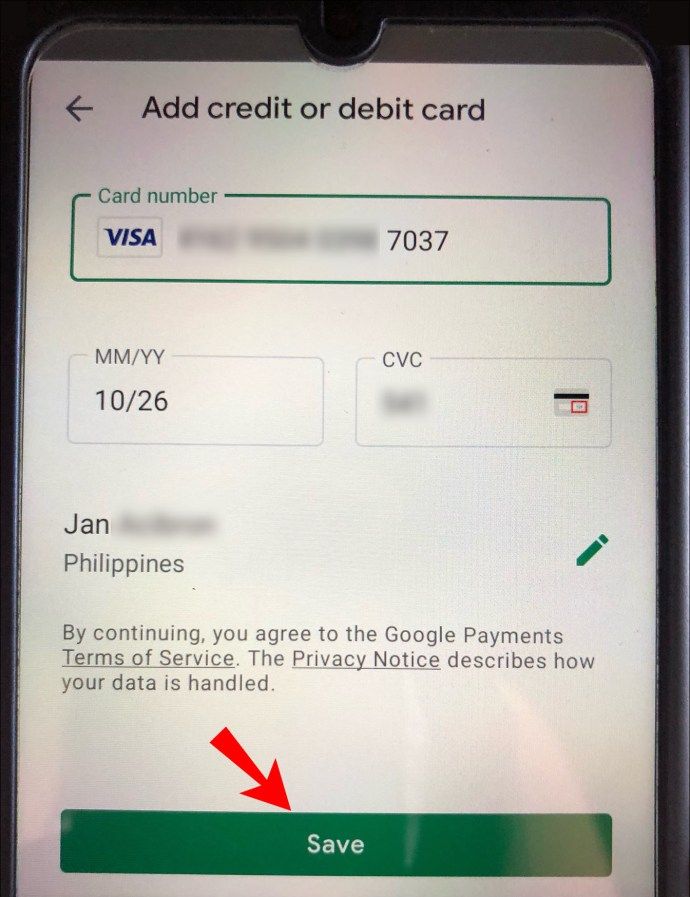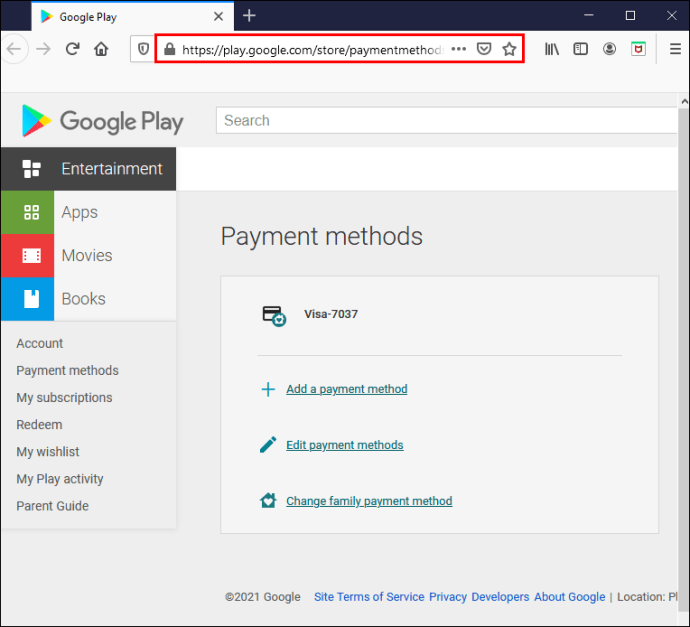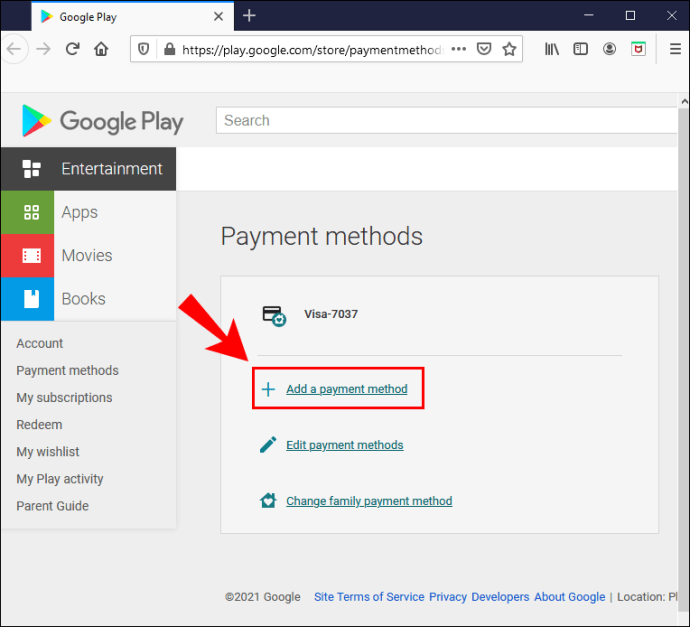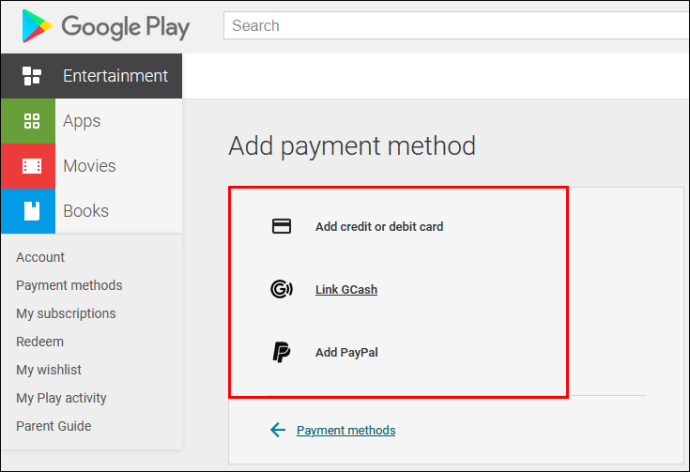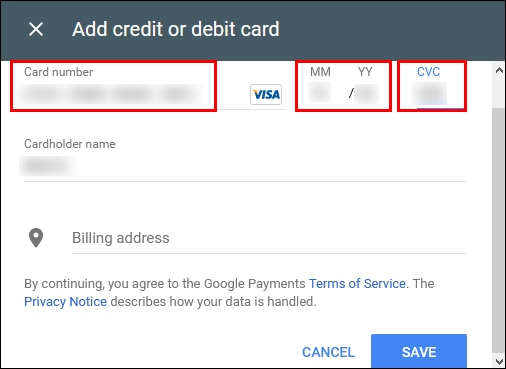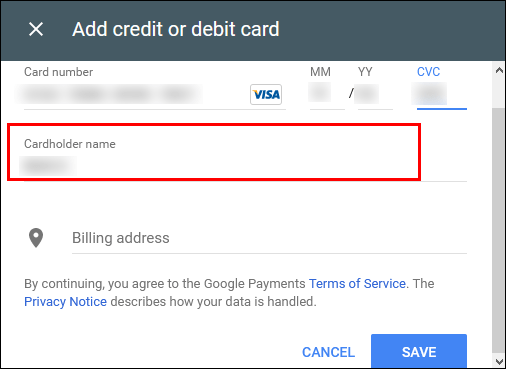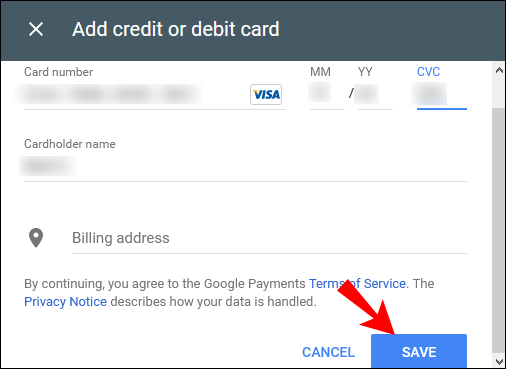คุณสงสัยหรือไม่ว่าจะเปลี่ยนสกุลเงินที่คุณต้องการใน Google Play Store ได้อย่างไร? บางทีคุณอาจย้ายไปต่างประเทศและจำเป็นต้องอัปเดตการตั้งค่าของคุณ

หากคำตอบสำหรับคำถามนี้คือใช่ ไม่ต้องมองหาที่ไหนอีกแล้ว ในบทความนี้ คุณจะได้พบกับทุกสิ่งที่คุณจำเป็นต้องรู้ นอกจากนี้ คุณจะได้เรียนรู้วิธีเปลี่ยนประเทศใน Google Play Store, รูปแบบสกุลเงินใน Google เอกสาร และอื่นๆ อีกมากมาย
จะเปลี่ยนสกุลเงินใน Google Play ได้อย่างไร?
หากคุณย้ายไปประเทศอื่น คุณจะต้องเปลี่ยนสกุลเงินใน Google Play อย่างไรก็ตาม โปรดทราบว่าคุณสามารถทำได้เพียงปีละครั้งเท่านั้น
นอกจากนี้ เมื่อคุณเปลี่ยนประเทศใน Google Play คุณจะใช้ยอดคงเหลือจากประเทศก่อนหน้านี้ไม่ได้
นอกจากนี้ คุณอาจไม่สามารถเข้าถึงหนังสือ แอพ ภาพยนตร์ รายการทีวี หรือเนื้อหาอื่นๆ บางรายการได้ ทั้งนี้ขึ้นอยู่กับประเทศที่คุณอาศัยอยู่
หากต้องการเปลี่ยนสกุลเงิน ให้ทำตามขั้นตอนเหล่านี้:
- เข้าถึง Google Play Store แอป

- เลือกไอคอนเมนู

- ในเมนูดร็อปดาวน์ ให้เลือกบัญชี
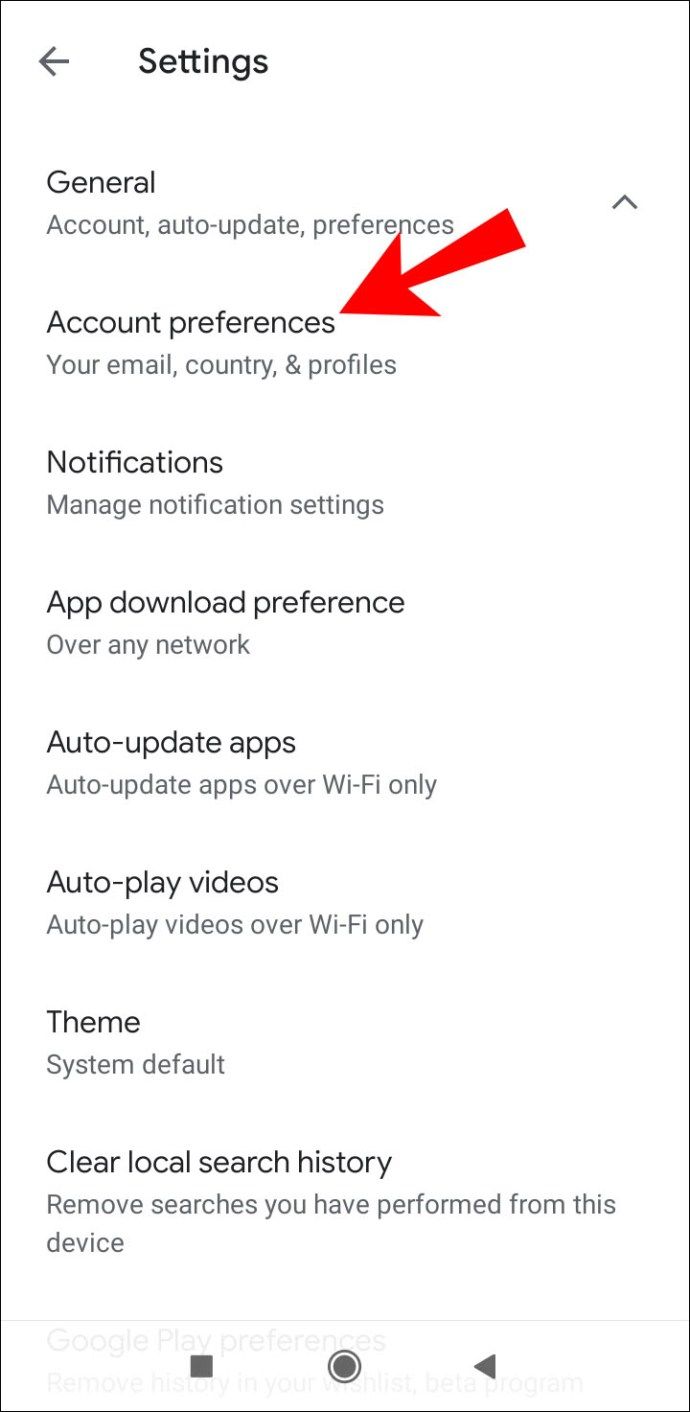
- ค้นหาประเทศและชื่อของคุณภายใต้ประเทศและโปรไฟล์
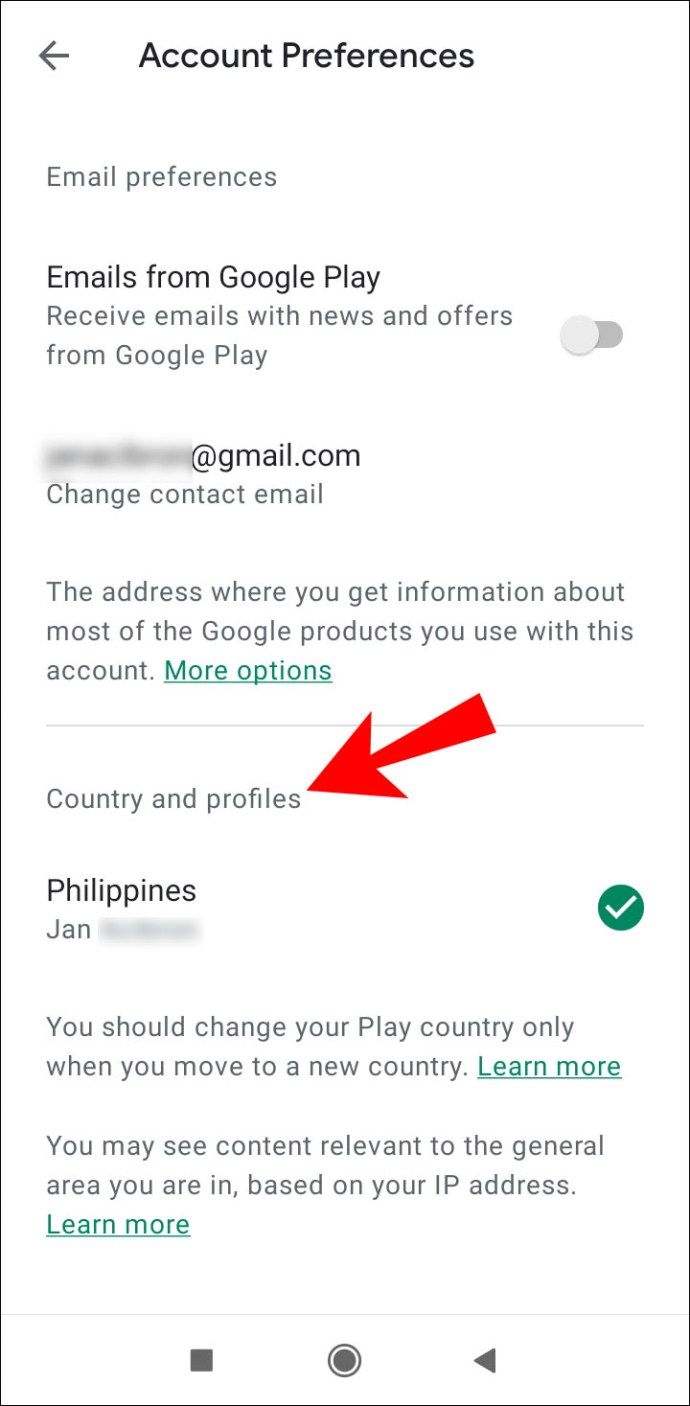
- หากคุณยังไม่มีวิธีการชำระเงินสำหรับประเทศใหม่ คุณจะต้องเพิ่มวิธีดังกล่าวก่อน
- วิธีการชำระเงินวิธีแรกต้องมาจากประเทศที่คุณกำลังสร้างโปรไฟล์
- Google Play Store จะเปลี่ยนเป็นประเทศใหม่โดยอัตโนมัติ อาจใช้เวลาถึง 48 ชั่วโมงจึงจะมีผล แต่ก็เป็นไปได้ที่การเปลี่ยนแปลงจะเกิดขึ้นเร็วกว่านี้
หากคุณไม่มีวิธีการชำระเงินสำหรับประเทศใหม่ ให้เพิ่มวิธีดังต่อไปนี้
- เข้าถึง Google Play Store แอป

- เลือกไอคอนเมนู

- จากดรอปดาวน์ ให้เลือก วิธีการชำระเงิน หน้า.
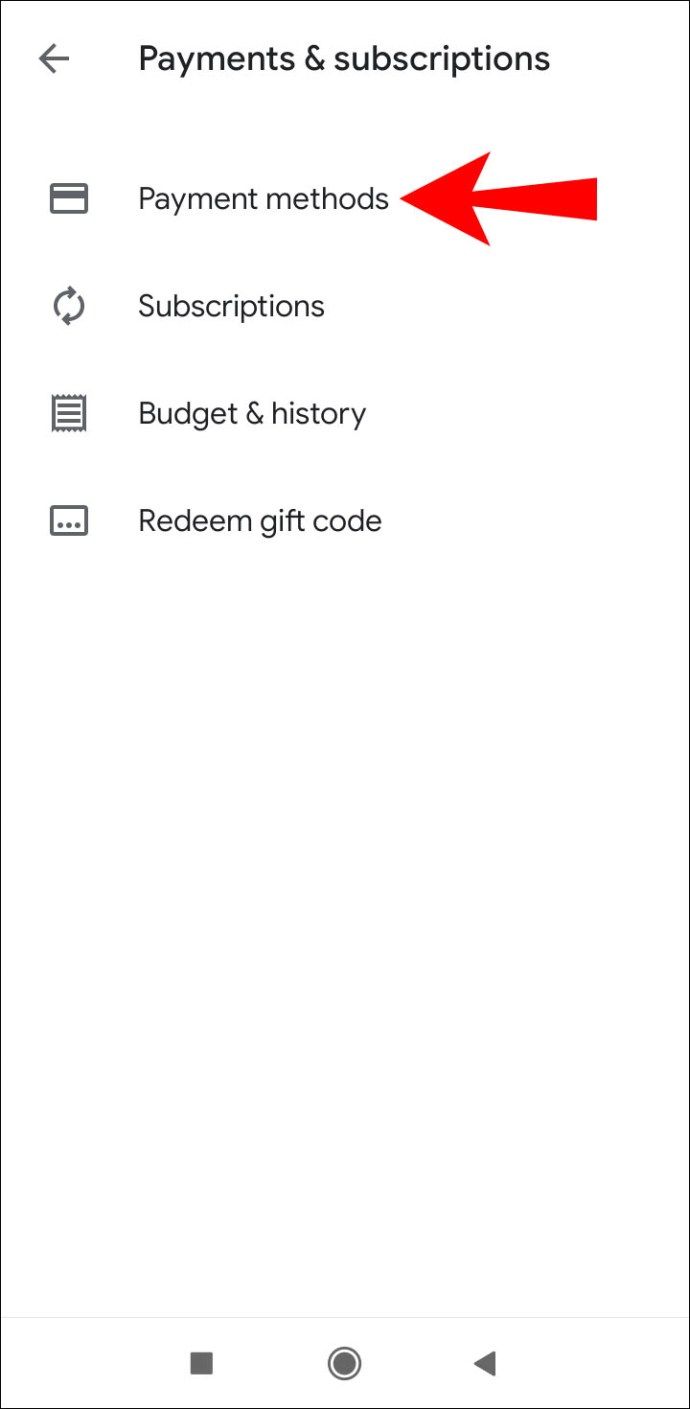
- ในส่วนเพิ่มวิธีการชำระเงิน ให้เลือกวิธีที่คุณต้องการเพิ่ม
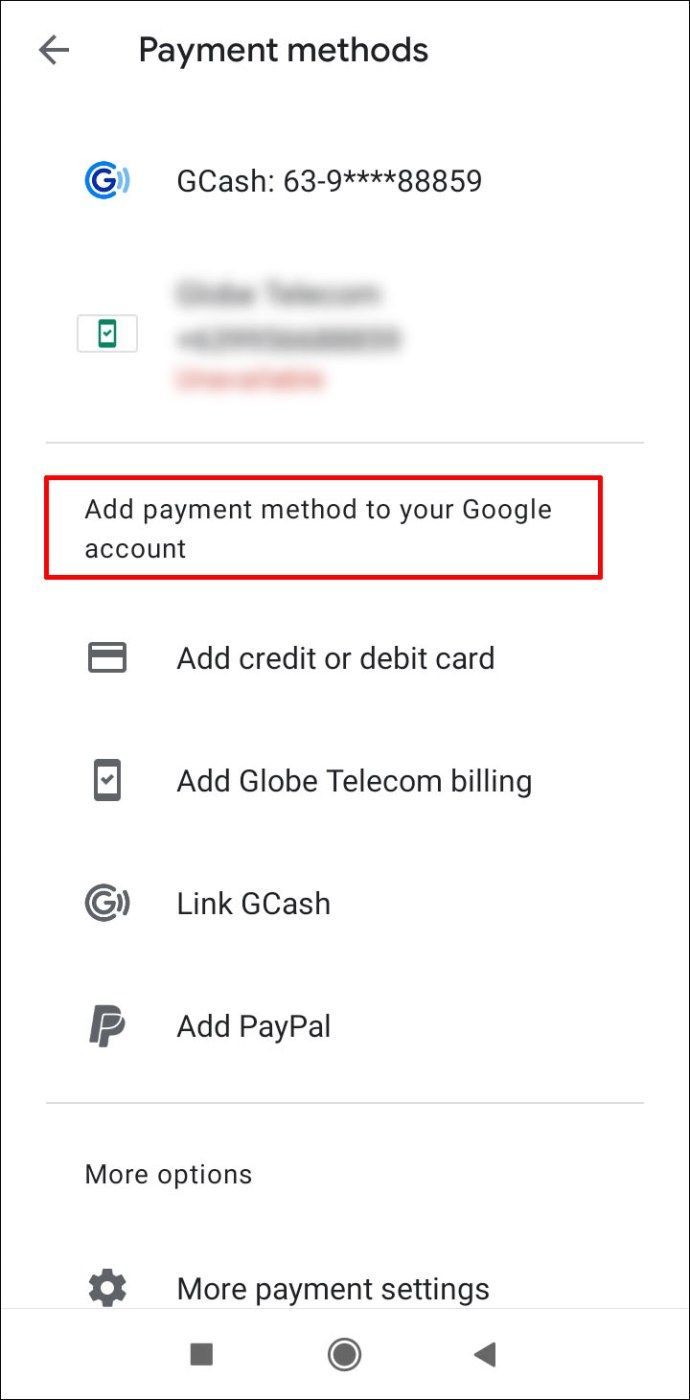
- ป้อนหมายเลขบัตร วันที่หมดอายุ และรหัสยืนยันบัตร (CVC)
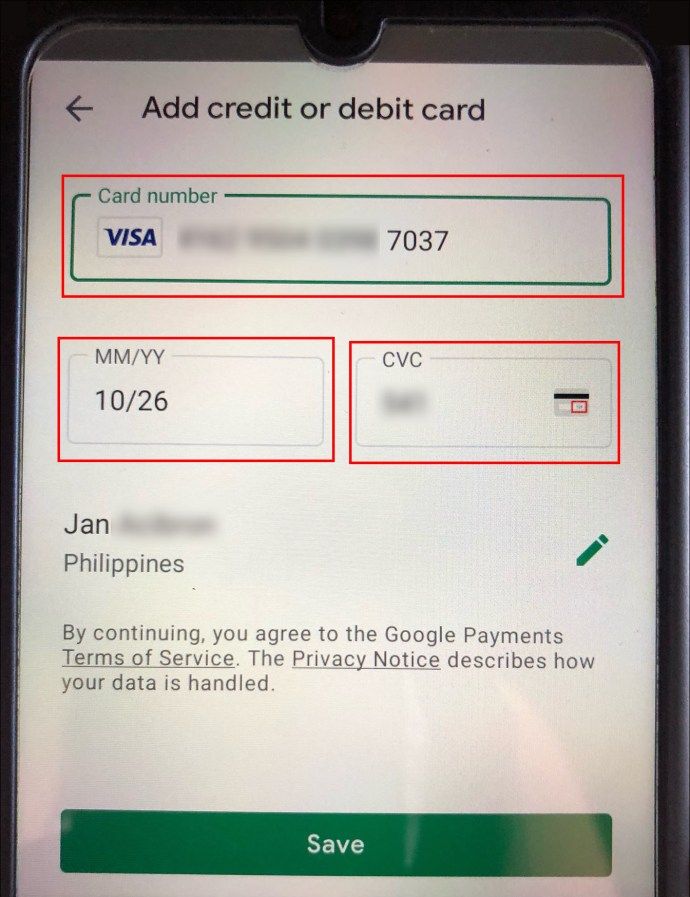
- แก้ไขชื่อผู้ถือบัตร หรือข้อมูลที่อยู่ หากจำเป็น
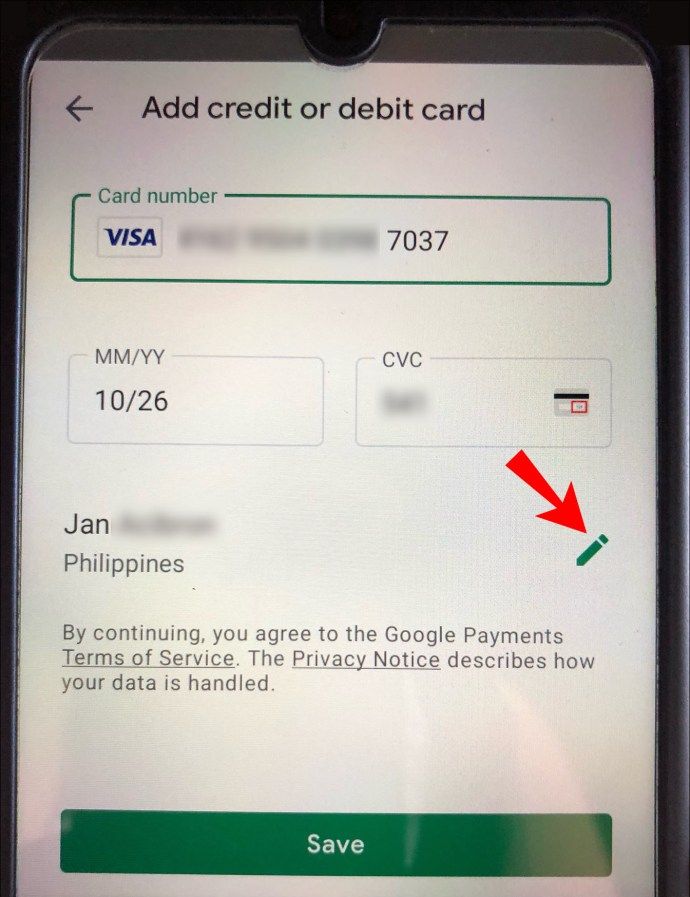
- เลือก บันทึก และวิธีการชำระเงินใหม่จะถูกบันทึกไว้ในบัญชี Google ของคุณ
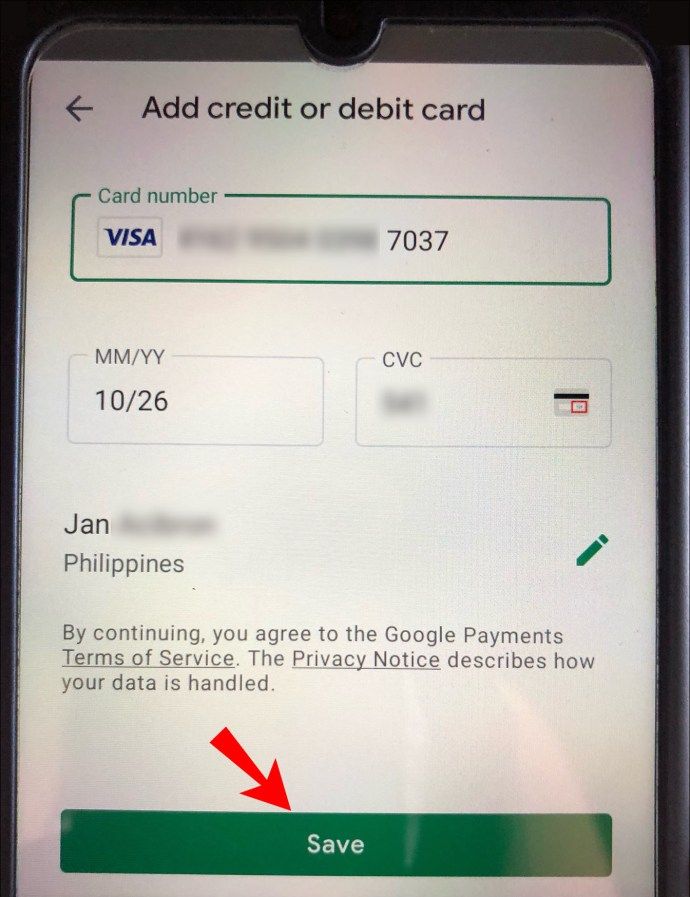
จะเปลี่ยนสกุลเงินใน Google Play บนเว็บได้อย่างไร?
เพียงทำตามขั้นตอนด้านล่าง:
- เข้าถึง .ของคุณ บัญชี Google Play .
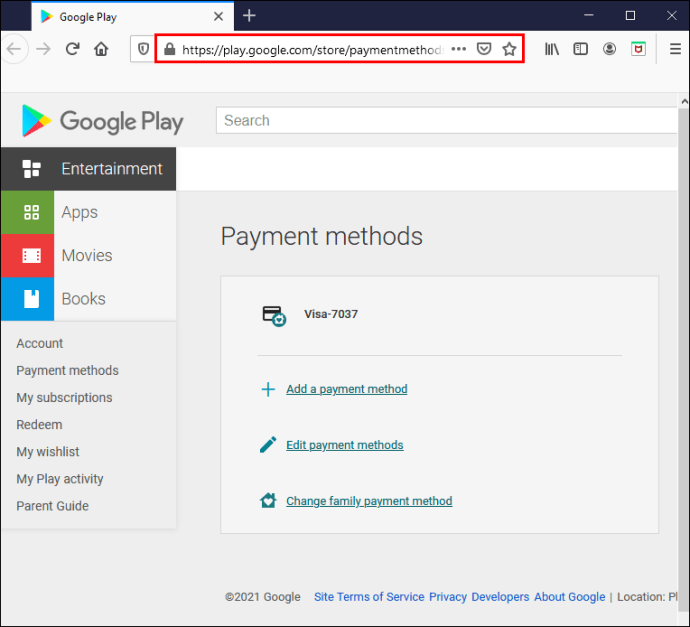
- คลิกที่ส่วนเพิ่มวิธีการชำระเงิน
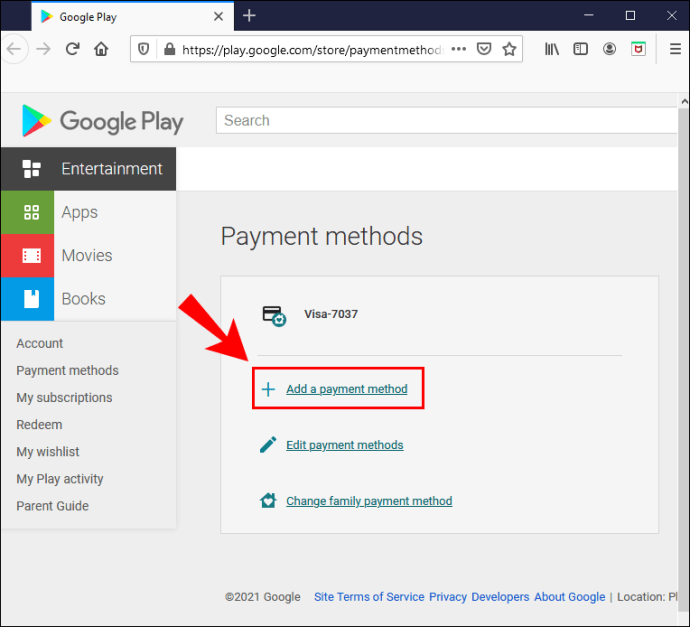
- เลือกวิธีการชำระเงินที่คุณต้องการเพิ่ม
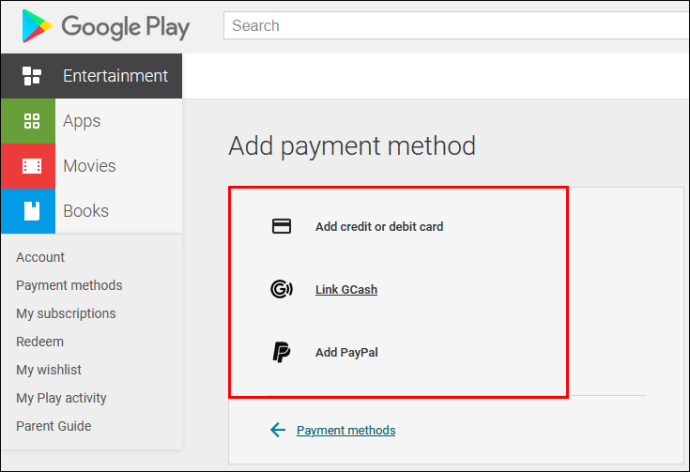
- ใส่หมายเลขบัตร วันที่ใช้ได้ถึงวันที่ และรหัสยืนยันบัตร (CVC)
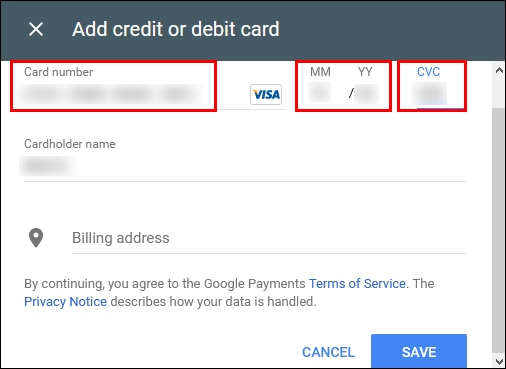
- แก้ไขชื่อผู้ถือบัตร หรือข้อมูลที่อยู่ หากจำเป็น
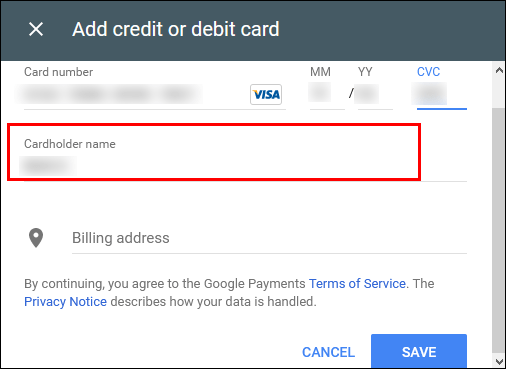
- คลิกที่บันทึกและวิธีการชำระเงินใหม่จะถูกบันทึกลงในบัญชี Google ของคุณ
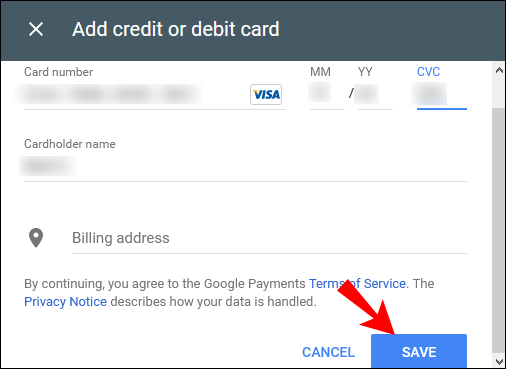
คำถามที่พบบ่อยเพิ่มเติม
Google เรียกเก็บเงินสำหรับสกุลเงินหรือไม่
หากเป็นไปได้ Google จะเรียกเก็บเงินจากคุณในสกุลเงินของประเทศบ้านเกิดของคุณ ตามที่อยู่บ้านในบัญชี Google ของคุณ
หาก Google ไม่สามารถเรียกเก็บเงินจากคุณในสกุลเงินของประเทศบ้านเกิดของคุณได้ ระบบจะเรียกเก็บเงินจากคุณในสกุลเงินอื่น หากคุณอาศัยอยู่นอกสหรัฐอเมริกา คุณจะถูกเรียกเก็บเงินเป็นดอลลาร์สหรัฐ
อย่างไรก็ตาม ก่อนที่ธุรกรรมของคุณจะเสร็จสมบูรณ์ คุณจะมีโอกาสเห็นสกุลเงินที่ Google จะเรียกเก็บเงินจากคุณ
นอกจากนี้ สกุลเงินที่คุณจะถูกเรียกเก็บสามารถเปลี่ยนแปลงได้ตามบริการของ Google ที่คุณใช้ในการซื้อ ดังนั้นจึงอาจไม่ใช่สกุลเงินของประเทศบ้านเกิดของคุณเสมอไป
ฉันจะรับ บน Google Play ได้อย่างไร
มีหลายวิธีในการรับเครดิต Google Play การทำแบบสำรวจ การดาวน์โหลดและทดสอบแอพฟรี หรือดูวิดีโอที่พบบ่อยที่สุด
วิธีรับเครดิต Google Play มีดังนี้
·กรอกแบบสำรวจผ่าน Google Opinion Rewards แอปและรับเครดิต Google Play มูลค่าสูงถึง
· Swagbucks เป็นแอพที่คุณสามารถทำแบบสำรวจได้ คุณยังสามารถติดตั้ง เครื่องมือค้นหา Swagbucks และเรียกดูด้วยเพื่อรับคะแนน หรือคุณสามารถซื้อสินค้าผ่านพอร์ทัล Swagbucks และรับคะแนน 100 คะแนน เป็น 1 ดอลลาร์ จากนั้นคุณสามารถใช้เพื่อซื้อเนื้อหาที่ต้องการบน Google Play
· จุดเด่น เป็นแอปอื่นที่คุณสามารถรับเครดิต Google Play ได้โดยทำแบบสำรวจ หรือดาวน์โหลดและทดลองใช้แอปต่างๆ
· แบบสำรวจแบรนด์ เป็นชุมชนการตลาดที่คุณสามารถสร้างเครดิตได้โดยการทำแบบสำรวจ
· Bananatic เป็นแอพที่คุณสามารถเล่นเกม ดูโฆษณาของผู้สนับสนุน เขียนบทความ บันทึกวิดีโอ หรือทดสอบแอพมือถือ เมื่อทำเช่นนั้น คุณจะได้รับกล้วย ซึ่งเป็นสกุลเงินเสมือนของแอป จากนั้นคุณสามารถแลกคะแนนที่ได้รับและใช้เพื่อซื้อเนื้อหาบน Google Play
·คุณยังสามารถรับ บัตรของขวัญ Google Play คุณสามารถใช้เพื่อซื้อเนื้อหาบน Google Play
หากคุณสงสัยว่าจะแลกรางวัลของคุณได้อย่างไร – บัตรของขวัญ รหัสของขวัญ หรือรหัสส่งเสริมการขาย โปรดอ่านต่อไป:
· ผ่านอุปกรณ์ Android ของคุณ:
1. เข้าถึง Google Play Store แอป

2. เลือกไอคอนเมนู

3. ในเมนูดร็อปดาวน์ เลือกบัญชี
4. แตะที่ส่วนรางวัล
5. เลือกปุ่มแลกรหัสโปรโมชั่น
6. ใส่รหัสโปรโมชั่น
7. เลือก แลก
· ผ่านคอมพิวเตอร์ของคุณ:
1. เยี่ยมชมสิ่งนี้ ลิงค์ .
2. ที่ด้านซ้ายของหน้า ให้คลิกที่ Redeem

3. ใส่รหัสโปรโมชั่น

4. คลิกที่แลก

· หากคุณได้รับของขวัญ Google Play ผ่านอีเมล วิธีแลกรับมีดังนี้:
2. เลือกปุ่มแลกของขวัญ
3. ใส่ที่อยู่อีเมลของคุณเพื่อพิสูจน์ว่าเป็นบัตรของขวัญของคุณ
4. เลือกคลิกเพื่อแลก
5. เว็บไซต์จะเปลี่ยนเส้นทางคุณไปยังเว็บไซต์ Google Play
วิธีปิดการใช้งาน windows update ใน windows 10 อย่างถาวร
6. ยืนยันว่านั่นคือบัญชี Google ของคุณ
· คุณสามารถแลกบัตร Google Play ของคุณขณะทำการซื้อ:
2. จากรายการตัวเลือกที่มี ให้เลือก Redeem code
3. ป้อนรหัสที่คุณต้องการแลก
4. เลือกแลก
5. ยืนยันการสั่งซื้อของคุณ
ฉันจะเปลี่ยนประเทศใน Google Play Store ได้อย่างไร
การเปลี่ยนประเทศใน Google Play Store นั้นเหมือนกับการเปลี่ยนสกุลเงินและใช้กฎเดียวกัน
• หากคุณย้ายไปยังประเทศใหม่ด้วยสกุลเงินอื่น คุณจะต้องเปลี่ยนประเทศใน Google Play อย่างไรก็ตาม โปรดทราบว่าคุณสามารถเปลี่ยนประเทศใน Google Play ได้ปีละครั้งเท่านั้น หากคุณเลือกที่จะเปลี่ยน คุณจะต้องรอหนึ่งปีเพื่อเปลี่ยนกลับ
• เมื่อคุณเปลี่ยนประเทศใน Google Play คุณจะใช้ยอดคงเหลือใน Google Play จากประเทศเดิมไม่ได้
• คุณอาจสูญเสียการเข้าถึงหนังสือ แอป ภาพยนตร์ รายการทีวี หรือเนื้อหาอื่นๆ บางรายการ ทั้งนี้ขึ้นอยู่กับประเทศที่คุณอาศัยอยู่ เนื่องจากเนื้อหาใน Google Play Store อาจแตกต่างกันไปตามประเทศ
ต่อไปนี้คือวิธีการดำเนินการบนอุปกรณ์มือถือของคุณ:
1. เลือกไอคอนเมนู
2. ในเมนูดร็อปดาวน์ เลือกบัญชี
3. ค้นหาประเทศและชื่อของคุณภายใต้ประเทศและโปรไฟล์
4. หากคุณยังไม่มีวิธีการชำระเงินสำหรับประเทศใหม่ คุณจะต้องเพิ่มก่อน
5. วิธีการชำระเงินวิธีแรกต้องมาจากประเทศที่คุณกำลังสร้างโปรไฟล์
6. Google Play Store จะเปลี่ยนเป็นประเทศใหม่โดยอัตโนมัติ อาจใช้เวลาถึง 48 ชั่วโมงจึงจะมีผล แต่ก็เป็นไปได้ที่การเปลี่ยนแปลงจะเกิดขึ้นเร็วกว่านี้
หากคุณไม่มีวิธีการชำระเงินสำหรับประเทศใหม่ ให้เพิ่มวิธีดังต่อไปนี้
1. เข้าถึงแอป Google Play Store
2. เลือกไอคอนเมนู
3. จากดรอปดาวน์ เลือกหน้าวิธีการชำระเงิน
4. ในส่วนเพิ่มวิธีการชำระเงิน ให้เลือกวิธีที่คุณต้องการเพิ่ม
5. ป้อนหมายเลขบัตร วันหมดอายุ และรหัสยืนยันบัตร (CVC)
6. แก้ไขชื่อผู้ถือบัตร หรือข้อมูลที่อยู่ หากจำเป็น
7. เลือก บันทึก และวิธีการชำระเงินใหม่จะถูกบันทึกไว้ในบัญชี Google ของคุณ
ต่อไปนี้เป็นวิธีเปลี่ยนประเทศใน Google Play Store บนคอมพิวเตอร์ของคุณ:
1. เข้าถึงบัญชี Google Play ของคุณ
2. คลิกที่ส่วนเพิ่มวิธีการชำระเงิน
3. เลือกวิธีการชำระเงินที่คุณต้องการเพิ่ม
4. ใส่หมายเลขบัตร วันที่ใช้ได้ถึงวันที่ และรหัสยืนยันบัตร (CVC)
5. แก้ไขชื่อผู้ถือบัตร หรือข้อมูลที่อยู่ หากจำเป็น
6. คลิกที่ บันทึก และวิธีการชำระเงินใหม่จะถูกบันทึกไว้ในบัญชี Google ของคุณ
คุณจะเปลี่ยนสกุลเงินในการซื้อในแอปได้อย่างไร?
สกุลเงินในการซื้อในแอปจะเปลี่ยนโดยอัตโนมัติตามที่อยู่บ้านของบัญชี Google ของคุณ นั่นหมายความว่าคุณจะสามารถดูราคาในสกุลเงินที่คุณต้องการได้
กรณีนี้จะไม่เกิดขึ้นหากแอปที่คุณทำการซื้อภายในไม่ได้เสนอราคาในสกุลเงินของประเทศของคุณ คุณจะถูกเรียกเก็บเงินในสกุลเงินที่แอพเสนอ แน่นอน คุณจะสามารถดูได้ว่าเป็นสกุลเงินใดก่อนที่จะทำการซื้อให้เสร็จสิ้น
ฉันจะเปลี่ยนรูปแบบสกุลเงินใน Google เอกสารได้อย่างไร
ต่อไปนี้คือวิธีเปลี่ยนการจัดรูปแบบสกุลเงินหากคุณใช้คอมพิวเตอร์:
1. เปิดสเปรดชีตของคุณใน Google ชีต .
2. เน้นส่วนที่คุณต้องการจัดรูปแบบ

3. คลิกที่รูปแบบ

4. เลือกหมายเลข

5. เลือกรูปแบบเพิ่มเติม

6. คลิกที่สกุลเงินเพิ่มเติม

7. ในกล่องข้อความเมนู ค้นหารูปแบบที่ต้องการ คุณสามารถเพิ่มรูปแบบสกุลเงินที่กำหนดเองได้เช่นกัน

8. เลือกสมัคร
วิธีฝากข้อความเสียง

หากคุณกำลังใช้อุปกรณ์ Android:
1. เปิดสเปรดชีตของคุณใน Google ชีต แอป
2. เลือกช่วงของเซลล์หรือเซลล์เดียว
3. เลือกรูปแบบ
4. เลือกเซลล์
5. เลือกรูปแบบตัวเลข
6. เลือกตัวเลือกที่ต้องการจากรายการ
7. หากคุณต้องการดูตัวเลือกเพิ่มเติม ให้เลือก สกุลเงินเพิ่มเติม
หากคุณกำลังใช้อุปกรณ์ iOS:
1. เปิดสเปรดชีตของคุณใน Google ชีต แอป
2. เลือกช่วงของเซลล์หรือเซลล์เดียว
3. เลือกรูปแบบ
4. เลือกเซลล์
5. คุณสามารถค้นหาประเภทรูปแบบตัวเลขข้างตัวเลือกรูปแบบตัวเลข
กำลังเล่นบนสนามเด็กเล่นของ Google
ตอนนี้คุณมีเครื่องมือทั้งหมดที่จำเป็นในการเปลี่ยนสกุลเงินของคุณใน Google Play คุณยังมีความรู้เพียงพอที่จะเปลี่ยนสกุลเงินในสเปรดชีตของคุณโดยไม่ต้องตะโกนใส่คอมพิวเตอร์ด้วยความหงุดหงิด
คุณเคยเปลี่ยนสกุลเงินหรือประเทศของคุณบน Google Play หรือไม่? การซื้อในแอปเป็นการเดินเล่นในสวนสาธารณะหรือไม่ แจ้งให้เราทราบในส่วนความคิดเห็นด้านล่าง