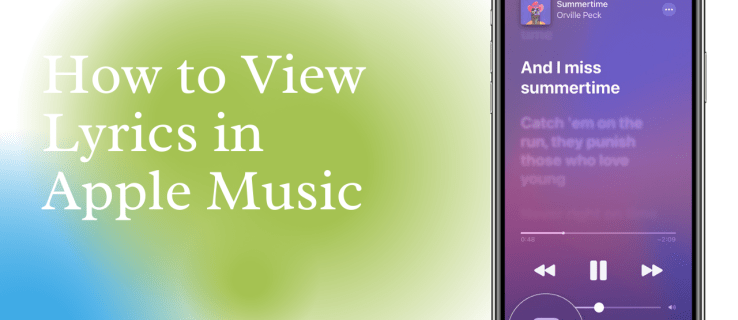มีสิ่งหนึ่งที่หลายคนอยากทำทันทีเมื่อมีอุปกรณ์ใหม่ – ปรับแต่งอุปกรณ์
มันเป็นความจริง; พวกเราหลายคนชอบคอมพิวเตอร์หรือสมาร์ทโฟนเพื่อสะท้อนบุคลิกของเรา คุณสามารถเปลี่ยนสิ่งพื้นฐานบางอย่างในแล็ปท็อปเครื่องใหม่ของคุณเช่นภาพพื้นหลังเพื่อเลือกสิ่งที่เป็นส่วนตัวมากขึ้น คุณยังสามารถเปลี่ยนสีหน้าต่างเป็นสีโปรดหรือลองใช้โหมดมืดก็ได้
แต่คุณรู้หรือไม่ว่าคุณสามารถลงรายละเอียดได้มากขึ้น
ตัวอย่างเช่น เปลี่ยนเคอร์เซอร์?
หากนั่นคือสิ่งที่คุณต้องการทำ บทความนี้ครอบคลุมคุณ
วิธีเปลี่ยนเคอร์เซอร์บน Chromebook
ส่วนนี้จะแนะนำคุณเกี่ยวกับการเปลี่ยนเคอร์เซอร์บน Chromebook สมมติว่าคุณไม่ต้องการใช้เคอร์เซอร์ทั่วไปที่ Chromebook ให้มาด้วย ในกรณีนี้ คุณมีตัวเลือกมากมายที่จะทำให้น่าสนใจยิ่งขึ้น
มีหลายวิธีที่ผู้ใช้ Chromebook สามารถใช้เพื่อเปลี่ยนเคอร์เซอร์ขึ้นอยู่กับว่าพวกเขาต้องการให้มีลักษณะเฉพาะเพียงใด
หากคุณต้องการเปลี่ยนเฉพาะขนาดหรือสีของเคอร์เซอร์ คุณสามารถทำได้ในไม่กี่ขั้นตอนง่ายๆ ผ่านการตั้งค่า ผู้ที่ต้องการสิ่งที่น่าตื่นเต้นยิ่งขึ้นจะต้องมีแอปของบุคคลที่สาม
จากการตั้งค่า
- เปิด Chromebook ของคุณและเปิดไฟล์ ระบบ เมนู. หากคุณไม่แน่ใจว่าต้องทำอย่างไรเพียงไปที่มุมขวาล่างแล้วคลิกเวลา

- เมื่อเมนูระบบเปิดขึ้น ให้เลือกไอคอนรูปเฟืองที่ด้านบนเพื่อเปิด การตั้งค่า s.

- เมื่อหน้าต่างการตั้งค่าเปิดขึ้น คุณจะเห็นเมนูทางด้านซ้าย เลือก การเข้าถึง . หากคุณไม่พบแท็บนี้ให้เลือก ขั้นสูง เพื่อแสดงเมนูใหม่ด้านล่าง

- เลือกตัวเลือกที่สอง – จัดการคุณสมบัติการช่วยสำหรับการเข้าถึง จากนั้นจากเมนูนี้ให้เลือก เมาส์และทัชแพด .

- คุณจะเห็นตัวเลือกต่างๆ ที่เกี่ยวข้องกับเคอร์เซอร์ที่นี่ เลือก แสดงเคอร์เซอร์ของเมาส์ขนาดใหญ่ เพื่อเปลี่ยนขนาดของมัน โดยค่าเริ่มต้น ค่านี้จะถูกตั้งค่าเป็นขนาดใหญ่เมื่อคุณคลิกปุ่มสลับ แต่คุณจะทำให้เป็นขนาดกลางหรือเล็กได้โดยใช้ปุ่ม ปรับขนาดเคอร์เซอร์ ตัวเลือกที่คุณจะเห็นด้านล่าง

ตัวเลือกอื่นๆ ช่วยให้คุณสามารถไฮไลต์เคอร์เซอร์ขณะเคลื่อนที่ และปรับแต่งตัวเลือกการแตะและลากได้ คุณต้องการปรับความเร็วของเคอร์เซอร์หรือเปลี่ยนทิศทางการเลื่อนหรือไม่? คุณสามารถทำสิ่งนี้ได้ทั้งหมดภายใน อุปกรณ์และทัชแพด การตั้งค่าสามารถเข้าถึงได้จาก การตั้งค่า แผงหน้าปัด.
โปรดทราบว่าคุณสามารถเปิดใช้งาน การเข้าถึง ทางลัดในของคุณ ระบบ เมนู คุณสามารถข้ามขั้นตอนเหล่านี้ไปได้
แอพของบุคคลที่สาม
หากคุณต้องการเปลี่ยนคุณลักษณะของเคอร์เซอร์เพิ่มเติมคุณสามารถดาวน์โหลดส่วนขยายของ Chrome ที่จะช่วยให้คุณทำได้ คุณจะพบตัวเลือกมากมายที่ทำงานได้ดีอย่างสมบูรณ์บน Chromebook
เราขอแนะนำ My Cursor หรือ Custom Cursor เนื่องจากไลบรารีเคอร์เซอร์ของพวกมันค่อนข้างใหญ่ และคุณจะพบสิ่งที่คุณชอบอย่างแน่นอน หากคุณกำลังใช้แอป Android หรือ Linux ไม่ต้องแปลกใจหากเคอร์เซอร์เปลี่ยนกลับเป็นแอปปกติ แอปเหล่านี้ไม่สามารถทำงานร่วมกับส่วนขยาย Chrome ที่เรากล่าวถึงได้
วิธีเปลี่ยนเคอร์เซอร์ใน Windows 10
เคอร์เซอร์เริ่มต้นอาจเป็นทางเลือกที่ตรงไปตรงมาที่สุด และคนส่วนใหญ่ยังคงยึดติดกับเคอร์เซอร์นั้น แต่ถ้าคุณอยากลองอะไรที่แตกต่างออกไปล่ะ ต่อไปนี้คือวิธีเปลี่ยนเคอร์เซอร์หากคุณเป็นผู้ใช้ Windows 10
- ไปที่ทาสก์บาร์และคลิกปุ่ม Windows ที่มุมล่างซ้าย คุณยังสามารถกดแป้น Windows บนแป้นพิมพ์แทนได้หากต้องการ

- เมื่อเมนูปรากฏขึ้นให้เลื่อนไปที่ การตั้งค่า และคลิกเพื่อเปิด

- ใน การตั้งค่า หน้าต่างคุณจะเห็น อุปกรณ์ ตัวเลือก คลิกที่มัน

- จากเมนูทางด้านซ้ายให้เลือก เมาส์ . คุณยังเข้าถึงขั้นตอนนี้ได้เร็วขึ้น – เมื่อคุณเปิดเมนู Windows ให้เริ่มพิมพ์เมาส์และคลิกที่ผลลัพธ์แรกทางด้านซ้าย

- ครั้งหนึ่งใน เมาส์ แท็บ เลือก ตัวเลือกเมาส์เพิ่มเติม ทางขวา.

- จากหน้าต่างป๊อปอัปให้เลือกแท็บที่สองชื่อ พอยน์เตอร์ .

- ภายใต้ โครงการ คุณจะเห็นว่าเป็นค่าเริ่มต้นสำหรับ Windows และต่ำกว่า ปรับแต่ง คุณจะเห็นรายการเคอร์เซอร์ที่ใช้ได้

- นอกจากนี้คุณยังสามารถคลิกที่ เรียกดู หากคุณต้องการเพิ่มเคอร์เซอร์ของบุคคลที่สามที่คุณดาวน์โหลด อย่างไรก็ตาม ก่อนที่คุณจะดำเนินการดังกล่าว คุณจะสามารถเลือกเคอร์เซอร์หลายตัวที่มีใน Windows อยู่แล้วได้เนื่องจากการคลิก because เรียกดู นำคุณโดยตรงไปยัง เคอร์เซอร์ โฟลเดอร์

- เมื่อคุณเลือกเคอร์เซอร์ใหม่ ให้คลิก สมัคร แล้วก็ ตกลง เพื่อบันทึกการเปลี่ยนแปลง

โปรดทราบว่าคุณจะใช้เคอร์เซอร์บนพื้นหลังต่างๆ ตรวจสอบให้แน่ใจว่าสามารถมองเห็นได้เสมอและเหมาะสมกับความละเอียดที่แตกต่างกัน
การเปลี่ยนสีและขนาด
หากคุณต้องการเปลี่ยนสีหรือขนาดเคอร์เซอร์เท่านั้นให้ทำตามคำแนะนำด้านล่าง
- คลิกไอคอน Windows หรือกดบนแป้นพิมพ์

- พิมพ์ง่ายต่อการเข้าถึง.

- เลือกการตั้งค่าเมาส์จากผลลัพธ์ที่คุณได้รับ

- จากรายการทางด้านซ้ายให้เลือก เคอร์เซอร์ & ตัวชี้ .

- คุณสามารถปรับแต่งขนาดตัวชี้และสีได้ที่นี่ นอกจากนี้ คุณยังสามารถเปลี่ยนความหนาได้ เพื่อให้พื้นหลังใดๆ ชัดเจนขึ้น

วิธีเปลี่ยนเคอร์เซอร์บน Mac
ผู้ใช้ Mac ยังสามารถกำหนดเคอร์เซอร์เองได้ แม้ว่าอาจมีตัวเลือกไม่มากนัก หากเคอร์เซอร์มาตรฐานไม่ตรงกับความต้องการของคุณ นี่คือสิ่งที่คุณต้องทำเพื่อให้เหมาะกับความต้องการของคุณมากขึ้นและปรากฏบนหน้าจอมากขึ้น
ในการเข้าถึงเคอร์เซอร์ ให้ทำตามขั้นตอนด้านล่าง
- คลิกที่ แอปเปิ้ล เมนู.

- เลือก ค่ากำหนดของระบบ แล้วเลือก การเข้าถึง .

- จากเมนูเปิดใหม่ให้เลือก แสดง .

- เลือก เคอร์เซอร์ เพื่อดูว่าคุณเปลี่ยนฟีเจอร์ใดได้บ้าง

ตัวเลือกที่ 1
คุณอาจไม่สามารถเปลี่ยนสีเคอร์เซอร์ได้ แต่นี่คือสิ่งที่คุณสามารถลองได้ หากคุณเลื่อนแถบเลื่อนที่อยู่ถัดจากไฟล์ แสดงความคมชัด คุณสามารถทำให้เคอร์เซอร์ค้นหาบนหน้าจอได้ง่ายขึ้น สีแตกต่างกันไปตั้งแต่สีอ่อนไปจนถึงสีเข้ม
ตัวเลือก 2
คุณสามารถเปิดใช้งาน ค้นหา ตัวเลือก ในกรณีที่คุณไม่พบเคอร์เซอร์บนหน้าจอ คุณลักษณะนี้ช่วยให้คุณสามารถเลื่อนนิ้วของคุณบนทัชแพดหรือเลื่อนเมาส์อย่างรวดเร็ว (หรือเพียงแค่เขย่า) เพื่อทำให้เคอร์เซอร์ใหญ่ขึ้นเป็นเวลาสองสามวินาที ทำให้ง่ายต่อการค้นหา
ตัวเลือก 3
สมมติว่าคุณต้องการให้เคอร์เซอร์ใหญ่ขึ้นอย่างถาวร ในกรณีนี้คุณสามารถไปที่ตัวเลือกที่สองและลากแถบเลื่อนเพื่อทำให้เคอร์เซอร์ใหญ่ขึ้นหรือเล็กลง
ขั้นตอนอาจแตกต่างกันเล็กน้อยขึ้นอยู่กับเวอร์ชัน Mac OS ที่คอมพิวเตอร์ของคุณใช้ คุณอาจต้องคลิกที่ Universal Access แทน Accessibility อย่างไรก็ตาม ไอคอนจะอยู่ในตำแหน่งเดียวกันภายในแผงการตั้งค่าระบบ
วิธีเปลี่ยนเคอร์เซอร์บนแล็ปท็อป Dell
วิธีที่คุณจะเปลี่ยนเคอร์เซอร์ไม่ได้ขึ้นอยู่กับแล็ปท็อปหรือคอมพิวเตอร์เดสก์ท็อปของคุณ ยกเว้นในกรณีที่คุณมี MAC ซึ่งแตกต่างจากระบบปฏิบัติการอื่นๆ
หากแล็ปท็อป Dell ของคุณใช้ Windows OS ให้ตรวจสอบในส่วนบทความซึ่งเราจะอธิบายวิธีการเปลี่ยนเคอร์เซอร์ใน Windows 10 หากคุณมีรุ่นเก่ากว่าชื่อตัวเลือกอาจแตกต่างกันและมีข้อ จำกัด มากกว่า แต่ขั้นตอนต่างๆก็มีมาก คล้ายกัน
การเปลี่ยนเคอร์เซอร์ใน Linux
แล้วถ้า Dell ของคุณทำงานบน Linux ล่ะ? ต่อไปนี้คือวิธีเปลี่ยนเคอร์เซอร์ในกรณีนี้แม้ว่าคุณจะเลือกได้เพียงขนาดอื่น
- ไปที่ Ubuntu Dash หรือไปที่มุมขวาบนของหน้าจอแล้วเลือกลูกศรลง จากนั้นคลิกที่ การตั้งค่า .

- เมื่อ การตั้งค่า หน้าต่างเปิดขึ้น เลือก การเข้าถึงแบบสากล จากเมนูด้านซ้าย

- ใน เห็น คุณจะเห็นไฟล์ ขนาดเคอร์เซอร์ ตัวเลือก

- คลิกเพื่อเปิดขนาดต่างๆ ห้าขนาด และเลือกขนาดที่คุณต้องการ โปรดทราบว่าขนาดที่เล็กที่สุดยังเป็นตัวเลือกเริ่มต้น

จะดาวน์โหลดเคอร์เซอร์ใหม่ได้ที่ไหน
คุณไม่พอใจกับตัวเลือกที่มีในคอมพิวเตอร์ของคุณหรือไม่? ดังที่เราได้กล่าวไปแล้ว คุณสามารถใช้แอปของบุคคลที่สามหรือส่วนขยายเพื่อดาวน์โหลดเคอร์เซอร์ใหม่ที่น่าตื่นเต้น และติดตั้งลงในคอมพิวเตอร์ของคุณ
วิธีเปลี่ยนซอมบี้ชาวบ้านให้เป็นชาวบ้าน
ไม่ว่าคุณจะเลือกดาวน์โหลดไลบรารี่ใด เคอร์เซอร์เหล่านี้มักจะมาในชุดธีม อาจมีแบบแผนด้วย ทั้งสองวิธีนี้ค่อนข้างง่าย
หากคุณดาวน์โหลดชุดรูปแบบชุดรูปแบบจะถูกนำไปใช้โดยอัตโนมัติหลังจากดาวน์โหลดไฟล์และดับเบิลคลิกที่ชุดรูปแบบ เนื่องจากแพ็คเหล่านี้มักจะมีไฟล์ตัวติดตั้งด้วยซึ่งทำให้ใช้งานได้ง่าย
หากคุณดาวน์โหลดโครงการอาจต้องคลิกเพิ่มอีกสองสามครั้ง หลังจากดาวน์โหลดเสร็จแล้ว คุณควรเปิดโฟลเดอร์และค้นหาไฟล์ .inf เมื่อคุณพบแล้วให้คลิกขวาที่ไฟล์แล้วรอให้เมนูขยายลงมา จากนั้นเลือกติดตั้ง จากนั้น ทำตามขั้นตอนที่เราได้อธิบายไว้ในส่วน Windows 10
เมื่อคุณเปิด Pointers คุณจะเห็นแพ็คที่ดาวน์โหลดใหม่ในเมนูแบบเลื่อนลงใต้ Scheme
หากคุณไม่แน่ใจว่าควรไปที่ไลบรารีเคอร์เซอร์ใด เราขอแนะนำ Open Cursor Library หรือ Cursors 4 U ซึ่งคุณจะพบชุดเคอร์เซอร์ทุกประเภท นอกจากนี้หากคุณใช้ Chrome คุณสามารถติดตั้งส่วนขยายเคอร์เซอร์ที่กำหนดเองเพื่อค้นหาธีมใหม่ ๆ
เพลิดเพลินกับเคอร์เซอร์ใหม่
ไม่ว่าคุณจะมีคอมพิวเตอร์เครื่องใดคุณสามารถเปลี่ยนขนาดเคอร์เซอร์หรือคอนทราสต์ได้อย่างรวดเร็วเพื่อให้มองเห็นบนหน้าจอได้ง่ายขึ้น
และถ้าคุณต้องการมากกว่านั้นก็ไม่มีปัญหา คุณไม่จำเป็นต้องยึดติดกับเคอร์เซอร์แบบเดิมๆ หากคุณต้องการสิ่งที่ทันสมัยกว่าหรือเหมาะกับบุคลิกของคุณมากกว่า คุณสามารถเลือกธีมที่ต้องการได้เกือบทุกธีม เนื่องจากมีไลบรารีเคอร์เซอร์พร้อมแพ็กเคอร์เซอร์ทุกประเภท ไม่ว่าจะเป็นการ์ตูน ซีซั่น ดารา กีฬา อาหาร และอื่นๆ
คุณกำลังตั้งค่าคอมพิวเตอร์สำหรับลูกของคุณหรือไม่? เรามั่นใจว่าพวกเขาจะต้องชอบ Frozen หรือ Toy Story คุณต้องการเคอร์เซอร์ที่ดูมีระดับเพื่อให้เข้ากับพื้นหลัง Mac ระดับมืออาชีพของคุณหรือไม่? คุณจะพบสิ่งที่เหมาะสมในห้องสมุดเหล่านี้
คุณได้ลองเปลี่ยนการตั้งค่าเคอร์เซอร์แล้วหรือยัง? คุณมีความคิดที่น่าตื่นเต้นที่จะแบ่งปันหรือไม่? บอกเราเกี่ยวกับพวกเขาในส่วนความคิดเห็นด้านล่าง