สิ่งที่ต้องรู้
- Outlook 2010 และใหม่กว่า: ไฟล์ > ตัวเลือก > จดหมาย > เครื่องเขียนและแบบอักษร > แบบอักษร > ทำการเปลี่ยนแปลง
- แนวโน้มปี 2550 และ 2546: เครื่องมือ > ตัวเลือก > รูปแบบจดหมาย > เครื่องเขียนและแบบอักษร > แบบอักษร > ทำการเปลี่ยนแปลง
- Outlook.com: การตั้งค่า > ดูการตั้งค่า Outlook ทั้งหมด > จดหมาย > เขียนและตอบกลับ > เลือกแบบอักษร
บทความนี้จะอธิบายวิธีการเปลี่ยนแบบอักษรเริ่มต้นของ Microsoft Outlook สำหรับการเขียนและอ่านข้อความ คุณสามารถเปลี่ยนแบบอักษรเริ่มต้นเป็นอะไรก็ได้ที่คุณต้องการ คุณถูกจำกัดด้วยฟอนต์ที่ติดตั้งบนระบบของคุณเท่านั้น
เปลี่ยนแบบอักษรใน Outlook 2019, 2016, 2013, 2010 และ Outlook สำหรับ Microsoft 365
ทำตามขั้นตอนเหล่านี้เพื่อเปลี่ยนแบบอักษรเริ่มต้นใน Outlook เวอร์ชันเดสก์ท็อป
หากคุณทำงานใน Outlook 2010 หน้าจอของคุณจะมีลักษณะแตกต่างกัน แต่ตัวเลือกเมนู ตำแหน่ง และฟังก์ชันการทำงานจะเหมือนกัน
-
ไปที่ ไฟล์ > ตัวเลือก เมนู.

ไลฟ์ไวร์
-
เลือก จดหมาย หมวดหมู่ทางด้านซ้าย
-
เลือก เครื่องเขียนและแบบอักษร .

ไลฟ์ไวร์
-
เลือก แบบอักษร ใต้แต่ละส่วนที่คุณต้องการเปลี่ยนแปลง:
-
เลือกแบบอักษร สไตล์ ขนาด สี และเอฟเฟกต์ที่คุณต้องการ

ไลฟ์ไวร์
-
เลือก ตกลง หนึ่งครั้งเพื่อเสร็จสิ้น และอีกสองครั้งเพื่อปิดออกจาก ลายเซ็นต์และเครื่องเขียน หน้าต่างและตัวเลือกของ Outlook

ไลฟ์ไวร์

แอชลีย์ นิโคล เดลีออน / Lifewire
เปลี่ยนแบบอักษรใน Outlook 2007 และ 2003
การเปลี่ยนแบบอักษรเริ่มต้นใน Outlook 2007 และ 2003 เป็นกระบวนการที่คล้ายกันมาก ภาพหน้าจอด้านล่างนี้มีไว้สำหรับ Outlook 2007 และความแตกต่างใดๆ ใน Outlook 2003 จะถูกบันทึกไว้
-
เข้าไปใน เครื่องมือ > ตัวเลือก เมนู.

ไลฟ์ไวร์
-
เลือก รูปแบบจดหมาย แท็บ

ไลฟ์ไวร์
-
เลือก เครื่องเขียนและแบบอักษร .
ผู้ใช้ Outlook 2003 จะต้องกด แบบอักษร .

ไลฟ์ไวร์
-
เลือก แบบอักษร ภายใต้ ข้อความเมลใหม่ , การตอบกลับหรือส่งต่อข้อความ , และ การเขียนและการอ่านข้อความธรรมดา เพื่อเลือกรูปแบบ ขนาด และสีแบบอักษรที่ต้องการ
ใน Outlook 2003 ให้เลือก เลือกแบบอักษร สำหรับ เมื่อเขียนข้อความใหม่ , เมื่อตอบกลับและส่งต่อ , และ เมื่อเขียนและอ่านข้อความธรรมดา .

ไลฟ์ไวร์
-
เลือก ตกลง .
ใน Outlook 2003: หากตั้งค่าสเตชันเนอรีเป็นค่าเริ่มต้นภายใต้ ใช้เครื่องเขียนนี้เป็นค่าเริ่มต้น แบบอักษรที่ระบุในนั้นอาจแทนที่แบบอักษรที่คุณเพิ่งเลือก คุณสามารถปรับเปลี่ยนสเตชันเนอรีเพื่อรวมฟอนต์ที่คุณชื่นชอบหรือตั้งค่า Outlook ให้ละเว้นฟอนต์ที่ระบุไว้ในสเตชันเนอรีทั้งหมด
-
เลือก ตกลง เพื่อปิดเมนูตัวเลือก
หากคุณตั้งค่าสีเริ่มต้นสำหรับการตอบกลับและส่งต่ออีเมล แต่ Outlook ปฏิเสธที่จะใช้ ให้ลองตั้งค่าลายเซ็นเริ่มต้นใน Outlook
-
คุณลักษณะแบบอักษรเริ่มต้นของคุณควรได้รับการเปลี่ยนแปลงอย่างถาวรแล้ว
-
เลือก การตั้งค่า > ดูการตั้งค่า Outlook ทั้งหมด .
อาร์กัสมาได้ยังไงวะ

ไลฟ์ไวร์
-
เลือก จดหมาย > เขียนและตอบกลับ .

ไลฟ์ไวร์
-
ภายใต้ รูปแบบข้อความ ให้เลือก ดรอปดาวน์แบบอักษร และเลือกแบบอักษรเริ่มต้นใหม่ที่คุณต้องการใช้ คุณยังสามารถเปลี่ยนค่าเริ่มต้นได้ ขนาดตัวอักษร ; ชุด ตัวหนา ตัวเอียง และขีดเส้นใต้ สำหรับข้อความ และเลือกค่าเริ่มต้นของคุณ สีตัวอักษร .

ไลฟ์ไวร์
-
เมื่อคุณตั้งค่าตัวเลือกแบบอักษรแล้ว ให้เลือก บันทึก .

ไลฟ์ไวร์
-
ข้อความใหม่ที่เขียนบน Outlook.com จะใช้ตัวเลือกแบบอักษรเริ่มต้นที่คุณเลือก
- ฉันจะเปลี่ยนลายเซ็นใน Outlook ได้อย่างไร
หากต้องการเปลี่ยนลายเซ็นของคุณใน Outlook ให้ไปที่ ไฟล์ > ตัวเลือก > จดหมาย > ลายเซ็น > ลายเซ็นต์และเครื่องเขียน . เปลี่ยนลายเซ็นของคุณหรือเลือก ใหม่ เพื่อสร้างลายเซ็นใหม่ ใน Outlook mobile ให้ไปที่ การตั้งค่า > ลายเซ็น และสร้างหรือเปลี่ยนลายเซ็นของคุณ
- ฉันจะเปลี่ยนรหัสผ่านใน Outlook ได้อย่างไร
หากต้องการเปลี่ยนรหัสผ่าน Outlook ใน Windows ให้ไปที่ ไฟล์ > การตั้งค่าบัญชี > การตั้งค่าบัญชี ให้เลือกบัญชี > เปลี่ยน . ป้อนกรหัสผ่านใหม่. บน Mac ให้ไปที่ เครื่องมือ > บัญชี เลือกบัญชี และป้อนรหัสผ่านใหม่.
- ฉันจะเปลี่ยนโซนเวลาใน Outlook ได้อย่างไร
หากต้องการเปลี่ยนเขตเวลาในเดสก์ท็อป Outlook ให้ไปที่ ไฟล์ > ตัวเลือก > ปฏิทิน > โซนเวลา และเลือกเขตเวลาที่คุณต้องการใช้ ใน Outlook.com ให้ไปที่ การตั้งค่า > ดูการตั้งค่า Outlook ทั้งหมด > หมวดหมู่ทั่วไป > ภาษาและเวลา . เลือก โซนเวลาปัจจุบัน เลื่อนลงและเลือกเขตเวลาใหม่
ข้อความเมลใหม่ เปลี่ยนแบบอักษรเริ่มต้นในอีเมลการตอบกลับหรือส่งต่อข้อความ เปลี่ยนแบบอักษรที่ใช้ทุกครั้งที่คุณตอบกลับหรือส่งต่ออีเมลการเขียนและการอ่านข้อความธรรมดา เปลี่ยนลักษณะข้อความธรรมดาที่ปรากฏต่อคุณเท่านั้น ข้อความธรรมดาที่ส่งถึงผู้อื่นยังคงเป็นข้อความธรรมดาสำหรับผู้รับหากคุณมีธีมหรือสเตชันเนอรีที่ตั้งค่าไว้แล้ว คุณสามารถเลือกได้ ธีม แล้ว (ไม่มีธีม) ตัวเลือกในการปิดการใช้งาน

ไลฟ์ไวร์
เปลี่ยนแบบอักษรเริ่มต้นของข้อความใหม่บน Outlook.com
คุณสามารถเปลี่ยนแบบอักษรของข้อความขาออกบน Outlook.com ได้โดยทำตามขั้นตอนเหล่านี้ ขออภัย คุณไม่สามารถเปลี่ยนแบบอักษรเริ่มต้นสำหรับข้อความที่แสดงบน Outlook.com ในแบบที่คุณสามารถทำได้ใน Outlook เวอร์ชันซอฟต์แวร์
หากคุณต้องการเปลี่ยนตัวเลือกแบบอักษรสำหรับข้อความเดียว คุณสามารถทำได้ขณะเขียนอีเมล ที่ด้านล่างของหน้าต่างที่คุณเขียนข้อความ คุณจะพบตัวเลือกมากมายในการเปลี่ยนรูปลักษณ์ของข้อความ การตั้งค่าเหล่านี้จะใช้กับอีเมลนี้เท่านั้น
วิธีเปลี่ยนแบบอักษรใน Windows 10: ดำเนินการให้เสร็จสิ้นด้วยการแก้ไขรีจิสทรี คำถามที่พบบ่อยบทความที่น่าสนใจ
ตัวเลือกของบรรณาธิการ

วิธีเปลี่ยนตำแหน่งของคุณบนบานพับ
หากคุณใช้แอพหาคู่ยอดนิยม Hinge คุณอาจกำลังมองหาคู่ที่มีศักยภาพในตำแหน่งทางภูมิศาสตร์ใหม่ ไม่ว่าจะแค่ไปเที่ยวหรือย้ายไปเมืองไกลๆ คู่มือนี้จะแนะนำคุณตลอดการเปลี่ยนแปลง
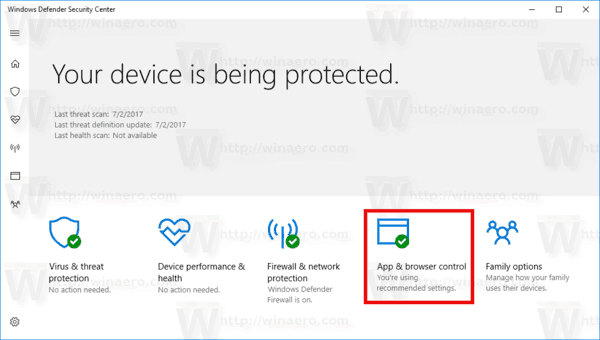
เปิดใช้งานการป้องกันแอพที่อาจไม่ต้องการใน Windows 10
วิธีเปิดใช้งานหรือปิดใช้งานการป้องกันแอปพลิเคชั่นที่อาจไม่ต้องการในความปลอดภัยของ Windows ใน Windows 10 ด้วย Windows 10 เวอร์ชัน 2004 Microsoft ได้เพิ่มคุณสมบัติความปลอดภัยใหม่ซึ่งสามารถขยายระดับการป้องกันของโปรแกรมป้องกันไวรัสในตัว Windows 10 ที่เรียกว่า 'Windows Defender' ได้ส่วน ของ Windows Security นอกเหนือจากคุณสมบัติเริ่มต้นของการสแกน

วิธีรับ XP ที่มากเกินไปใน Fortnite
มีหลายวิธีในการเร่งระดับของคุณใน Fortnite รวมถึงโบนัส XP ที่มากเกินไป อย่างไรก็ตาม ข้อกำหนดสำหรับการเปิดใช้งานและวิธีการทำงานยังคงเป็นปริศนาสำหรับฤดูกาลของผู้เล่นบางคนหลังจากเริ่มใช้งานครั้งแรก
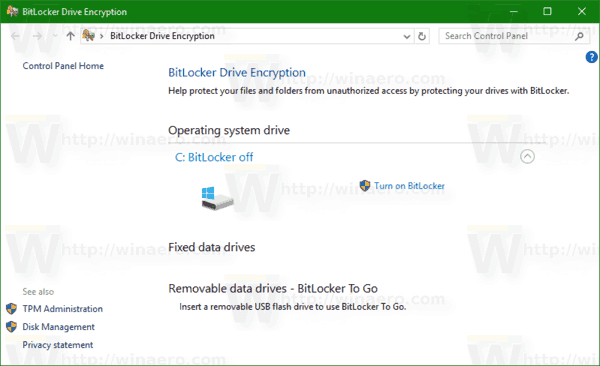
เปลี่ยนวิธีการเข้ารหัส BitLocker และความแรงของการเข้ารหัสใน Windows 10
วิธีเปลี่ยนวิธีการเข้ารหัส BitLocker และความแรงของการเข้ารหัสใน Windows 10 BitLocker ใน Windows 10 รองรับวิธีการเข้ารหัสหลายวิธีและรองรับการเปลี่ยนความแรงของการเข้ารหัส ตัวเลือกเหล่านี้สามารถกำหนดได้ด้วยนโยบายกลุ่มหรือ Registry Editor ในโพสต์นี้เราจะตรวจสอบทั้งสองวิธี AdvertismentBitLocker เปิดตัวครั้งแรกใน Windows Vista และ

รีวิว Samsung Galaxy S3
อัปเดต: การตรวจสอบ Samsung Galaxy S III ของเราได้รับการอัปเดตด้วยหัวข้อในการอัปเดต Android 4.1.2 เลื่อนไปที่ส่วนท้ายของบทวิจารณ์เพื่ออ่านเพิ่มเติม ตำแหน่งของ Samsung ที่โต๊ะอันดับต้น ๆ ของอุตสาหกรรมสมาร์ทโฟน

วิธีใช้เข็มทิศและระดับของ iPhone
ใช้เข็มทิศดิจิตอลและระดับในตัวของ iPhone เพื่อแขวนภาพวาดและหาทางกลับบ้าน

Windows 10 build 10074 มีประสบการณ์การตั้งค่าที่ทำใหม่
ขณะติดตั้ง Windows 10 build 10074 ที่รั่วไหลออกมาฉันสังเกตเห็นการเปลี่ยนแปลงบางอย่างในโปรแกรมติดตั้ง
-
















