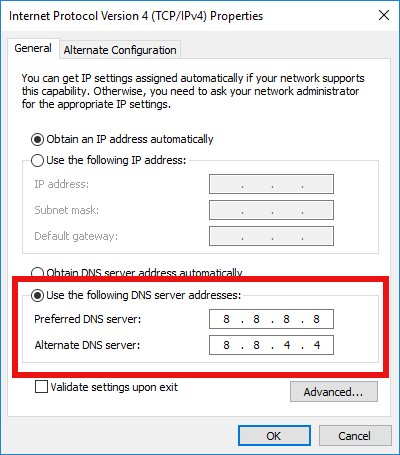ในบทความนี้เราจะดูวิธีการเปลี่ยนเซิร์ฟเวอร์ DNS ใน Windows 10 ซึ่งเป็นพารามิเตอร์เครือข่ายที่สำคัญอย่างหนึ่งซึ่งช่วยให้คุณสามารถท่องอินเทอร์เน็ตและแก้ไขชื่อคอมพิวเตอร์ระยะไกลได้ วันนี้เราจะมาเรียนรู้ว่า DNS คืออะไรและเหตุใดคุณจึงอาจต้องการเปลี่ยนการกำหนดค่า DNS
การโฆษณา
วิธีเพิ่มบอทในเซิร์ฟเวอร์ที่ไม่ลงรอยกันของคุณ
DNS ย่อมาจาก Domain Name System Windows มาพร้อมกับตัวเลือกที่เก็บที่อยู่เซิร์ฟเวอร์ DNS ที่ระบุและทำให้สแต็ก TCP / IP ใช้ที่อยู่ IP นั้น หมายถึงบริการ DNS ที่ผู้ใช้ระบุหรือบริการที่ระบุเกตเวย์เพื่อแก้ไขชื่อโดเมนของเว็บไซต์เป็นที่อยู่ IP และโหลดในเว็บเบราว์เซอร์ของคุณ
ในกรณีส่วนใหญ่ผู้ให้บริการอินเทอร์เน็ต (ISP) ของคุณจะให้เซิร์ฟเวอร์ DNS ของตนเองซึ่งทำงานได้ โดยปกติเซิร์ฟเวอร์ DNS นี้จะระบุไว้ในเราเตอร์ของคุณหรือดึงข้อมูลจาก ISP โดยอัตโนมัติ แต่ในบางกรณีคุณอาจมีเหตุผลที่จะเปลี่ยนไปใช้เซิร์ฟเวอร์ DNS ภายนอก อาจอัปเดตแคชได้เร็วขึ้น (อาจเป็นเหตุผลสำหรับนักพัฒนาเว็บ) และอาจมีคุณสมบัติบางอย่างที่ DNS เริ่มต้นของคุณไม่มี ตัวอย่างเช่นบริการ DNS ของบุคคลที่สามสามารถมีตัวบล็อกโฆษณาในตัว ในบางกรณีเซิร์ฟเวอร์ DNS ของ ISP อาจทำให้คุณประสบปัญหาที่ไซต์โหลดไม่เร็วพอหรือไม่โหลดเลย บริการ DNS อื่น ๆ สามารถเพิ่มความปลอดภัยได้
ในสถานที่ที่ฉันอาศัยอยู่เรามี ISP ซึ่งเซิร์ฟเวอร์ DNS นั้นแย่มาก นี่เป็นเหตุผลที่ดีในการเปลี่ยนที่อยู่เซิร์ฟเวอร์ DNS เป็นทางเลือกอื่นเช่น DNS สาธารณะของ Google เซิร์ฟเวอร์ IPv4 DNS ของ Google มีที่อยู่ 8.8.8.8 และ 8.8.4.4 อีกตัวหนึ่งที่เป็นที่นิยมคือ OpenDNS (208.67.222.222 และ 208.67.220.220) นี่คือวิธีที่คุณสามารถระบุ Windows เพื่อใช้สิ่งเหล่านี้
รับรองว่าคุณเป็น ลงชื่อเข้าใช้ในฐานะผู้ดูแลระบบ ก่อนดำเนินการต่อมิฉะนั้นคุณจะไม่สามารถเปลี่ยนการตั้งค่า DNS ของคุณได้
ในการเปลี่ยน DNS Server ใน Windows 10 ให้ดำเนินการดังต่อไปนี้
- เปิด การตั้งค่า .
- ไปที่เครือข่ายและอินเทอร์เน็ต
- หากคุณเชื่อมต่ออินเทอร์เน็ตด้วยการเชื่อมต่อแบบใช้สายให้คลิกอีเธอร์เน็ตทางด้านซ้าย
- หากคุณเชื่อมต่ออินเทอร์เน็ตด้วยการเชื่อมต่อไร้สายให้คลิก Wi-Fi ทางด้านซ้าย
- ในส่วนการตั้งค่าที่เกี่ยวข้องคลิกที่ลิงค์ 'เปลี่ยนตัวเลือกอะแดปเตอร์'
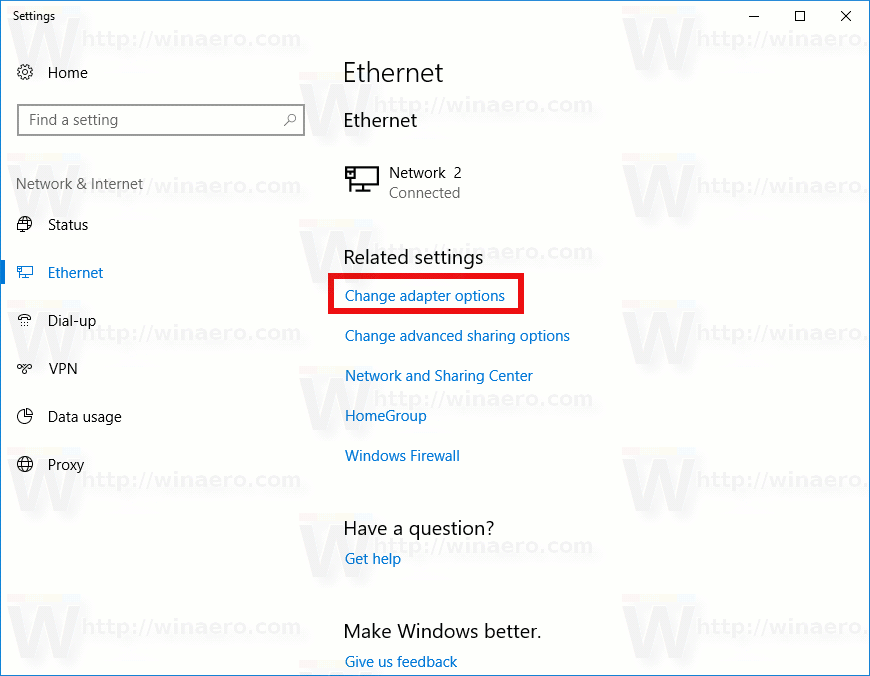
- หน้าต่างต่อไปนี้จะปรากฏขึ้นบนหน้าจอ
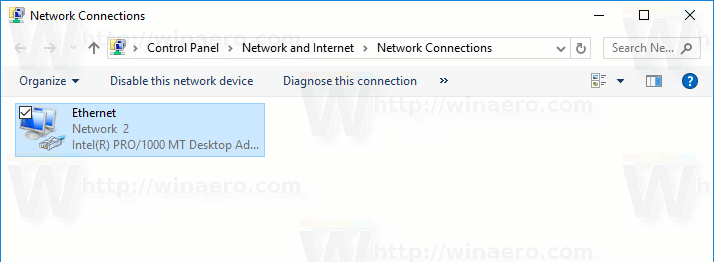 ดับเบิลคลิกที่การเชื่อมต่อเครือข่ายของคุณ
ดับเบิลคลิกที่การเชื่อมต่อเครือข่ายของคุณ - ในหน้าต่างโต้ตอบให้คลิกปุ่มคุณสมบัติพร้อมโล่รักษาความปลอดภัยสีเหลือง - น้ำเงิน ยืนยันพรอมต์ UAC หากคุณปรากฏขึ้น
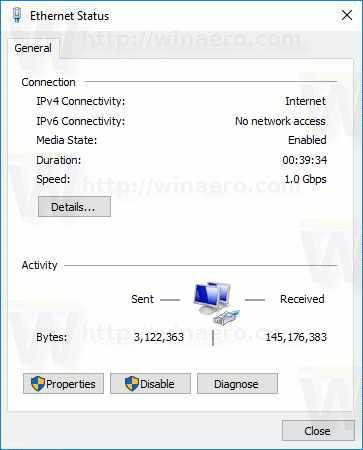
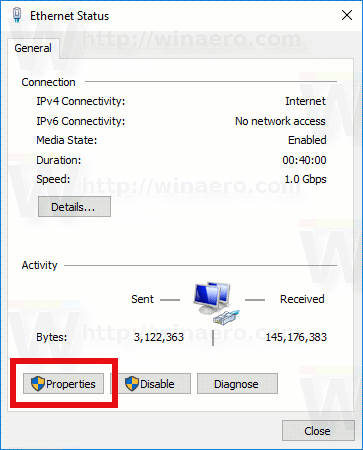
- ตอนนี้บนแท็บ Networking เลือกแถว Internet Protocol Version 4 (TCP / IPv4) จากนั้นคลิกที่ปุ่ม 'Properties'
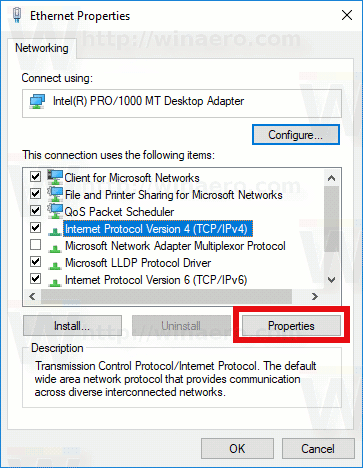
- หน้าต่างโต้ตอบ 'คุณสมบัติอินเทอร์เน็ตโปรโตคอลเวอร์ชัน 4 (TCP / IPv4)' จะเปิดขึ้น
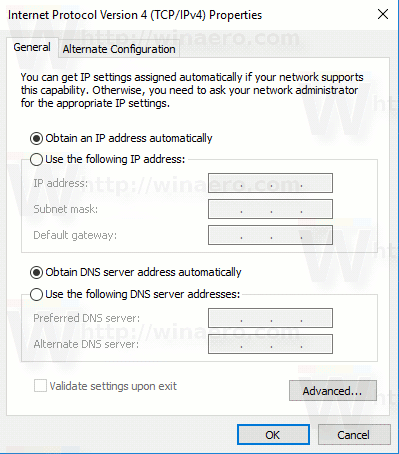 ในการใช้ที่อยู่เซิร์ฟเวอร์ DNS ที่กำหนดเองให้เลือกตัวเลือก 'ใช้ที่อยู่เซิร์ฟเวอร์ DNS ต่อไปนี้:' บนแท็บทั่วไป ป้อนที่อยู่เซิร์ฟเวอร์ DNS ที่ต้องการหรือแก้ไขค่าที่มีอยู่หากจำเป็น คุณสามารถใช้เซิร์ฟเวอร์ที่กล่าวถึงข้างต้น ตัวอย่างเช่นฉันจะใช้เซิร์ฟเวอร์ DNS สาธารณะของ Google (ดูภาพหน้าจอด้านล่าง)
ในการใช้ที่อยู่เซิร์ฟเวอร์ DNS ที่กำหนดเองให้เลือกตัวเลือก 'ใช้ที่อยู่เซิร์ฟเวอร์ DNS ต่อไปนี้:' บนแท็บทั่วไป ป้อนที่อยู่เซิร์ฟเวอร์ DNS ที่ต้องการหรือแก้ไขค่าที่มีอยู่หากจำเป็น คุณสามารถใช้เซิร์ฟเวอร์ที่กล่าวถึงข้างต้น ตัวอย่างเช่นฉันจะใช้เซิร์ฟเวอร์ DNS สาธารณะของ Google (ดูภาพหน้าจอด้านล่าง)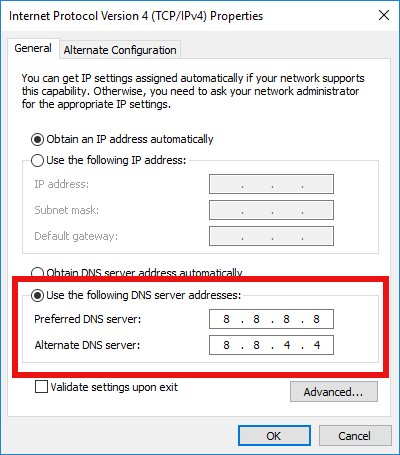
- คลิกปุ่มตกลงและปิดในทุกหน้าต่างที่เปิดขึ้นเพื่อใช้การเปลี่ยนแปลง
หรือคุณสามารถเปลี่ยนที่อยู่เซิร์ฟเวอร์ DNS โดยใช้เครื่องมือคอนโซล 'netsh' ก่อนอื่นคุณต้องรู้ชื่อการเชื่อมต่อของคุณ คุณสามารถดูได้ในแอปการตั้งค่าตามที่อธิบายไว้ข้างต้นหรือเรียกดูได้โดยตรงในพรอมต์คำสั่ง
วิธีแก้ไขให้เร็วขึ้นใน fortnite
เปิดพร้อมท์คำสั่งและพิมพ์
ipconfig / ทั้งหมด
ดูชื่อการเชื่อมต่อของคุณ (ดูตัวอย่างด้านล่าง)
ตอนนี้พิมพ์คำสั่งต่อไปนี้เพื่อตั้งค่าที่อยู่อื่นสำหรับเซิร์ฟเวอร์ DNS (ฉันใช้เซิร์ฟเวอร์ DNS ของ Google อีกครั้งสำหรับตัวอย่างนี้):
netsh interface ip set dnsservers 'Your Connection Name' คงที่ 8.8.8.8 อินเทอร์เฟซ netsh หลัก ip เพิ่ม dnsservers 'Your Connection Name' 8.8.4.4 index = 2
ใช้ที่อยู่ IP ที่ต้องการและชื่อการเชื่อมต่อที่ถูกต้องเพื่อเปลี่ยนการกำหนดค่า
ด้วย netsh คุณยังสามารถเปิดใช้งานการกำหนดค่าเซิร์ฟเวอร์ DNS อัตโนมัติที่ DHCP จัดหาให้ คำสั่งมีลักษณะดังนี้:
netsh interface ip ตั้งค่า dnsservers 'Your Connection Name' dhcp

หากคุณมีการเชื่อมต่ออินเทอร์เน็ต IPv6 ให้ทำตามคำแนะนำเดียวกันกับด้านบนเปลี่ยนเฉพาะสำหรับ Internet Protocol เวอร์ชัน 6 (TCP / IPv6) ที่อยู่ IPv6 DNS ของ Google ได้แก่ 2001: 4860: 4860 :: 8888 และ 2001: 4860: 4860 :: 8844
หาเพลงในวิดีโอยูทูป
แค่นั้นแหละ.

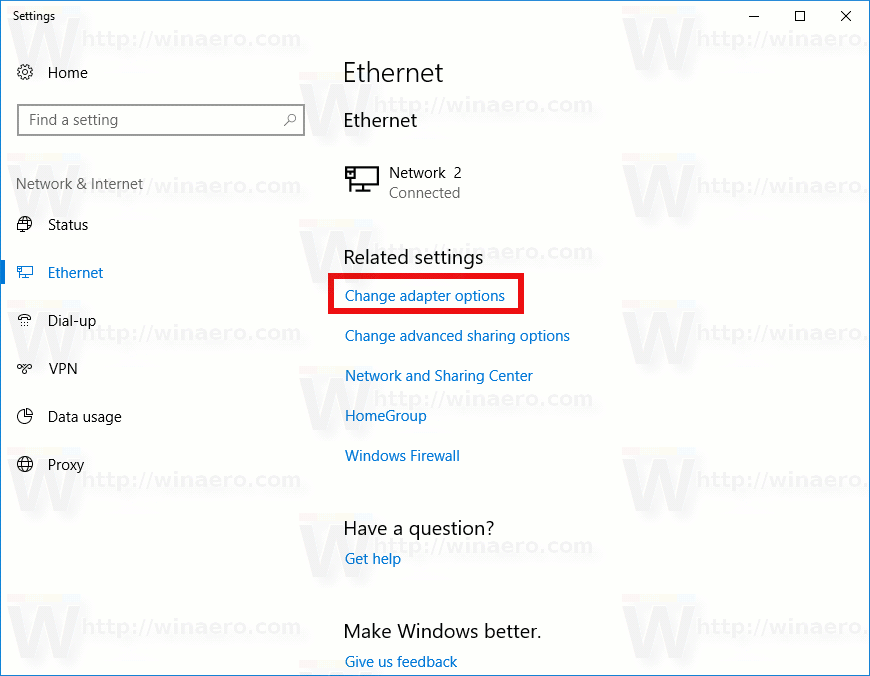
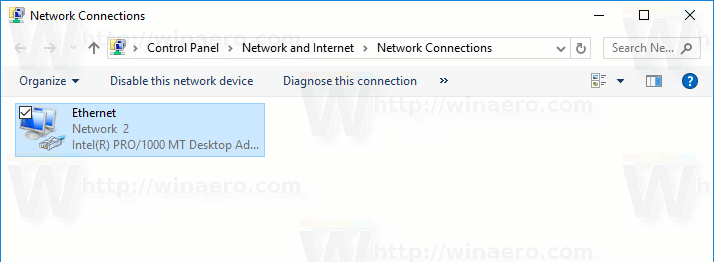 ดับเบิลคลิกที่การเชื่อมต่อเครือข่ายของคุณ
ดับเบิลคลิกที่การเชื่อมต่อเครือข่ายของคุณ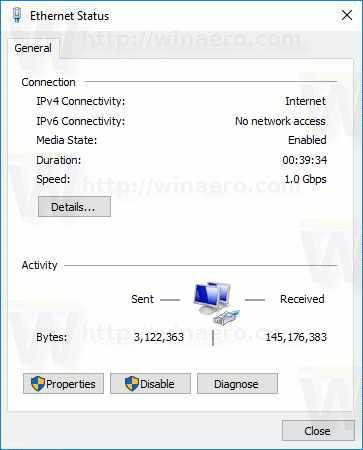
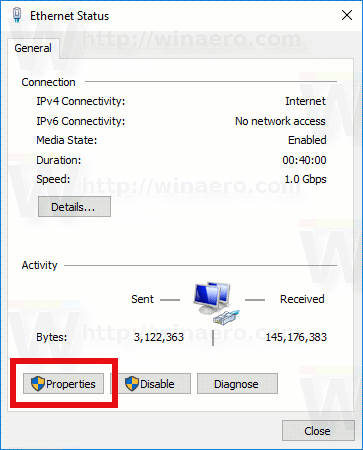
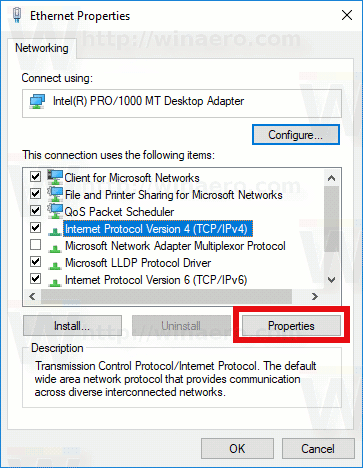
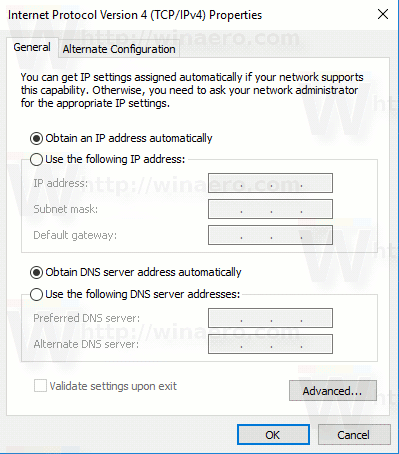 ในการใช้ที่อยู่เซิร์ฟเวอร์ DNS ที่กำหนดเองให้เลือกตัวเลือก 'ใช้ที่อยู่เซิร์ฟเวอร์ DNS ต่อไปนี้:' บนแท็บทั่วไป ป้อนที่อยู่เซิร์ฟเวอร์ DNS ที่ต้องการหรือแก้ไขค่าที่มีอยู่หากจำเป็น คุณสามารถใช้เซิร์ฟเวอร์ที่กล่าวถึงข้างต้น ตัวอย่างเช่นฉันจะใช้เซิร์ฟเวอร์ DNS สาธารณะของ Google (ดูภาพหน้าจอด้านล่าง)
ในการใช้ที่อยู่เซิร์ฟเวอร์ DNS ที่กำหนดเองให้เลือกตัวเลือก 'ใช้ที่อยู่เซิร์ฟเวอร์ DNS ต่อไปนี้:' บนแท็บทั่วไป ป้อนที่อยู่เซิร์ฟเวอร์ DNS ที่ต้องการหรือแก้ไขค่าที่มีอยู่หากจำเป็น คุณสามารถใช้เซิร์ฟเวอร์ที่กล่าวถึงข้างต้น ตัวอย่างเช่นฉันจะใช้เซิร์ฟเวอร์ DNS สาธารณะของ Google (ดูภาพหน้าจอด้านล่าง)