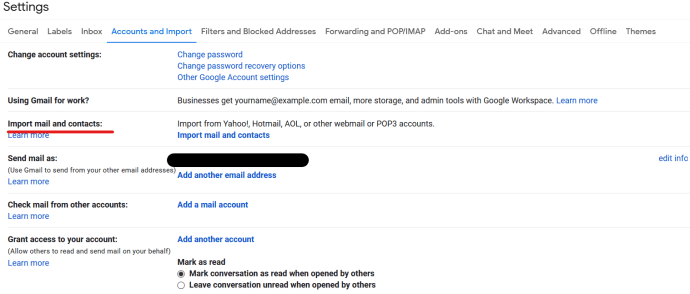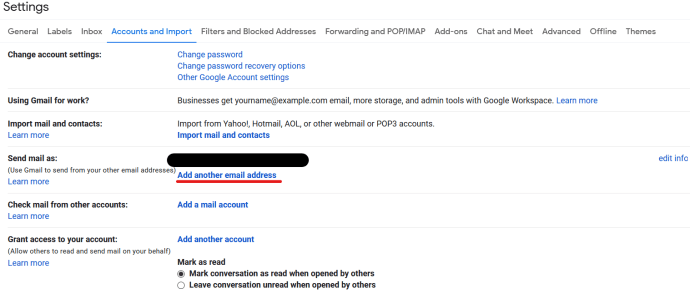การมีที่อยู่อีเมลหลายที่อยู่อาจเป็นเรื่องยุ่งยาก แต่ไม่ได้หมายความว่าคุณต้องตรวจสอบหลายบัญชีทุกวันเพื่อติดตามอีเมลของคุณ คุณสามารถส่งต่อสำเนาอีเมลจากที่อยู่หนึ่งไปยังอีกที่อยู่หนึ่งได้โดยอัตโนมัติ และตอบกลับโดยใช้บัญชีอื่น และทำให้ดูเหมือนว่าส่งมาจากบัญชีเดิม บทช่วยสอนนี้จะแสดงวิธีส่งต่ออีเมลจาก AOL ไปยัง Gmail นำเข้าที่อยู่ติดต่อ AOL และอื่นๆ
วิธีตรวจสอบ ram type ddr3 หรือ ddr4 ใน windows 10
AOL มีมานานหลายทศวรรษแล้วและยังคงให้บริการอีเมล หากไม่มีอย่างอื่นมากนัก หากคุณค่อยๆ เปลี่ยนไปใช้ Gmail จาก AOL การทำสิ่งต่างๆ อย่างช้าๆ เพื่อให้คุณได้ข้อมูลของทุกคนที่ส่งอีเมลถึงคุณที่ AOL เป็นวิธีดำเนินการ ส่วนหนึ่งของการย้ายข้อมูลนั้นคือการส่งต่ออีเมล
การส่งต่ออีเมลเป็นที่ที่คุณกำหนดค่าบัญชีอีเมลหนึ่งบัญชีเพื่อสร้างสำเนาดิจิทัลของอีเมลและส่งต่อสำเนานั้นไปยังบัญชีอีเมลอื่นโดยอัตโนมัติ อีเมลต้นฉบับยังคงอยู่ในกล่องจดหมายของคุณและสำเนาจะถูกส่งไปทุกที่ที่คุณต้องการ เป็นวิธีที่รวดเร็ว ฟรี และง่ายดายในการย้ายบัญชีอีเมลหรือตรวจสอบอีเมลหลายฉบับจากที่เดียว

ส่งต่อจดหมาย AOL ไปยัง Gmail
บทแนะนำนี้จะอธิบายการส่งต่ออีเมล AOL ไปยัง Gmail แต่คุณสามารถทำสิ่งเดียวกันกับบัญชีอีเมลอื่นๆ ได้เกือบทั้งหมด การส่งต่ออีเมลไปยัง Gmail ใช้ขั้นตอนเดียวกัน คุณเพียงแค่ป้อนรายละเอียดบัญชีอีเมลต้นทางที่แตกต่างกัน ส่วนที่เหลือควรจะเหมือนกันทุกประการ
- เข้าสู่ระบบ Gmail
- เลือกไอคอนฟันเฟืองทางด้านขวา จากนั้นเลือกบัญชีและการนำเข้า
- เลือกตรวจสอบอีเมลจากบัญชีอื่นและเพิ่มบัญชีอีเมล
- ป้อนที่อยู่อีเมล AOL ของคุณในกล่องป๊อปอัปแล้วกดถัดไป
- ตรวจสอบรายละเอียดเซิร์ฟเวอร์อีเมลและป้อนรหัสผ่าน AOL ของคุณเมื่อได้รับแจ้ง
- เลือก 'เก็บสำเนาข้อความที่ดึงมาไว้บนเซิร์ฟเวอร์' เพื่อเก็บสำเนาด้วย AOL
- เลือกเพิ่มบัญชี

การส่งต่ออีเมลทั้งหมดจาก AOL ไปยัง Gmail ก็เพียงพอแล้ว คุณควรเริ่มเห็นอีเมลปรากฏขึ้นทันทีตราบใดที่ Gmail สามารถเข้าถึงเซิร์ฟเวอร์อีเมล AOL ได้
หรือคุณอาจต้องการใช้ตัวเลือก 'ป้ายกำกับข้อความขาเข้า' ในขั้นตอนที่ 6 ด้านล่าง 'เก็บสำเนาของข้อความที่ดึงมาไว้บนเซิร์ฟเวอร์' คุณจะเห็นตัวเลือก 'ติดป้ายกำกับข้อความขาเข้า' หากคุณมีกล่องจดหมายที่ไม่ว่าง การเพิ่มป้ายกำกับจะทำให้อีเมลที่ส่งต่อดูได้ง่ายขึ้นใน Gmail เป็นตัวเลือกล้วนๆ แต่มีประโยชน์หากคุณได้รับอีเมลจำนวนมาก
นำเข้าที่อยู่ติดต่อและข้อความจาก AOL ไปยัง Gmail
ขณะนี้การส่งต่อได้รับการตั้งค่าและใช้งานได้แล้ว คุณยังสามารถนำเข้าที่อยู่ติดต่อและข้อความในกล่องจดหมายที่มีอยู่จาก AOL ไปยัง Gmail
- เข้าสู่ระบบ Gmail
- เลือกไอคอนฟันเฟืองทางด้านขวา จากนั้นเลือกบัญชีและการนำเข้า
- เลือกนำเข้าจดหมายและที่อยู่ติดต่อจากศูนย์
- เพิ่มที่อยู่อีเมล AOL ของคุณลงในช่องป๊อปอัปแล้วกดถัดไป
- ป้อนรหัสผ่าน AOL ของคุณลงในช่องเพื่อให้ Gmail สามารถเข้าถึงรายชื่อติดต่อของคุณได้
- เลือกดำเนินการต่อ
- ตรวจสอบอย่างใดอย่างหนึ่งหรือทั้งสองอย่าง นำเข้าผู้ติดต่อและนำเข้าอีเมล
- เลือกเริ่มการนำเข้าแล้วคลิกตกลง
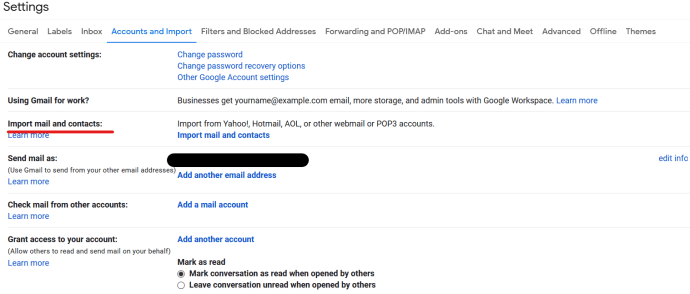
ขั้นตอนการนำเข้าใช้เวลาสักครู่ขึ้นอยู่กับว่าเซิร์ฟเวอร์อีเมลยุ่งแค่ไหน และจำนวนผู้ติดต่อและอีเมลที่คุณมี เมื่อเสร็จแล้ว คุณควรมีสำเนาที่อยู่ติดต่อ AOL และกล่องจดหมายใน Gmail ที่ถูกต้อง
gmail ต้องใช้หมายเลขโทรศัพท์หรือไม่

ส่งอีเมลจาก Gmail ด้วยที่อยู่ AOL ของคุณ
ในระหว่างการย้าย คุณอาจพบว่าการส่งอีเมลจากที่อยู่ AOL จากภายใน Gmail ทำได้ง่ายกว่า นี่เป็นคุณสมบัติที่มีประโยชน์ ซึ่งหมายความว่าคุณจะต้องลงชื่อเข้าใช้บัญชีอีเมลเพียงบัญชีเดียวเพื่อส่งอีเมลจากหลายบัญชี
ตั้งค่าดังนี้:
ความไม่ลงรอยกันปรากฏออฟไลน์ในบางเซิร์ฟเวอร์ certain
- เข้าสู่ระบบ Gmail
- เลือกไอคอนฟันเฟืองทางด้านขวา จากนั้นเลือกบัญชีและการนำเข้า
- เลือกเพิ่มที่อยู่อีเมลอื่นจากแถวส่งจดหมายเป็น
- ป้อนที่อยู่อีเมล AOL ของคุณจากกล่องป๊อปอัป
- เลือกขั้นตอนถัดไปและส่งการยืนยัน
- ลงชื่อเข้าใช้ที่อยู่ AOL ของคุณและยืนยันอีเมลจาก Gmail
- ใน Gmail ให้เปิดอีเมลใหม่และเลือกที่อยู่ AOL ของคุณในส่วนจาก
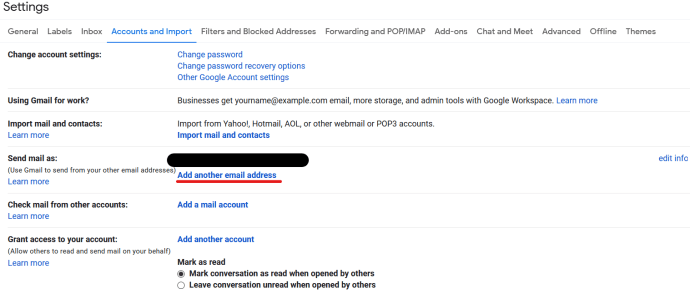
เมื่อคุณส่งอีเมล คุณสามารถเลือกให้ที่อยู่ Gmail หรือ AOL ของคุณปรากฏในส่วนจาก ผู้รับจะสามารถตอบกลับสิ่งที่อยู่ในนั้นได้ การตอบกลับ AOL หมายความว่าการตอบกลับจะถูกส่งต่อไปยัง Gmail โดยอัตโนมัติดังที่กล่าวไว้ข้างต้น
คุณสามารถตั้งค่านี้เป็นแบบถาวรได้หากต้องการโดยกลับไปที่บัญชีและการนำเข้าแล้วเลือกส่งจดหมายเป็นและเลือก AOL เป็นค่าเริ่มต้น นั่นจะทำให้ทุกคนสับสน แต่ฉันไม่แนะนำให้ทำ!