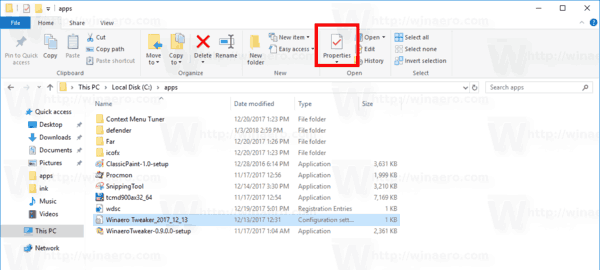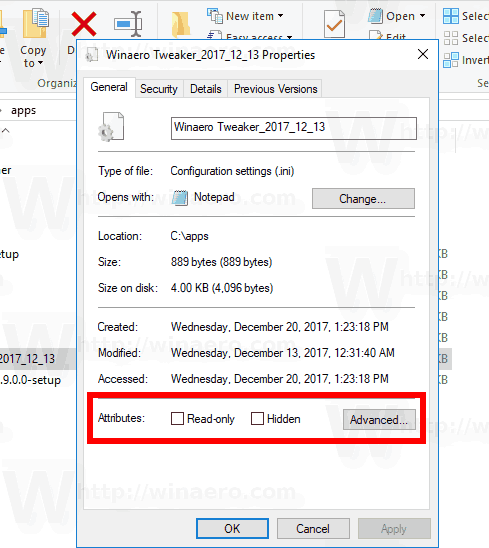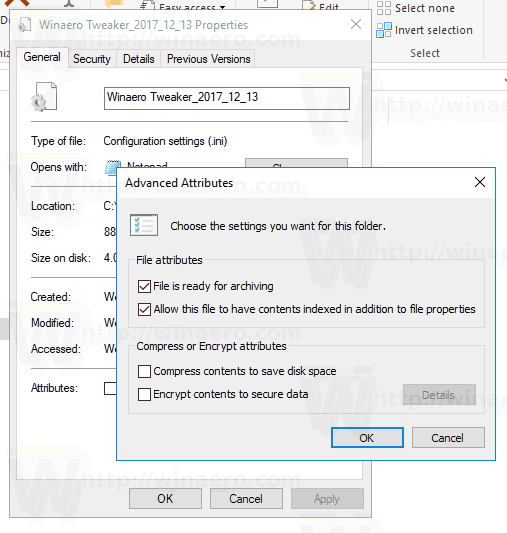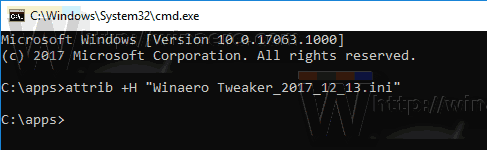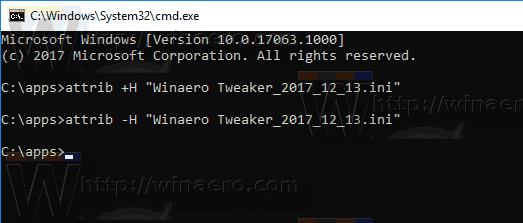แอตทริบิวต์ของไฟล์เป็นข้อมูลเมตาพิเศษหรือคุณสมบัติของไฟล์ที่จัดเก็บในระบบไฟล์ซึ่งสั่งให้ซอฟต์แวร์คอมพิวเตอร์เปลี่ยนลักษณะการทำงาน บางส่วนอาจถูกบังคับใช้โดยระบบปฏิบัติการ ตัวอย่างเช่นแอตทริบิวต์แบบอ่านอย่างเดียวจะป้องกันไม่ให้แอปเขียนไปยังไฟล์ดังกล่าวและบอกให้ File Explorer เตือนผู้ใช้ว่าไฟล์หรือโฟลเดอร์อาจมีความสำคัญ คำสั่งคอนโซล DEL ไม่ลบไฟล์ที่มีแอตทริบิวต์แบบอ่านอย่างเดียว ในบทความนี้เราจะทบทวนวิธีการต่างๆในการเปลี่ยนแอตทริบิวต์ของไฟล์ใน Windows 10
การโฆษณา
Windows 10 เสนอวิธีการหลายอย่างให้กับผู้ใช้ในการเปลี่ยนแอตทริบิวต์ระบบไฟล์สำหรับโฟลเดอร์และไฟล์ แต่ละแอตทริบิวต์สามารถมีได้เพียงสถานะเดียวในขณะนี้: สามารถตั้งค่าหรือปิดใช้งานได้ แม้ว่าแอตทริบิวต์ของไฟล์จะเป็นส่วนหนึ่งของข้อมูลเมตาของระบบไฟล์ แต่จะถือว่าแยกจากค่าข้อมูลเมตาอื่น ๆ เช่นวันที่ของไฟล์หรือสิทธิ์
ใน Windows 10 คุณสามารถใช้ File Explorer (ทั้งตัวเลือก Ribbon และกล่องโต้ตอบคุณสมบัติไฟล์), PowerShell และพรอมต์คำสั่งเก่า ๆ เพื่อแก้ไขหรือตั้งค่าแอตทริบิวต์ของไฟล์ ลองทบทวนแต่ละวิธีโดยละเอียด
เปลี่ยนแอตทริบิวต์ของไฟล์ใน Windows 10
- เปิด File Explorer และไปที่โฟลเดอร์ที่มีไฟล์ของคุณ
- เลือกไฟล์ที่มีแอตทริบิวต์ที่คุณต้องการเปลี่ยน
- บนแท็บหน้าแรกของ Ribbon คลิกที่ปุ่มคุณสมบัติ
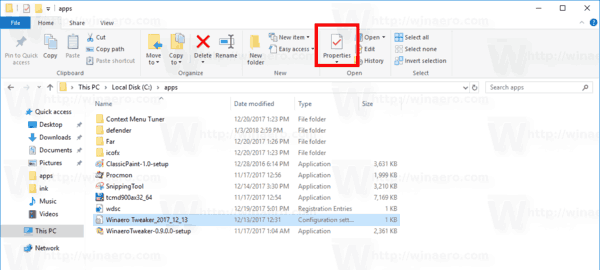
- ในกล่องโต้ตอบถัดไปภายใต้คุณลักษณะคุณสามารถตั้งค่าหรือลบแอตทริบิวต์อ่านอย่างเดียวและซ่อน
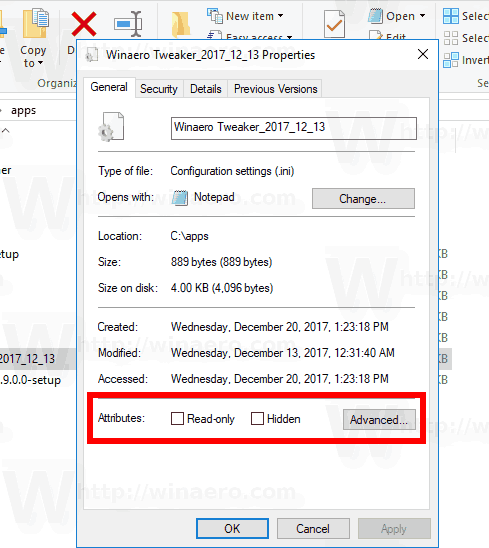
- คลิกที่ขั้นสูงปุ่มเพื่อตั้งค่าหรือล้างแอตทริบิวต์เพิ่มเติมที่มีให้สำหรับไฟล์
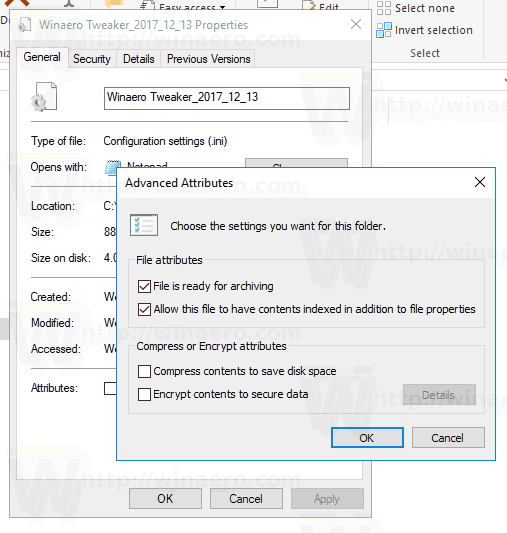
คุณทำเสร็จแล้ว
วิธีปิดเวลาหน้าจอไอโฟน
แอตทริบิวต์ของไฟล์เพิ่มเติม ได้แก่ :
- ไฟล์พร้อมสำหรับการเก็บถาวร
- อนุญาตให้ไฟล์นี้มีการจัดทำดัชนีเนื้อหานอกเหนือจากคุณสมบัติของไฟล์
- บีบอัดเนื้อหาไฟล์เพื่อประหยัดเนื้อที่ดิสก์
- เข้ารหัสเนื้อหาเพื่อรักษาความปลอดภัยข้อมูล
เคล็ดลับ: คุณสามารถเปิดกล่องโต้ตอบคุณสมบัติไฟล์โดยใช้เมนูบริบท คลิกขวาที่ไฟล์แล้วเลือกคำสั่ง Properties นอกจากนี้คุณสามารถเปิดคุณสมบัติของไฟล์ได้อย่างรวดเร็วหากคุณกดปุ่ม Alt ค้างไว้แล้วดับเบิลคลิกที่ไฟล์หรือกด Enter ดูบทความ:
วิธีเปิดคุณสมบัติไฟล์หรือโฟลเดอร์อย่างรวดเร็วใน Windows File Explorer
สำหรับแอตทริบิวต์ 'ซ่อน' อีกวิธีหนึ่งคือการใช้ปุ่มซ่อนรายการที่เลือกในแท็บมุมมองของ Ribbon ดูบทความต่อไปนี้:
วิธีซ่อนและเลิกซ่อนไฟล์อย่างรวดเร็วใน Windows 10 .
เปลี่ยนแอตทริบิวต์ของไฟล์ด้วย PowerShell
เป็นไปได้ที่จะเปลี่ยนแอตทริบิวต์ของไฟล์โดยใช้คอนโซล PowerShell มี cmdlet สองสามรายการที่สามารถใช้เพื่อดูตั้งค่าหรือลบออกได้ นี่คือวิธีที่คุณสามารถใช้งานได้
เปิดคอนโซล PowerShell ใหม่ และใช้คำสั่งต่อไปนี้
เพื่อดูแอตทริบิวต์ของไฟล์ด้วย PowerShell เรียกใช้ cmdlet ต่อไปนี้:
รับ ItemProperty -Path path_to_file
แทนที่ path_to_file ด้วยพา ธ จริงไปยังไฟล์ของคุณ คำสั่งจะพิมพ์แอตทริบิวต์ทั้งหมดสำหรับไฟล์
หากต้องการดูข้อมูลทั้งหมดที่พร้อมใช้งานให้รวมผลลัพธ์เข้ากับ cmdlet รายการรูปแบบดังที่แสดงด้านล่าง:
รับ ItemProperty -Path path_to_file | รูปแบบรายการ - คุณสมบัติ * - บังคับ
ซึ่งจะแสดงรายละเอียดเพิ่มเติมเกี่ยวกับไฟล์ของคุณ
ในการเปลี่ยนแอตทริบิวต์ของไฟล์ด้วย PowerShell เรียกใช้ cmdlet ต่อไปนี้:
Set-ItemProperty -Path path_to_file - ชื่อ IsReadOnly -Value True
สิ่งนี้จะตั้งค่าแอตทริบิวต์ ReadOnly สำหรับไฟล์ที่ระบุ
ค่าที่เป็นไปได้สำหรับอาร์กิวเมนต์ -Name มีดังนี้:
- เก็บถาวร
- ซ่อนอยู่
- ปกติ
- อ่านเท่านั้น
- ระบบ
ตั้งค่าที่เหมาะสมเป็น True เพื่อตั้งค่าแอตทริบิวต์ ค่า False จะล้างแอตทริบิวต์
วิธีสร้างอานในมายคราฟ
เปลี่ยนแอตทริบิวต์ของไฟล์โดยใช้ Command Prompt
พรอมต์คำสั่งมาพร้อมกับคำสั่งคอนโซลแอตทริบิวต์ซึ่งอนุญาตให้จัดการแอตทริบิวต์ของไฟล์ สนับสนุนคุณลักษณะต่อไปนี้:
R อ่านอย่างเดียวแอตทริบิวต์ของไฟล์
แอตทริบิวต์ไฟล์เก็บถาวร
S ระบบไฟล์แอตทริบิวต์
H แอตทริบิวต์ของไฟล์ที่ซ่อนอยู่
O แอตทริบิวต์ออฟไลน์
ฉันไม่ใช่เนื้อหาแอตทริบิวต์ไฟล์ที่ทำดัชนี
X ไม่มีแอตทริบิวต์ไฟล์สครับ
V คุณลักษณะความสมบูรณ์
P ตรึงแอตทริบิวต์
U Unpinned แอตทริบิวต์
B SMR Blob แอตทริบิวต์
แต่ละแอตทริบิวต์สามารถตั้งค่าได้โดยใช้ไวยากรณ์เช่นนี้ (ตัวอย่างเช่นสำหรับแอตทริบิวต์แบบอ่านอย่างเดียว):
แอตทริบิวต์ + R path_to_file
ในการลบแอตทริบิวต์คุณสามารถใช้คำสั่งต่อไปนี้:
แอตทริบิวต์ -R path_to_file
ดังนั้น '+' จึงตั้งค่าแอตทริบิวต์และ '-' จะล้างแอตทริบิวต์
ตัวอย่างเช่นนี่คือวิธีตั้งค่าแอตทริบิวต์ที่ซ่อนอยู่โดยใช้พรอมต์คำสั่ง
เปลี่ยนแอตทริบิวต์ที่ซ่อนอยู่โดยใช้พรอมต์คำสั่ง
- เปิดหน้าต่างพรอมต์คำสั่งใหม่ .
- พิมพ์คำสั่งต่อไปนี้เพื่อตั้งค่าคุณลักษณะที่ซ่อนอยู่:
แอตทริบิวต์ + H c: data myfile.txt
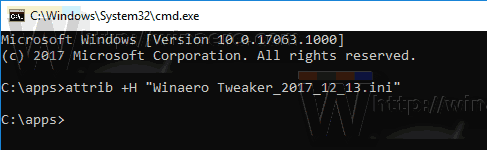
- ในการลบแอตทริบิวต์ให้ใช้คำสั่ง:
แอตทริบิวต์ -H c: data myfile.txt
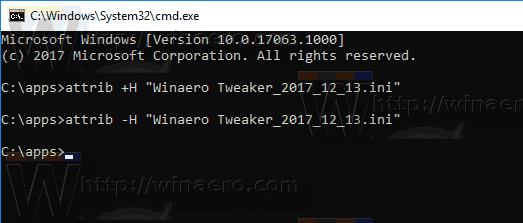
คุณทำเสร็จแล้ว สำหรับข้อมูลเพิ่มเติมให้รันคำสั่ง attrib ดังต่อไปนี้:
วิธีเชื่อมต่อ discord กับ spotify
แอตทริบิวต์ /?
แค่นั้นแหละ.