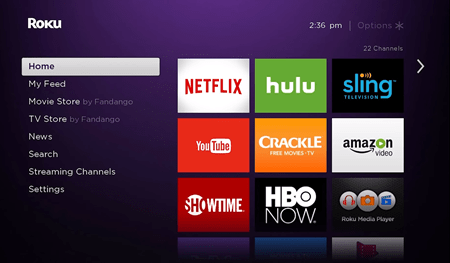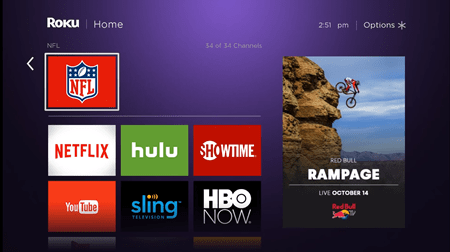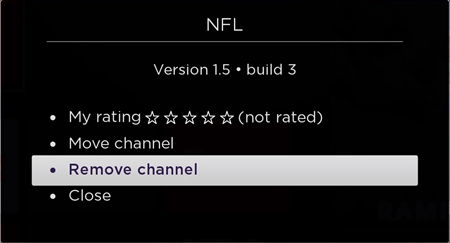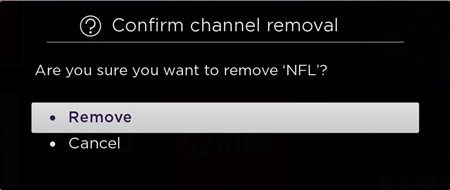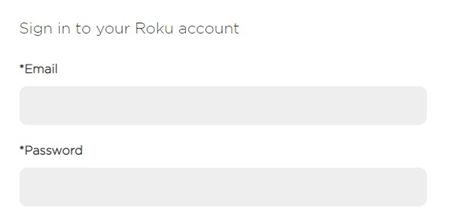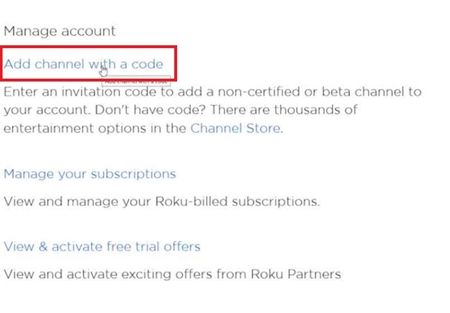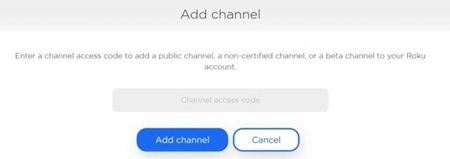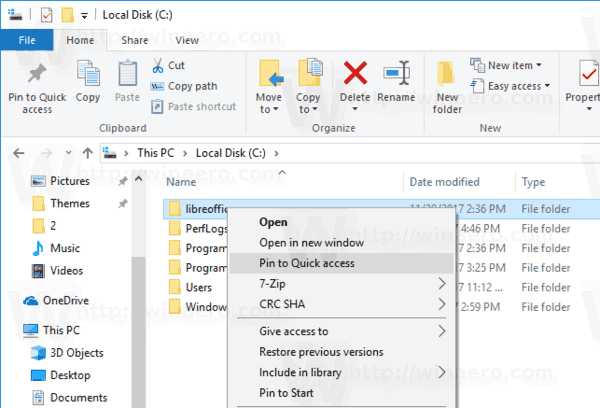บริการสตรีมมิงเช่น Roku ช่วยให้คุณค้นหาช่องที่ตรงกับความสนใจของคุณได้อย่างสมบูรณ์แบบ แต่ก็มีโอกาสที่รสนิยมของคุณจะเปลี่ยนไปตลอดเวลา หากคุณตัดสินใจที่จะลบช่องออกจากบัญชีของคุณคุณสามารถทำได้ค่อนข้างง่าย

เนื่องจากบริการนี้ไม่มีตัวเลือกในการซ่อนหรือล็อกช่องบางครั้งการลบออกจึงเป็นทางเลือกเดียวหากคุณต้องการให้ช่องเหล่านั้นหายไปจากรายการของคุณ
Roku ช่วยให้คุณจัดการและลบช่องของคุณจากแพลตฟอร์มต่างๆได้ดังนั้นคุณจึงสามารถลบช่องผ่านแอพได้แม้ว่าคุณจะไม่อยู่ก็ตาม
บทความนี้จะอธิบายวิธีต่างๆในการลบช่องจากบริการ Roku ของคุณและยังครอบคลุมช่องส่วนตัวโดยสังเขปด้วย
การลบช่องจากเมนูช่อง
หากคุณต้องการให้ช่องหยุดปรากฏในรายการช่อง Roku ของคุณคุณสามารถลบออกได้ คุณสามารถลบช่องได้สองวิธี - จากเมนูช่องของคุณหรือใช้ Roku Channel Store
การลบช่องจากเมนู Roku Channel
ในการลบช่องจากเมนู Roku Channel คุณควร:
- กดเมนู 'Home' บนรีโมทคอนโทรล Roku (ไอคอนบ้าน)
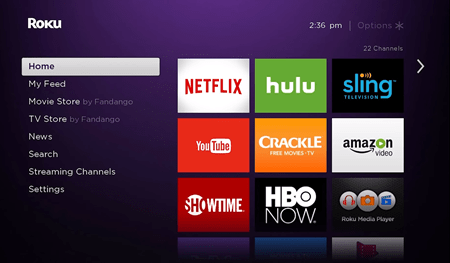
- ไปที่ช่องที่คุณต้องการลบ
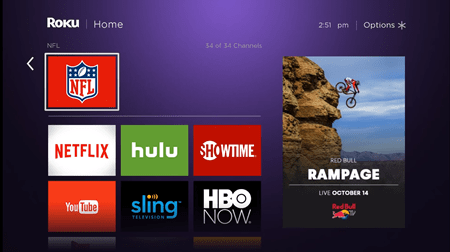
- กดปุ่ม 'ติดดาว' บนรีโมทของคุณ เพื่อเปิดหน้าต่างตัวเลือก
- เลือก 'ลบช่อง' ในหน้าต่าง
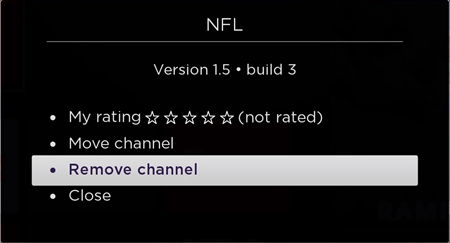
- ยืนยันการลบโดยกด 'ตกลง'
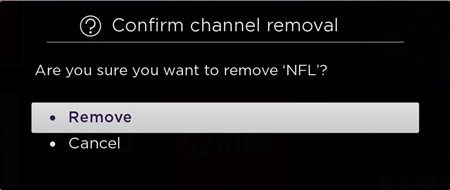
การดำเนินการนี้จะลบช่องออกจากรายการช่องของคุณและจะไม่มีใครเข้าถึงช่องจากบัญชีของคุณได้ แม้ว่าคุณจะเลือกลบอย่างถาวร แต่คุณสามารถเพิ่มช่องกลับได้ตลอดเวลาโดยใช้บัญชีของคุณและ PIN 4 หลัก
การลบช่องจาก Channel Store
หากคุณต้องการลบช่องออกจากร้านค้าโดยตรงคุณควร:
- กดปุ่ม 'หน้าแรก' บนรีโมทของคุณ
- เลือก 'ช่องสตรีมมิง' เพื่อเปิดหน้าต่างร้านค้า
- ค้นหาช่องที่คุณต้องการลบแล้วกด ‘ตกลง’ บนรีโมท
- เลือก 'ลบช่อง'
- ยืนยันการลบโดยกด 'ตกลง'
การลบช่องทางแอพ Roku Phone
หากคุณมีแอปโทรศัพท์ Roku คุณสามารถลบช่อง Roku ได้ในขณะที่คุณไม่อยู่บ้าน นี่เป็นตัวเลือกที่ยอดเยี่ยมหากคุณต้องการป้องกันไม่ให้ใครบางคนดูช่องบางช่องอย่างเร่งด่วน เพียงทำตามขั้นตอนเหล่านี้:
- เปิดแอพมือถือ Roku
- เลือก 'ช่อง' ที่ด้านล่างของหน้าจอหลักของแอป
- เปิด 'ช่องของฉัน' ที่ด้านบนของหน้าจอเพื่อดูรายการช่อง
- แตะช่องที่คุณต้องการลบค้างไว้ เพื่อเปิดเมนูช่อง
- แตะ 'ลบ' บนเมนูช่อง แอพจะแจ้งให้คุณยืนยัน
- กด 'ตกลง'
ตอนนี้ช่องจะหายไปจากทั้งรายการในแอปและบัญชี Roku ของคุณ
ลบการป้องกันการเขียนจากทัมบ์ไดรฟ์
การลบช่องทางรีโมท - แอป Roku
คุณอาจแปลกใจที่ทราบว่าแอป Roku ยังมีรีโมทที่คุณสามารถใช้เพื่อลบช่องออกจากห้องอื่นได้ สิ่งนี้จะใช้ได้เฉพาะในกรณีที่โทรศัพท์และอุปกรณ์ Roku ของคุณอยู่ในเครือข่าย wifi เดียวกัน
ในการดำเนินการนี้ให้เปิดแอป Roku แล้วแตะไฟล์ อุปกรณ์ ตัวเลือก จากนั้นแตะ ช่อง ไอคอน.

ตอนนี้เลือกตัวเลือก Channel Store ที่ด้านบนสุดของหน้าจอและเลื่อนดูตัวเลือกต่างๆเพื่อกรองช่องที่คุณต้องการลบ

แตะช่องที่คุณกำลังลบแล้วแตะ ลบ

การติดตั้งช่องส่วนตัวของ Roku
Roku เสนอตัวเลือกช่องส่วนตัว วิธีนี้ช่วยให้คุณรับชมช่องที่ไม่ได้อยู่ในรายการช่องอย่างเป็นทางการของคุณ คุณสามารถเข้าถึงได้โดยใช้รหัสเท่านั้น
ในการติดตั้งช่องส่วนตัวของ Roku คุณควร:
- ไปที่เว็บไซต์อย่างเป็นทางการของ Roku และคลิกที่ 'ลงชื่อเข้าใช้'

- พิมพ์ข้อมูลรับรองการลงชื่อเข้าใช้ของคุณและเข้าถึงบัญชีของคุณ
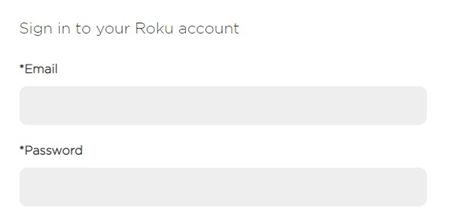
- ในหน้าต่างบัญชีของคุณเลือก 'เพิ่มช่องด้วยรหัส'
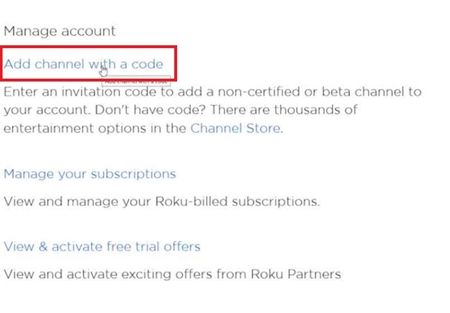
- ในหน้าต่าง 'เพิ่มช่อง' พิมพ์รหัสส่วนตัวของช่อง
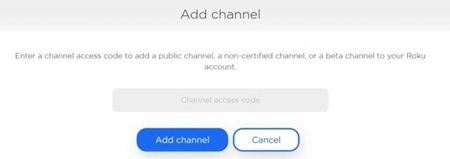
- คลิกที่ 'เพิ่มช่อง'
- หน้าต่างจะเปิดขึ้นเตือนคุณว่าคุณกำลังเพิ่มช่องที่ไม่ผ่านการรับรอง
- กด 'ตกลง' หน้าต่างป๊อปอัปจะปรากฏขึ้นเพื่อขอให้คุณยืนยันช่อง
- คลิกที่ 'ใช่เพิ่มช่อง'
โดยปกติช่องจะปรากฏขึ้นหลังจากการอัปเดตเป็นประจำนั่นคือภายในหนึ่งวันหลังจากที่คุณเพิ่ม หากคุณต้องการดูช่องในรายการทันทีคุณควร:
- เปิด Roku
- ไปที่การตั้งค่า
- เลือก 'ระบบ'
- เลือก 'การอัปเดตระบบ'
- เลือก 'ตรวจสอบเลย'
การดำเนินการนี้จะอัปเดตระบบของคุณและช่องจะปรากฏขึ้น หากคุณต้องการซ่อนช่องนี้คุณสามารถลบออกจาก Roku ของคุณและทำขั้นตอนนี้ซ้ำอีกครั้ง
คุณสามารถค้นหารหัสช่องส่วนตัว Roku ต่างๆทางออนไลน์ได้อย่างง่ายดายด้วยเครื่องมือค้นหาของคุณ
ตรวจสอบการสมัครสมาชิกแต่ละช่อง
เมื่อคุณตัดสินใจที่จะลบช่องแบบชำระเงินให้ตรวจสอบสถานะการสมัครของคุณว่าเป็นอย่างไร ทุกช่องจะต่ออายุการสมัครสมาชิกโดยอัตโนมัติ ซึ่งหมายความว่ามีโอกาสที่แอปจะเรียกเก็บค่าบริการจากคุณแม้ว่าคุณจะลบช่องออกจากบัญชีของคุณแล้วก็ตาม
เมื่อคุณทำสิ่งนี้แล้วการลบช่องออกจาก Roku นั้นทำได้ง่ายมาก เพียงเลือกวิธีการและกำจัดสิ่งที่คุณไม่ชอบอีกต่อไป