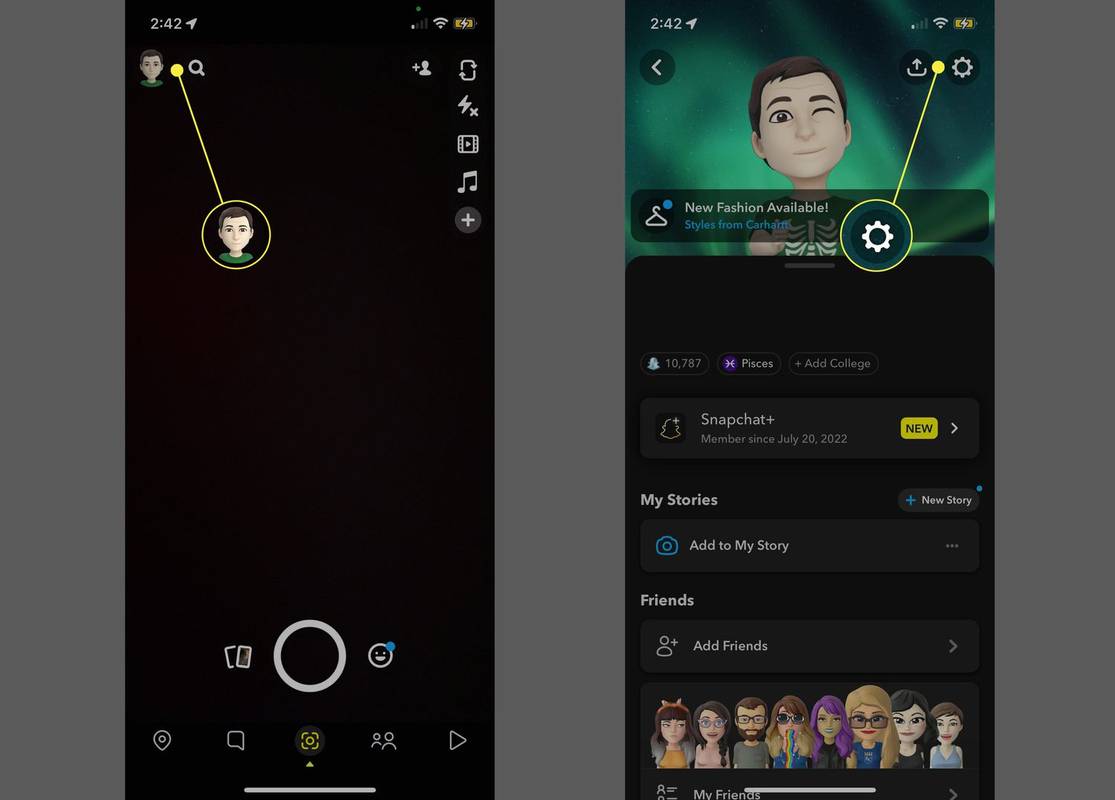สิ่งที่ต้องรู้
- โฟลเดอร์มาตรฐาน: คลิกขวา > คุณสมบัติ > ปรับแต่ง > เปลี่ยนไอคอน .
- โฟลเดอร์พิเศษ: การตั้งค่า > การปรับเปลี่ยนในแบบของคุณ > ธีมส์ > การตั้งค่าไอคอนเดสก์ท็อป .
- ใช้ คืนค่าเริ่มต้น ปุ่มเพื่อรับไอคอนดั้งเดิมกลับมา
บทความนี้จะอธิบายวิธีเปลี่ยนไอคอนโฟลเดอร์ใน Windows 11 สำหรับโฟลเดอร์ทั่วไป โฟลเดอร์ไอคอนเดสก์ท็อปพิเศษ (เช่น Recycle Bin และ This PC) และฮาร์ดไดรฟ์ Windows มีชุดไอคอนของตัวเองที่คุณสามารถเลือกได้ แต่คุณสามารถสร้างไอคอนโฟลเดอร์แบบกำหนดเองได้
วิธีเปลี่ยนไอคอนโฟลเดอร์ใน Windows 11
ไอคอนสำหรับโฟลเดอร์ปกติจะเปลี่ยนไปผ่านหน้าต่างคุณสมบัติของโฟลเดอร์
-
คลิกขวาที่โฟลเดอร์แล้วเลือก คุณสมบัติ .

-
เข้าไปใน ปรับแต่ง ที่ด้านบนของหน้าต่าง จากนั้นเลือก เปลี่ยนไอคอน จากด้านล่าง.
วิธีการเปลี่ยนสีของทาสก์บาร์ windows 10

-
เลื่อนดูรายการเพื่อค้นหาไอคอนที่จะใช้ เลือก ตกลง ในการเลือกเมื่อคุณตัดสินใจแล้ว

รับทราบ คืนค่าเริ่มต้น ปุ่มบนหน้าจอนี้ เป็นวิธีง่ายๆ วิธีหนึ่งในการนำไอคอนดั้งเดิมกลับมาอีกครั้งในอนาคตหากต้องการ
Windows ค้นหาไอคอนในไฟล์ โฟลเดอร์ระบบ 32 โดยค่าเริ่มต้น แต่คุณสามารถเลือกได้ เรียกดู เพื่อดูที่อื่น ดูคำแนะนำที่ด้านล่างของหน้านี้สำหรับข้อมูลเพิ่มเติมเกี่ยวกับการสร้างและเลือกไอคอนโฟลเดอร์แบบกำหนดเอง
-
เลือก ตกลง บนหน้าต่างคุณสมบัติเพื่อบันทึกการเปลี่ยนแปลงและกลับไปยังโฟลเดอร์ใน File Explorer

ไอคอนโฟลเดอร์ใหม่จะปรากฏขึ้นทันที หากไม่เป็นเช่นนั้น ให้ใช้ปุ่มรีเฟรชใกล้กับเส้นทางไฟล์ที่ด้านบนของ File Explorer เพื่อบังคับให้เปลี่ยนแปลง
วิธีการเปลี่ยนไอคอนเดสก์ท็อป
หากต้องการเปลี่ยนโฟลเดอร์ไอคอนเดสก์ท็อปสำหรับถังรีไซเคิลและโฟลเดอร์พิเศษอื่นๆ คุณจะไปที่ส่วนเฉพาะในการตั้งค่า
-
เปิด การตั้งค่า . วิธีที่รวดเร็ววิธีหนึ่งคือ ชนะ + ฉัน แป้นพิมพ์ลัด
-
เลือก การปรับเปลี่ยนในแบบของคุณ จากเมนูด้านซ้ายแล้ว ธีมส์ จากทางขวา

-
เลือก การตั้งค่าไอคอนเดสก์ท็อป .
-
เลือกไอคอนเดสก์ท็อปอันใดอันหนึ่งแล้วเลือก เปลี่ยนไอคอน เพื่อเลือกไอคอนใหม่
คุณสามารถกลับมาที่ขั้นตอนนี้ได้ตลอดเวลา เลือกไอคอน และเลือก คืนค่าเริ่มต้น เพื่อเปลี่ยนกลับเป็นต้นฉบับโดยไม่ต้องกรองไอคอนอีกครั้ง
-
เลือก ตกลง บนหน้าต่างที่เปิดอยู่เพื่อบันทึก

วิธีการเปลี่ยนไอคอนไดรฟ์
ไอคอนคล้ายโฟลเดอร์อื่นที่คุณสามารถเปลี่ยนได้ใน Windows 11 คือไอคอนที่ใช้สำหรับฮาร์ดไดรฟ์ อย่างไรก็ตาม เนื่องจากไม่มีการตั้งค่าที่เข้าถึงได้ง่าย คุณจึงต้องเปลี่ยน รีจิสทรีของ Windows .
-
คัดลอกเส้นทางไปยังไฟล์ ICO ที่คุณต้องการใช้เป็นไอคอน จากนั้นคลิกขวาที่ไฟล์แล้วเลือก คัดลอกเป็นเส้นทาง เพื่อจับภาพไว้ในคลิปบอร์ด

-
เปิด Registry Editor โดยค้นหา ลงทะเบียนใหม่ จากแถบงาน
ตารางการอัปเดต google street view 2017
-
ใช้ รีจิสตรีคีย์ ทางด้านซ้ายของ Registry Editor ค้นหาเส้นทางของคุณที่นี่:
|_+_|
คุณไม่ควรมีปัญหาในการแก้ไขรีจิสทรีหากคุณปฏิบัติตามคำแนะนำในหน้านี้เท่านั้น แต่เพื่อความปลอดภัย ให้พิจารณาสำรองข้อมูลรีจิสทรี จากนั้น หากมีสิ่งที่ไม่คาดคิดเกิดขึ้น คุณสามารถคืนค่ารีจิสทรีจากข้อมูลสำรองนั้นได้ตลอดเวลา
-
คลิกขวา ไดรฟ์ไอคอน จากบานหน้าต่างด้านซ้ายแล้วไปที่ ใหม่ > สำคัญ .

-
ตั้งชื่อคีย์ตามตัวอักษรของไดรฟ์ที่ตรงกับไดรฟ์ที่คุณกำลังเปลี่ยนไอคอน เช่น ตั้งชื่อมัน ค หรือ ดี ถ้านั่นคืออักษรระบุไดรฟ์
-
คลิกขวาที่คีย์ตัวอักษรที่คุณเพิ่งสร้าง จากนั้นสร้างคีย์อื่น ( ใหม่ > สำคัญ ) เรียกว่า ไอคอนเริ่มต้น .
-
กับ ไอคอนเริ่มต้น เปิดแล้วดับเบิลคลิกที่ (ค่าเริ่มต้น) ค่ารีจิสทรีจากบานหน้าต่างด้านขวา
-
ใน ข้อมูลค่า กล่องข้อความที่เปิดอยู่ ให้วางเส้นทางไปยังไฟล์ไอคอนที่คุณคัดลอกไว้ก่อนหน้านี้

วิธีง่ายๆ ในการยกเลิกไอคอนดิสก์แบบกำหนดเองของคุณในภายหลังคือการลบสิ่งที่อยู่ในกล่องข้อความนี้
-
เลือก ตกลง เพื่อบันทึก. การเปลี่ยนแปลงจะสะท้อนให้เห็นทันที

การใช้ไอคอนโฟลเดอร์แบบกำหนดเอง
มีไอคอนในตัวมากมายให้เลือกเมื่อเปลี่ยนไอคอนโฟลเดอร์ แต่จะเหมือนกันกับที่พบในคอมพิวเตอร์ Windows 11 ทุกเครื่อง หากต้องการเพิ่มสิ่งที่แตกต่างให้กับการตั้งค่าของคุณ และอาจช่วยระบุโฟลเดอร์ของคุณได้เร็วขึ้น คุณสามารถสร้างไอคอนแบบกำหนดเองได้
มีสี่สิ่งที่คุณต้องทำ:
- ตรวจสอบให้แน่ใจว่าไอคอนเป็นรูปสี่เหลี่ยมจัตุรัส การดาวน์โหลดไอคอนจากไซต์ที่สร้างขึ้นเพื่อการนี้เช่น แฟลตไอคอน เหมาะอย่างยิ่ง แต่คุณสามารถครอบตัดรูปภาพด้วยตัวเองได้
- ควรอยู่ในรูปแบบ ICO เครื่องมือฟรีอย่าง FileZigZag สามารถทำการแปลงประเภทนี้ได้
- วางไฟล์ ICO ลงในโฟลเดอร์ที่จะไม่ถูกย้ายหรือลบในอนาคต หาก Windows ไม่พบไฟล์ไอคอนในโฟลเดอร์เดิม ไอคอนจะแปลงกลับเป็นรูปแบบเริ่มต้นโดยอัตโนมัติ
- เปลี่ยนตำแหน่งที่ Windows ค้นหาไอคอนโฟลเดอร์ ตัวอย่างเช่น ใช้ เรียกดู ในขั้นตอนข้างต้นแทนการเลือกจากตัวเลือกที่มีให้
- ฉันจะแสดงไอคอนแบตเตอรี่บนหน้าจอใน Windows 11 ได้อย่างไร
หากไอคอนแบตเตอรี่หายไปจากเดสก์ท็อป คุณสามารถกู้คืนได้ ก่อนอื่นให้ไปที่ การตั้งค่า > การปรับเปลี่ยนในแบบของคุณ > แถบงาน และเลือก เลือกไอคอนที่จะให้ปรากฏบนทาสก์บาร์ . จากนั้นเลื่อนลงไปที่ไอคอนแบตเตอรี่แล้วเปลี่ยนเป็น บน .
- ไอคอน Internet Explorer ใน Windows 11 อยู่ที่ไหน
หากต้องการเพิ่มไอคอน Internet Explorer ให้กับเดสก์ท็อปใน Windows 11 คุณสามารถสร้างทางลัดบนเดสก์ท็อปได้ ไปที่ Start ค้นหา Internet Explorer จากนั้นเลือกแล้วลากไปไว้บนเดสก์ท็อป คุณสามารถทำเช่นนี้กับแอปพลิเคชันอื่นได้เช่นกัน