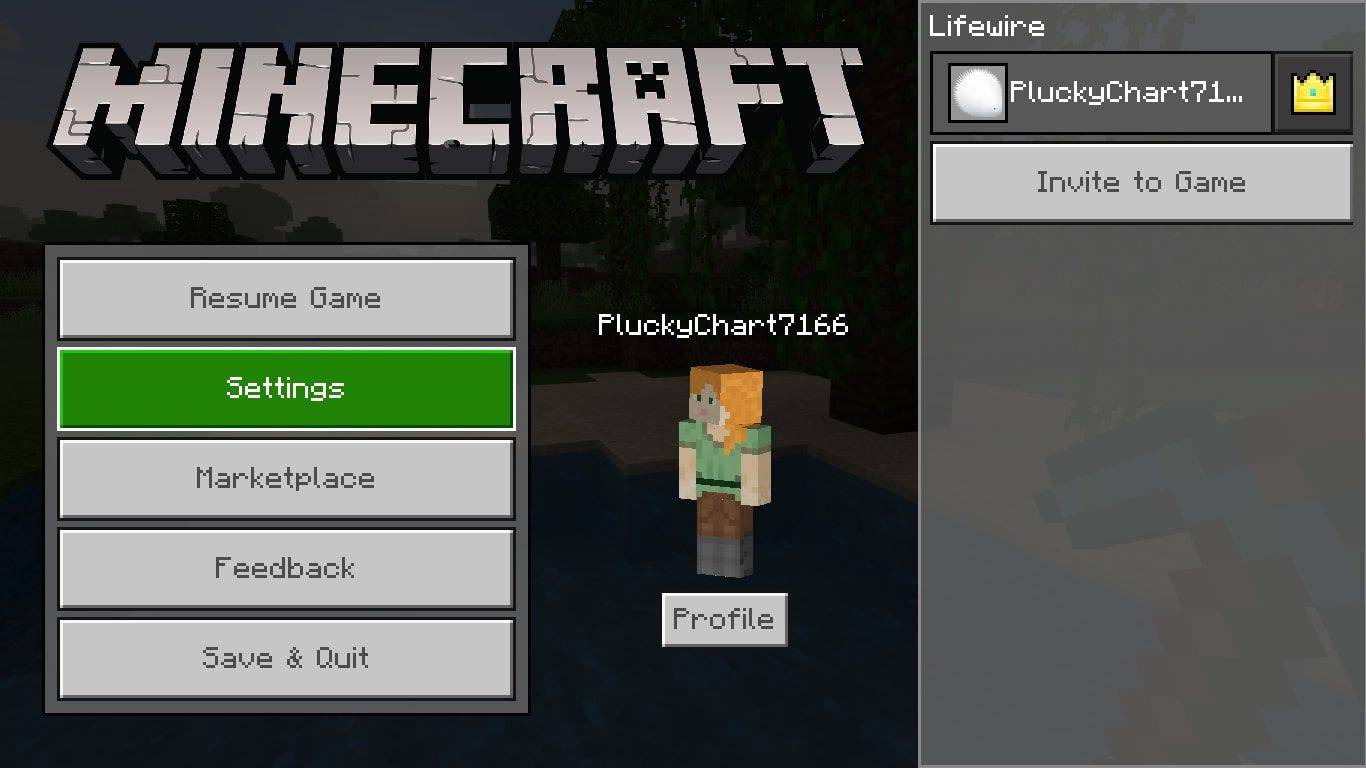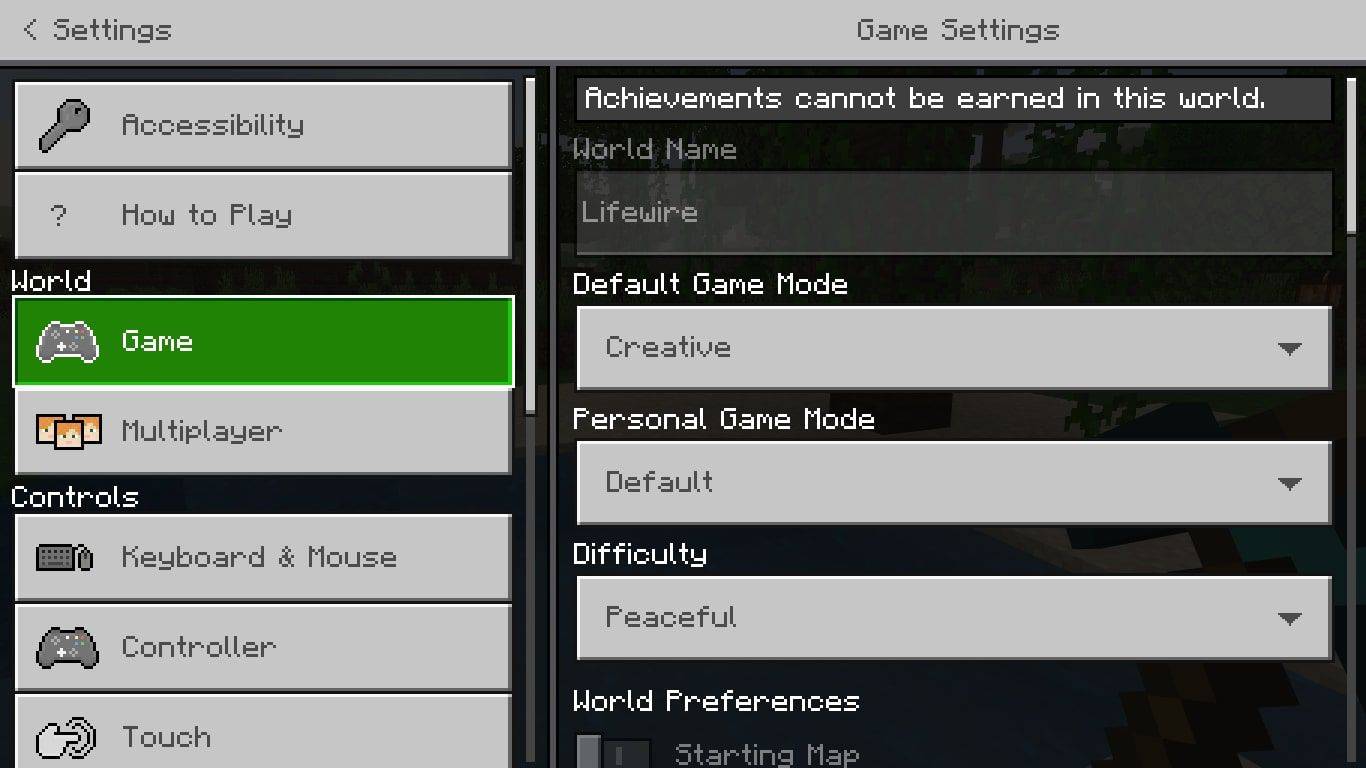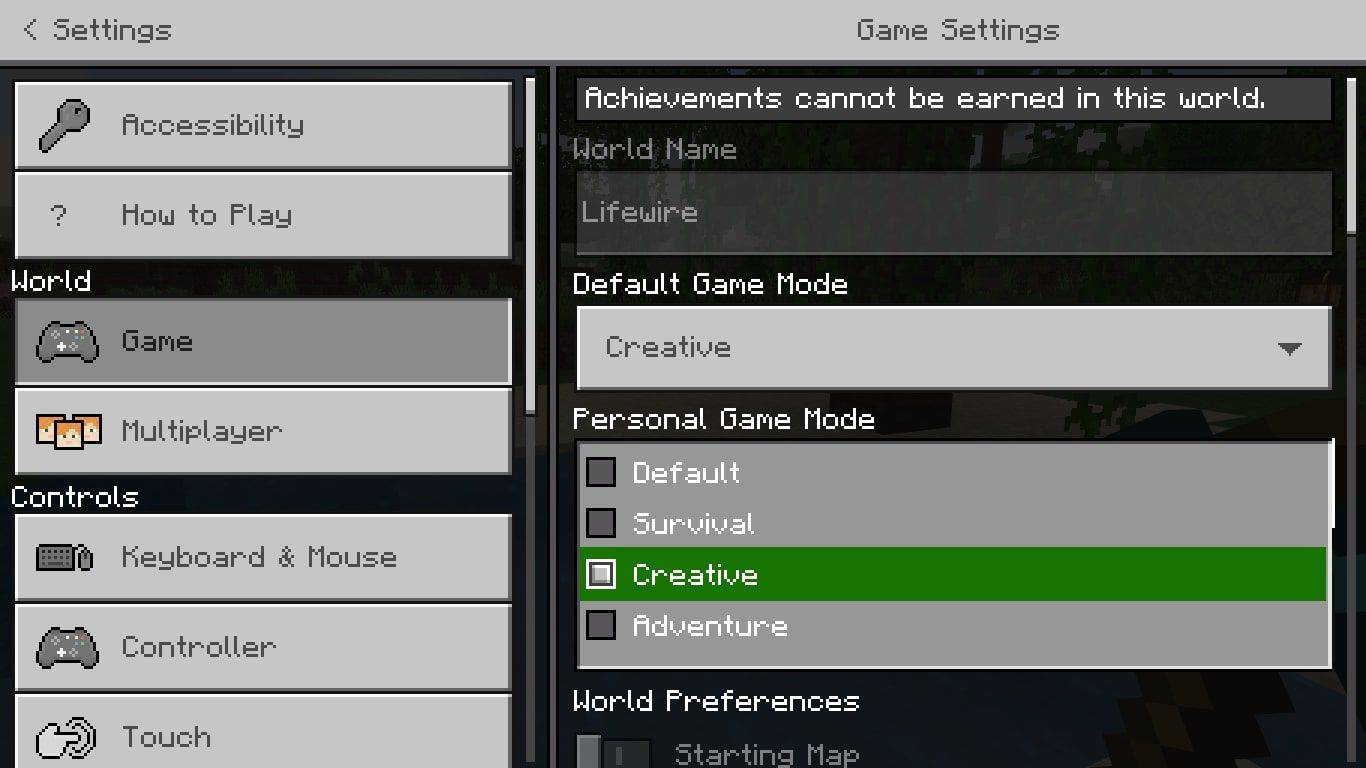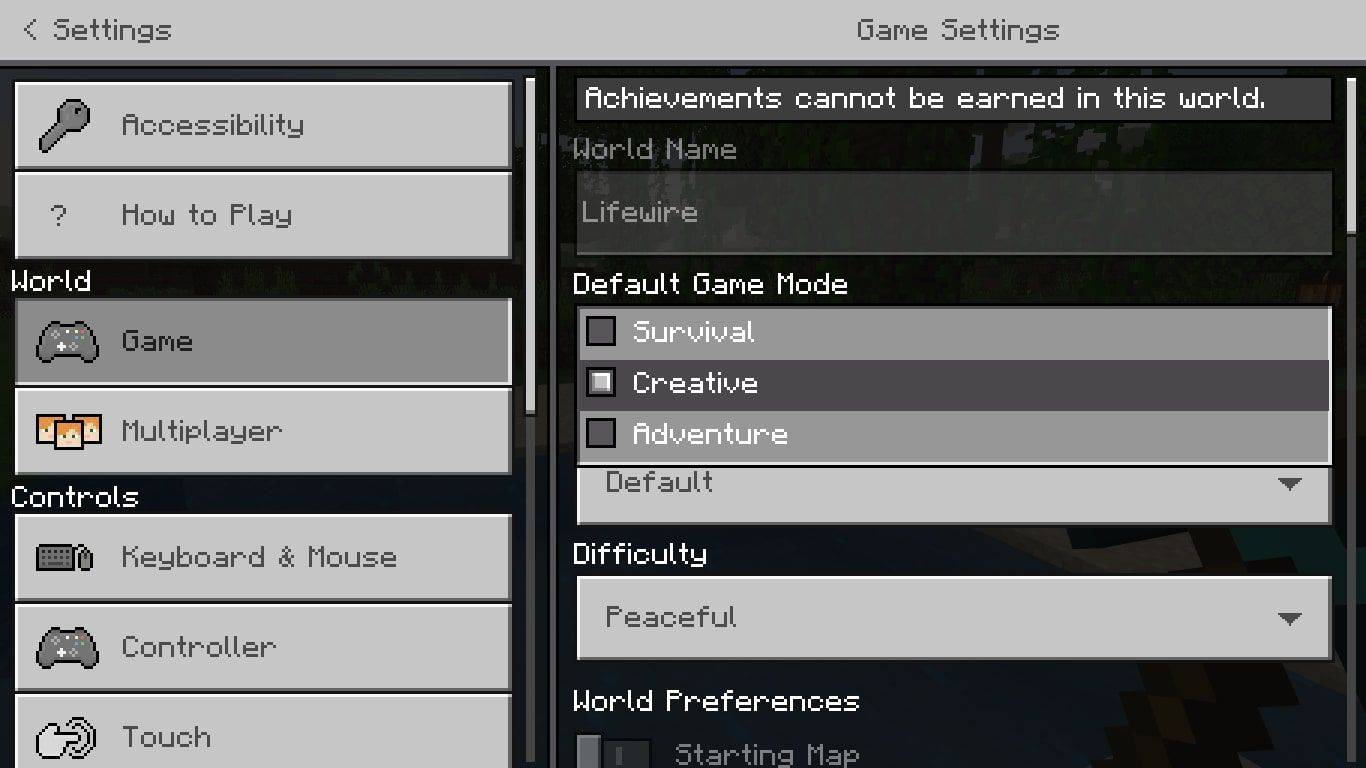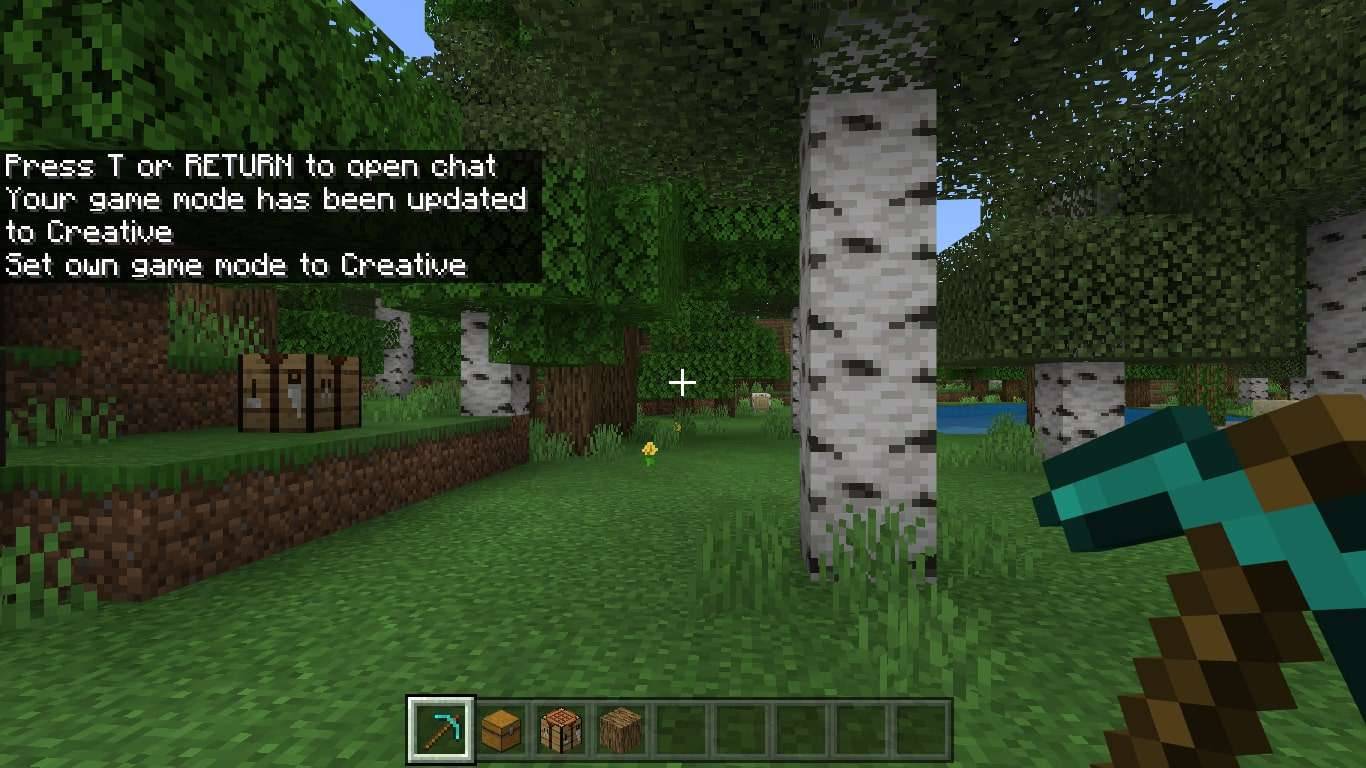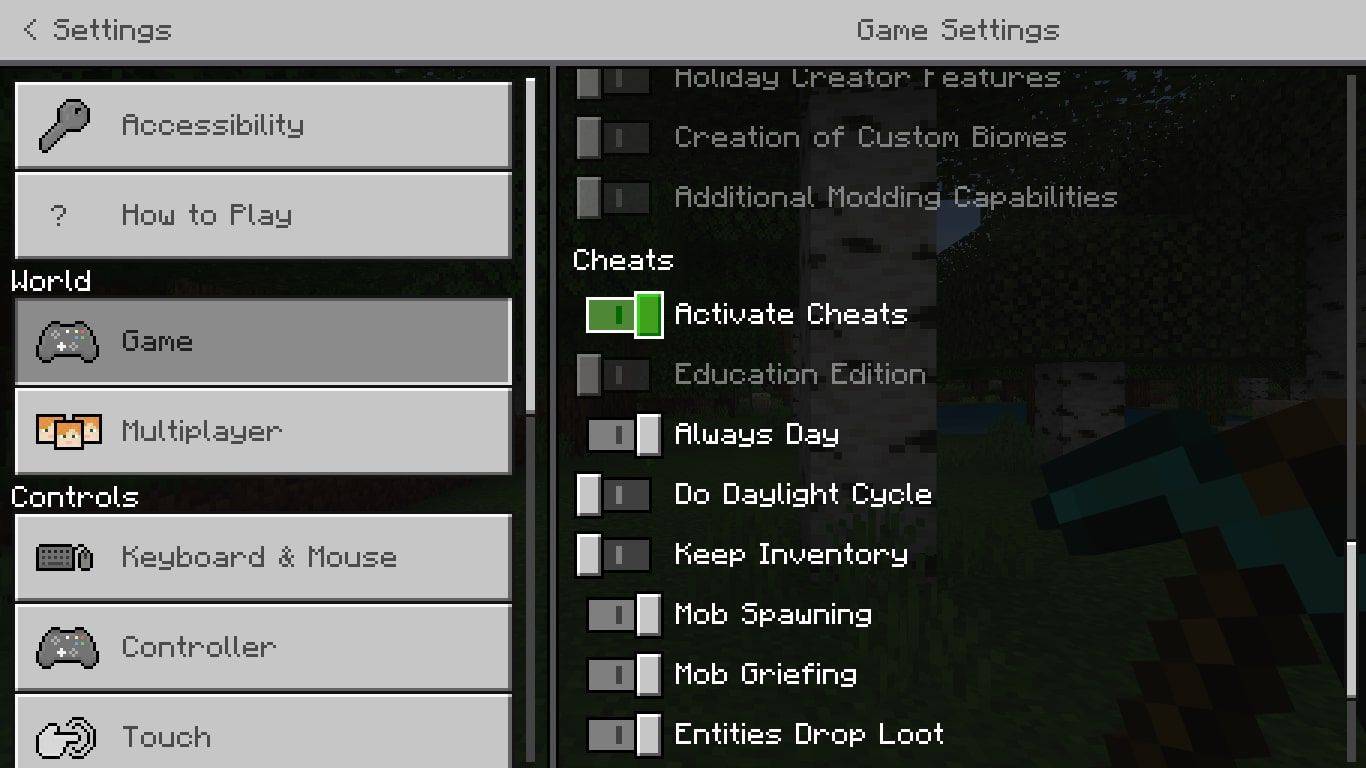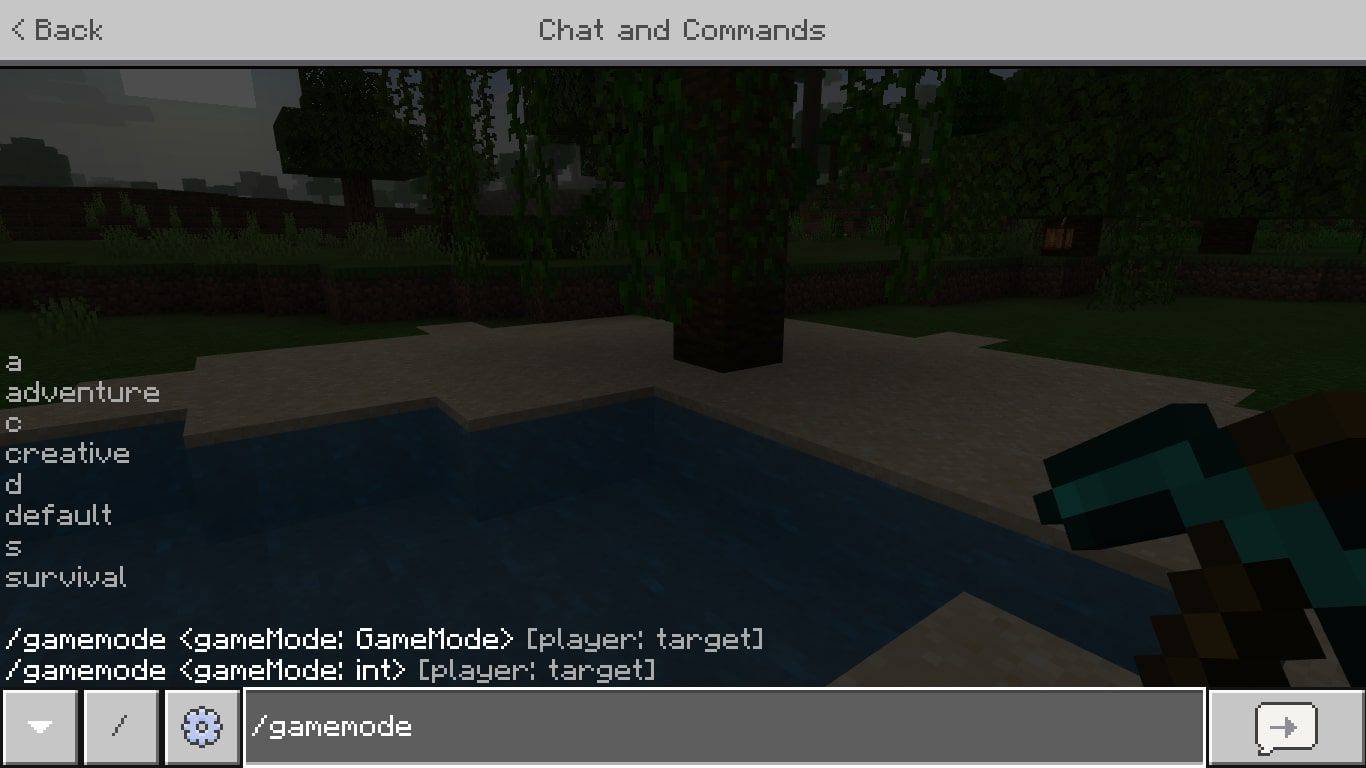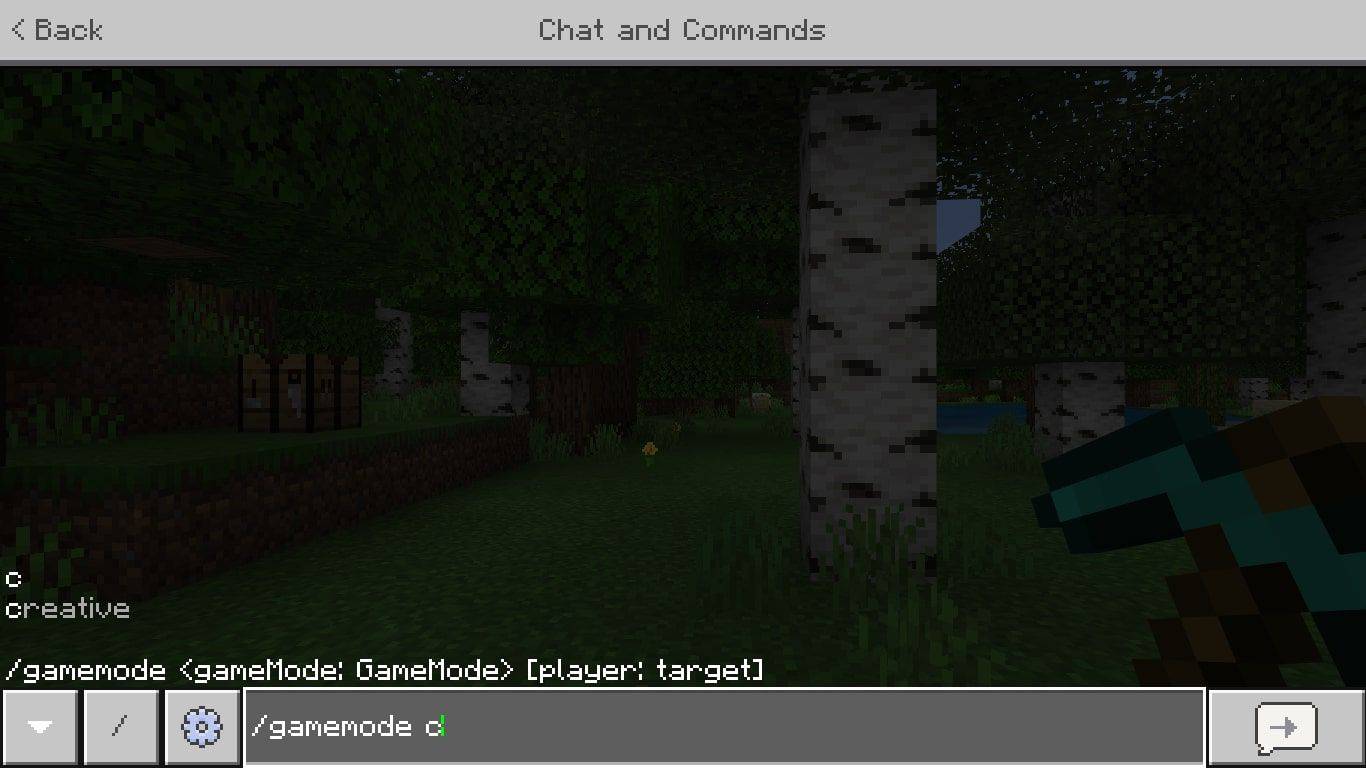สิ่งที่ต้องรู้
- ไปที่ การตั้งค่า > เกม > โหมดเกมส่วนตัว .
- เปิดใช้งานสูตรโกง จากนั้นเปิดหน้าต่างแชทแล้วเข้าสู่ /โหมดเกม สั่งการ.
- โหมดผจญภัย ฮาร์ดคอร์ และโหมดผู้ชมไม่มีให้บริการใน Minecraft ทุกเวอร์ชัน
บทความนี้จะอธิบายวิธีเปลี่ยนโหมดเกมใน Minecraft โดยใช้คำสั่ง /gamemode หรือในการตั้งค่าเกม คำแนะนำใช้กับ Minecraft สำหรับทุกแพลตฟอร์ม รวมถึง Windows, PS4 และ Xbox One
วิธีย้ายไฟล์จาก google drive หนึ่งไปยังอีกที่หนึ่ง
วิธีเปลี่ยนโหมดเกมใน Minecraft
คุณสามารถเปลี่ยนโหมดเกมได้ในการตั้งค่าขณะเล่น Minecraft
-
หยุดเกมชั่วคราวเพื่อเปิดเมนูหลักและเลือก การตั้งค่า .
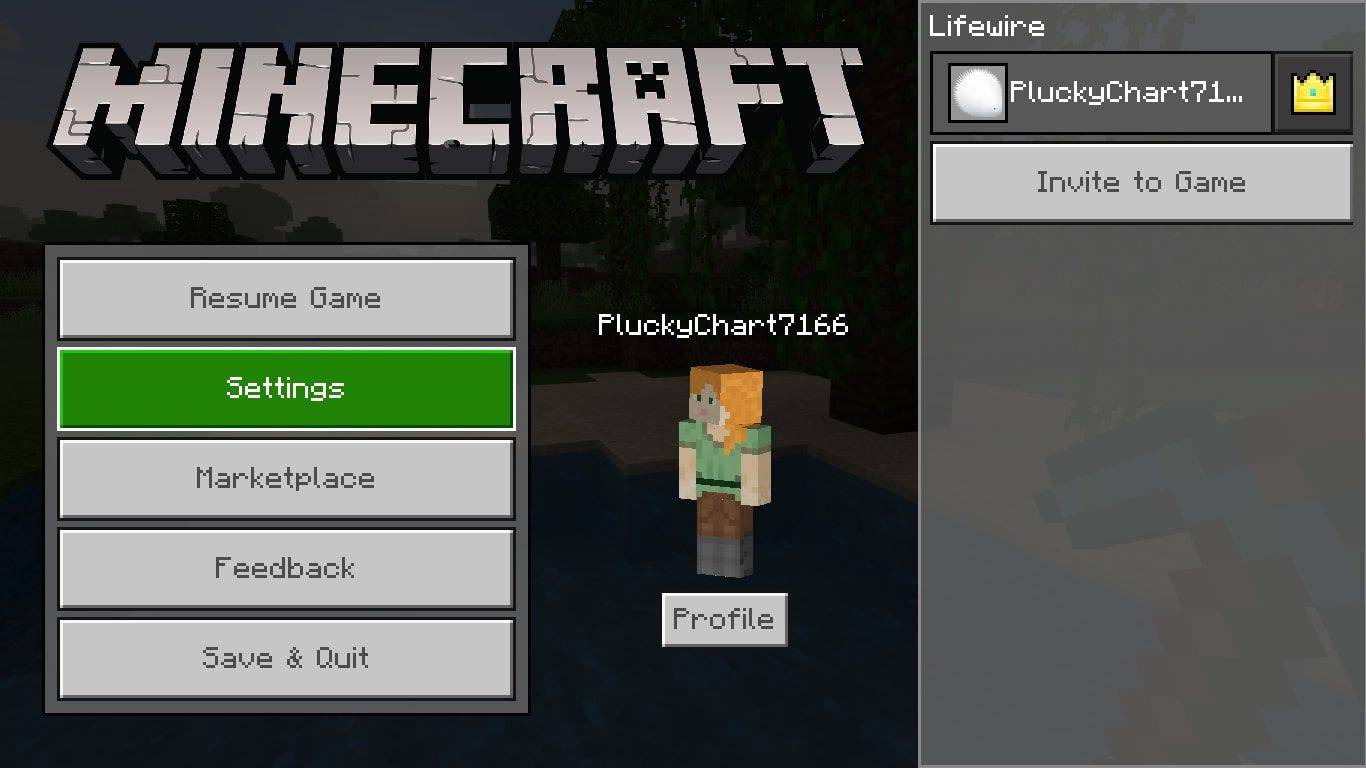
-
เลือก เกม ทางด้านซ้าย
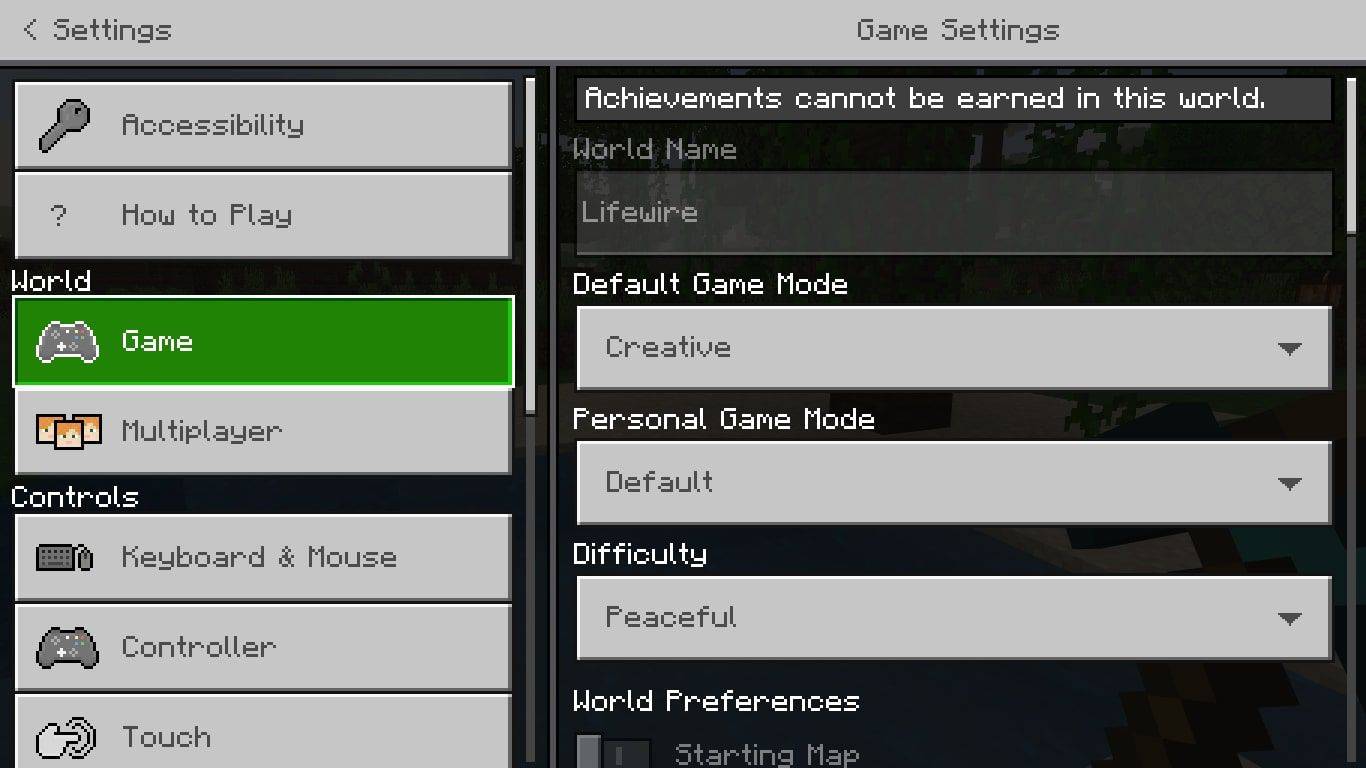
-
เลือก โหมดเกมส่วนตัว เมนูแบบเลื่อนลงและเลือกโหมดเกมของคุณ
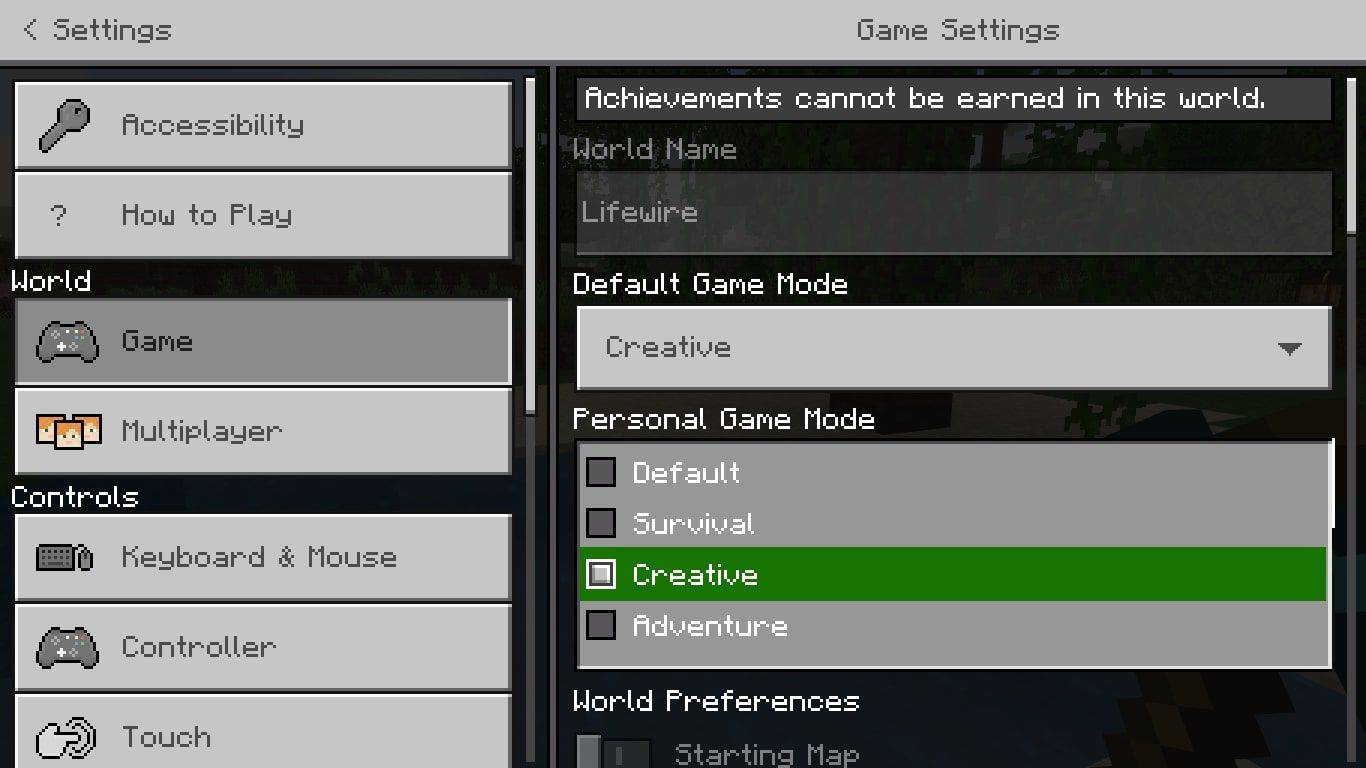
-
หากต้องการเปลี่ยนโหมดเกมเริ่มต้น ให้เลือก โหมดเกมเริ่มต้น และเลือกโหมด
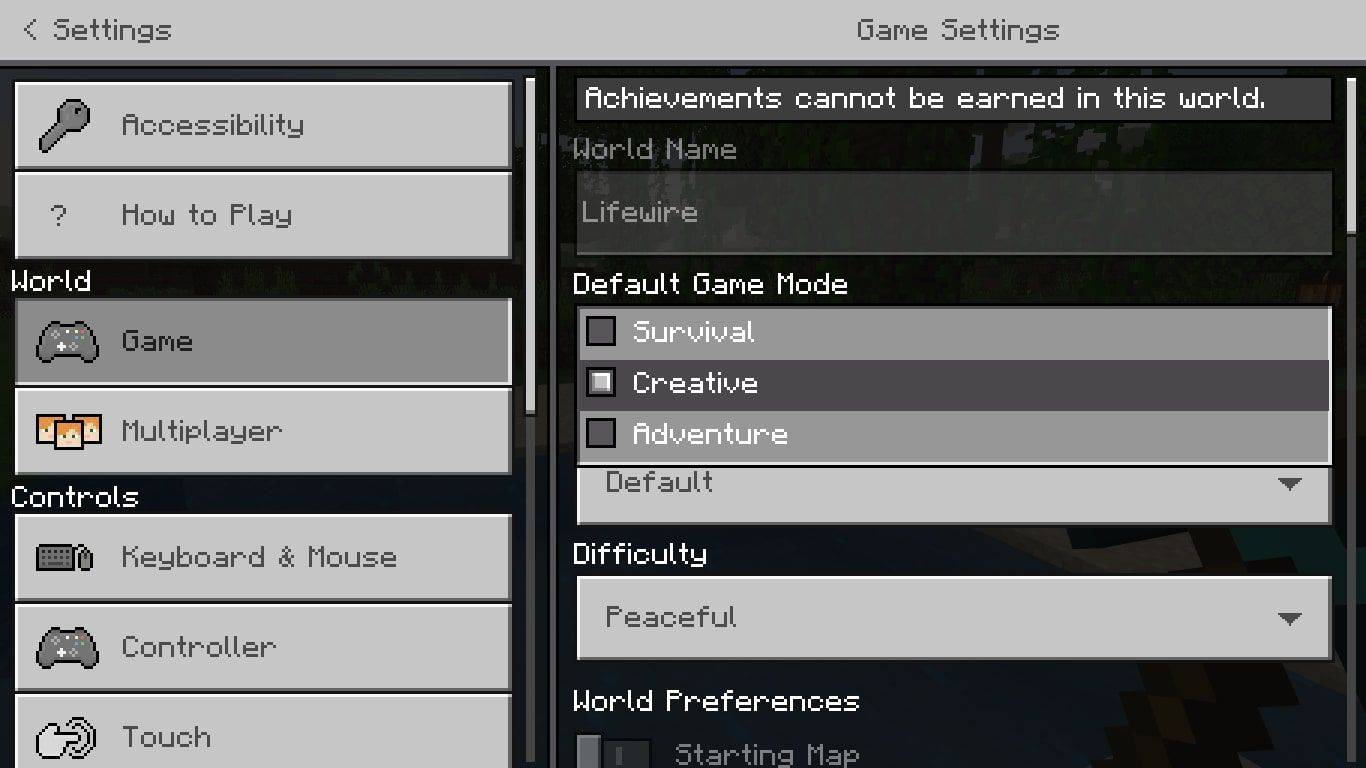
เลื่อนลงไปอีกในการตั้งค่าเพื่อปรับความยาก ความยากจะส่งผลต่อความหิวโหยของคุณที่จะหมดลงอย่างรวดเร็วและความก้าวร้าวของฝูงชน
-
ออกจากเมนูหลักเพื่อกลับสู่เกม คุณจะเห็นข้อความยืนยันว่าโหมดเกมมีการเปลี่ยนแปลง
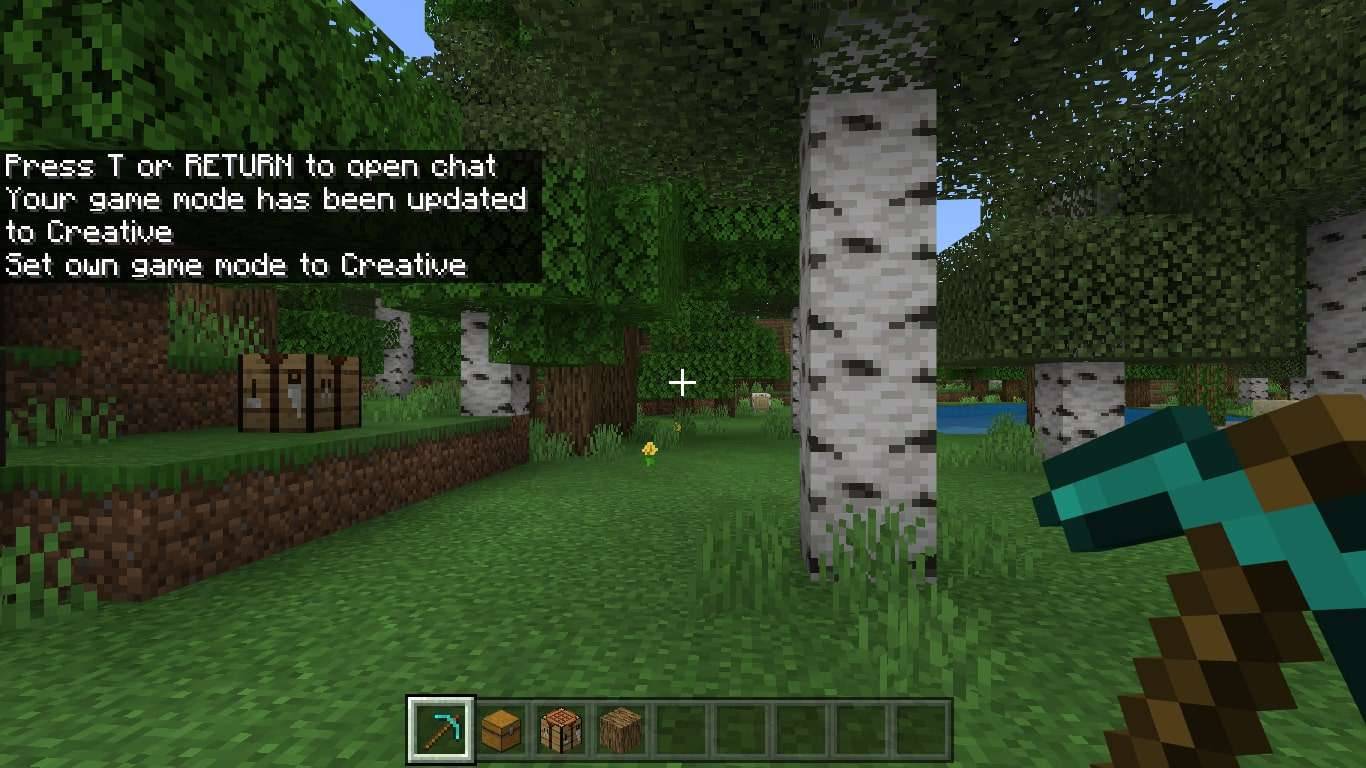
วิธีใช้คำสั่ง Gamemode
วิธีที่รวดเร็วกว่าในการสลับโหมดเกมใน Minecraft คือการใช้คำสั่งโกงโหมดเกม คุณต้องเปิดใช้งานสูตรโกงก่อนจึงจะใช้วิธีนี้ได้
-
เปิดเมนูหลักแล้วเลือก การตั้งค่า .
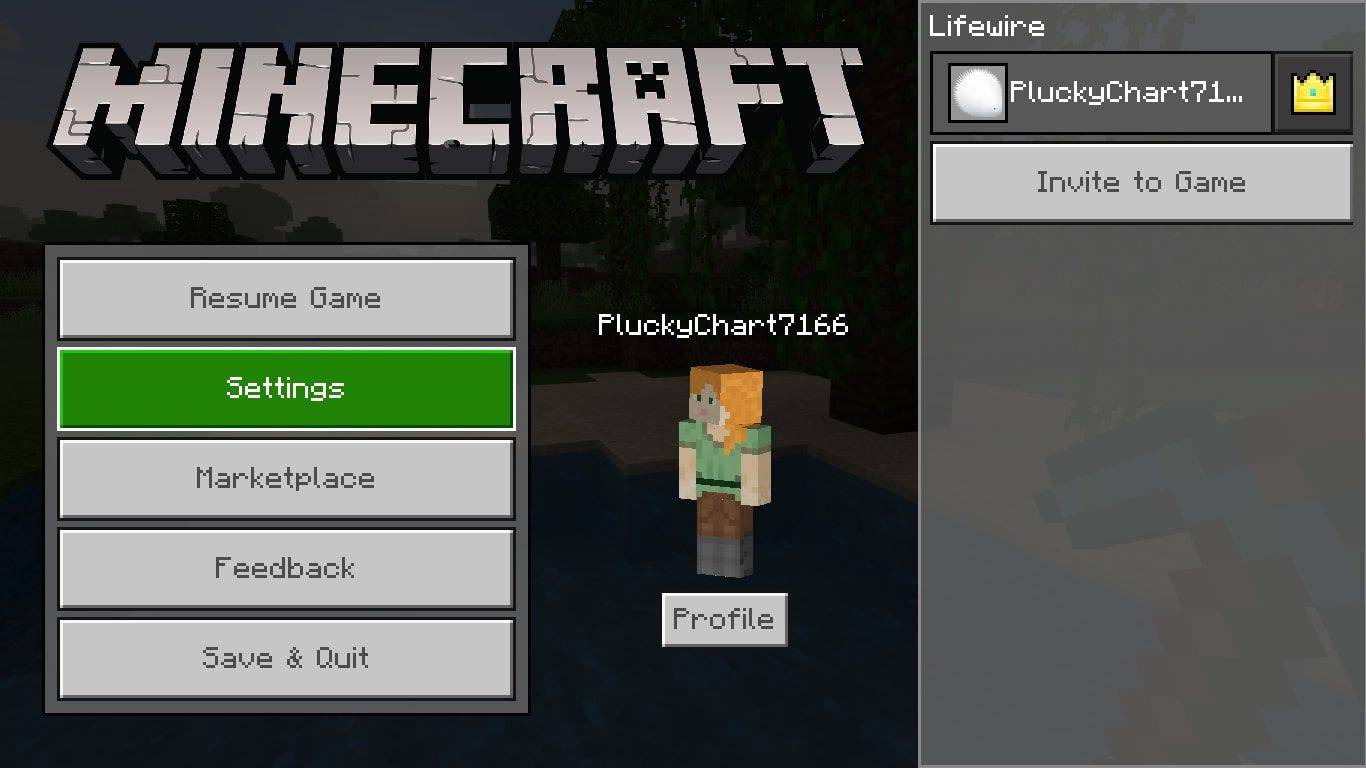
-
เลือก เกม ทางด้านซ้าย
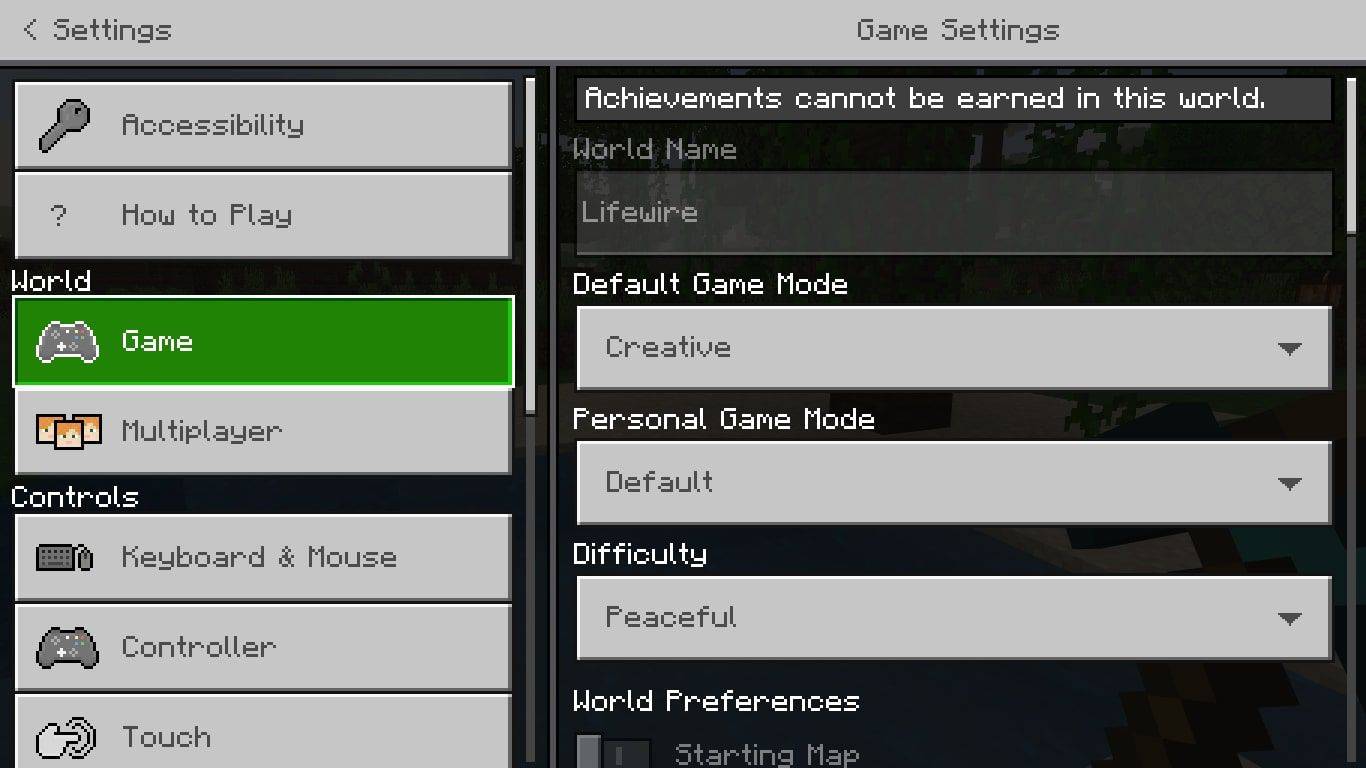
-
ที่ด้านขวาของหน้าจอ ให้เลื่อนลงไปที่ กลโกง ส่วนและเลือก เปิดใช้งานกลโกง .
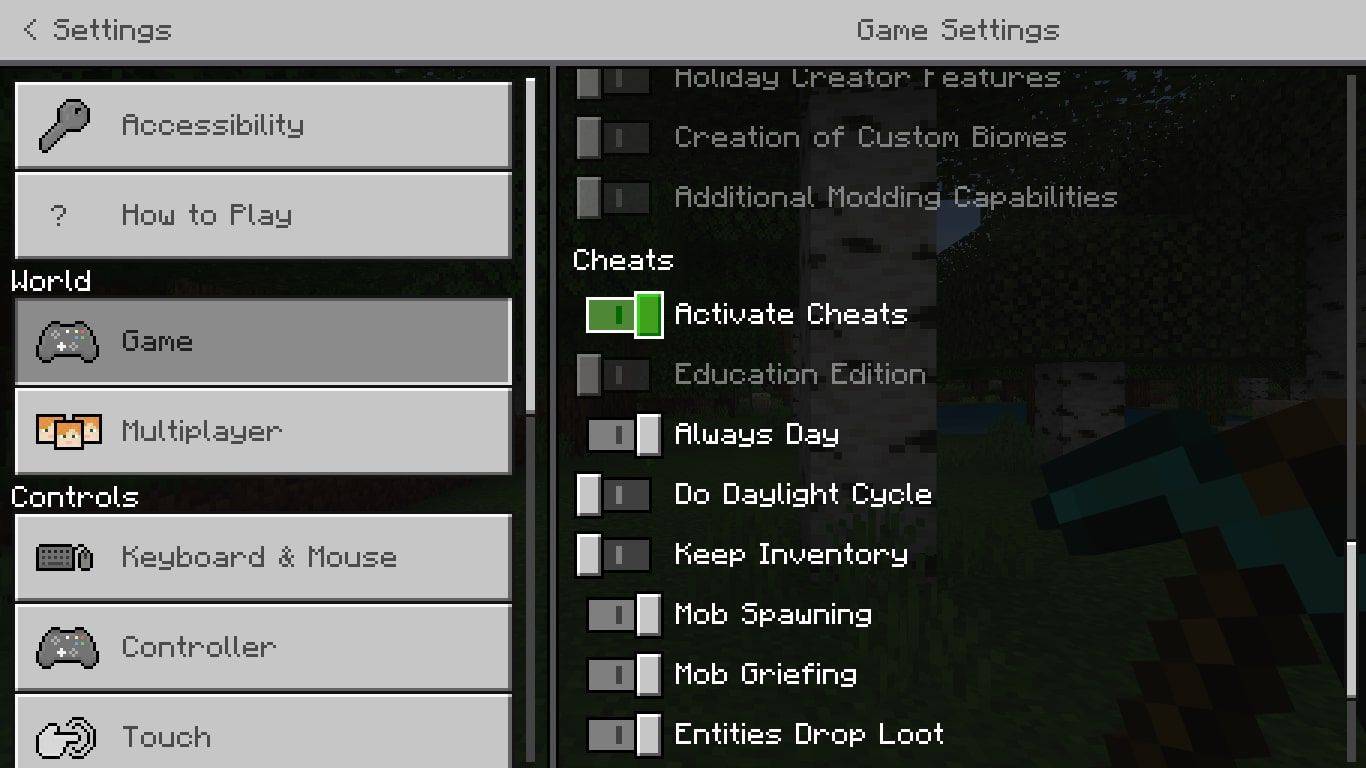
-
ออกจากเมนูหลักเพื่อกลับสู่เกม จากนั้นเปิดหน้าต่างแชท วิธีดำเนินการนี้ขึ้นอยู่กับแพลตฟอร์มของคุณ:
-
พิมพ์ /โหมดเกม . ขณะที่คุณพิมพ์ คุณจะเห็นตัวเลือกของคุณปรากฏในหน้าต่างแชท
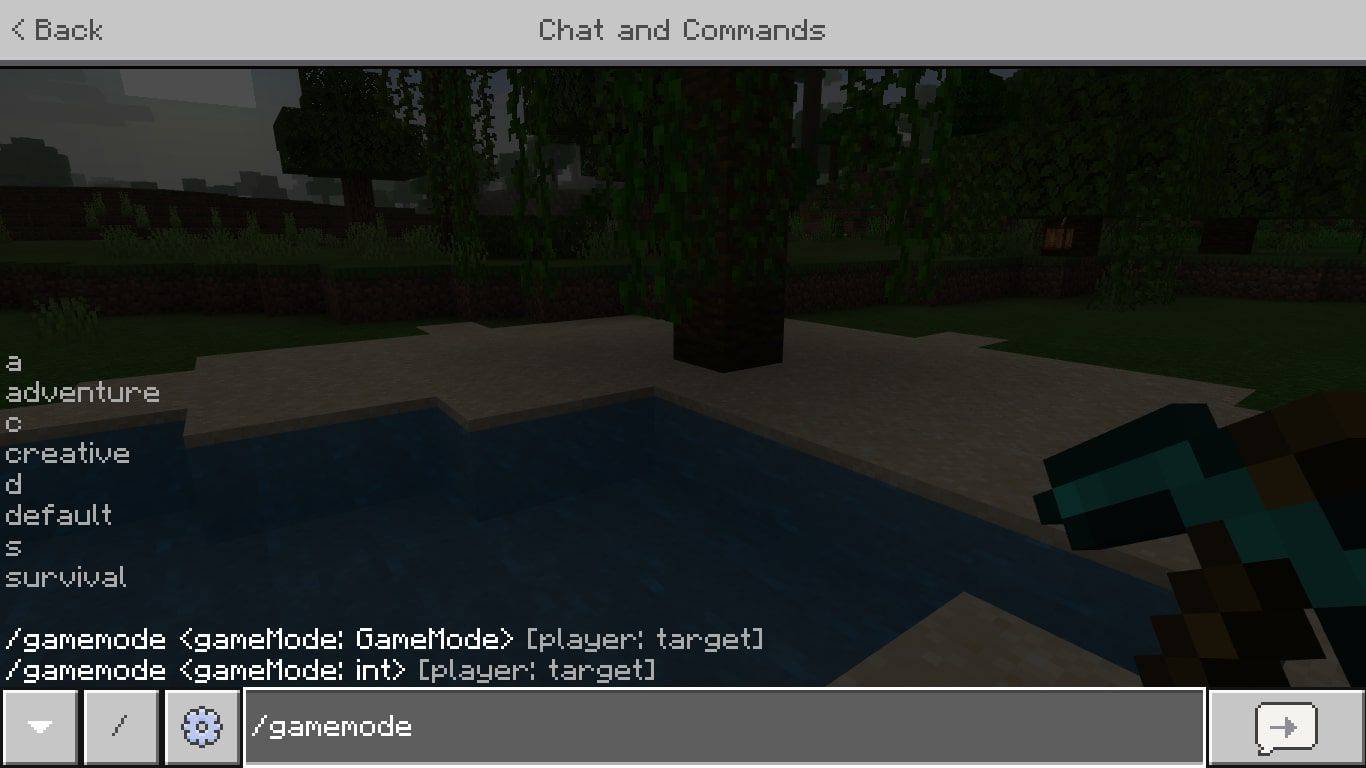
-
ป้อนตัวอักษรสำหรับโหมดเกมของคุณแล้วกด เข้า . ตัวอย่างเช่น หากต้องการเปลี่ยนไปใช้โหมดสร้างสรรค์ คุณจะต้องเข้าสู่ /โหมดเกมค .
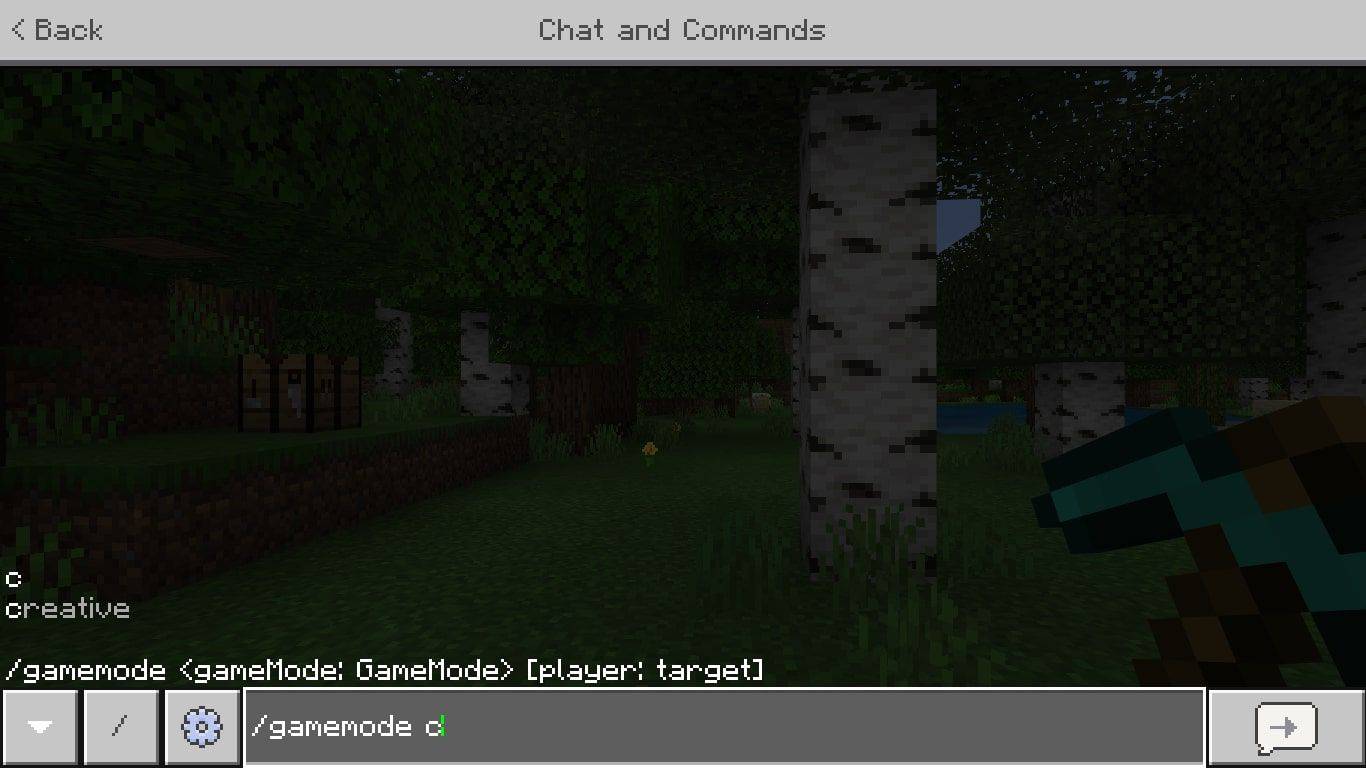
-
คุณจะเห็นข้อความยืนยันว่าโหมดเกมมีการเปลี่ยนแปลง
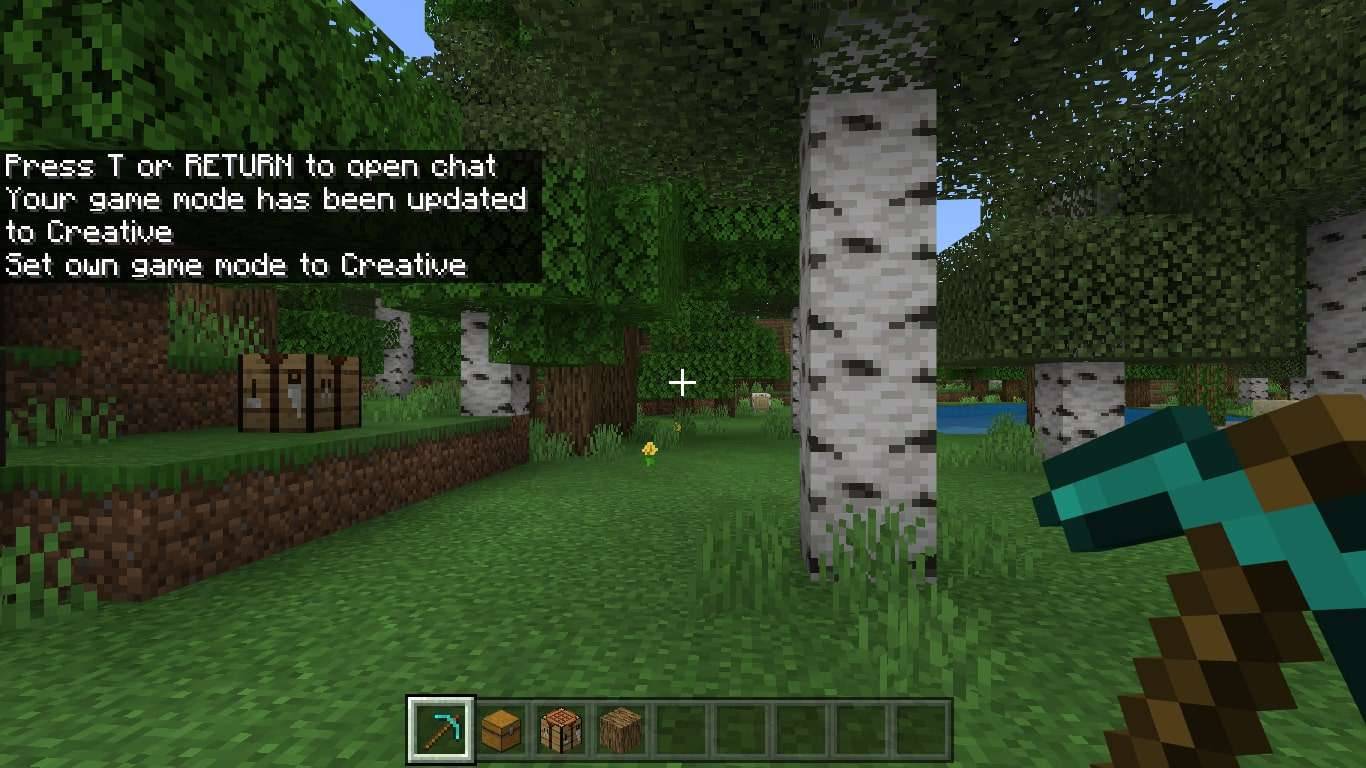
พีซี : กด Tเอกซ์บอกซ์ : กดขวาบน D-Padเพลย์สเตชัน : กดขวาบน D-Padนินเทนโด : กดขวาบน D-Padมือถือ : แตะไอคอนกรอบคำพูดอธิบายโหมดเกม Minecraft
ถึงคุณจะเลือกโหมดเกมตอนสร้างโลก Minecraft ครั้งแรก แต่คุณก็สามารถสลับไปใช้โหมดอื่นได้ตลอดเวลา ข้อยกเว้นคือการตั้งค่าแบบฮาร์ดคอร์ ซึ่งสามารถเลือกได้ตั้งแต่ต้นเท่านั้น และไม่สามารถเปลี่ยนแปลงได้
มีห้าโหมดเกมใน Minecraft:
การอยู่รอด : โหมดเกมมาตรฐานที่คุณเริ่มต้นใหม่โดยไม่มีทรัพยากร คุณมีสุขภาพที่จำกัด และเพื่อความอยู่รอด คุณต้องเติมความหิวให้เต็มความคิดสร้างสรรค์ : เล่นด้วยสุขภาพไม่จำกัดและเข้าถึงทรัพยากรทั้งหมด คุณสามารถทำลายบล็อกใดก็ได้ด้วยการโจมตีเพียงครั้งเดียว และคุณสามารถบินได้ (ด้วยการกระโดดสองครั้ง)การผจญภัย : บล็อกไม่สามารถวางหรือทำลายได้ คุณยังมีแถบสุขภาพและแถบความหิวผู้ชม : สังเกตโลกของคุณโดยไม่ต้องมีส่วนร่วมในเกม คุณสามารถบินผ่านวัตถุต่างๆ ในโหมดนี้ได้ แต่คุณไม่สามารถโต้ตอบกับสิ่งใดๆ ได้ฮาร์ดคอร์ : โหมดนี้จะล็อคเกมในระดับความยากสูงสุด ผู้เล่นมีเพียงชีวิตเดียวและได้รับความเสียหายจากศัตรูมากขึ้นโหมดผู้ชมและฮาร์ดคอร์มีเฉพาะใน Java Edition สำหรับพีซีเท่านั้น
ทำไมคุณถึงเปลี่ยนโหมดเกมใน Minecraft?
โหมดสร้างสรรค์ช่วยให้คุณควบคุมเกมได้อย่างสมบูรณ์ ให้คุณไปได้ทุกที่และประดิษฐ์อะไรก็ได้ มันจะมีประโยชน์ถ้าคุณต้องการทดสอบสิ่งต่างๆ และทำความคุ้นเคยกับโลกของคุณโดยไม่ต้องกังวลว่าแถบความหิวจะหมด
โหมดเอาชีวิตรอดถือเป็นโหมดมาตรฐานสำหรับผู้เริ่มต้น โหมดฮาร์ดคอร์เหมาะสำหรับผู้เล่นที่ต้องการความท้าทายเพิ่มเติม โหมดการผจญภัยและผู้ชมช่วยให้คุณสำรวจได้โดยไม่กระทบต่อสิ่งแวดล้อม
วิธีดูคำขอข้อความบน facebook
หากคุณติดอยู่ใต้ดิน ให้เปลี่ยนไปใช้โหมดผู้ชมแล้วบินขึ้นสู่ผิวน้ำ
บทความที่น่าสนใจ
ตัวเลือกของบรรณาธิการ

วิธีใช้ Vlookup จากสมุดงานอื่นใน Google ชีต
Vlookup เป็นฟังก์ชันที่จำเป็นในสเปรดชีต รวมถึง Google ชีต ช่วยให้คุณทำการค้นหาแนวตั้งโดยค้นหาค่าคีย์ในช่วงที่เลือก ฟังก์ชันนี้จะคืนค่าไปยังคอลัมน์อื่นแต่อยู่ในแถวเดียวกัน Vlookup

วิธีกำหนดเวลาให้ Gmail ส่งภายหลังวันที่/เวลา
มีประโยชน์มากมายในการจัดกำหนดการอีเมลและส่งอีเมลในภายหลัง แทนที่จะทำทันที ช่วยให้คุณมีเวลาเพิ่มเติมในการแก้ไขและเพื่อให้แน่ใจว่าผู้รับจะได้รับในเวลาที่สะดวกในหมู่

วิธีซ่อนบัญชีผู้ใช้จากหน้าจอเข้าสู่ระบบใน Windows 8.1
อธิบายวิธีซ่อนหรือแสดงบัญชีผู้ใช้เฉพาะจากหน้าจอเข้าสู่ระบบใน Windows 8.1 ด้วยการปรับแต่งรีจิสทรีอย่างง่าย
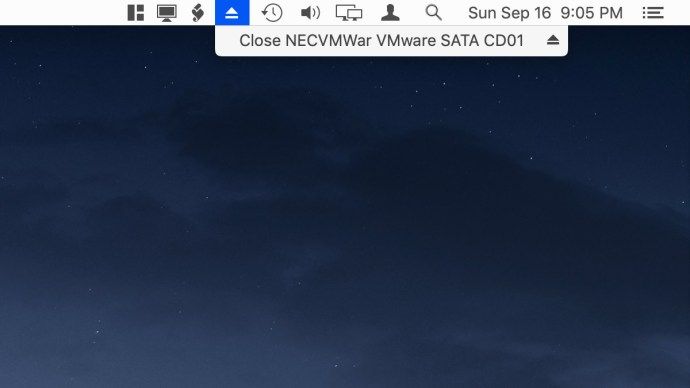
วิธีเพิ่มหรือลบไอคอนนำออกจากแถบเมนู macOS
สำหรับผู้ที่ยังคงใช้ออปติคัลไดรฟ์กับ Mac ต่อไปนี้คือเคล็ดลับเกี่ยวกับวิธีเพิ่มหรือลบไอคอนนำออกที่สะดวกจากแถบเมนูของคุณ

วิธีเปิดอุปกรณ์ Microsoft Surface
การเปิด Microsoft Surface ของคุณเป็นครั้งแรกเป็นเรื่องที่น่าตื่นเต้น แต่คุณต้องตั้งค่า Windows ให้เสร็จสิ้นก่อนจึงจะสามารถเริ่มใช้งานได้
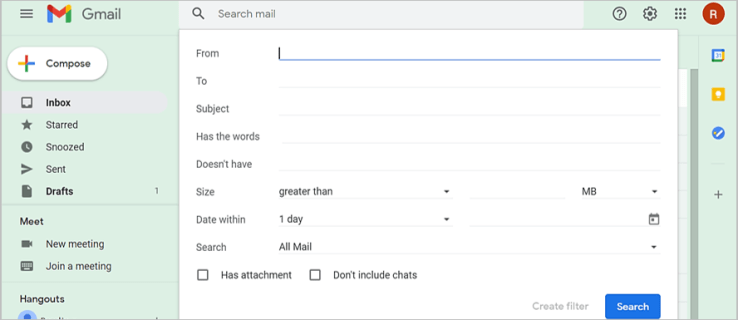
วิธีส่งต่ออีเมลหลายฉบับพร้อมกันใน Gmail
แม้ว่าเว็บไซต์การส่งข้อความและโซเชียลมีเดียจะได้รับความนิยมมากขึ้นเรื่อยๆ ในด้านการสื่อสาร แต่เมื่อเป็นเรื่องของธุรกิจและการทำงาน อีเมลยังคงเป็นราชาแห่งโลกแห่งการสื่อสาร รู้วิธีใช้ให้เกิดประโยชน์สูงสุด
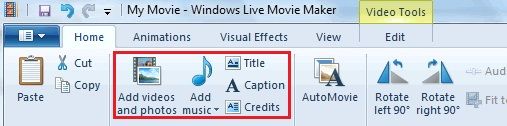
Windows Movie Maker: วิธีใช้เพื่อแก้ไขวิดีโอได้อย่างง่ายดาย
การแก้ไขวิดีโออาจเป็นเรื่องจำเป็นในทุกๆชั่วโมงในทุกวันนี้ ผู้คนต่างค้นหาวิธีที่ดีที่สุดในการทำงานให้ลุล่วงและจบลงด้วยการครอบครองเครื่องมือที่พวกเขาไม่ควรมี เราจะมาแนะนำคุณหากคุณไม่ได้ใช้ Windows Movie Maker เป็นโปรแกรมตัดต่อวิดีโอในตัวสำหรับ Windows7 / 8
-