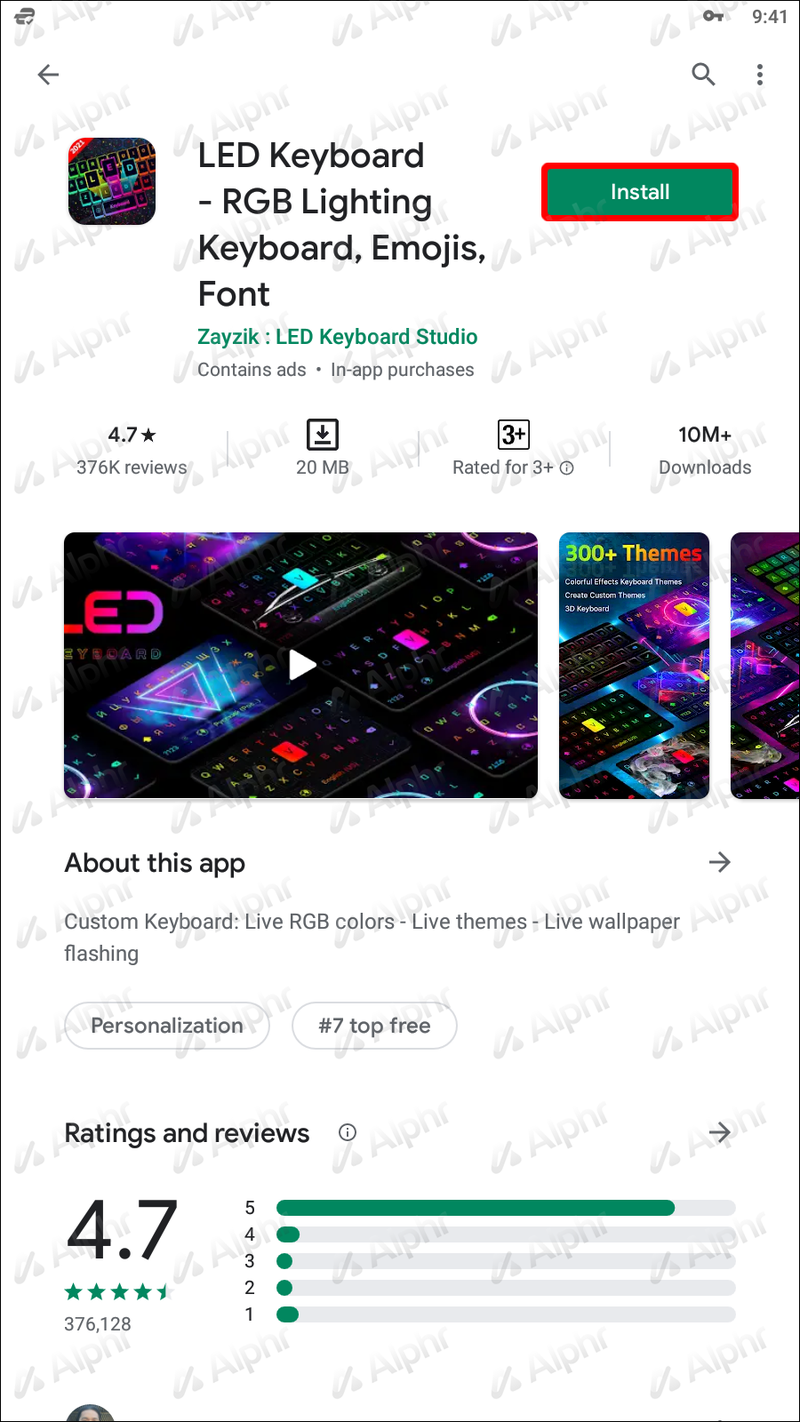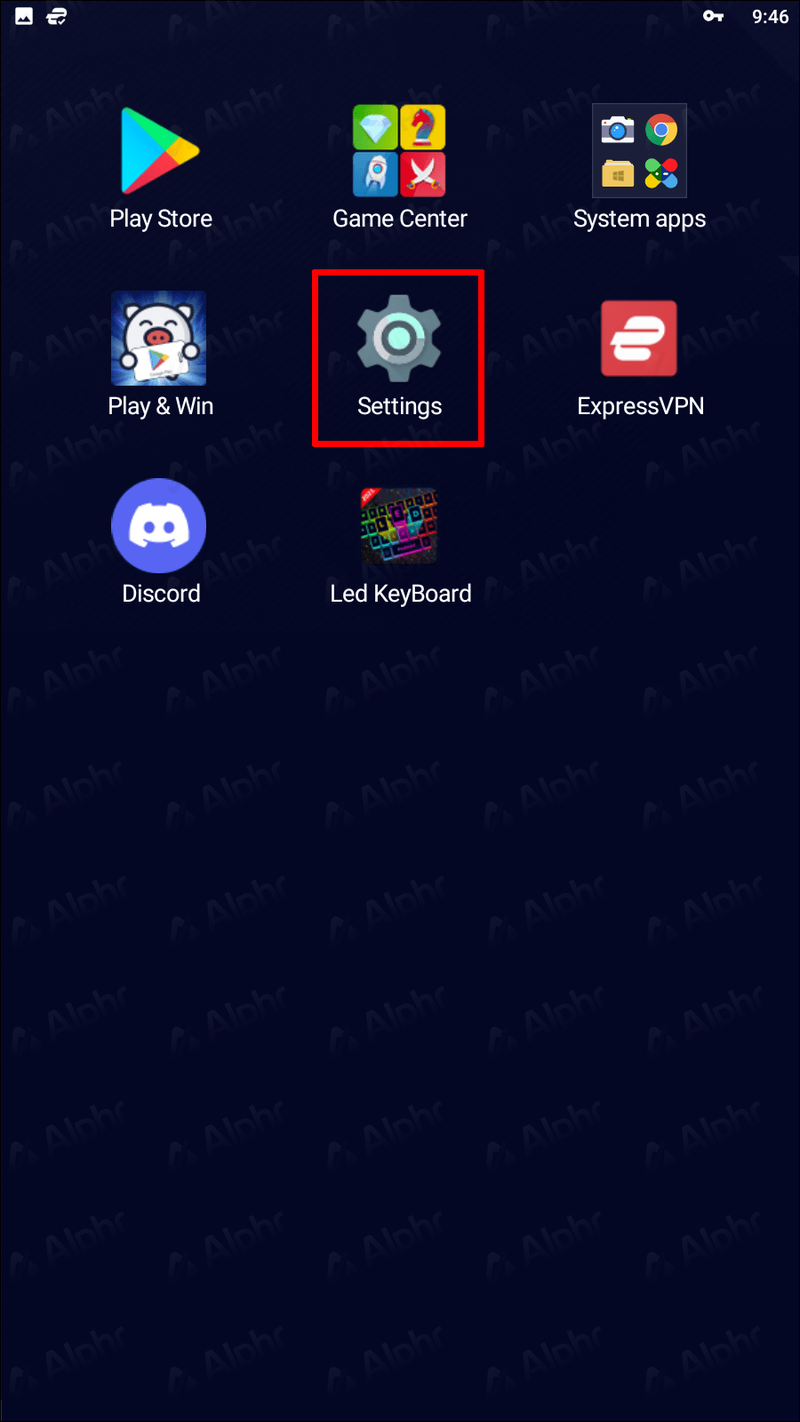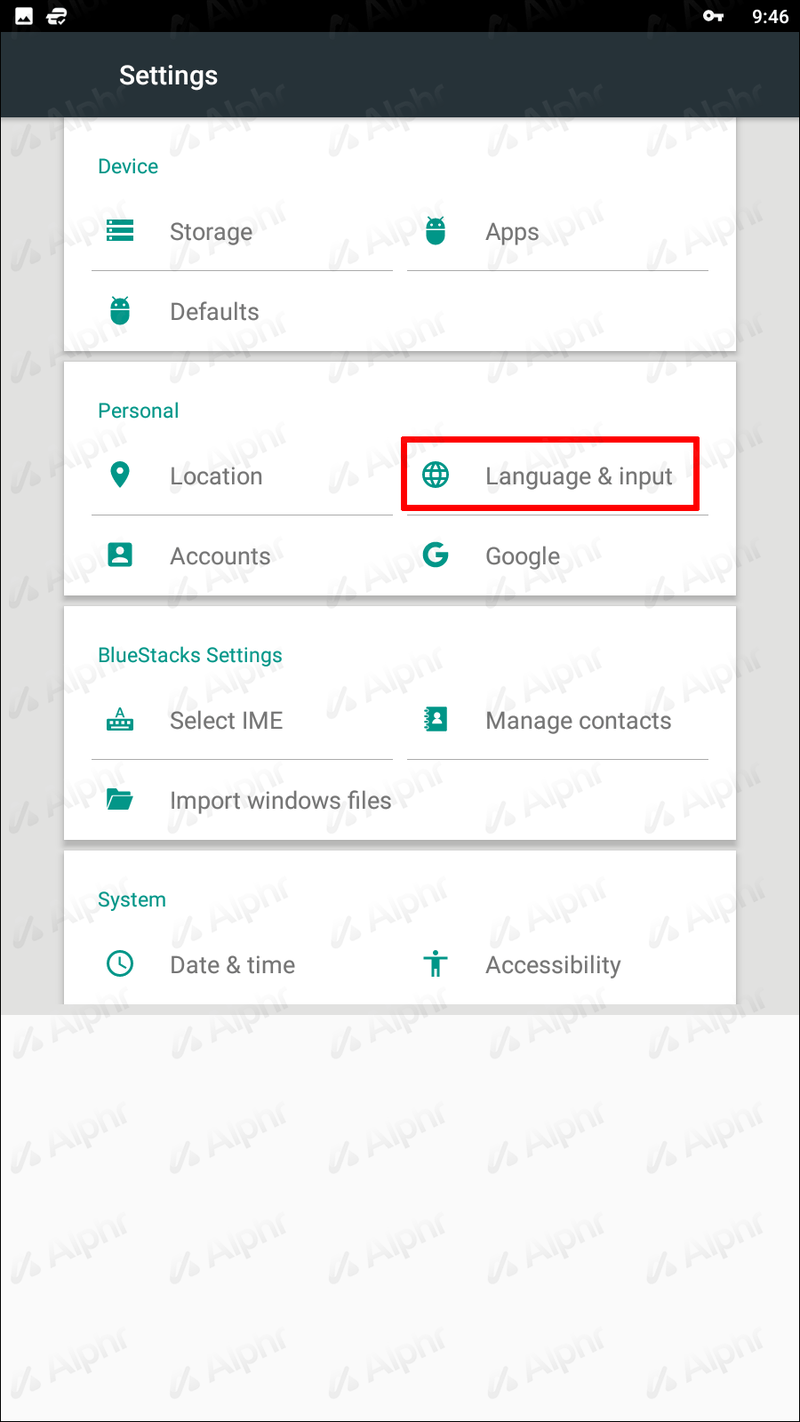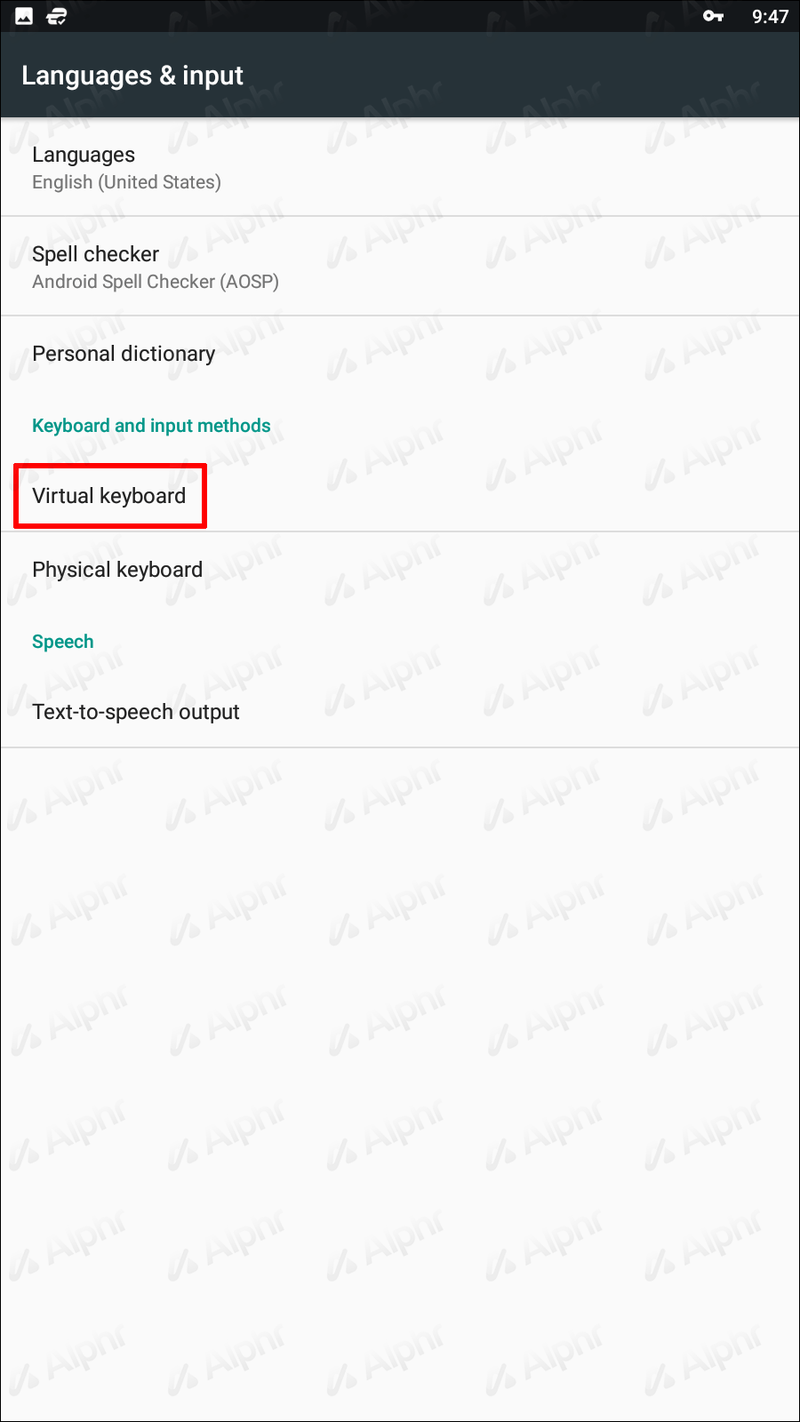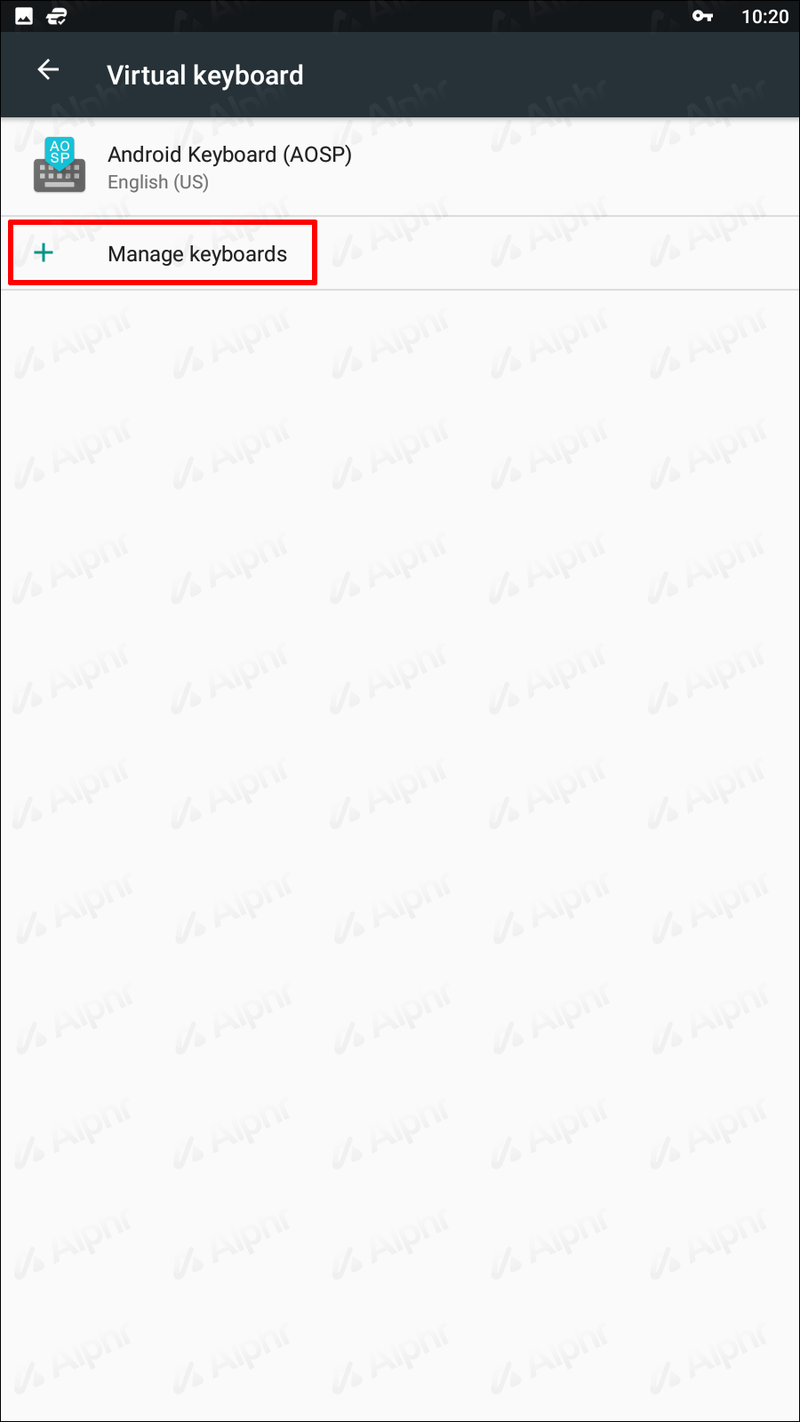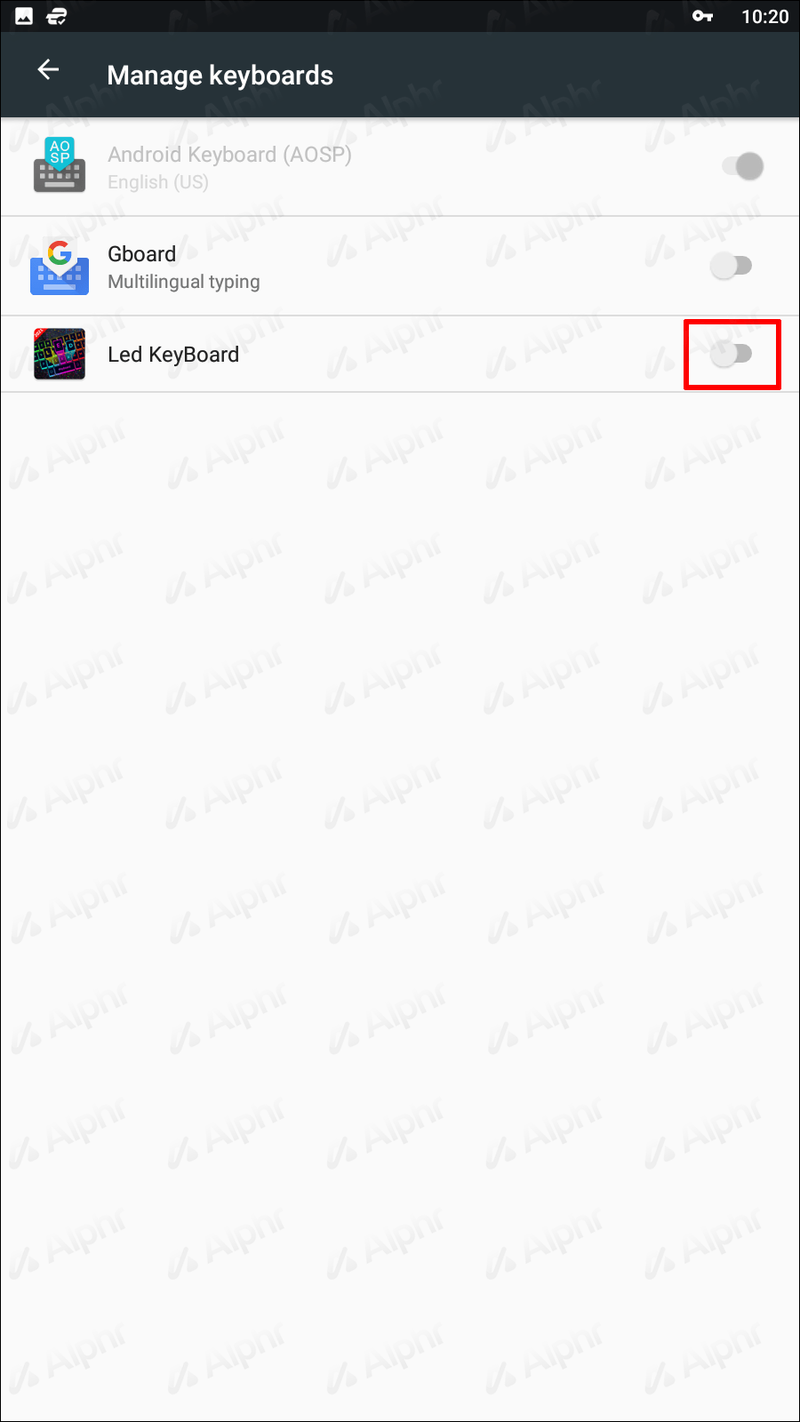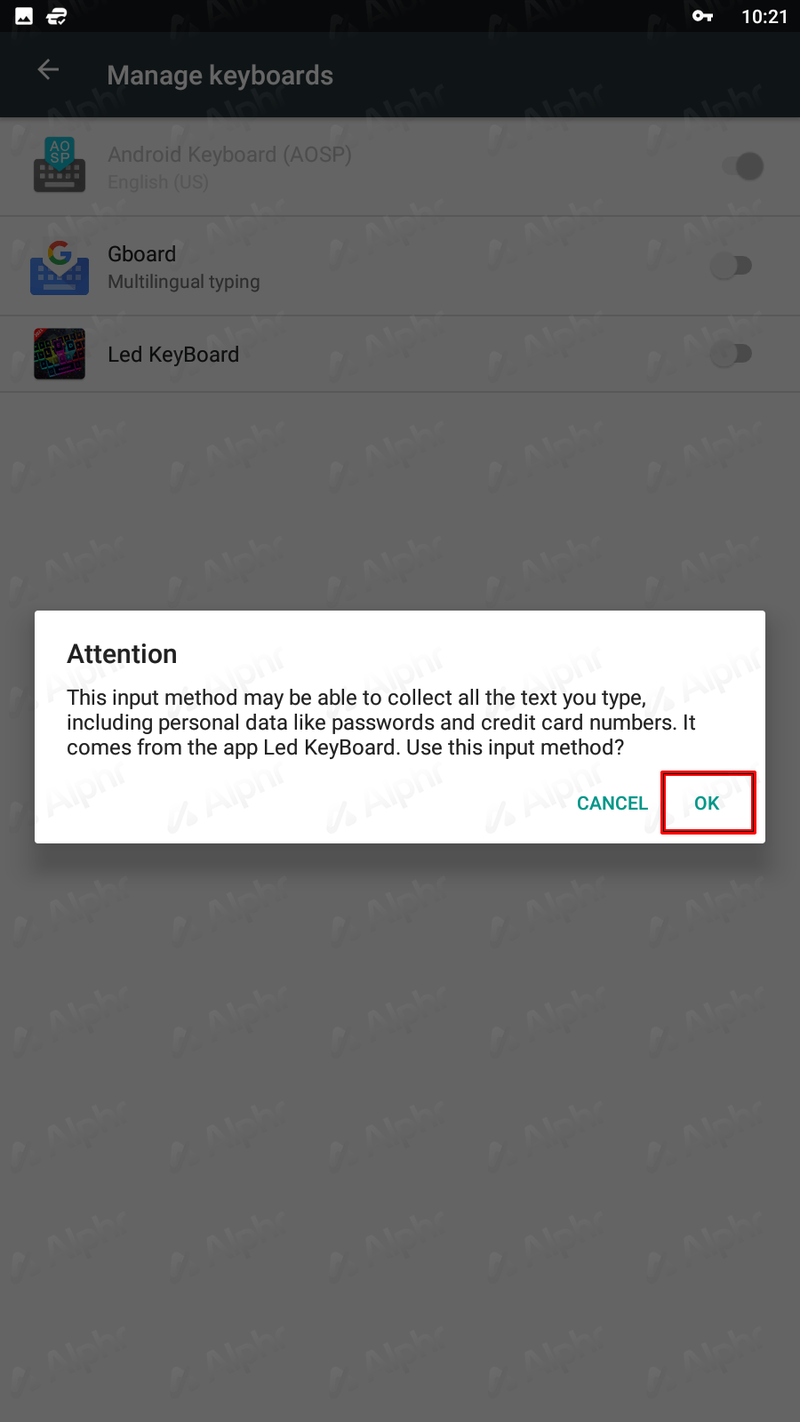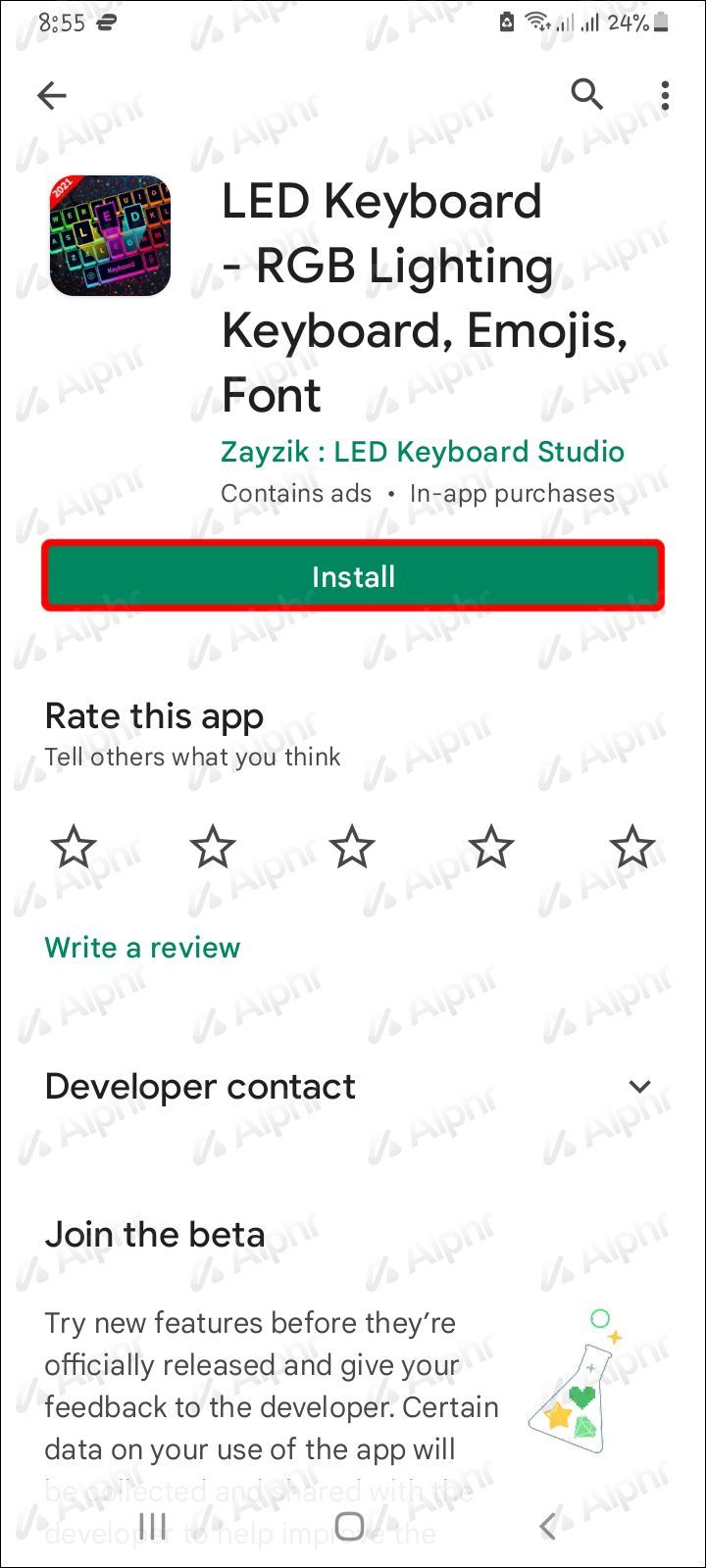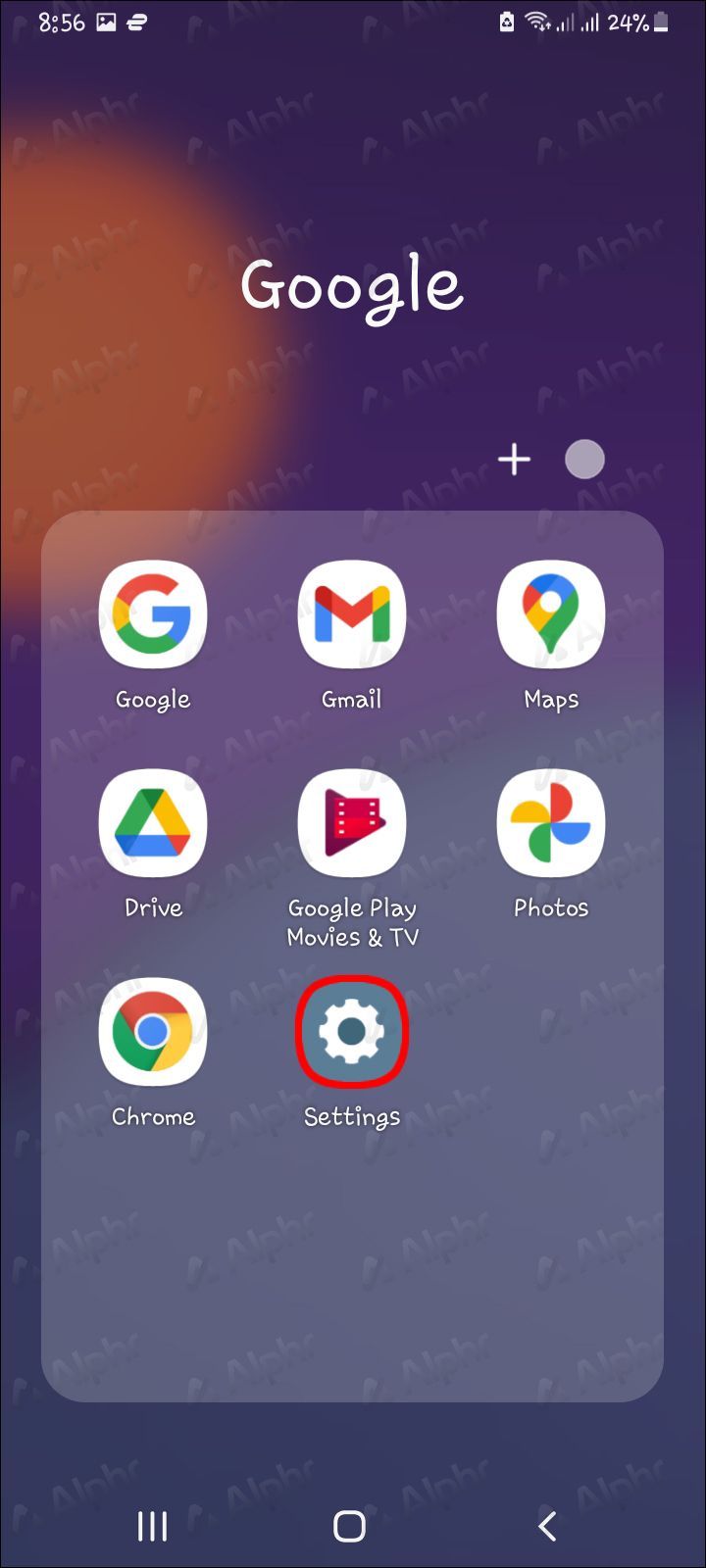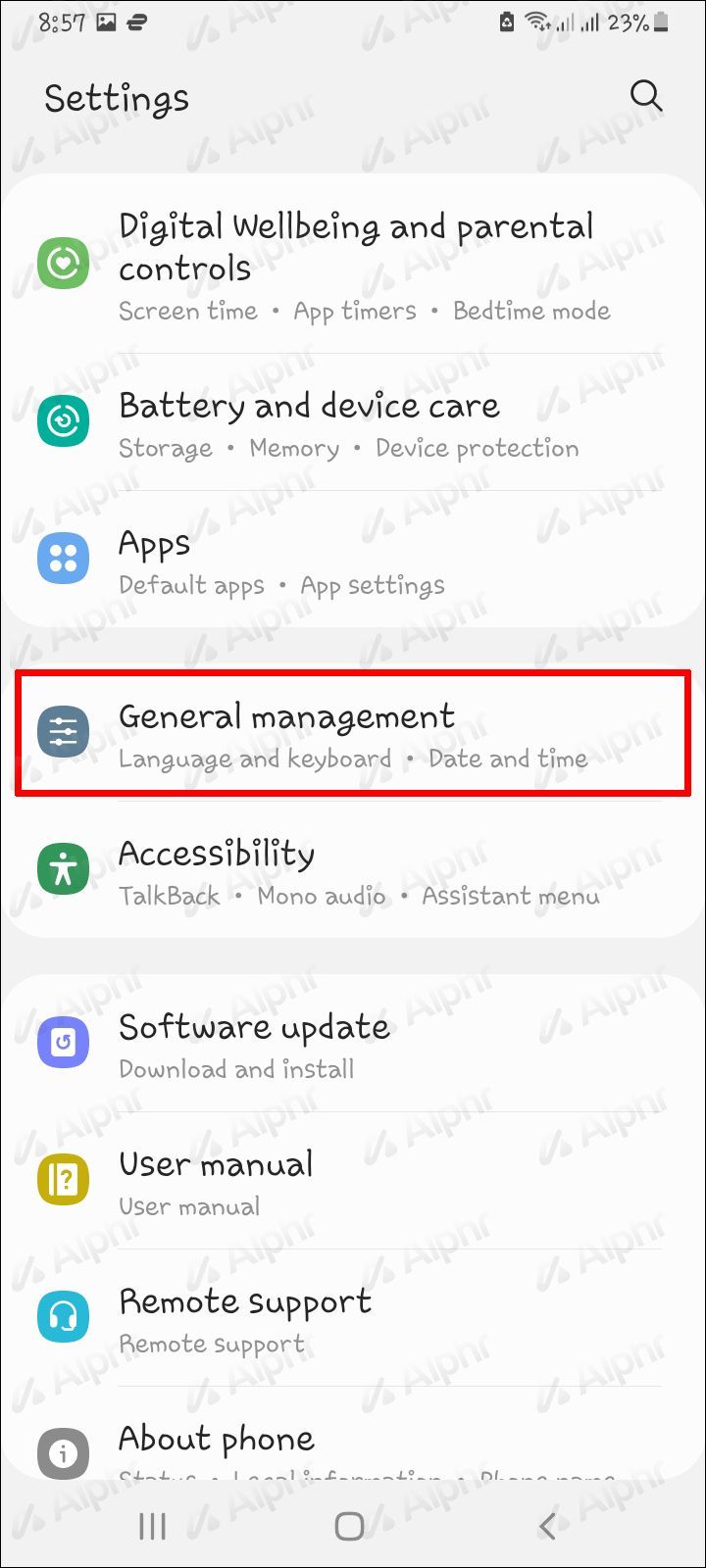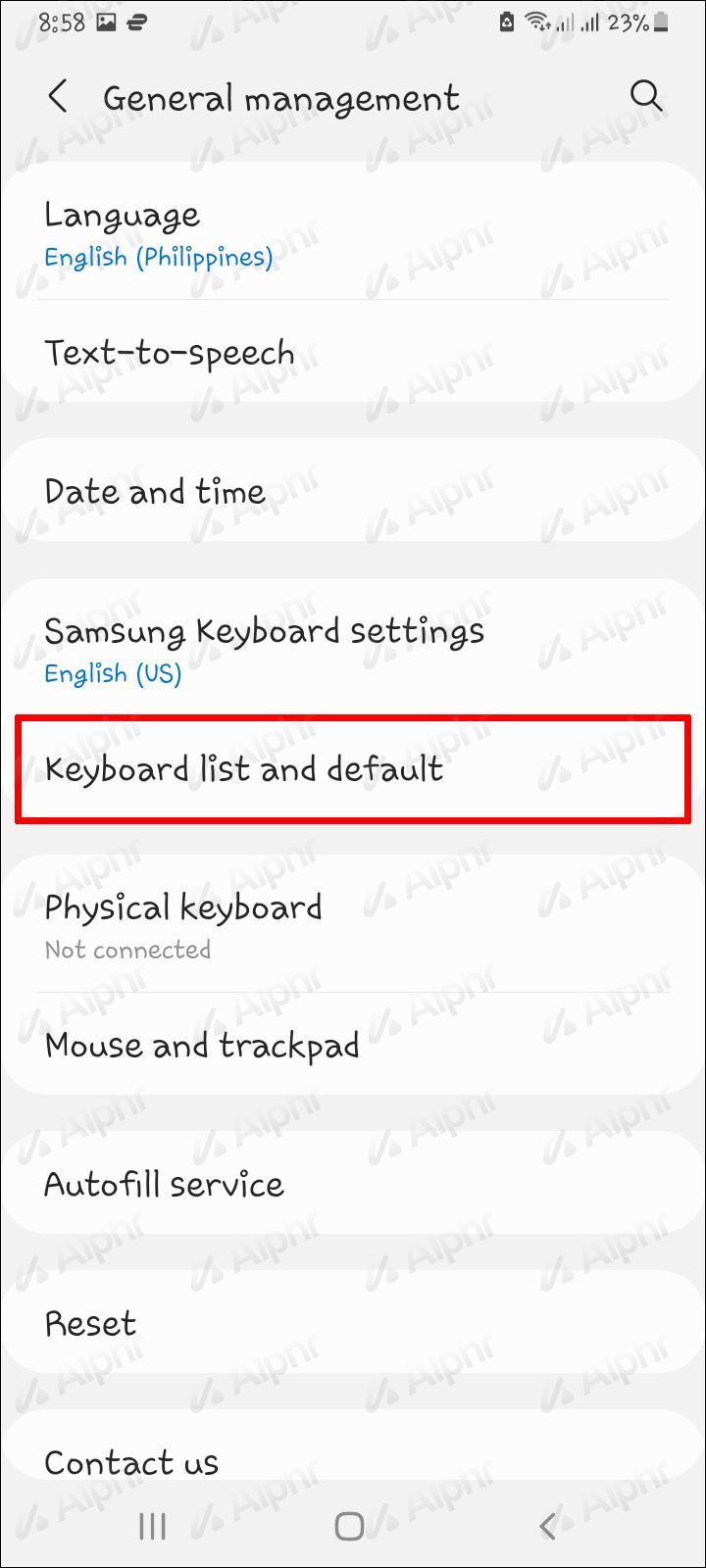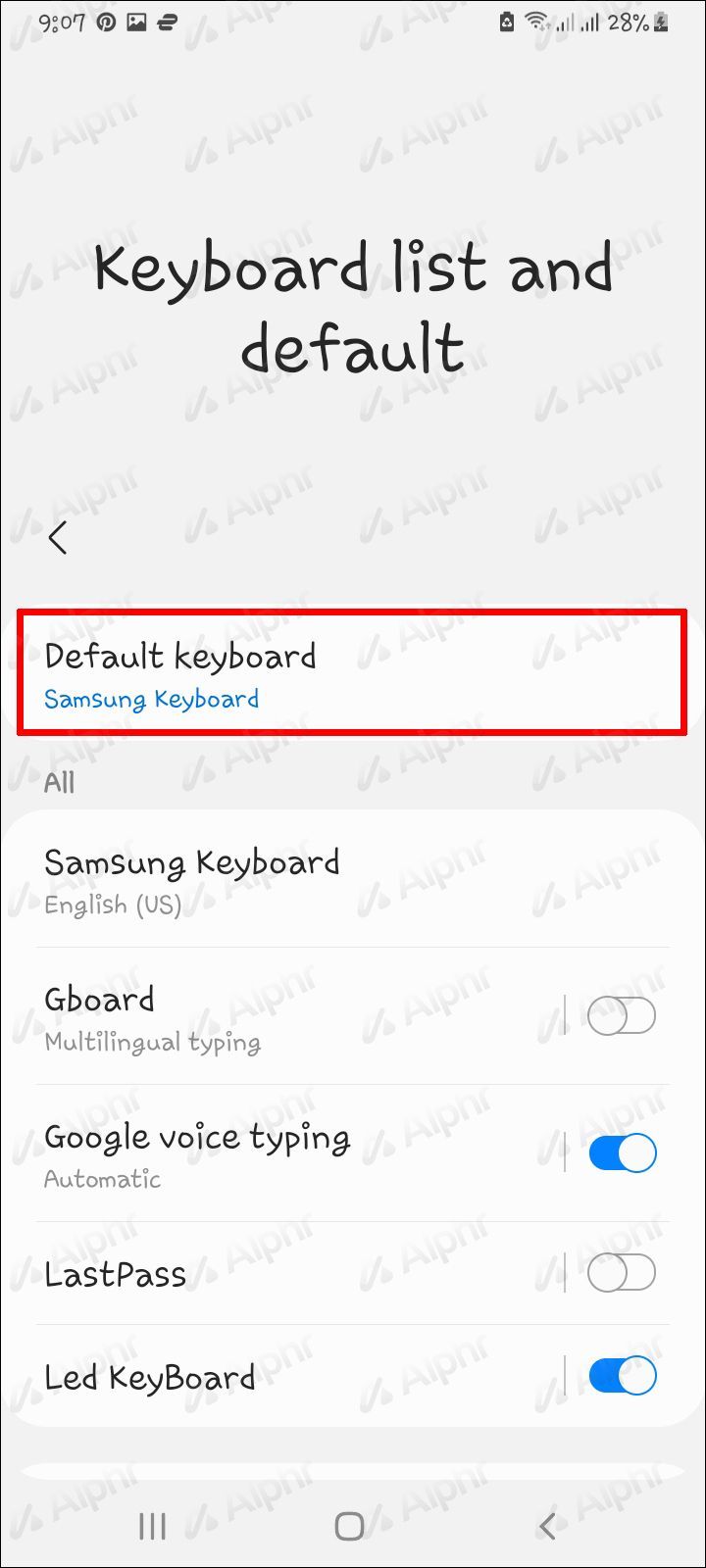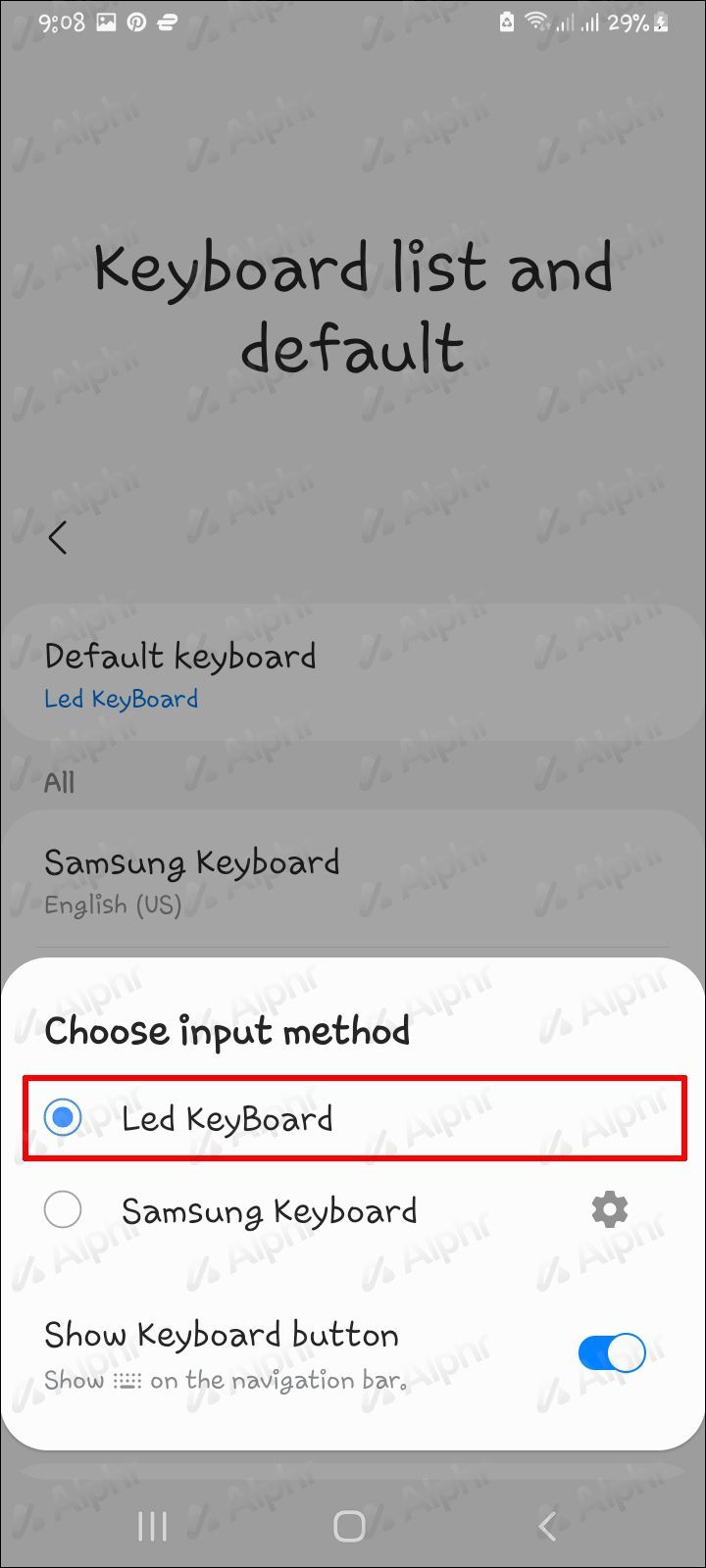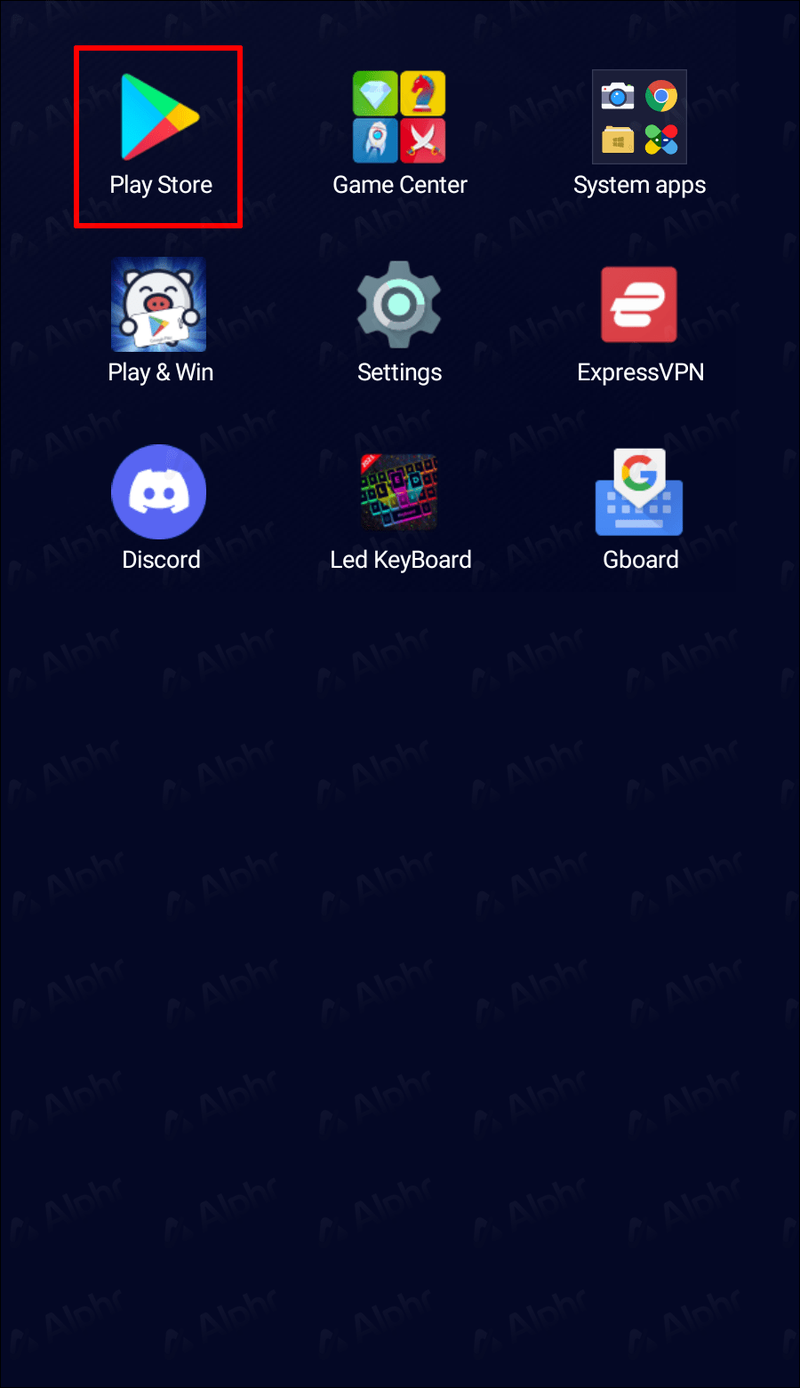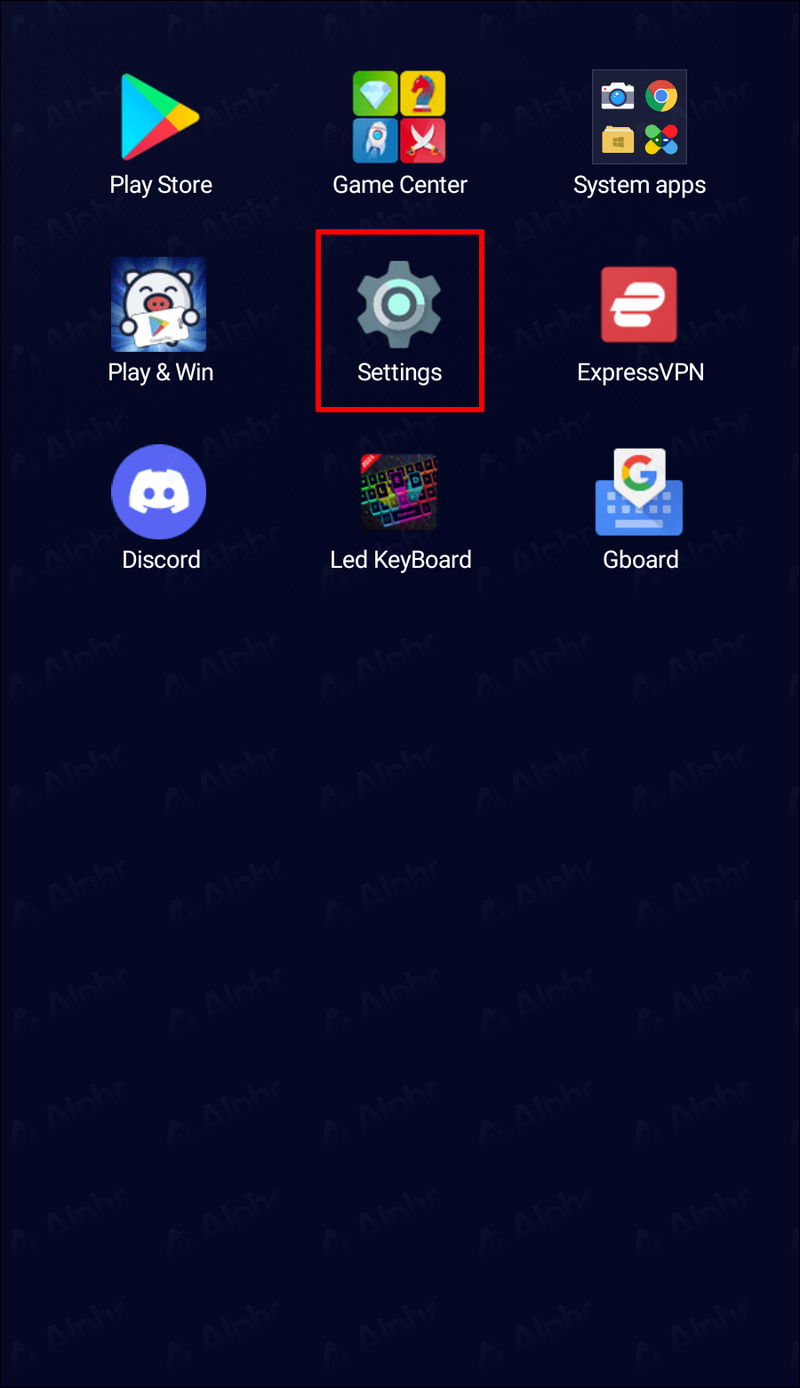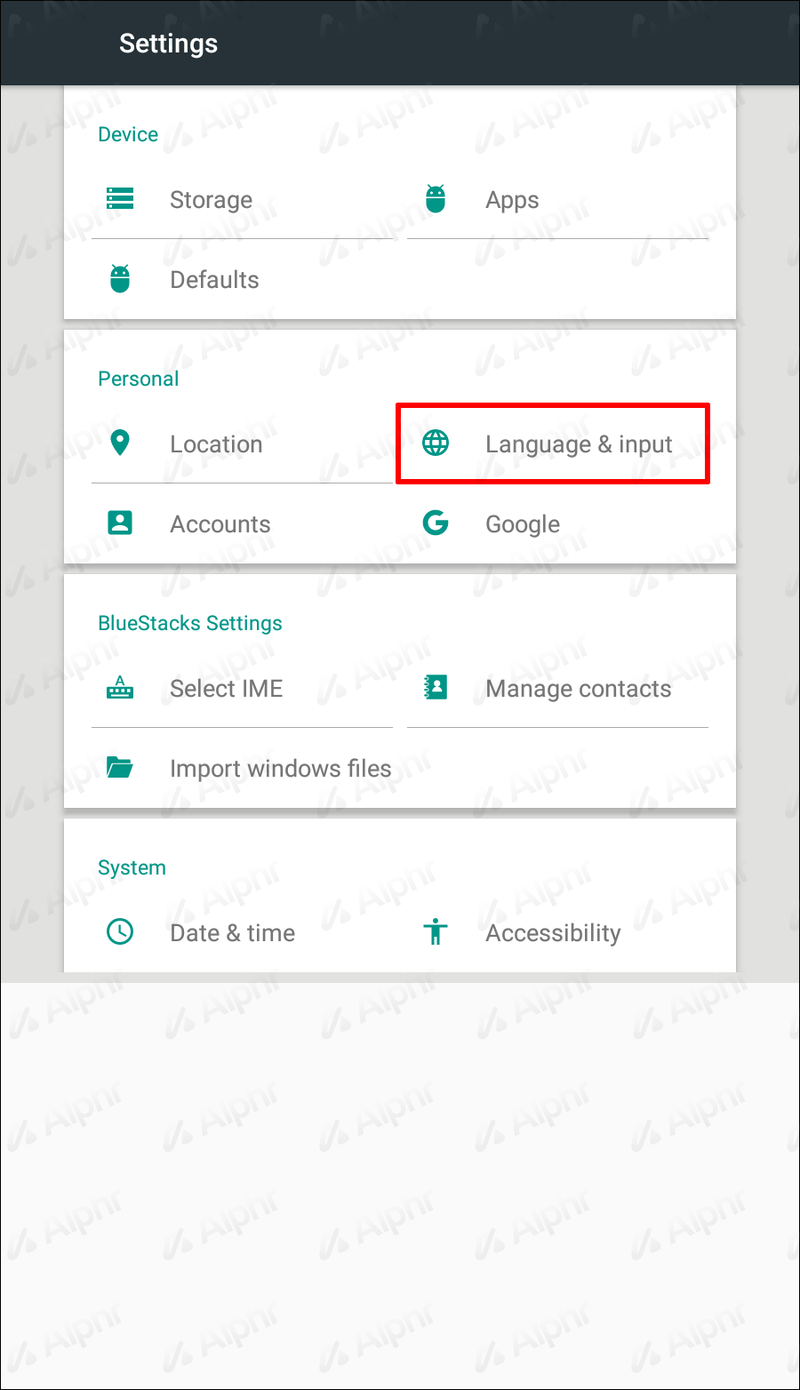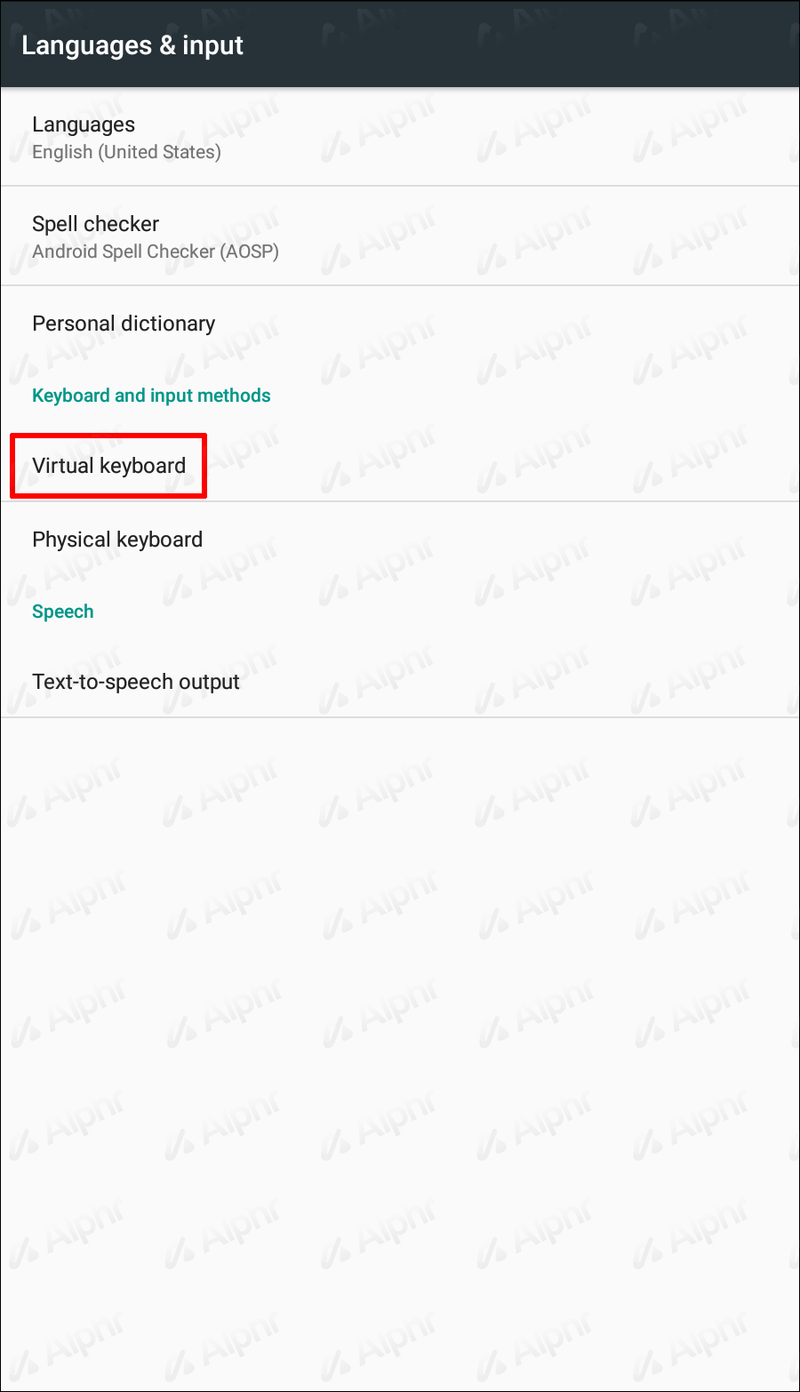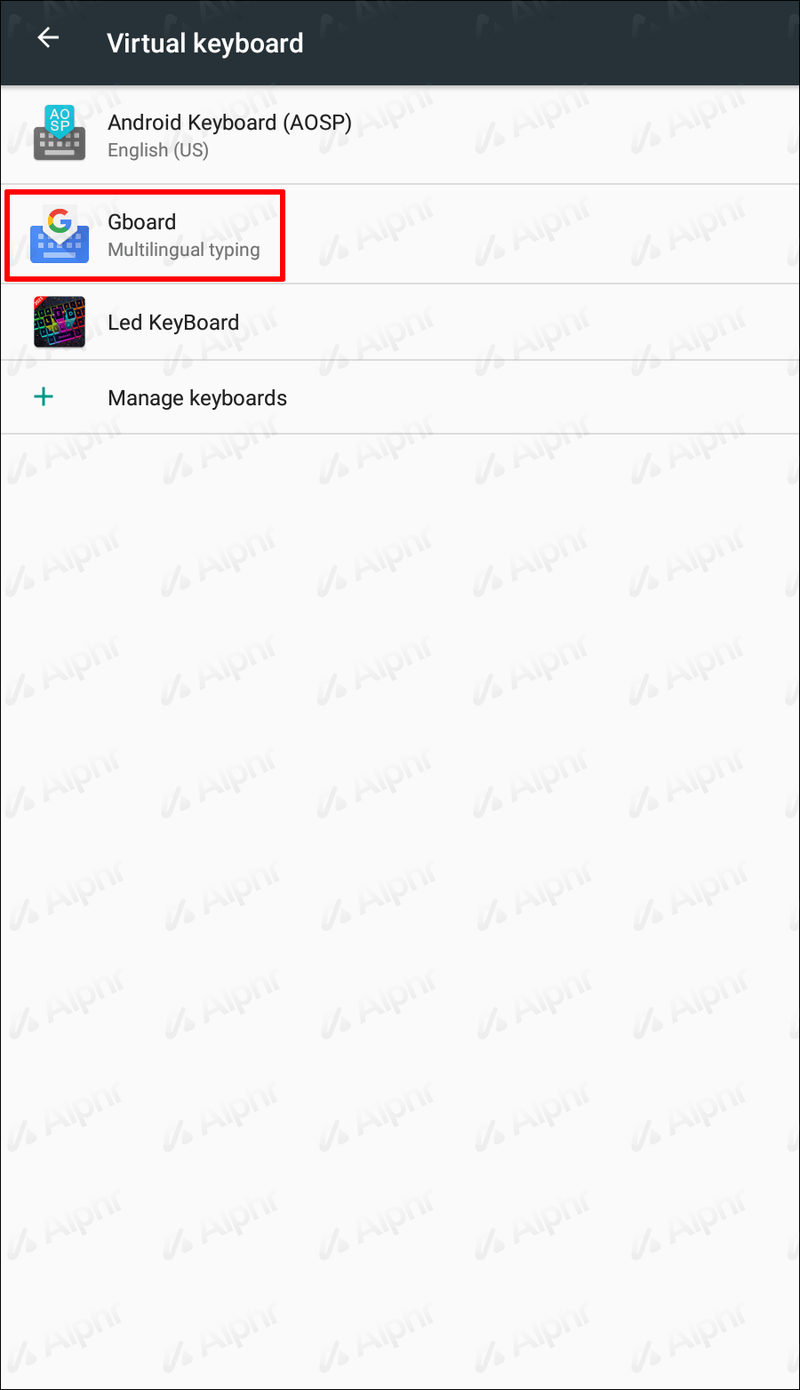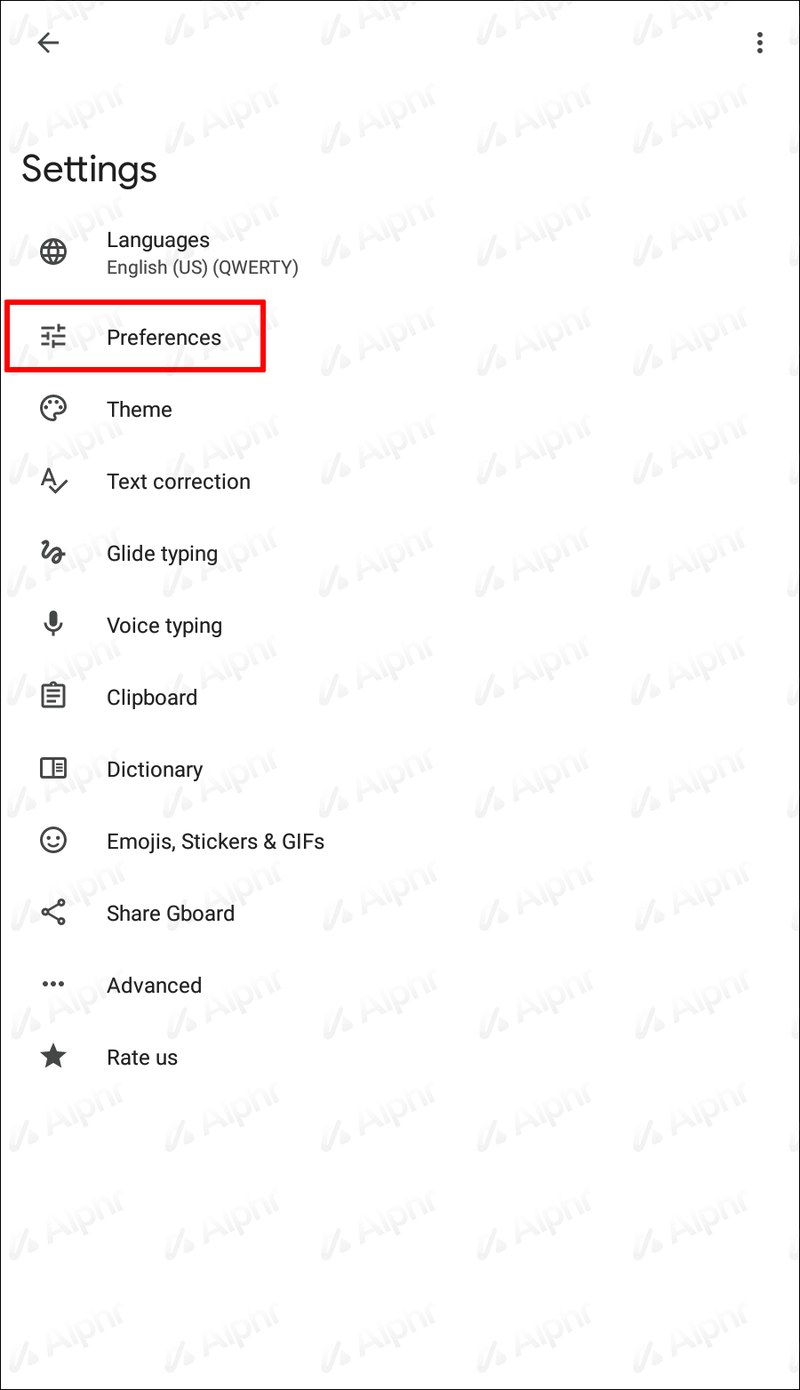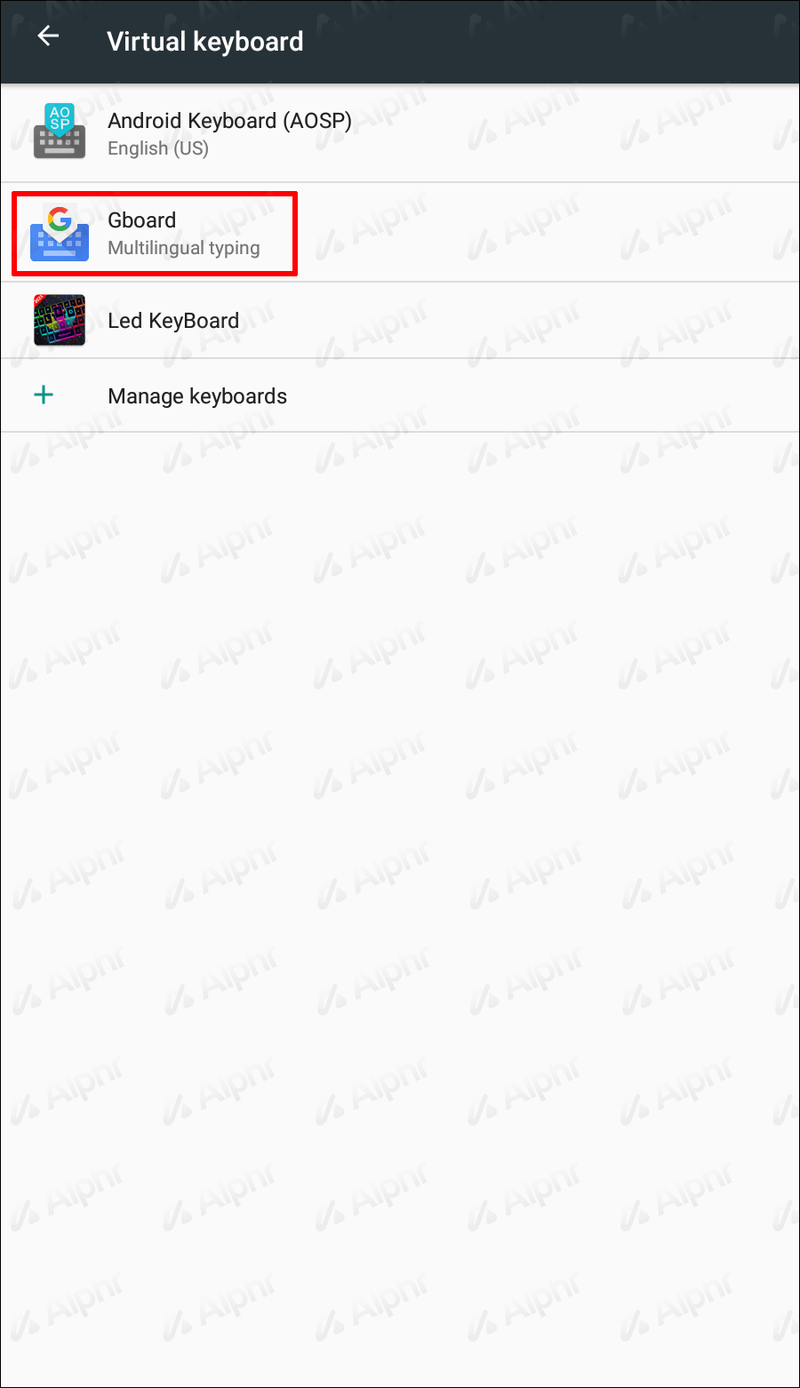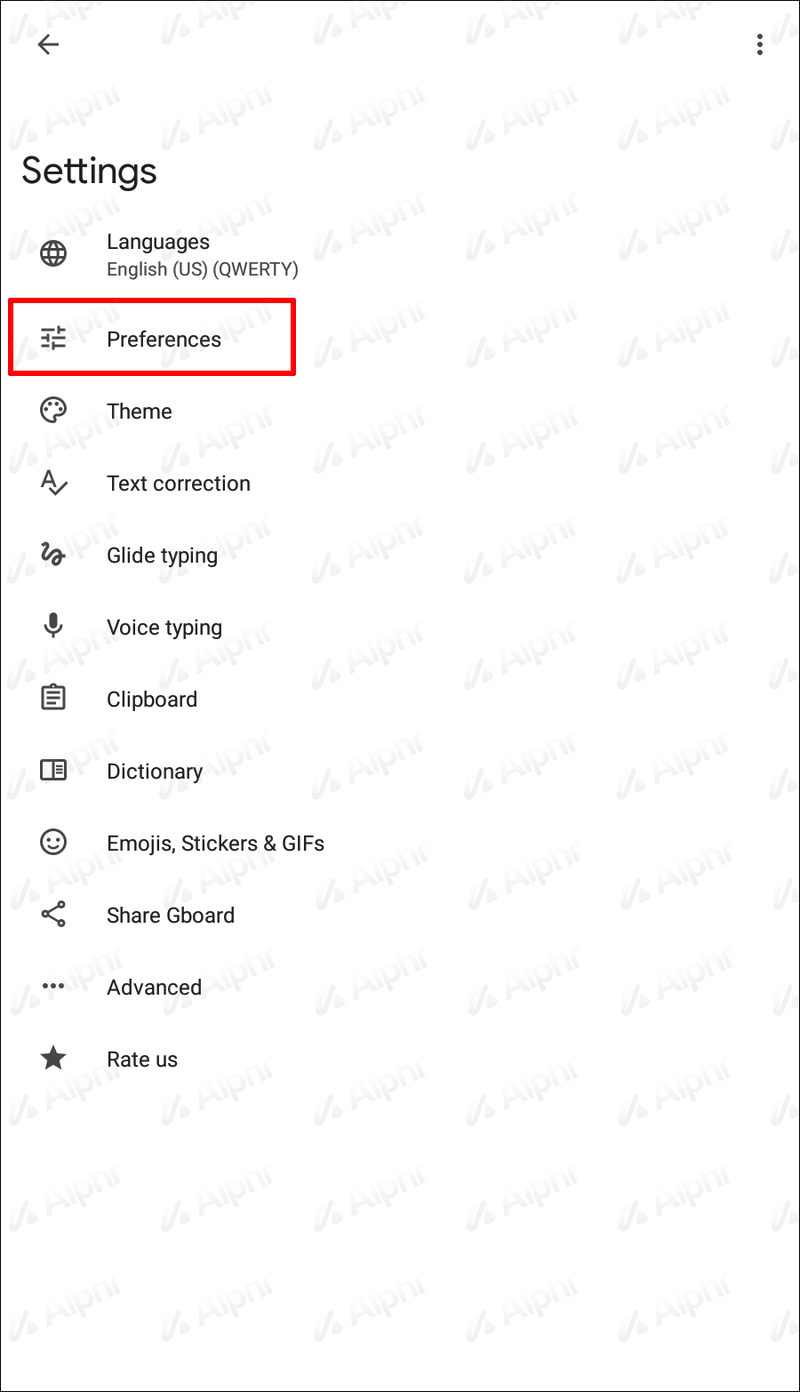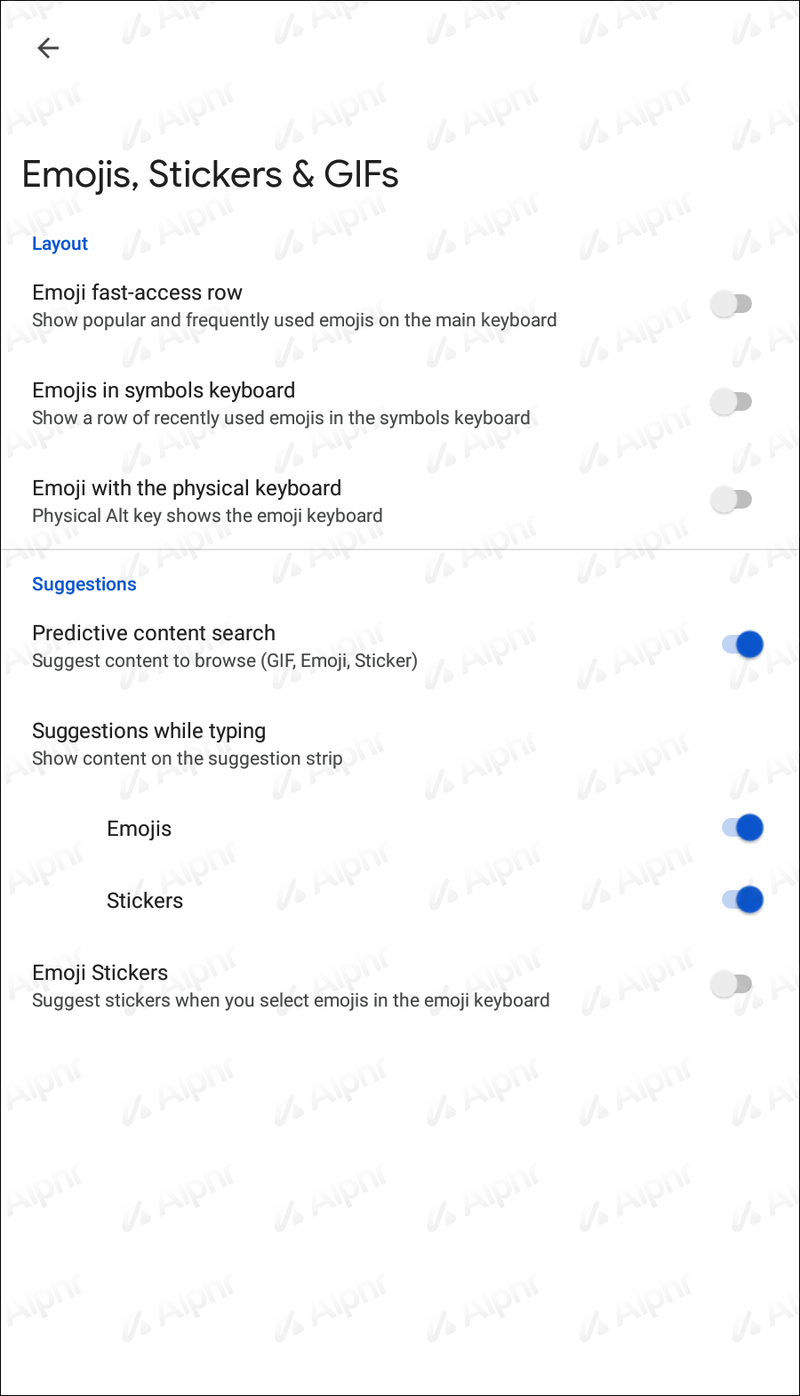ในฐานะระบบปฏิบัติการชั้นนำของโลก Android มาพร้อมกับคุณสมบัติมากมาย หนึ่งในนั้นคือความสามารถในการเปลี่ยนคีย์บอร์ด แม้ว่าหลายคนจะพอใจกับแป้นพิมพ์เริ่มต้นที่ติดตั้งไว้ล่วงหน้าในอุปกรณ์ของตน แต่พวกเขาอาจไม่ทราบถึงตัวเลือกมากมายที่จะยกระดับประสบการณ์การพิมพ์ของตน

ไม่ว่าคุณจะเป็นแฟนของ Gboard, Grammarly หรือ SwiftKey การเปลี่ยนแป้นพิมพ์ Android ของคุณก็ง่ายพอๆ กับที่เป็นประโยชน์ ด้วยความช่วยเหลือของ Google Play Store ผู้ใช้สามารถเปลี่ยนคีย์บอร์ดได้ด้วยการแตะเพียงไม่กี่ครั้ง
ที่นี่ เราจะนำคุณสู่คำแนะนำทีละขั้นตอนเกี่ยวกับวิธีการเปลี่ยนแป้นพิมพ์บนอุปกรณ์ Android ของคุณให้สำเร็จ
เปลี่ยนคีย์บอร์ด: Android
หากคุณไปที่ Google Play Store และค้นหาคีย์บอร์ด คุณจะสังเกตเห็นว่ามีตัวเลือกมากมาย เป็นมูลค่าการกล่าวขวัญว่าไม่ว่าคุณจะเลือกใช้แป้นพิมพ์ใด ขั้นตอนการติดตั้งก็เหมือนกัน ด้วยรูปแบบต่างๆ ของ Android ที่มีอยู่มากมาย วิธีนี้โดยทั่วไปใช้ได้กับอุปกรณ์ส่วนใหญ่
นี่คือสิ่งที่คุณต้องทำ:
- ไปที่ Google Play Store และดาวน์โหลดคีย์บอร์ดที่คุณต้องการใช้
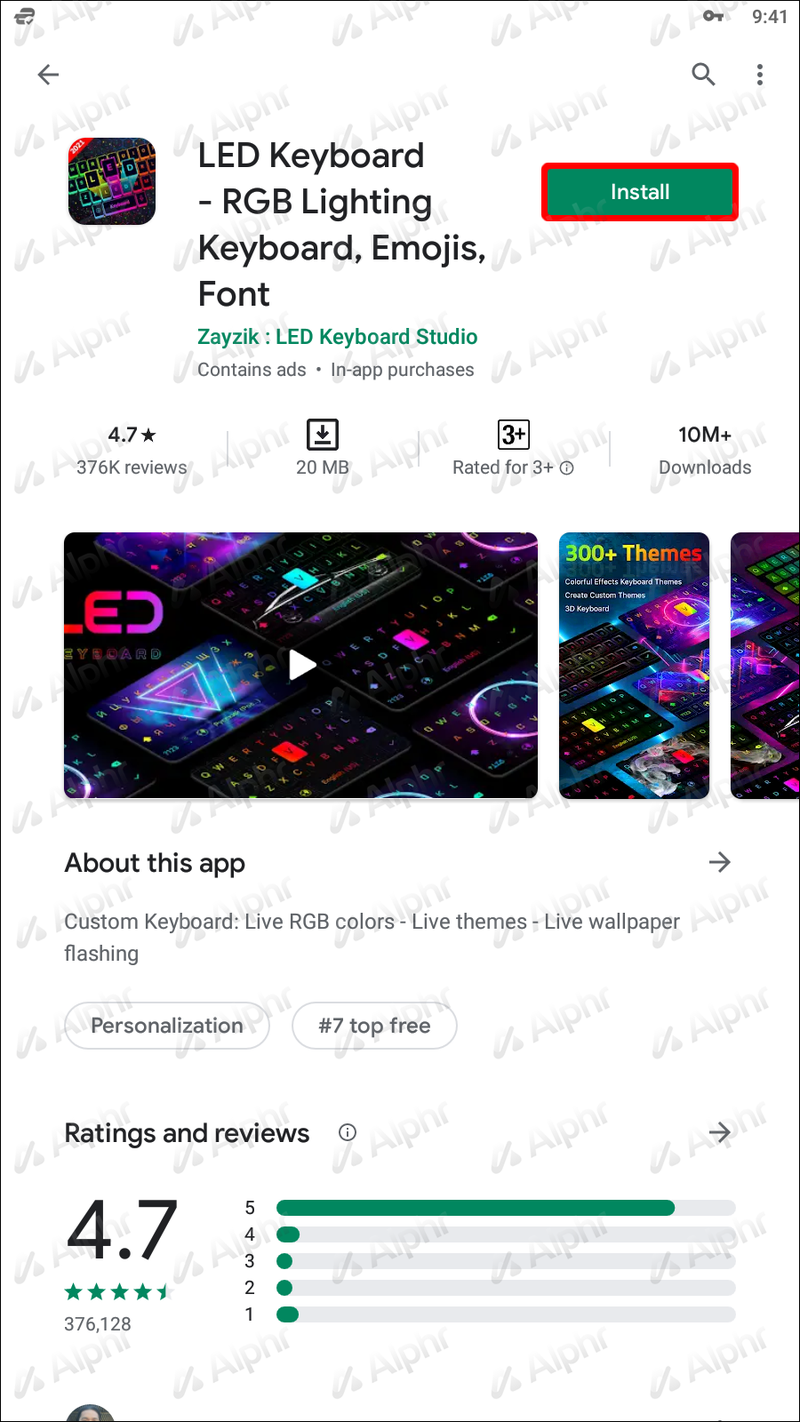
- จากหน้าแรกของคุณ ไปที่การตั้งค่า
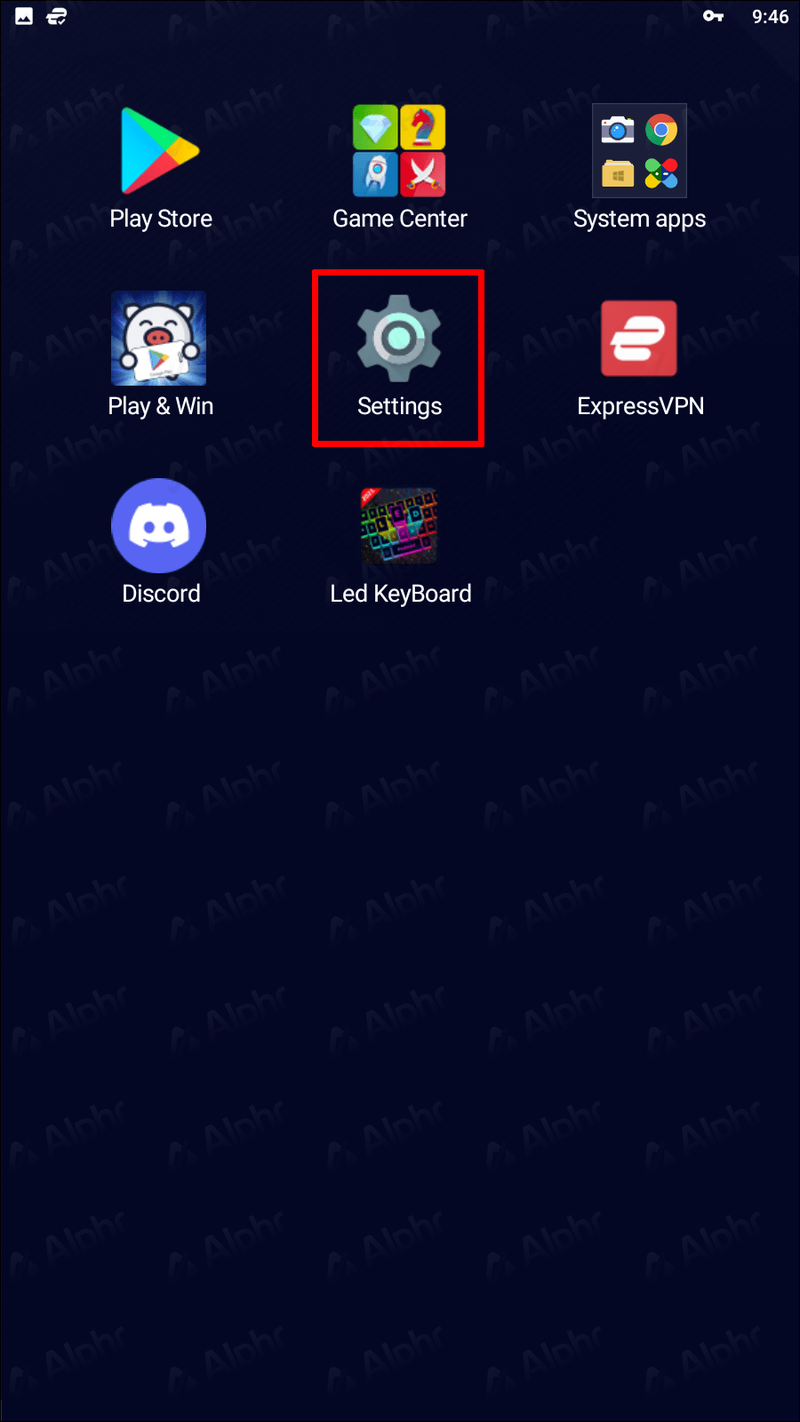
- แตะระบบ แล้วแตะการตั้งค่าภาษาและการป้อนข้อมูล
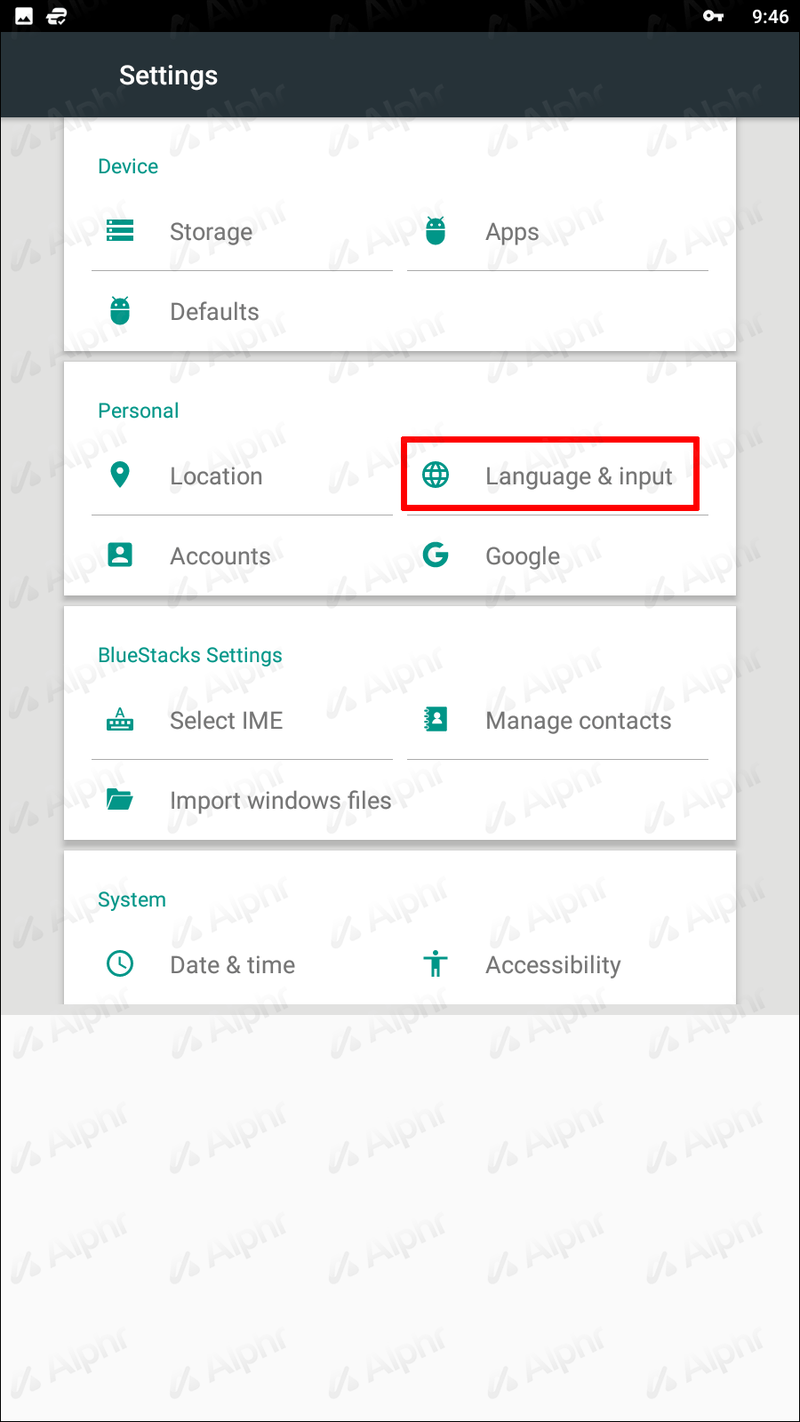
- เลือกแป้นพิมพ์เสมือน
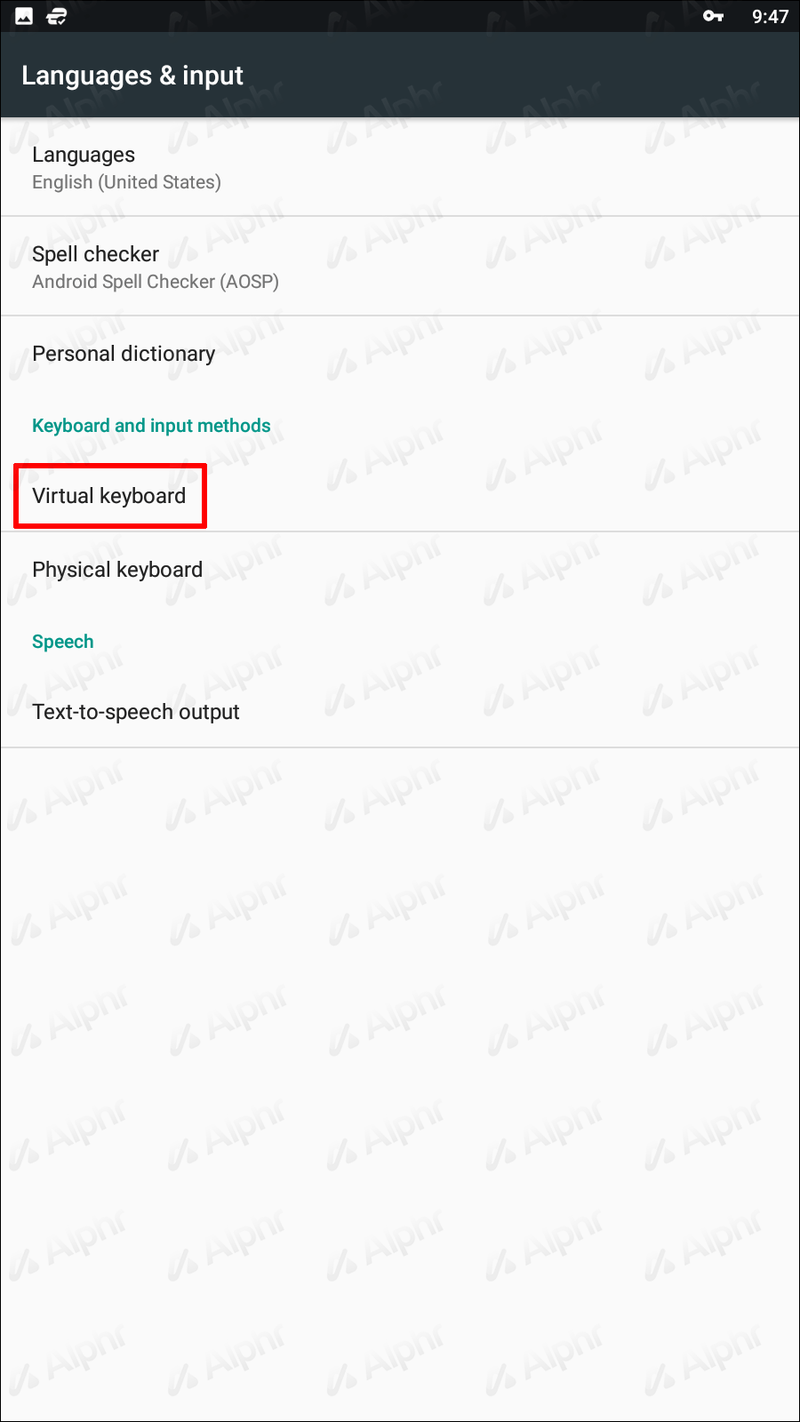
- ไปที่จัดการคีย์บอร์ด คุณจะสามารถเห็นแป้นพิมพ์ปัจจุบันที่เปิดใช้งานบนอุปกรณ์ของคุณ
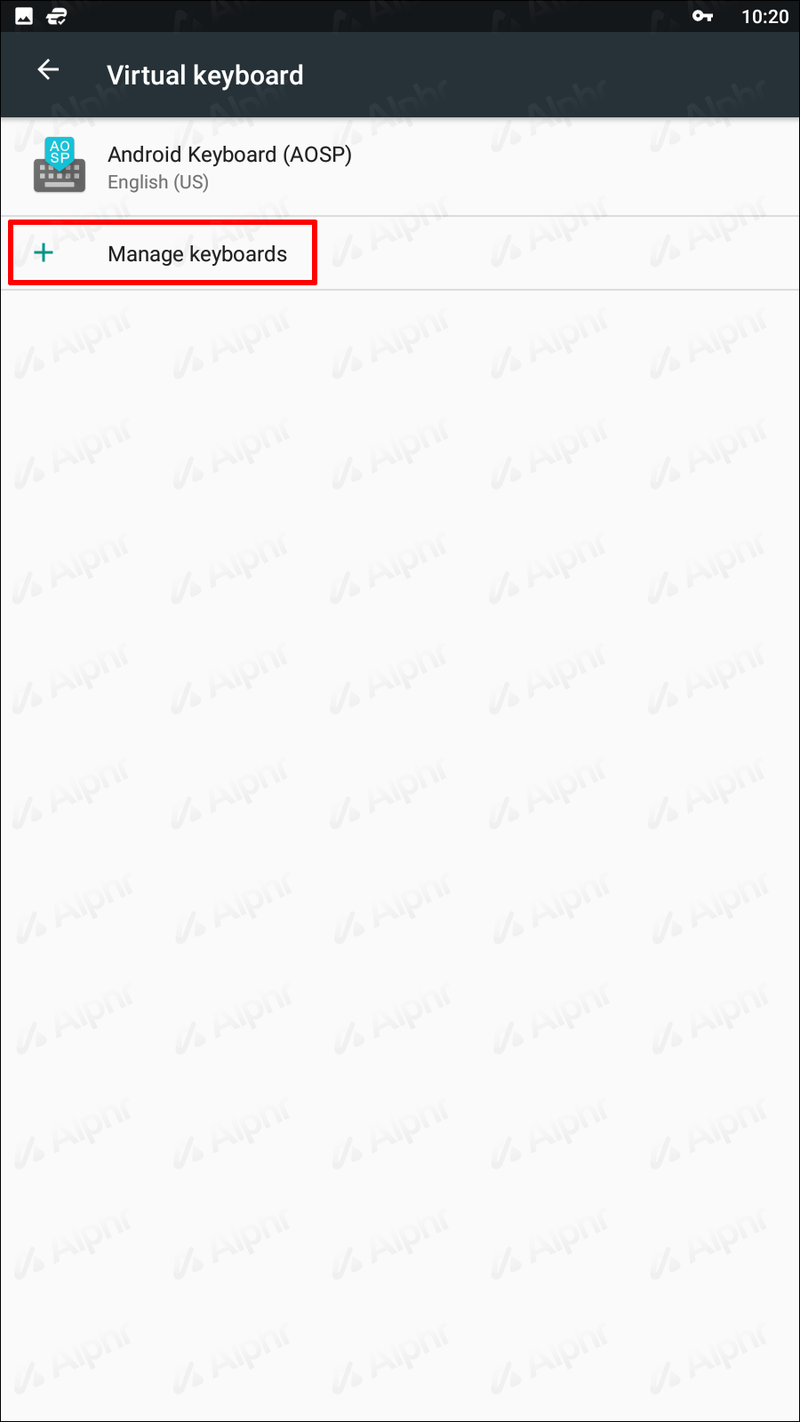
- เปิดสวิตช์ข้างชื่อแป้นพิมพ์ที่คุณต้องการเปิดใช้งาน
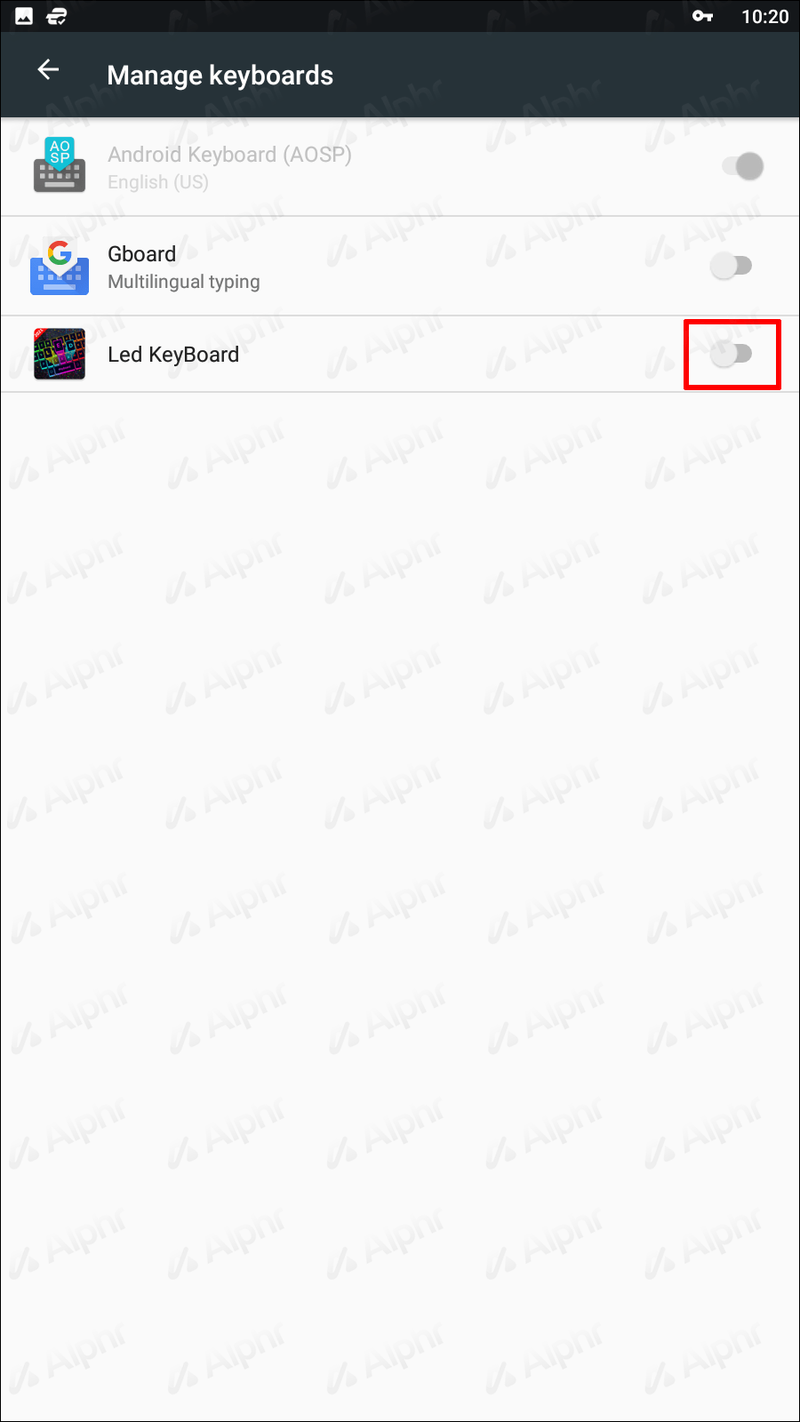
- คำเตือนจะปรากฏขึ้นเพื่อแจ้งให้คุณทราบว่าแป้นพิมพ์ต้องรวบรวมข้อความที่คุณพิมพ์ แตะตกลง
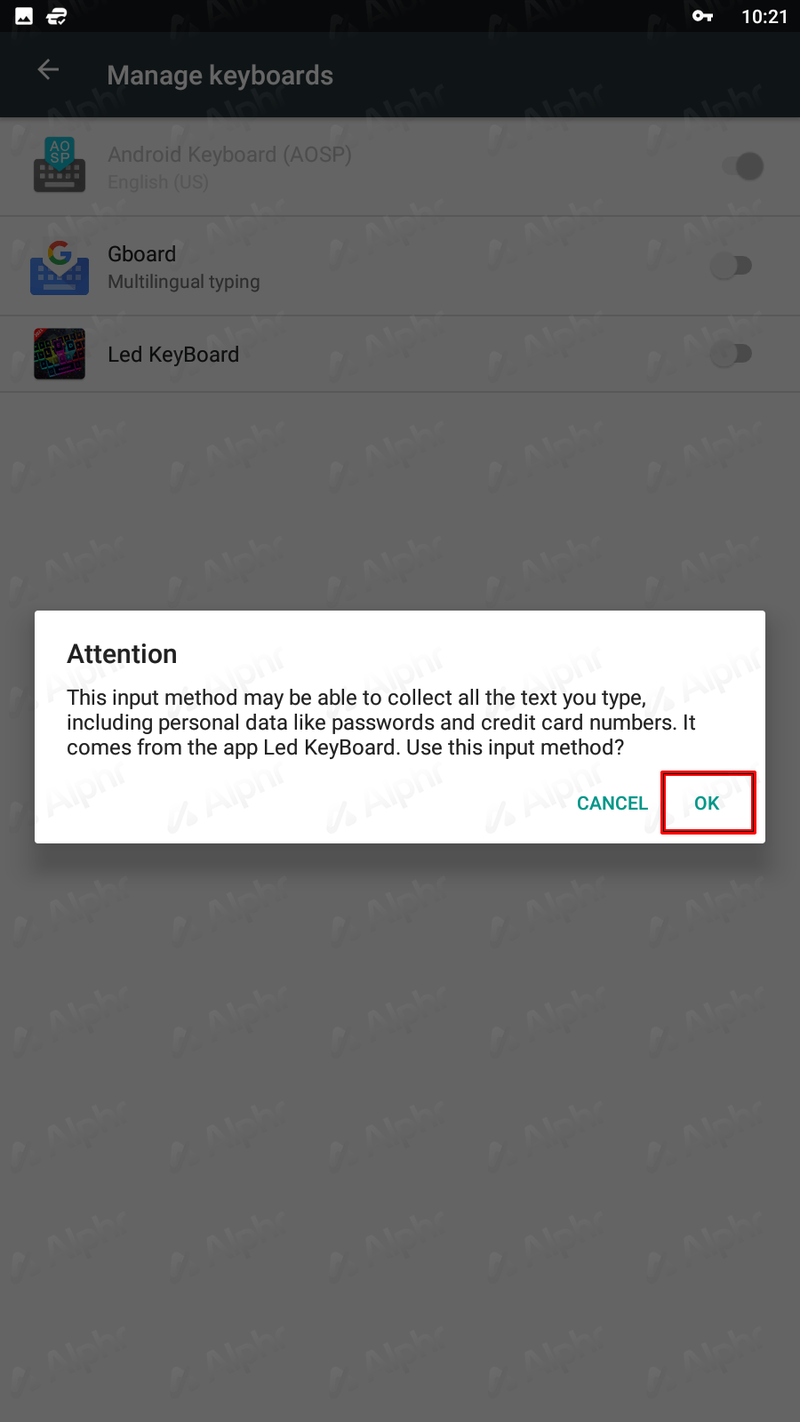
เมื่อคุณเปิดใช้งานแป้นพิมพ์ใหม่แล้ว คุณต้องทำให้เป็นแป้นพิมพ์เริ่มต้น
- จากหน้าแป้นพิมพ์เสมือน ให้เลือกแป้นพิมพ์ของคุณ
- กล่องโต้ตอบจะปรากฏขึ้นพร้อมกับหัวข้อเปลี่ยนแป้นพิมพ์
- เลือกแป้นพิมพ์ที่ดาวน์โหลดจากรายการเพื่อเริ่มใช้แป้นพิมพ์ใหม่
เปลี่ยนคีย์บอร์ด: Samsung
หากคุณกำลังใช้อุปกรณ์ Android Samsung ให้ทำตามขั้นตอนเหล่านี้เพื่อเปลี่ยนแป้นพิมพ์ของคุณ:
- ขั้นแรก ไปที่ Google Play Store (หรือแอพสโตร์ที่คุณเลือก) และดาวน์โหลดแป้นพิมพ์ที่คุณต้องการใช้
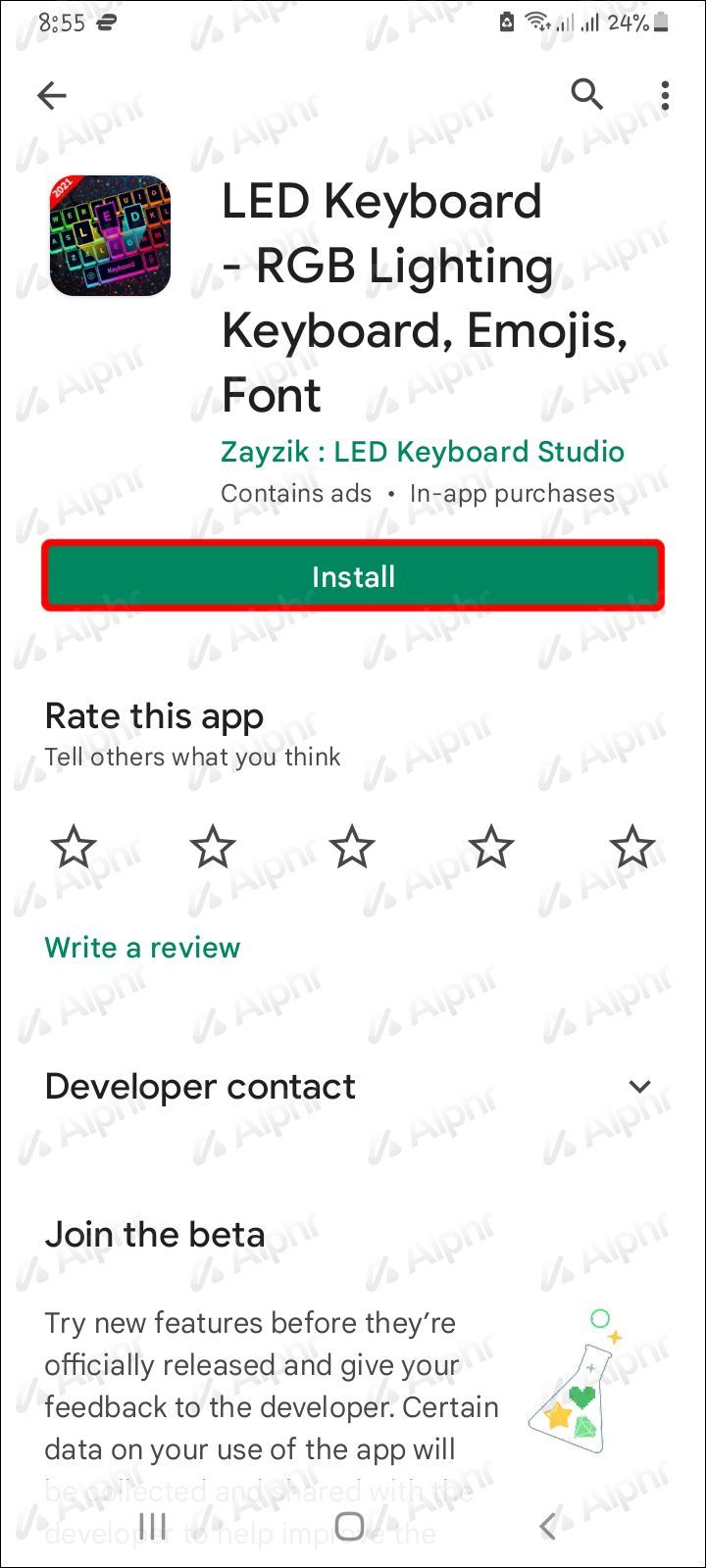
- ไปที่การตั้งค่าจากหน้าแรกของคุณ
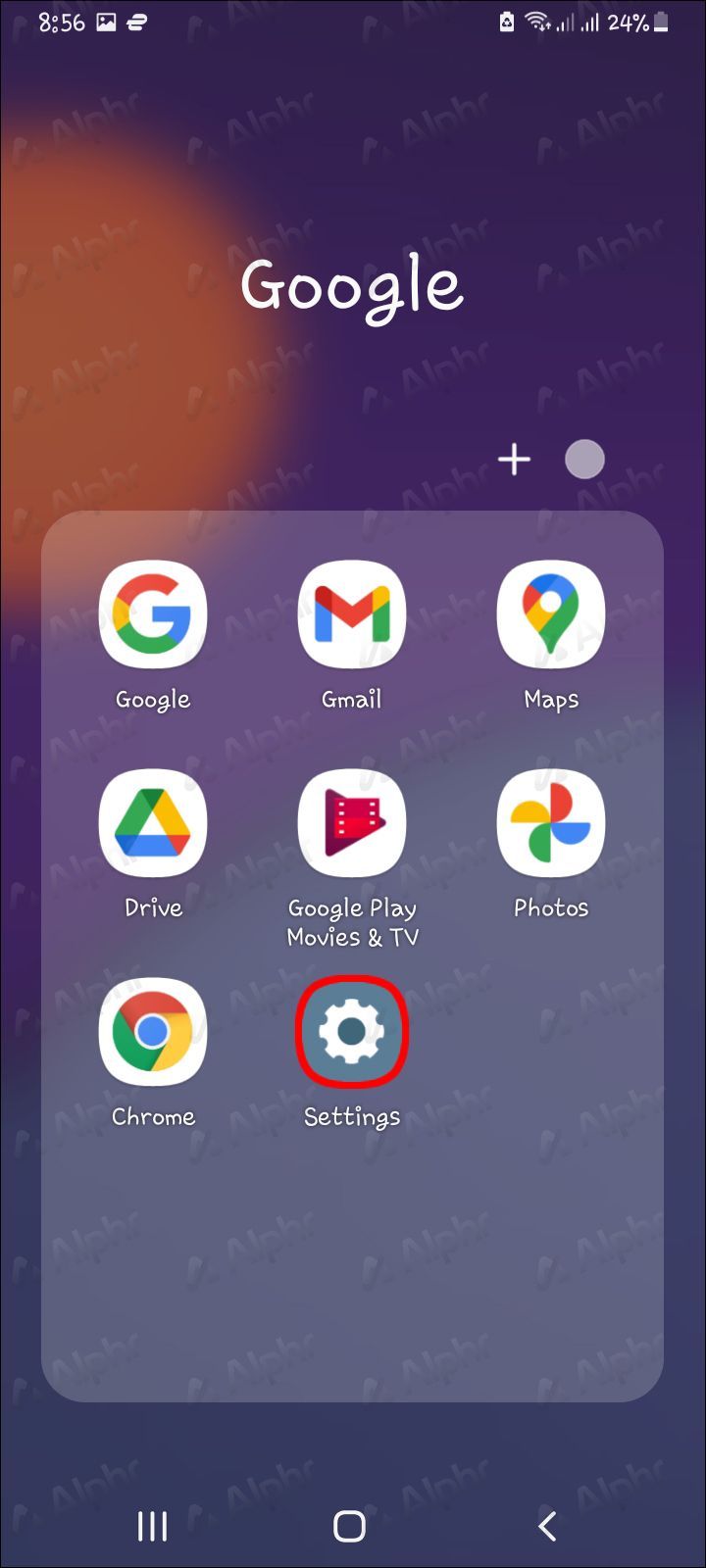
- เลือกการจัดการทั่วไป
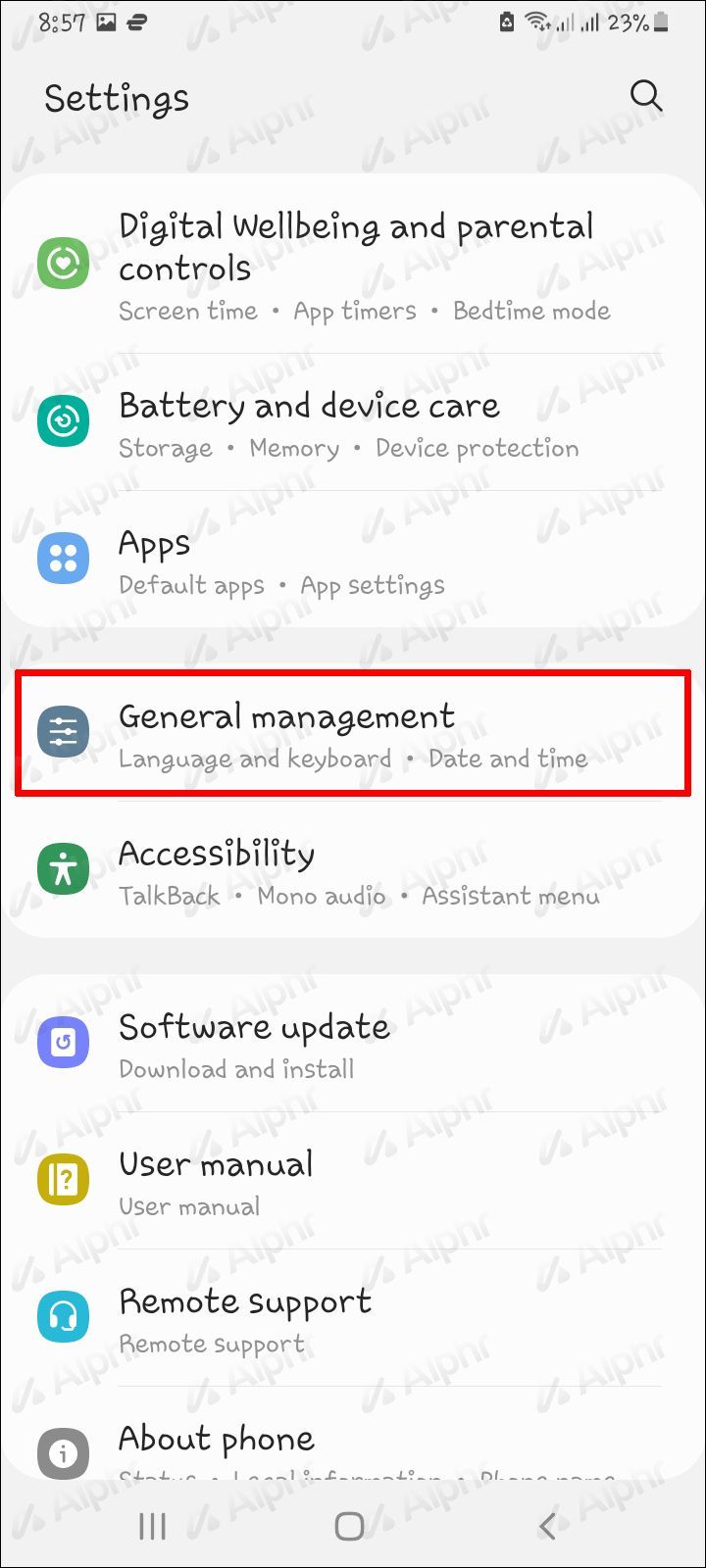
- แตะภาษาและการป้อนข้อมูล
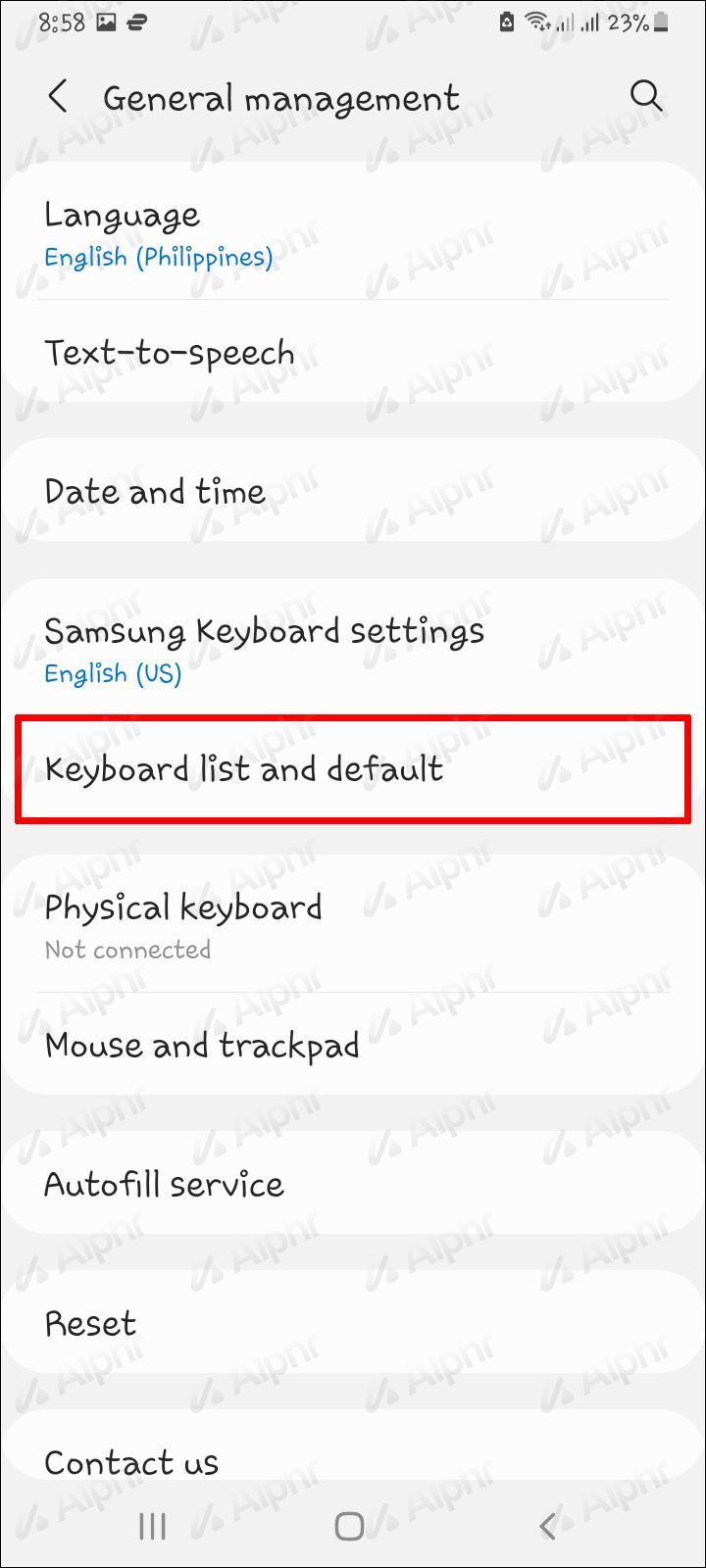
- ตี Onscreen Keyboard แล้ว Default Keyboard
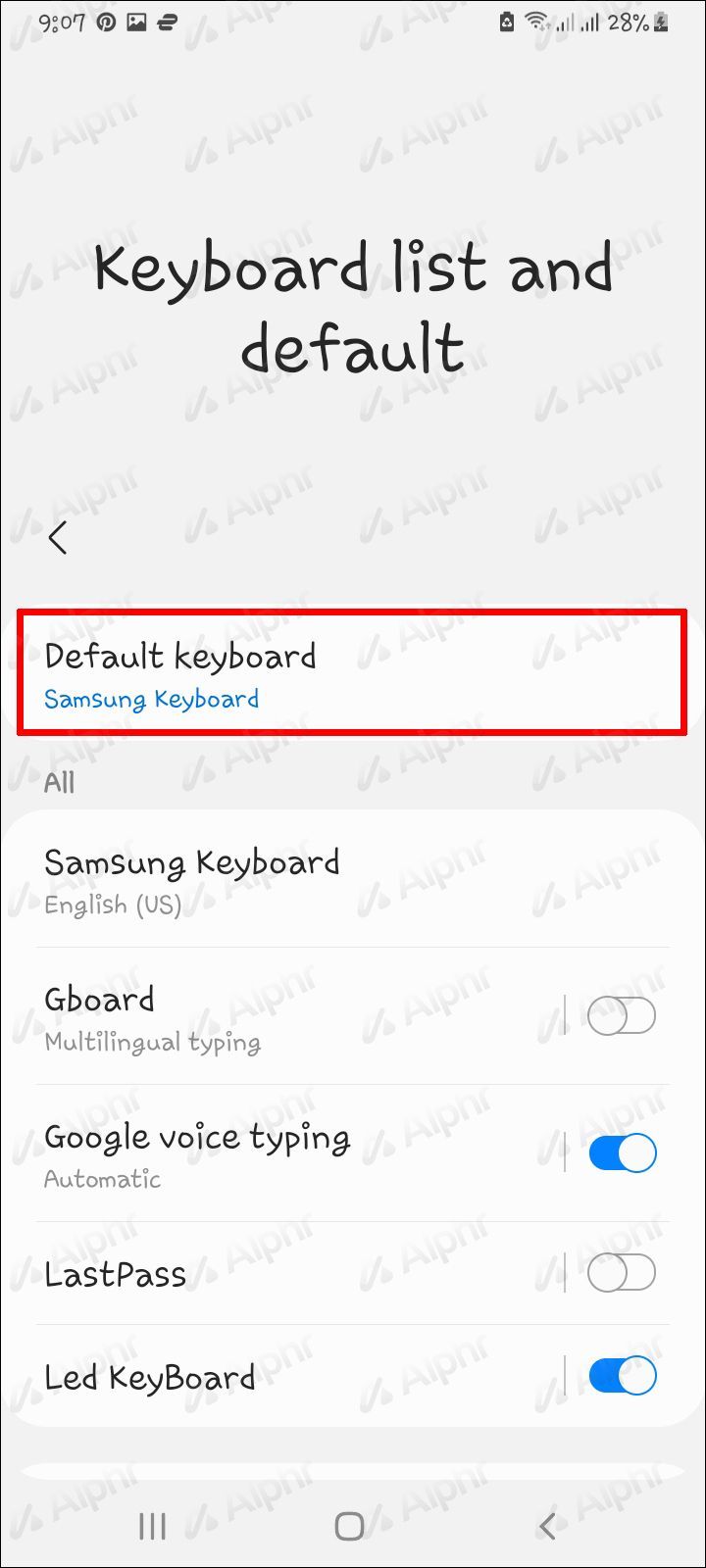
- จากรายการตัวเลือก ให้เลือกแป้นพิมพ์ที่คุณดาวน์โหลด
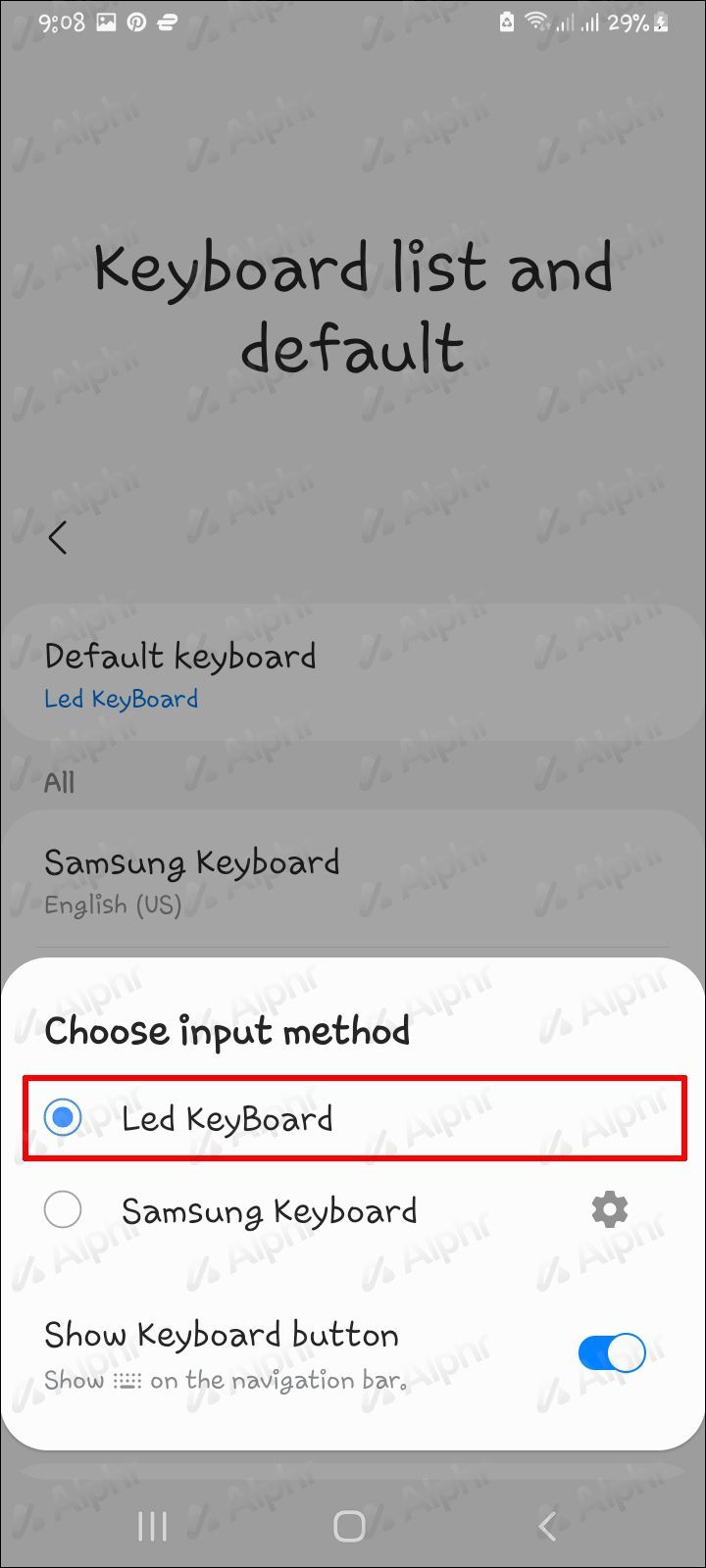
เปลี่ยนแป้นพิมพ์: แท็บเล็ต Android
หากคุณเขียนจำนวนมากโดยใช้แท็บเล็ต คุณอาจลองเปลี่ยนแป้นพิมพ์เพื่อให้พิมพ์ง่ายขึ้น ตัวอย่างเช่น ผู้เขียนหลายคนติดตั้ง Grammarly ลงในแป้นพิมพ์เพื่อให้แน่ใจว่าการสะกดและไวยากรณ์ถูกต้องเสมอ ซึ่งจะเป็นประโยชน์อย่างยิ่งเมื่อต้องเขียนระหว่างเดินทาง
การเปลี่ยนการตั้งค่าแป้นพิมพ์บนแท็บเล็ต Android ของคุณค่อนข้างตรงไปตรงมา นี่คือวิธี:
- ดาวน์โหลดคีย์บอร์ดที่คุณเลือกจาก Google Play Store หรือแอพสโตร์ที่คุณต้องการ
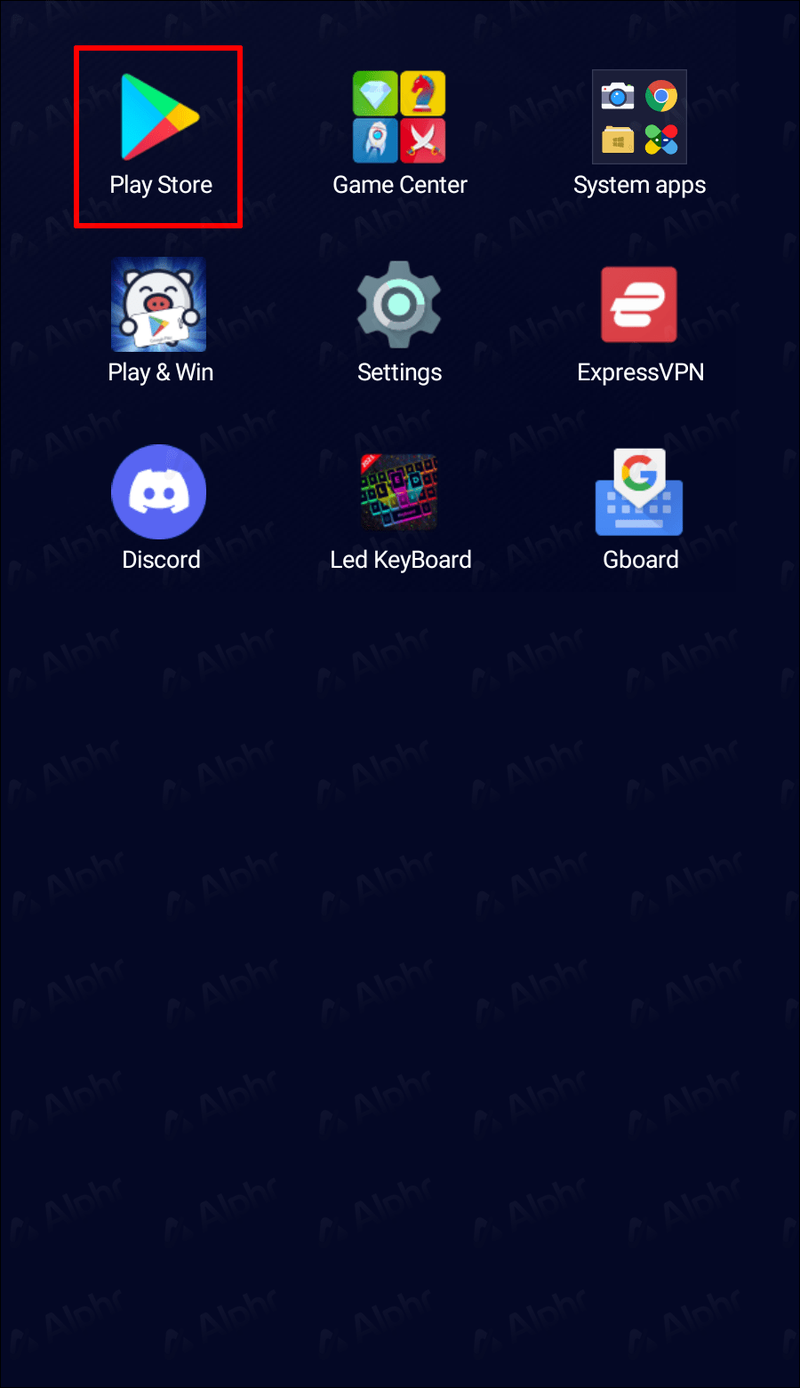
- ไปที่การตั้งค่า
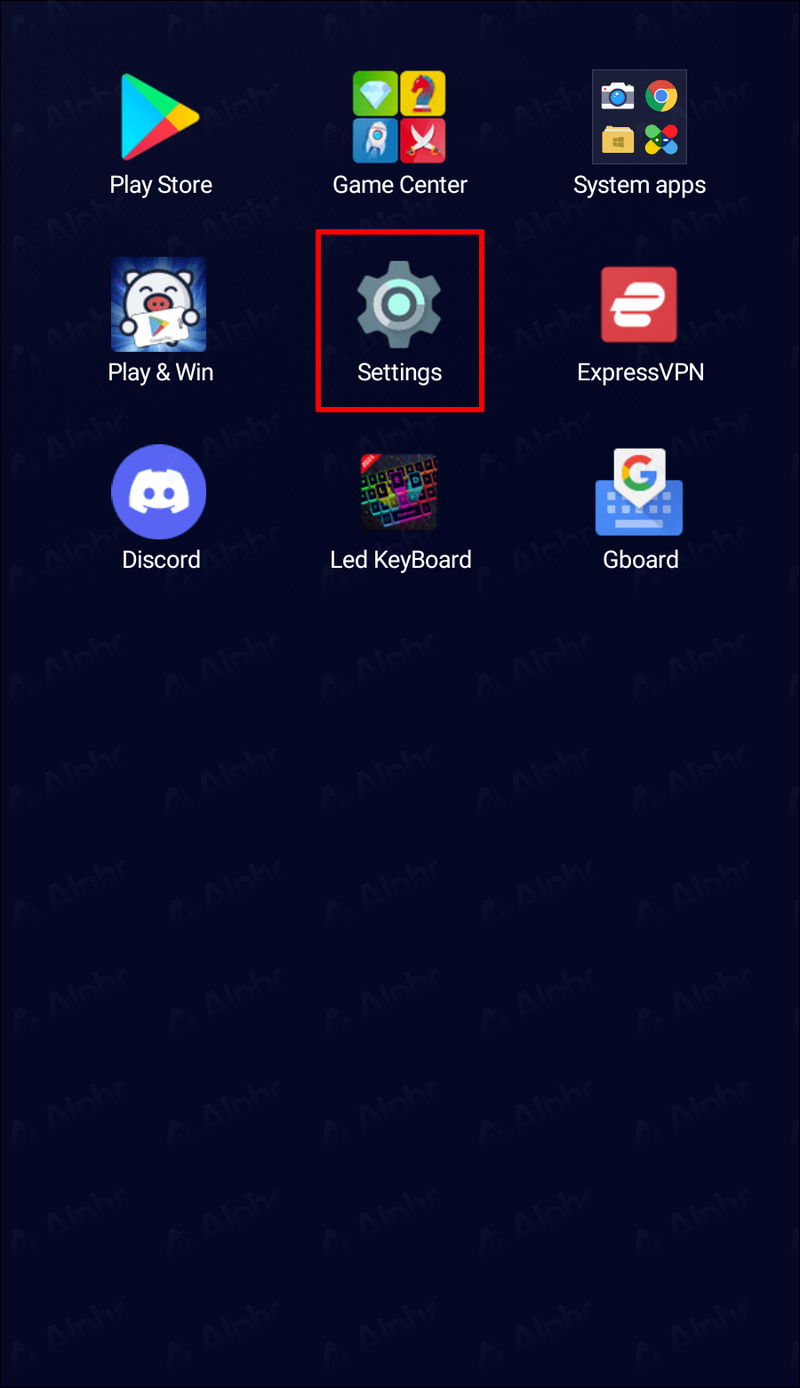
- เลือก ระบบ
- เลือกตัวเลือกสำหรับภาษาและการป้อนข้อมูล
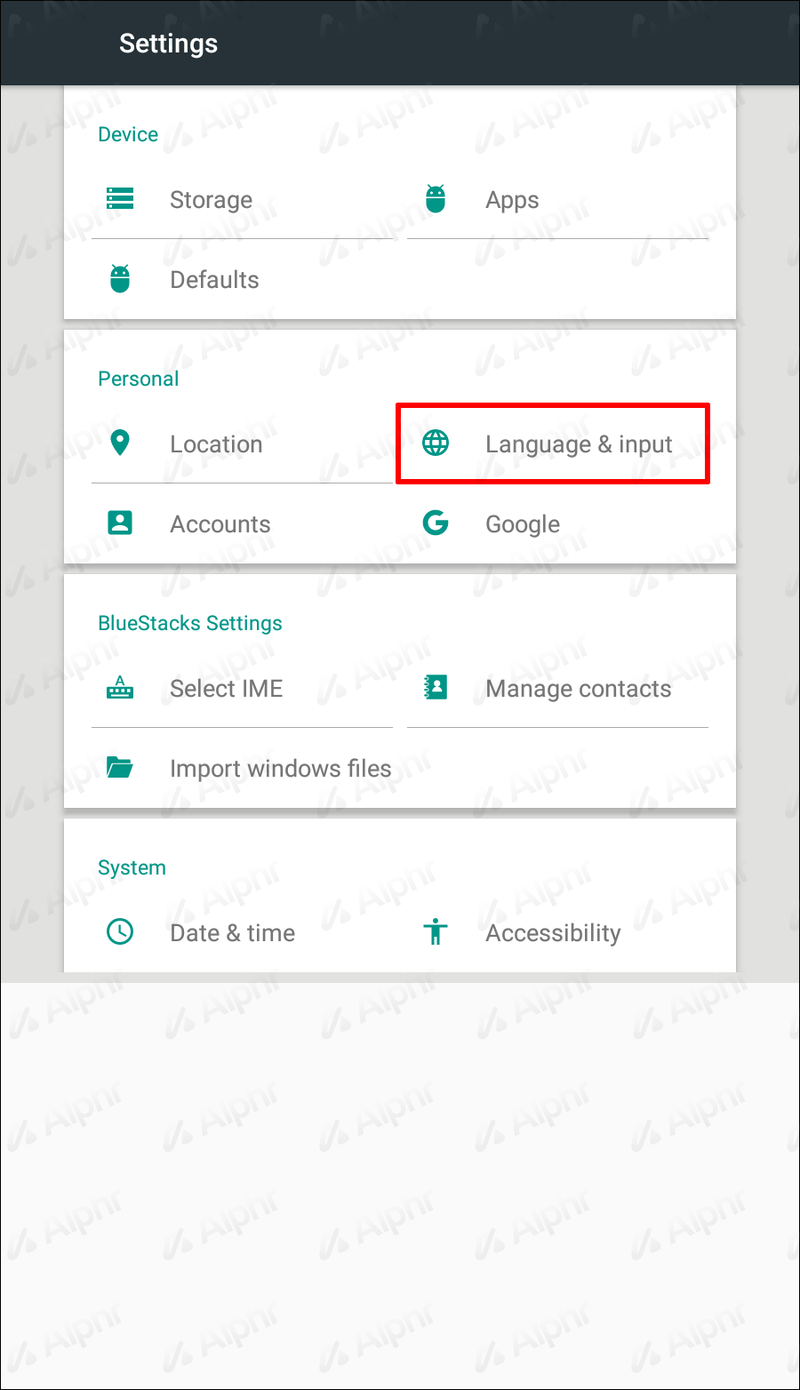
- เลือกแป้นพิมพ์เสมือน
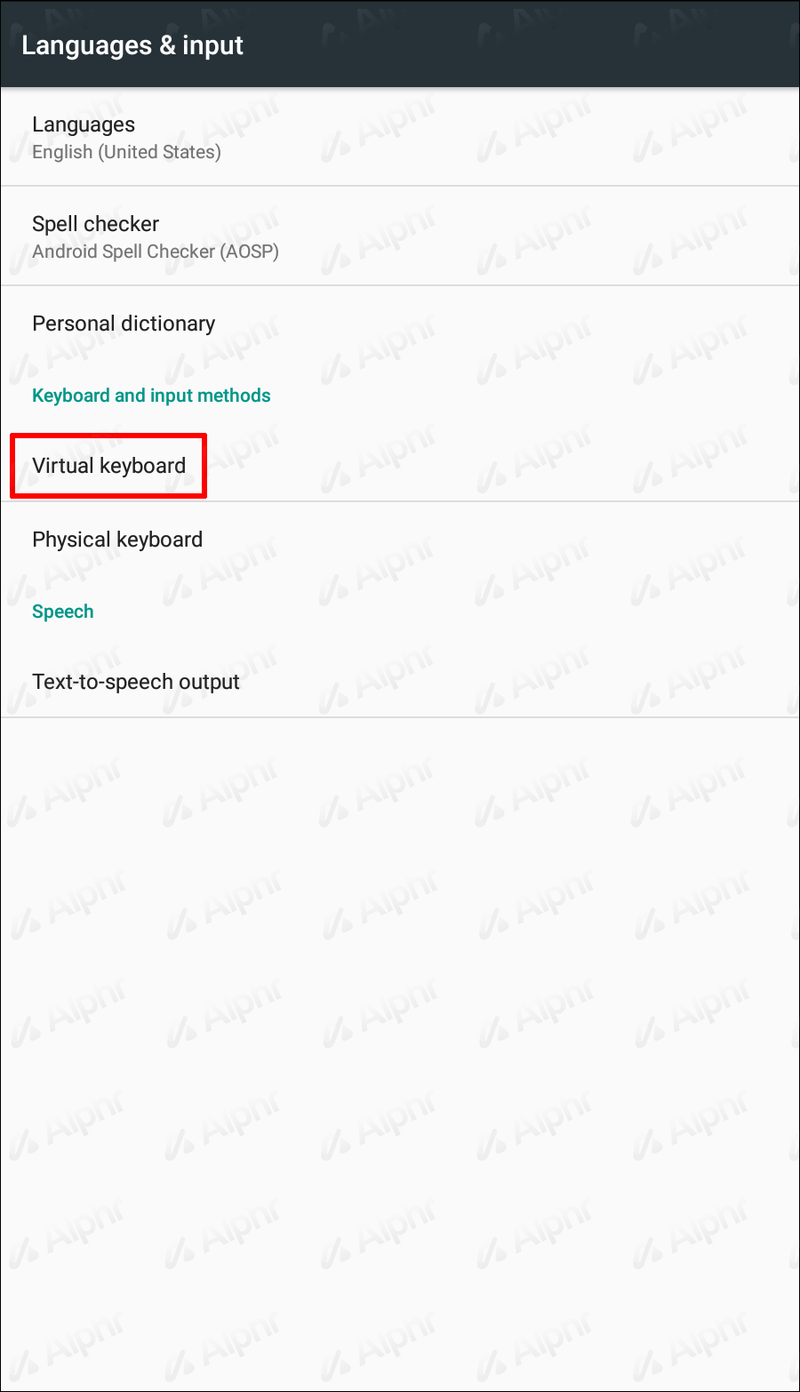
- แตะ Gboard จากตัวเลือกที่คุณเห็น
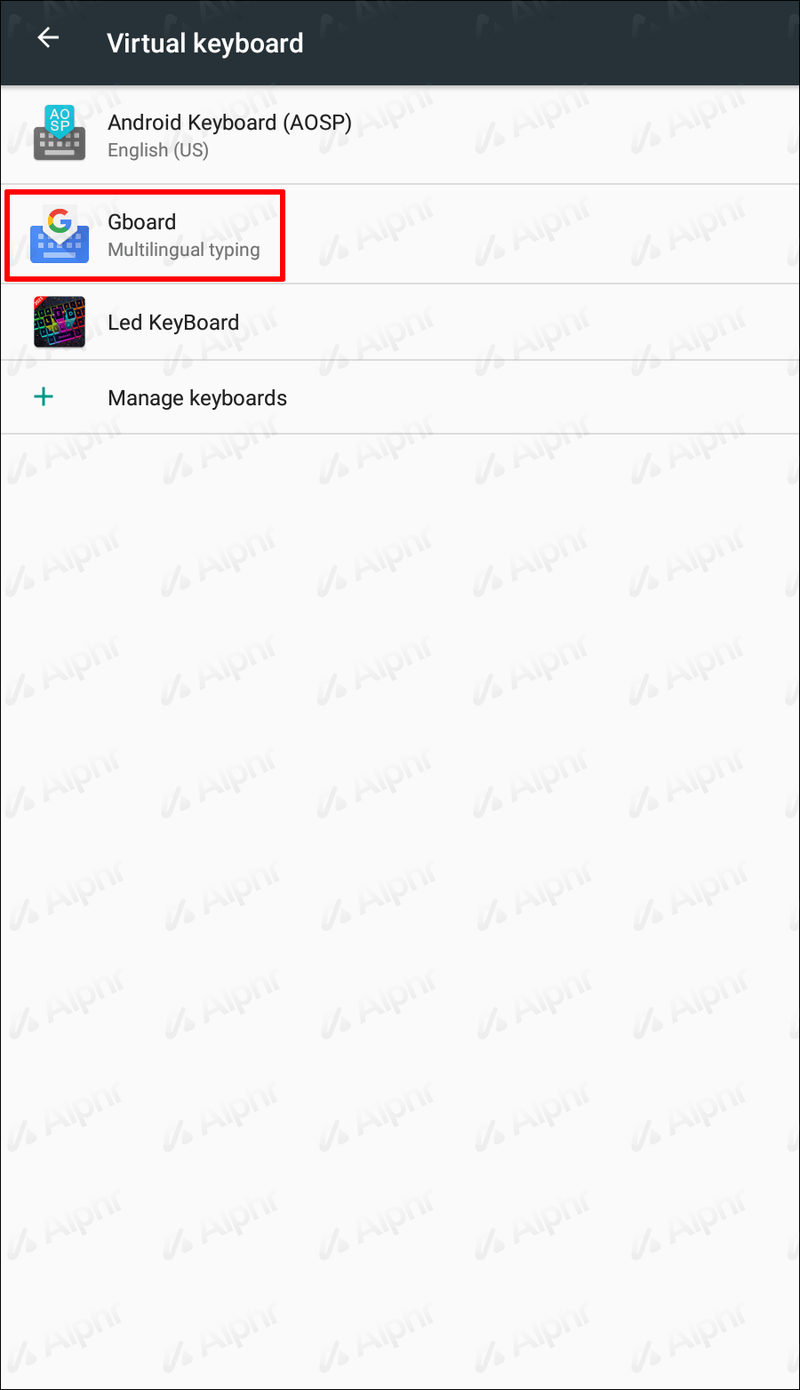
- ไปที่การตั้งค่า
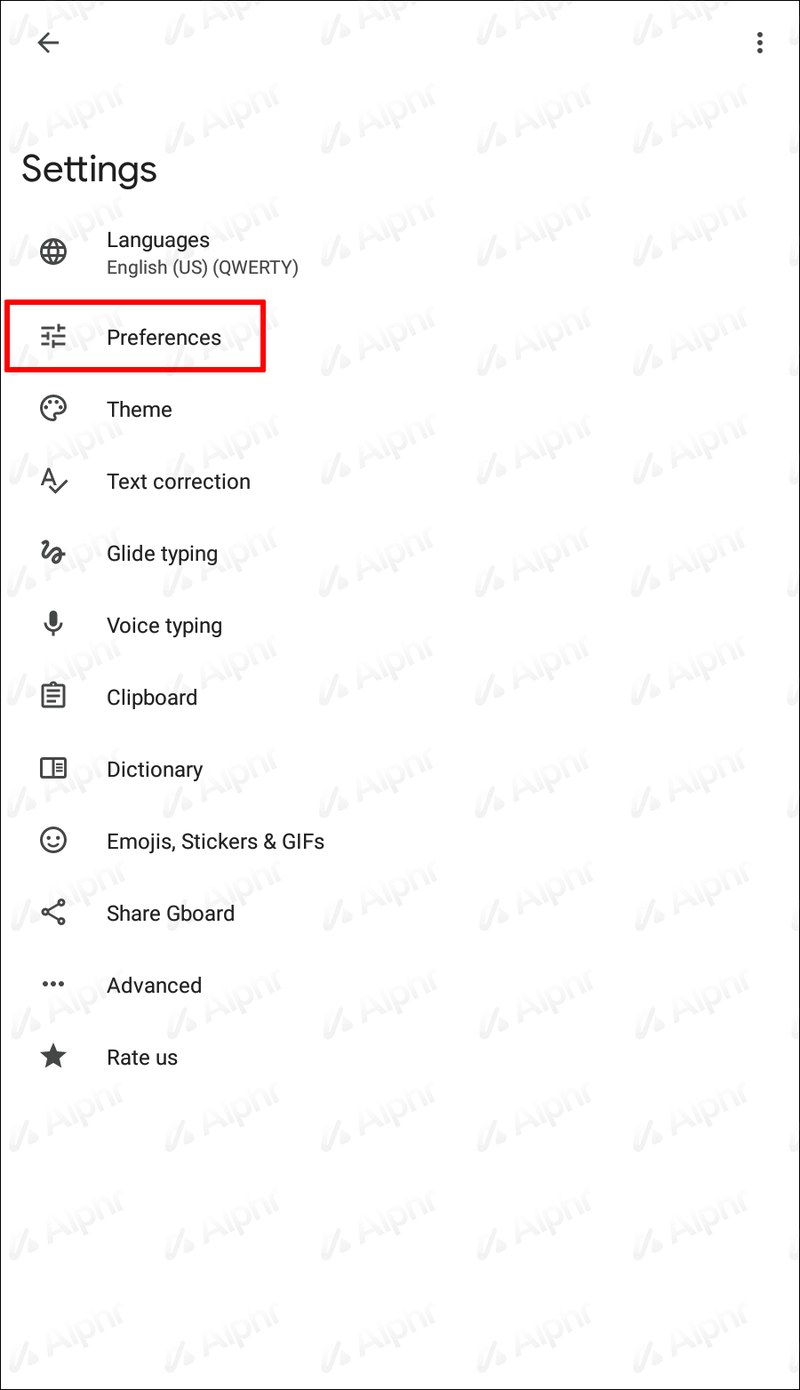
- เลือกแป้นพิมพ์ที่คุณดาวน์โหลด
- ตอนนี้ควรเปิดใช้งานบนอุปกรณ์ของคุณแล้ว
เปลี่ยนแป้นพิมพ์: Android Emoji
เมื่อคำพูดล้มเหลวทำไมไม่ใช้อีโมจิล่ะ? พวกเขาไม่เพียงแต่เข้าใจอารมณ์บางอย่างได้ดีขึ้นเท่านั้น แต่ยังเพิ่มน้ำเสียงทั่วไปของการสนทนาด้วย ยิ่งไปกว่านั้น พวกเขากำลังพัฒนาและปรับปรุงอย่างต่อเนื่อง
หากคุณเป็นเจ้าของ Android คุณอาจสังเกตเห็นว่าคุณลักษณะหนึ่งที่ไม่ได้เป็นส่วนหนึ่งของอุปกรณ์ของคุณโดยอัตโนมัติคือแป้นพิมพ์อีโมจิ ไม่มีอะไรน่ารำคาญไปกว่าการรับข้อความจากเพื่อนที่ใช้อุปกรณ์ iOS และเห็นเฉพาะช่องสี่เหลี่ยมเล็กๆ น่าเสียดาย หากคุณเป็นเจ้าของ Android เวอร์ชันก่อนหน้า 4.1 จะไม่สามารถใช้อิโมจิได้เลย
อย่างไรก็ตาม เจ้าของ Android รุ่นเก่าไม่จำเป็นต้องถูกทิ้งไว้ข้างหลัง ด้วยการอัปเดตระบบ ผู้ใช้สามารถติดตั้งแอพคีย์บอร์ดของบริษัทอื่นเพื่อเข้าถึงอิโมจิได้ นอกจากนี้ยังควรบอกด้วยว่า Facebook และ WhatsApp เป็นทั้งแอพที่มาพร้อมกับชุดตัวเลือกอิโมจิของตัวเอง
โชคดีที่ Android เวอร์ชันใหม่กว่ารองรับการใช้แป้นพิมพ์อีโมจิ
ต่อไปนี้เป็นวิธีเปิดใช้งานแป้นพิมพ์อิโมจิบนอุปกรณ์ Android ของคุณ:
- เข้าไปที่การตั้งค่า
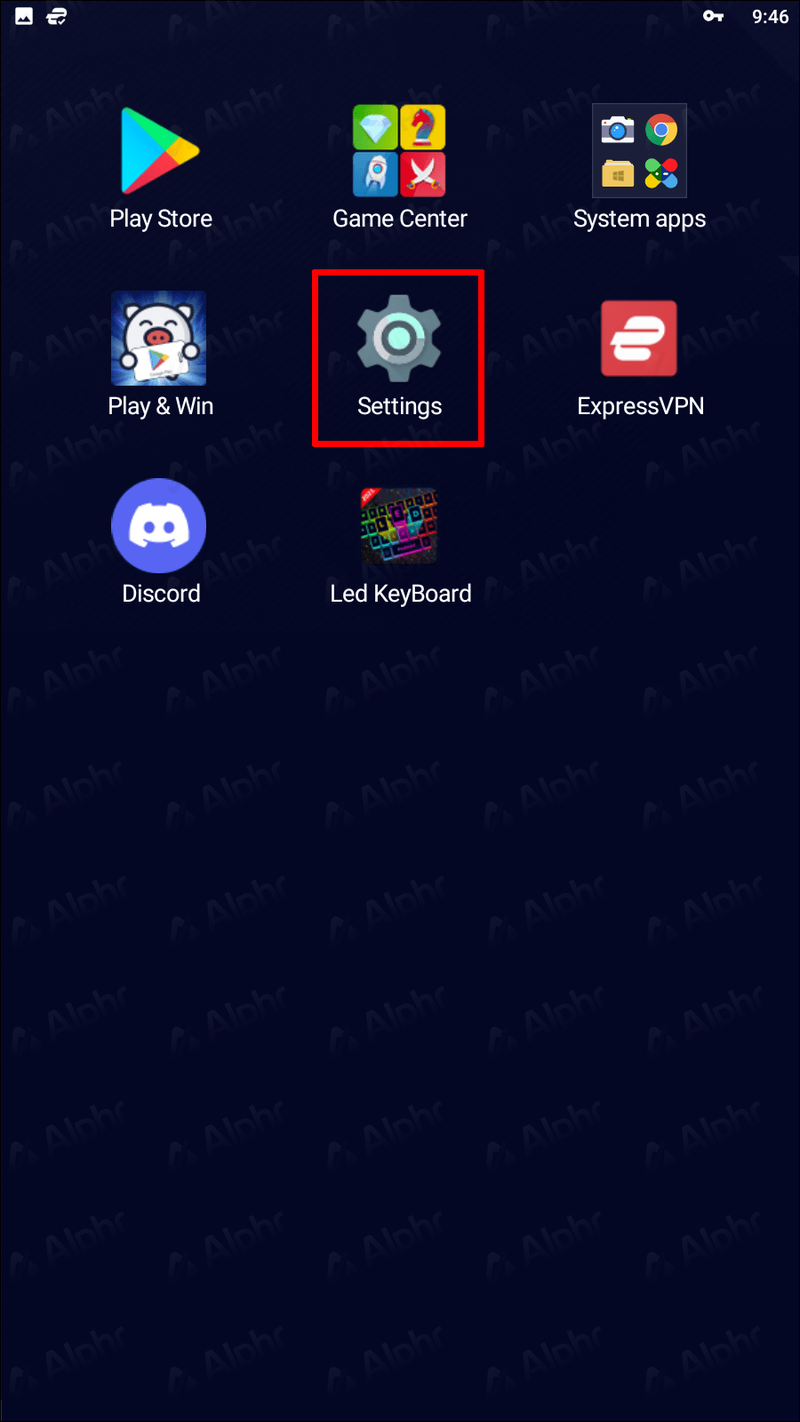
- เลือกภาษาและการป้อนข้อมูล
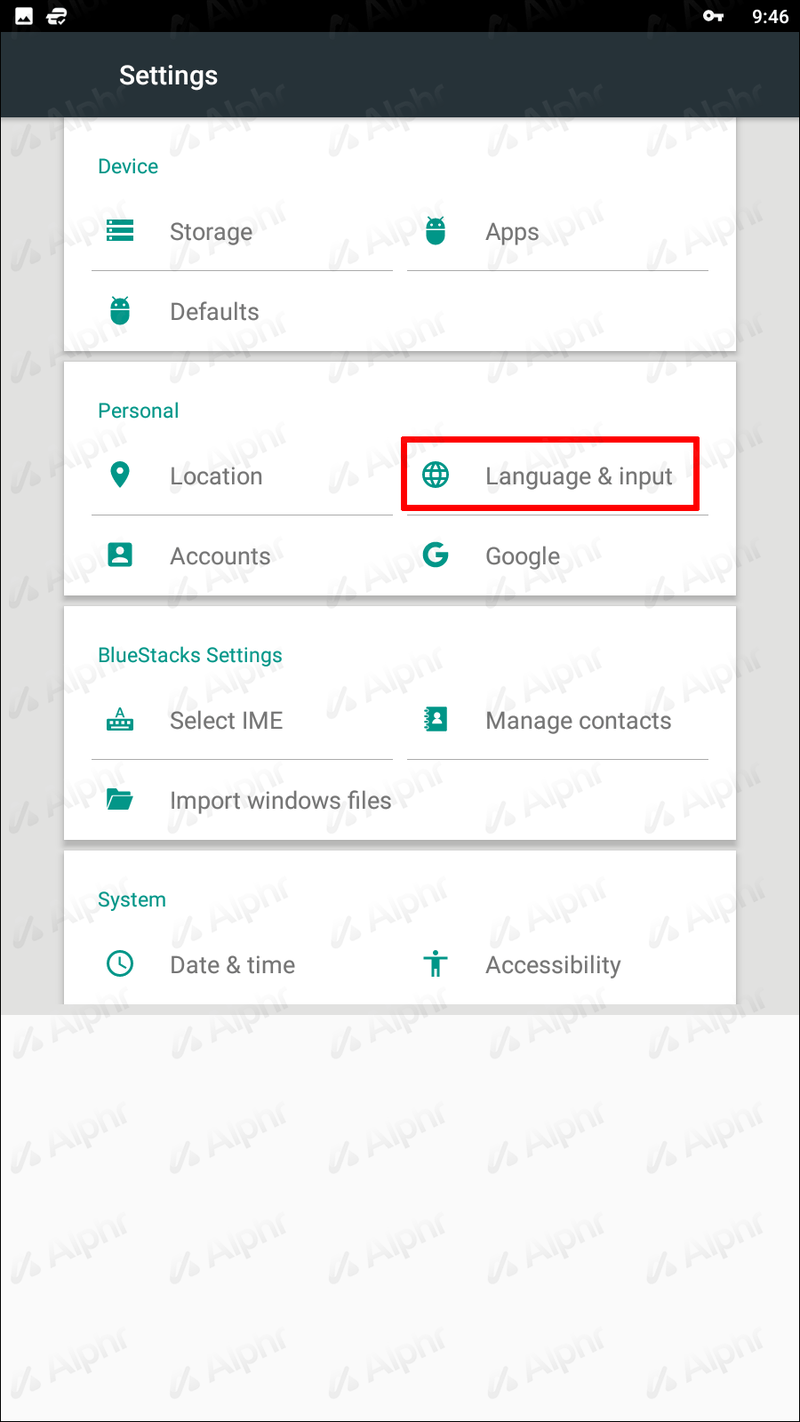
- แตะ Pick Keyboard หรือไปที่ Google Keyboard โดยตรงหากมีตัวเลือก
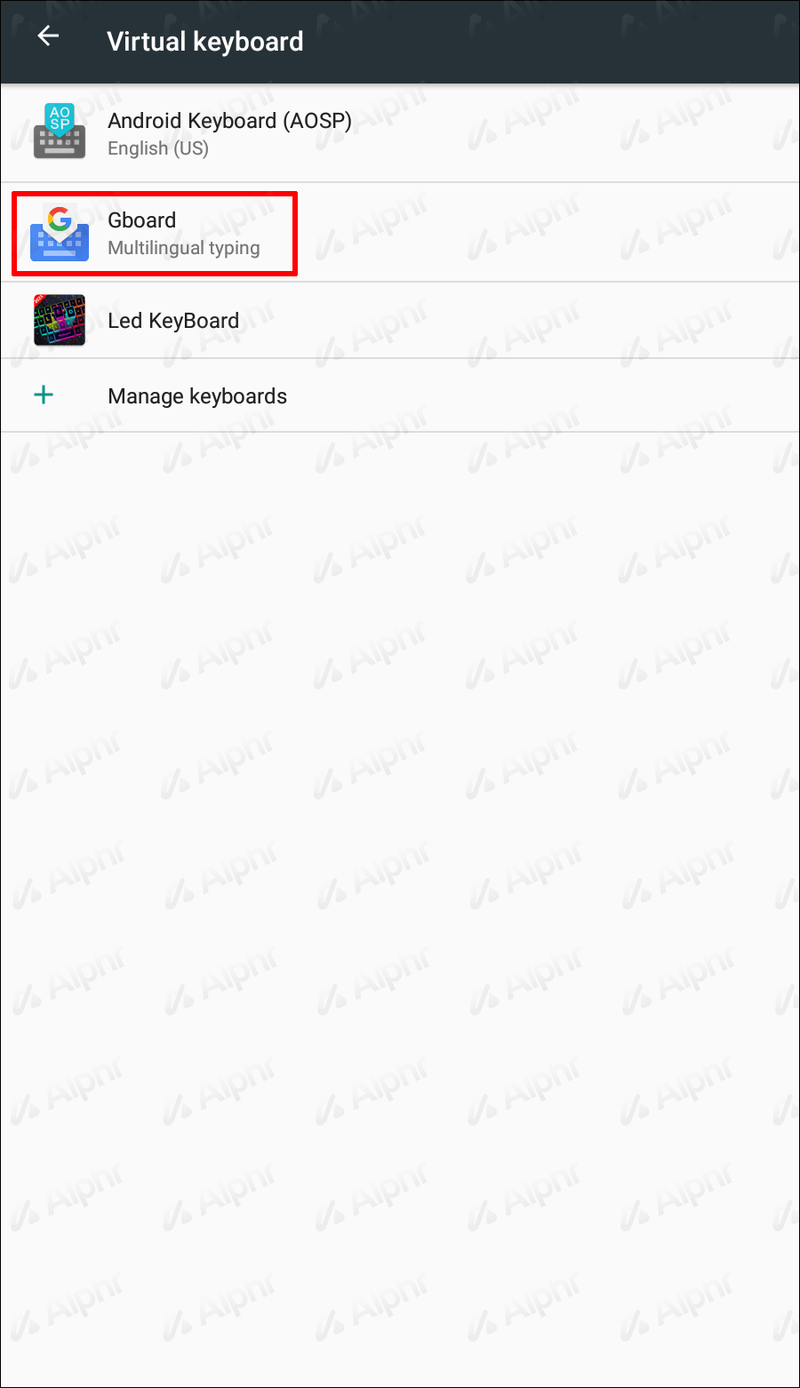
- เลือกการตั้งค่า
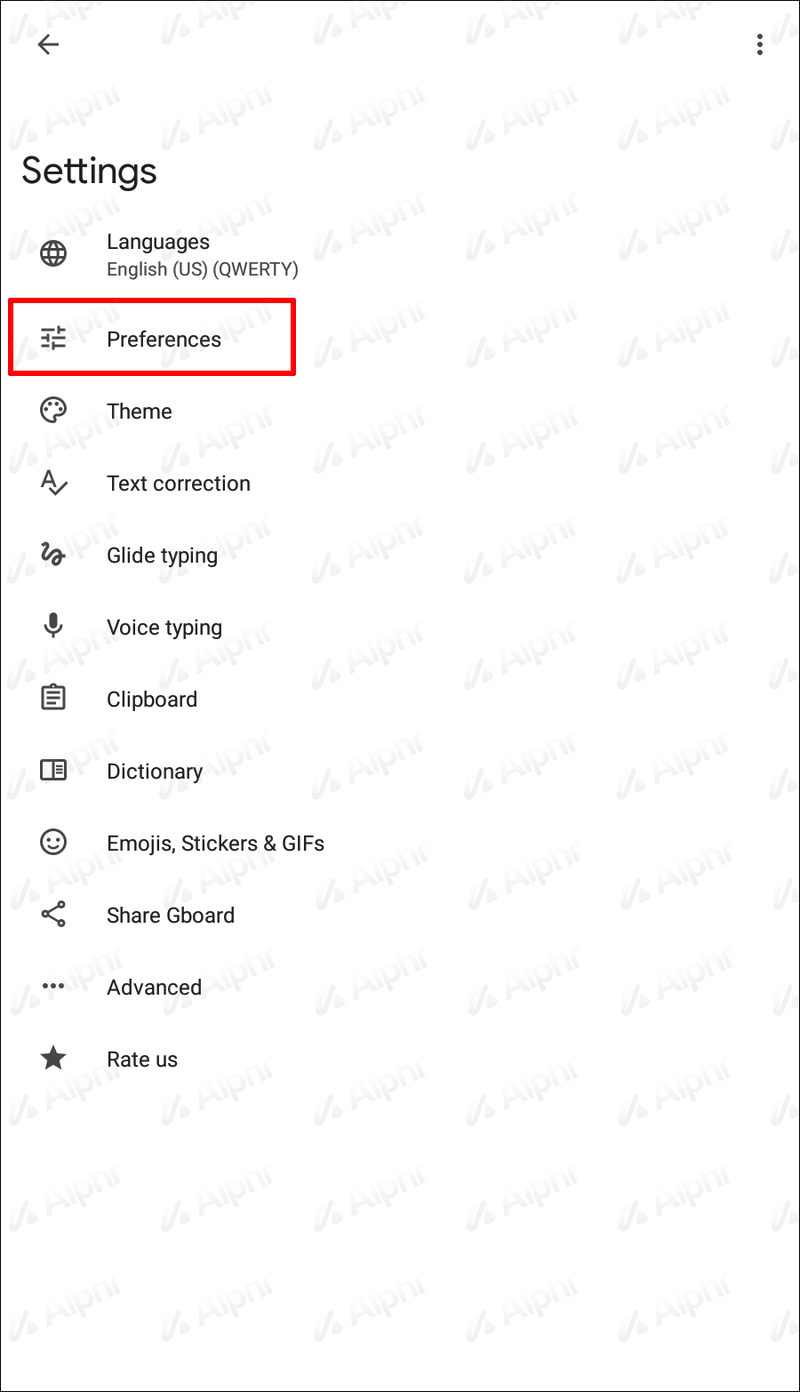
- เปิดตัวเลือกอีโมจิ
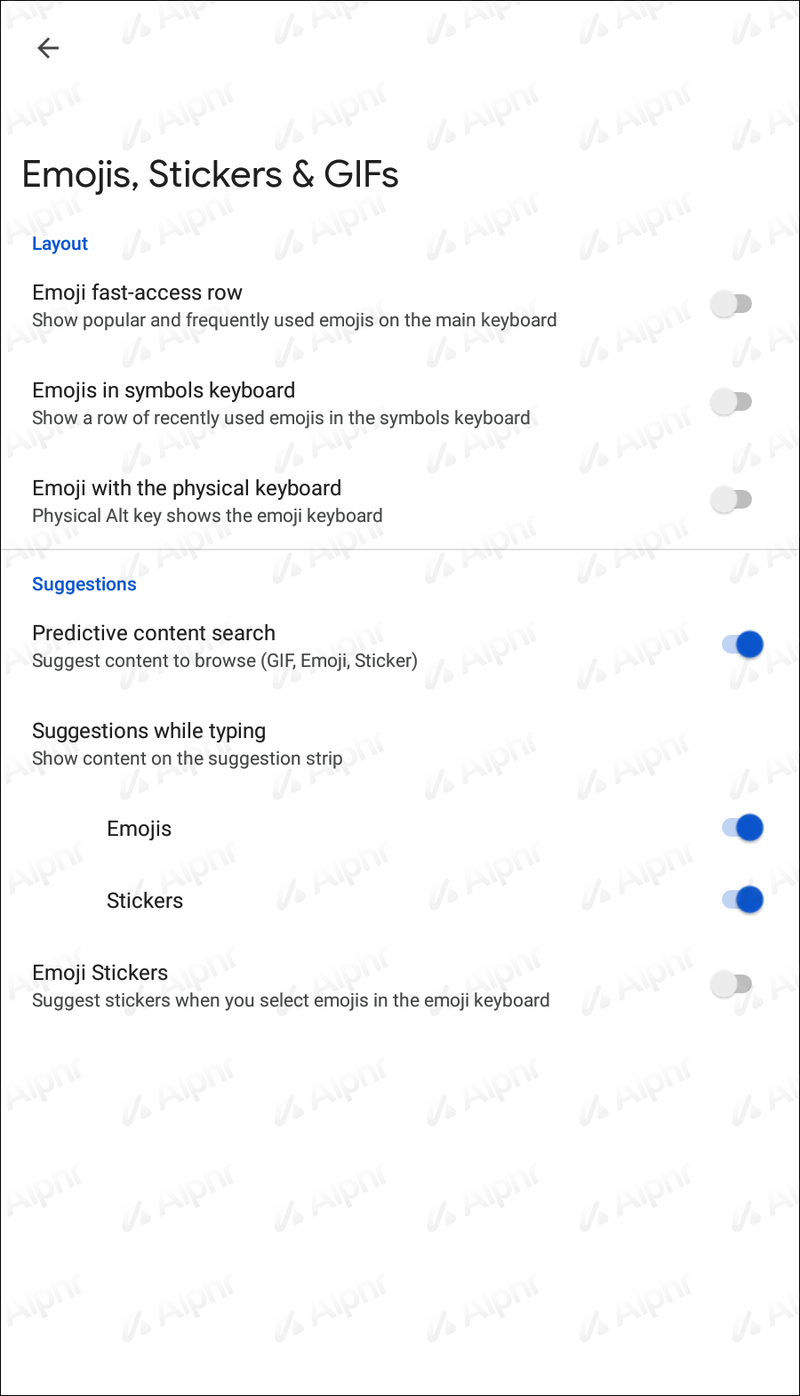
- เมื่อคุณกลับไปที่แป้นพิมพ์ คุณควรสังเกตเห็นอีโมจิยิ้มข้างแป้นเว้นวรรคของคุณ
อีกวิธีหนึ่งที่จะทำให้อุปกรณ์ Android ของคุณอัปเดตด้วยอีโมจิล่าสุดทั้งหมดคือการดาวน์โหลด Textra . แอปนี้มีปลั๊กอิน iOS ที่ให้ข้อความอิโมจิของผู้ใช้แบบเดียวกับที่ใช้กับ iPhone
คำถามที่พบบ่อยเพิ่มเติม
แป้นพิมพ์เสมือนคืออะไร?
แป้นพิมพ์เสมือนบน Android ให้ผู้ใช้ป้อนอักขระบางตัวโดยไม่ต้องใช้คีย์จริง ตัวอย่างเช่น คุณจะสามารถพิมพ์ได้โดยตรงในภาษาที่คุณต้องการ การโต้ตอบกับแป้นพิมพ์เสมือนมักเกิดขึ้นผ่านอินเทอร์เฟซหน้าจอสัมผัส
แอพคีย์บอร์ดที่ดีที่สุดสำหรับ Android คืออะไร?
ในท้ายที่สุด แป้นพิมพ์ที่คุณเลือกใช้นั้นขึ้นอยู่กับความชอบส่วนบุคคล แป้นพิมพ์บางตัวอาจเหมาะกับคุณมากกว่าแป้นพิมพ์อื่น ทั้งนี้ขึ้นอยู่กับเป้าหมายของคุณ ที่กล่าวว่านี่คือตัวเลือกแป้นพิมพ์ยอดนิยมสามตัวสำหรับ Androids ที่มี:
· Gboard – นี่อาจเป็นหนึ่งในตัวเลือกแป้นพิมพ์ยอดนิยมที่มีอยู่ แอปนี้มีฟีเจอร์มากมาย เช่น การคาดคะเนคำ การพิมพ์แบบเลื่อนเรียบ Google Assistant และ Google Translation การพิมพ์หลายภาษา และอื่นๆ เนื่องจาก Gboard เป็นแอป Google จึงได้รับการอัปเดตและปรับปรุงอย่างต่อเนื่องเพื่อปรับปรุงประสบการณ์การพิมพ์โดยรวมของคุณ
· โครเมียม – ตัวเลือกนี้มีไว้สำหรับผู้ที่ต้องการรีเฟรชความสวยงามทั่วไปของประสบการณ์การใช้แป้นพิมพ์ แอพเพิ่มสีสันและธีมที่ปรับเปลี่ยนได้ตามแอพที่คุณกำลังใช้ นอกจากนี้ยังมีคุณสมบัติที่มีประโยชน์ เช่น การคาดคะเนคำ การจัดวางแบบแยกส่วน การป้อนข้อมูลด้วยท่าทาง และอื่นๆ
วิธีบล็อกช่องยูทูป
· Swiftkey – นี่เป็นอีกหนึ่งแอพยอดนิยมในหมู่ผู้ใช้ Android คุณสมบัติหลักของแอพนี้คือการปรับแต่ง คุณจะสามารถเข้าถึงคุณลักษณะต่างๆ เช่น GIFS สติ๊กเกอร์ แก้ไขอัตโนมัติ นักแปล และอื่นๆ ได้ด้วยการดาวน์โหลดแอปนี้
มาเป็นสุดยอดคีย์บอร์ดนักรบ
การเปลี่ยนแป้นพิมพ์บน Android ของคุณมีประโยชน์อย่างยิ่ง ไม่ว่าคุณจะเป็นคนที่ชอบเขียนเพื่อความสนุกสนานหรือเขียนอีเมลยาวๆ ในขณะเดินทาง การมีแป้นพิมพ์ที่เหมาะสมจะช่วยปรับปรุงประสบการณ์ของคุณได้อย่างมาก
โชคดีที่ผู้ใช้ Android สามารถเข้าถึงตัวเลือกมากมายเมื่อเลือกแป้นพิมพ์ที่สมบูรณ์แบบสำหรับอุปกรณ์ของตน
คุณลองเปลี่ยนคีย์บอร์ดบน Android แล้วหรือยัง? ถ้าเป็นเช่นนั้นเหตุผลของคุณคืออะไร? แจ้งให้เราทราบในความคิดเห็นด้านล่าง