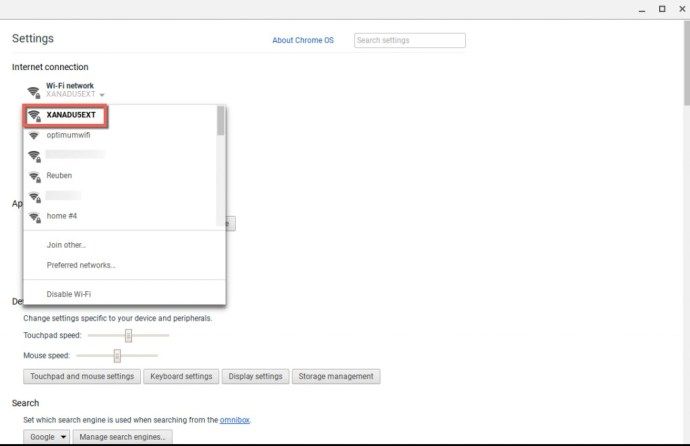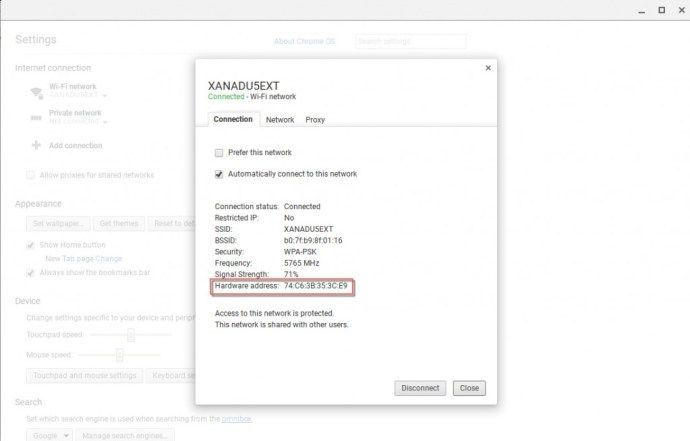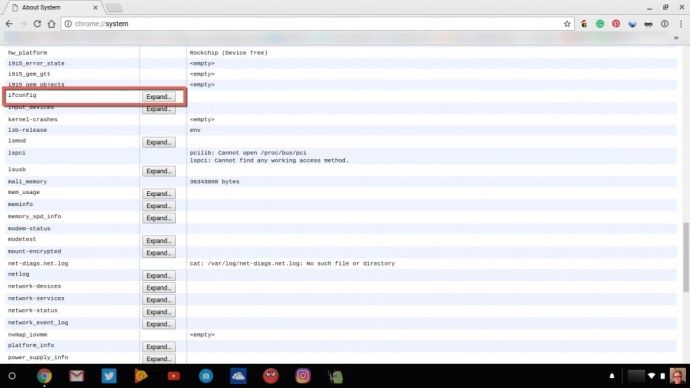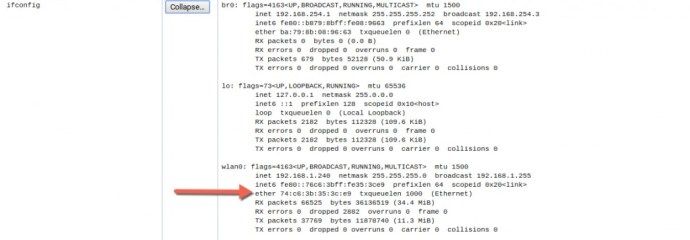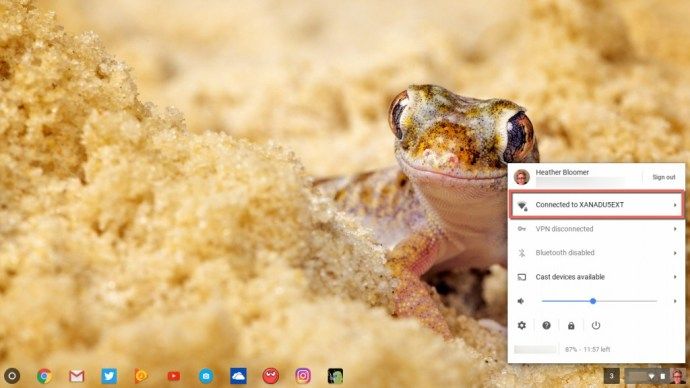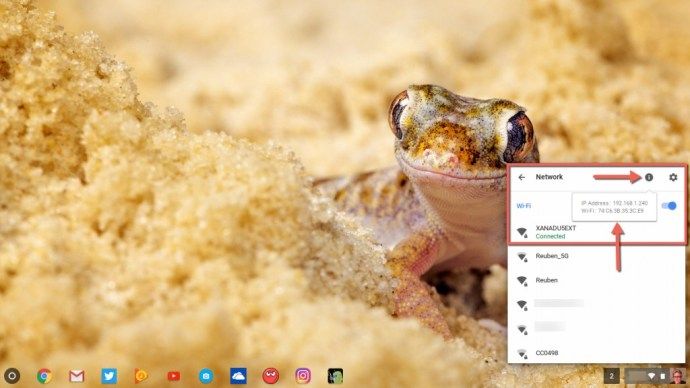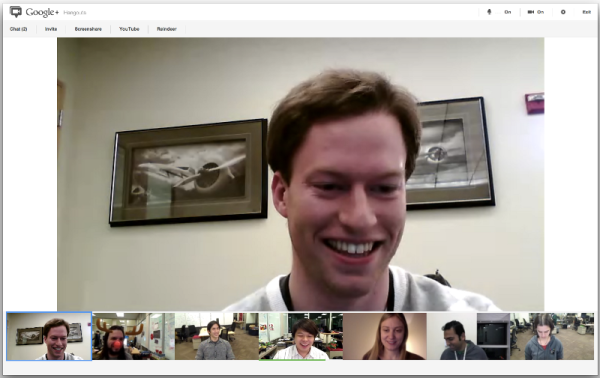หากคุณต้องการเปลี่ยนที่อยู่ Mac ของคุณบน Windows และ Mac เราได้กล่าวถึงสิ่งนั้นแล้ว แต่ถ้าคุณต้องการเปลี่ยนที่อยู่ Mac ของคุณบน Chromebook จะเป็นไปได้หรือไม่? แม้ว่าคุณจะไม่สามารถเปลี่ยนที่อยู่ Mac ทางกายภาพได้เนื่องจากมีการเชื่อมต่อกับฮาร์ดแวร์เครือข่ายของคุณที่ติดตั้งในอุปกรณ์ Chromebook แต่มีหลายวิธีในการเปลี่ยนที่อยู่การเชื่อมต่ออินเทอร์เน็ตเพื่อเพิ่มระดับความปลอดภัย
คำถามที่สองที่คุณอาจมีคือจะหาที่อยู่ Mac บน Chromebook ของคุณได้ที่ไหน บทความนี้จะอธิบายรายละเอียดทั้งวิธีค้นหาที่อยู่ Mac ของคุณบน Chromebook ตลอดจนการปลอมแปลงที่อยู่ IP ของคุณเพื่อป้องกันการไม่เปิดเผยตัวตนของคุณทางออนไลน์
จะรู้ได้อย่างไรว่ามีคนกำลังดูบ็อตบน twitch อยู่
ที่อยู่ Mac บน Chromebook ของฉันอยู่ที่ไหน
ในการค้นหาที่อยู่ Mac บน Chromebook ของคุณทำได้ง่ายมาก เพียงไปที่ส่วนล่างขวาของหน้าจอ Chromebooks จากนั้นคลิกที่รูปโปรไฟล์ของคุณ
- จากนั้นคลิกที่ไอคอนรูปเฟืองซึ่งจะนำคุณไปสู่การตั้งค่า Chromebooks
- ในการตั้งค่าภายใต้การเชื่อมต่ออินเทอร์เน็ตคลิกที่การเชื่อมต่อ Wi-Fi ที่คุณใช้จากนั้นคลิกอีกครั้งในรายการ
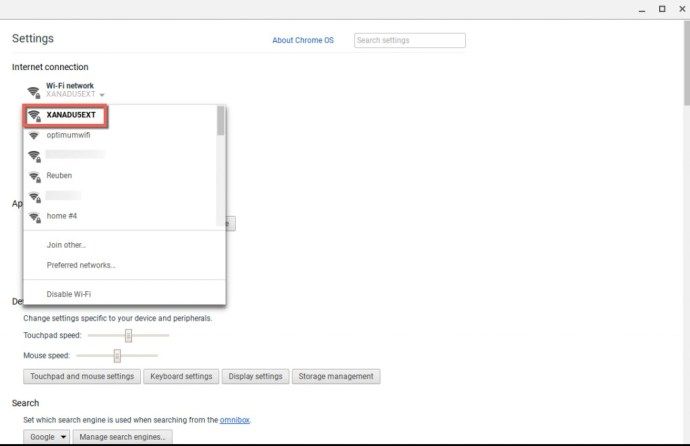
- จากนั้นคุณจะเห็นช่องที่มีข้อมูลเครือข่าย Wi-Fi ทั้งหมดของคุณ ที่อยู่ Mac สำหรับ Chromebook ของคุณคือที่ที่ระบุว่าที่อยู่ฮาร์ดแวร์
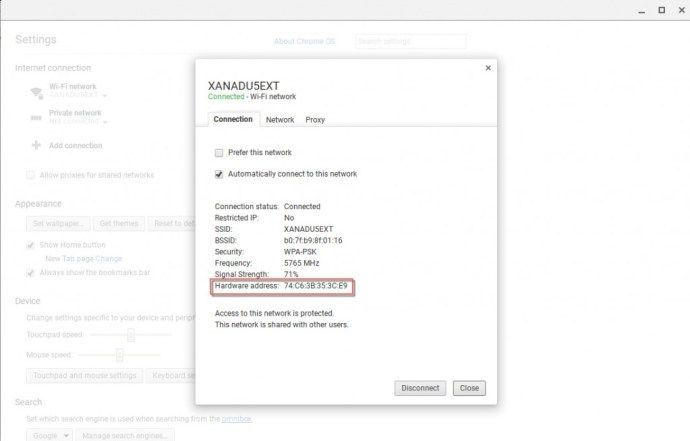
อีกวิธีหนึ่งที่สามารถใช้ในการค้นหาที่อยู่ Mac บน Chromebook ของคุณคือ:
- เปิดเบราว์เซอร์ Google Chrome ของคุณ
- จากนั้นในแถบที่อยู่ให้พิมพ์ chrome: // system แล้วกด Enter บนแป้นพิมพ์ของคุณ
- ในหน้าต่างเบราว์เซอร์ Chrome รายละเอียดเกี่ยวกับข้อมูลระบบของ Chromebook จะปรากฏขึ้น
- เลื่อนลงไปที่มันเขียนว่า ifconfig จากนั้นคลิกที่ปุ่มขยาย
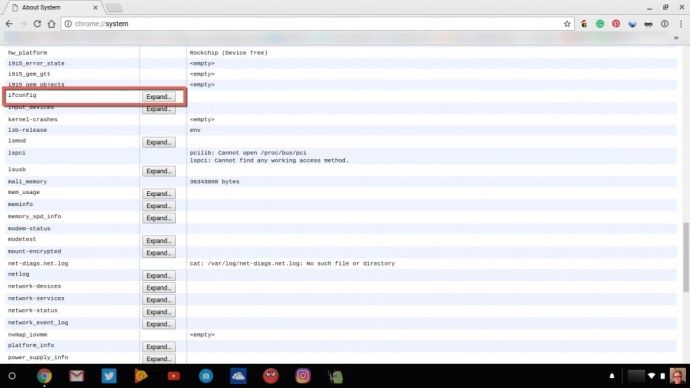
- เมื่อเชื่อมต่ออินเทอร์เน็ตผ่าน Wi-Fi ที่ระบุว่า; wlan0 ถัดจากคำว่า ether ที่อยู่ Mac จะปรากฏขึ้น
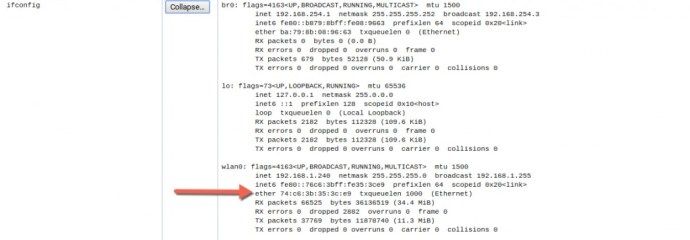
สุดท้ายนี้เป็นวิธีที่สามและสุดท้ายในการค้นหาที่อยู่ Mac บนอุปกรณ์ Chromebook ของคุณ
- คลิกที่รูปโปรไฟล์ของคุณที่ด้านขวาล่าง
- จากนั้นคลิกที่การเชื่อมต่ออินเทอร์เน็ตของคุณซึ่งจะเปิดกล่องเครือข่ายที่แสดง Wi-Fi ที่เชื่อมต่อของคุณและอื่น ๆ รอบตัวคุณ
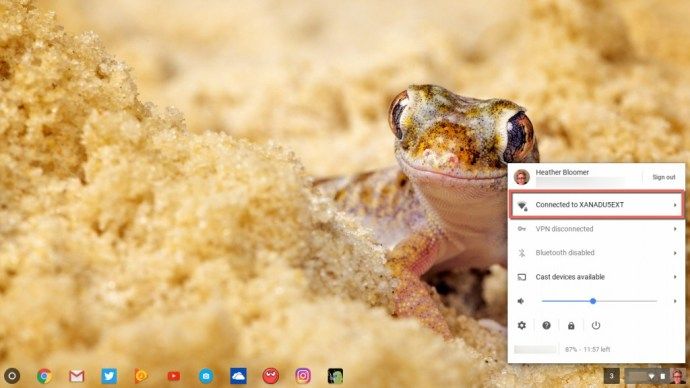
- จากนั้นคลิกที่ i ในวงกลมสีเทาถัดจากไอคอนรูปเฟืองในหน้าต่างเครือข่ายเดียวกัน จะแสดงที่อยู่ IP และ Wi-Fi ของคุณซึ่งเป็นหมายเลขที่อยู่ Mac ของคุณ
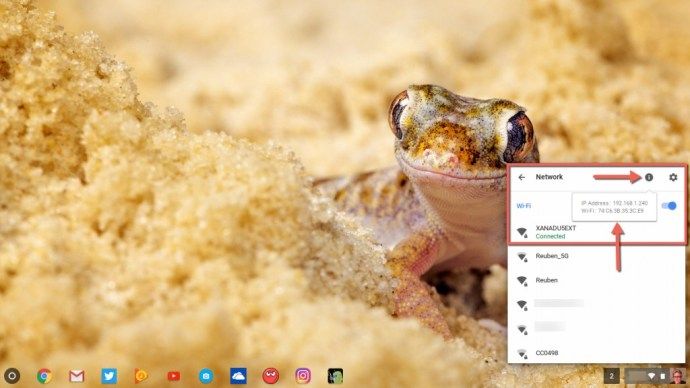
เมื่อคุณพบที่อยู่ Mac บน Chromebook แล้วด้วยวิธีใดก็ตามที่ดึงดูดใจคุณมากที่สุดเรามาดูวิธีเปลี่ยนที่อยู่ Mac บนอุปกรณ์ Chromebook ของคุณกัน
การเปลี่ยนที่อยู่ Mac บน Chromebook ของคุณ
หากต้องการเปลี่ยนที่อยู่ Mac บน Chromebook คุณจะต้องอยู่ในโหมดนักพัฒนาซอฟต์แวร์ โปรดทราบว่าสิ่งนี้ทำให้ Chromebook ของคุณได้รับการป้องกันน้อยลงเล็กน้อยเมื่อทำเช่นนั้นเนื่องจากมีชั้นความปลอดภัยที่สูญเสียไปเมื่อคุณเข้าสู่โหมดนี้ นอกจากนี้ยังล้างข้อมูลทุกอย่างใน Chromebook ของคุณด้วยดังนั้นโปรดตรวจสอบว่าคุณได้สำรองข้อมูลทุกอย่างไว้ล่วงหน้าแล้ว
หลังจากที่คุณลงชื่อเข้าใช้อุปกรณ์ Chromebook ในโหมดนักพัฒนาแล้วคุณจะต้องเข้าสู่ Crosh หรือ Command Shell สำหรับนักพัฒนา คุณจะทำได้จากเบราว์เซอร์ Chrome กดปุ่ม Ctrl + Alt + T บนแป้นพิมพ์ของคุณค้างไว้ ซึ่งจะเปิดบรรทัดคำสั่งในเบราว์เซอร์ Chrome
ตอนนี้คุณสามารถเปลี่ยนที่อยู่ Mac ของคุณบนอุปกรณ์ Chromebook ได้ในเวลาสั้น ๆ โดยพิมพ์คำสั่งต่อไปนี้สำหรับการเชื่อมต่อ Wi-Fi
- sudo ifconfig wlan0 ลง
- sudo ifconfig wlan0 hw ether 00: 11: 22: 33: 44: 55 (หรืออะไรก็ได้ที่คุณต้องการเป็นที่อยู่ Mac ปลอมของคุณ)
- sudo ifconfig wlan0 ขึ้น
คำสั่งเหล่านี้จะปิดการเชื่อมต่ออินเทอร์เน็ตของคุณเพื่อให้คุณเปลี่ยนที่อยู่ Mac ของคุณจากนั้นนำมาสำรองเมื่อเสร็จสิ้น
คำสั่งสำหรับอุปกรณ์ Chromebook ที่เชื่อมต่ออีเทอร์เน็ต ได้แก่
- sudo ifconfig eth0 ลง
- sudo ifconfig eth0 hw ether 00: 11: 22: 33: 44: 55 (หรืออะไรก็ได้ที่คุณต้องการเป็นที่อยู่ Mac ปลอมของคุณ)
- sudo ifconfig eth0 ขึ้น
โอเคตอนนี้คุณควรจะสามารถเปลี่ยนที่อยู่ Mac ชั่วคราวบน Chromebook ของคุณได้แล้วโดยอยู่ในโหมดนักพัฒนาซอฟต์แวร์ เมื่อคุณรีบูตอุปกรณ์ Chromebook ที่อยู่ Mac จะกลับไปเป็นที่อยู่ Mac ดั้งเดิมเนื่องจากถูกกำหนดให้กับอุปกรณ์เครือข่าย
ทุกครั้งที่คุณต้องการเปลี่ยนที่อยู่ Mac บน Chromebook คุณจะต้องทำตามขั้นตอนข้างต้นทุกครั้งที่คุณรีบูต Chromebook และต้องปลอมแปลงที่อยู่ Mac จริงของคุณ
การใช้ VPN บน Chromebook ของคุณ
คุณยังสามารถใช้การเชื่อมต่อ VPN (เครือข่ายส่วนตัวเสมือน) เพื่อปลอมแปลง (ปลอม) ที่อยู่ IP (อินเทอร์เน็ตโปรโตคอล) ของอินเทอร์เน็ตได้ การทำเช่นนี้จะทำให้ดูเหมือนว่าการเชื่อมต่อของคุณกับเว็บมาจากที่อื่นไม่ใช่ที่ที่คุณเชื่อมต่อจริงๆ
- ไปที่การตั้งค่าการเชื่อมต่ออินเทอร์เน็ตเช่นเดียวกับที่เราทำในวิธีแรกเพื่อค้นหาที่อยู่ Mac ของคุณ
- ภายใต้การเชื่อมต่ออินเทอร์เน็ตคุณจะต้องเพิ่มการเชื่อมต่อ คลิกที่ปุ่มบวกที่มันระบุว่าเพิ่มการเชื่อมต่อ จากนั้นเลือก OpenVPN / L2TP
คุณจะต้องใช้ข้อมูลจากผู้ให้บริการ VPN (เครือข่ายส่วนตัวเสมือน) ของคุณเพื่อป้อนข้อมูลในขั้นตอนถัดไป หากคุณมีอยู่แล้วเพียงแค่ได้รับข้อมูลที่จำเป็นและดำเนินการตั้งค่าบน Chromebook ของคุณ มิฉะนั้นจะมีผู้ให้บริการ VPN ฟรีหรือผู้ให้บริการ VPN แบบชำระเงินยอดนิยมจำนวนมากที่มีให้บริการบนอินเทอร์เน็ต ค้นหาความเหมาะสมเปรียบเทียบบริการต่างๆและเจาะลึกว่าผู้ให้บริการรายต่างๆจัดการกับความเป็นส่วนตัวอย่างไรสมควรได้รับบทความของตัวเองเนื่องจากเกี่ยวข้องมากกว่าที่จะสรุปได้เล็กน้อย แต่ Private Internet Access เป็นสิ่งที่เราใช้

นี่คือช่องที่ปรากฏขึ้นบนหน้าจอ Chromebook ของคุณและข้อมูลที่คุณต้องใช้ในการตั้งค่า VPN
เมื่อคุณป้อนข้อมูลที่จำเป็นแล้วให้ทำเครื่องหมายในช่องที่ระบุว่าบันทึกข้อมูลประจำตัวและรหัสผ่านเพื่อเชื่อมต่ออินเทอร์เน็ตผ่าน VPN ของคุณในอนาคตได้อย่างง่ายดาย จากนั้นคลิกที่ปุ่มเชื่อมต่อ การเชื่อมต่อกับ VPN ของคุณได้รับการสร้างขึ้นและคุณพร้อมที่จะเรียกดูและออนไลน์โดยไม่ระบุตัวตน
นั่นคือทั้งหมดที่มีให้ เลือกจากสามวิธีในการค้นหาที่อยู่ Mac สำหรับ Chromebook ของคุณ ไม่ว่าคุณจะต้องการข้อมูลอ้างอิงหรือแค่อยากรู้อยากเห็นตอนนี้คุณก็รู้วิธีทำแล้ว จากนั้นไปที่เชลล์คำสั่งเพื่อเปลี่ยนที่อยู่ Mac ของคุณขณะอยู่ในโหมดนักพัฒนาซอฟต์แวร์บน Chromebook ของคุณ คุณยังสามารถตั้งค่าการเชื่อมต่อ VPN จาก Chromebook ของคุณในช่วงเวลานั้นที่คุณต้องการให้ตำแหน่งจริงของคุณไม่เปิดเผยตัวตนหรือด้วยเหตุผลด้านความเป็นส่วนตัวของคุณเอง ท้ายที่สุดแล้วบางครั้งก็รู้สึกว่าความเป็นส่วนตัวไม่มีอยู่จริงในส่วนใหญ่ ๆ ของอินเทอร์เน็ต แต่ก็ยังมีวิธีที่คุณจะเพิ่มความเป็นส่วนตัวให้กับผู้บริโภคปลายทางได้มากที่สุด
วิธีใส่เพลงลงใน tiktok