การใช้ Mac และ Android ร่วมกันเป็นเรื่องสนุกจนคุณต้องย้ายไฟล์ไปมาระหว่างกัน โชคดีที่มีหลายวิธีในการแชร์ไฟล์ระหว่างระบบปฏิบัติการทั้งสอง เทคนิครวมถึงแอพ FTP ของ Google, Bluetooth และแอพของบุคคลที่สามมากมาย

อ่านเพื่อเรียนรู้ตัวเลือกบางอย่างของคุณเมื่อถ่ายโอนไฟล์จาก Mac ไปยัง Android และในทางกลับกัน
สามารถใช้ตัวเลือกต่อไปนี้เพื่อถ่ายโอนไฟล์ในทิศทางใดก็ได้
โปรแกรมป้องกันไวรัสฟรีที่ดีที่สุดสำหรับ windows 10 2018
การถ่ายโอนไฟล์ Android
ตัวเลือกการถ่ายโอนไฟล์ Mac-to-Android ตัวแรกที่เราจะพิจารณาคือแอพ Android File Transfer ของ Google Mac ของคุณต้องติดตั้ง OS X 10.5 ขึ้นไปจึงจะใช้งานได้ ในการถ่ายโอนไฟล์ Mac ของคุณไปยัง Android ให้ทำตามขั้นตอนด้านล่าง:
- ดาวน์โหลดและติดตั้ง การถ่ายโอนไฟล์ Android ลงบน Mac ของคุณ
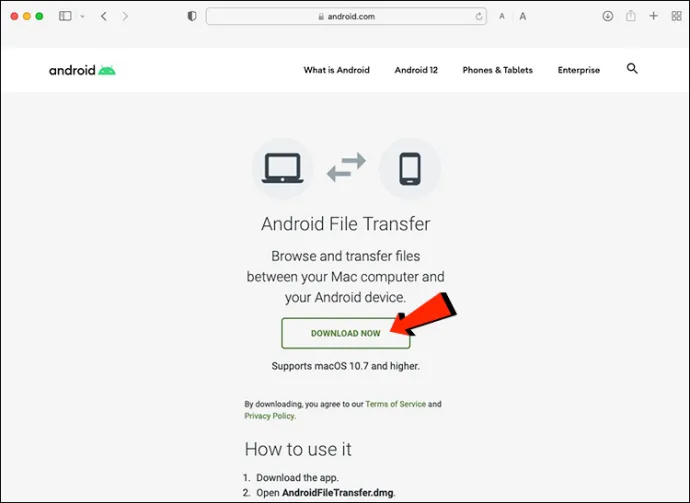
- เปิด Android File Transfer จะเปิดโดยอัตโนมัติทุกครั้งที่คุณเชื่อมต่อโทรศัพท์อีกครั้ง
- ปลดล็อกอุปกรณ์ Android ของคุณและเชื่อมต่อกับ Mac โดยใช้สาย USB

- กด กำลังชาร์จอุปกรณ์นี้ผ่าน USB การแจ้งเตือนบนโทรศัพท์ของคุณ
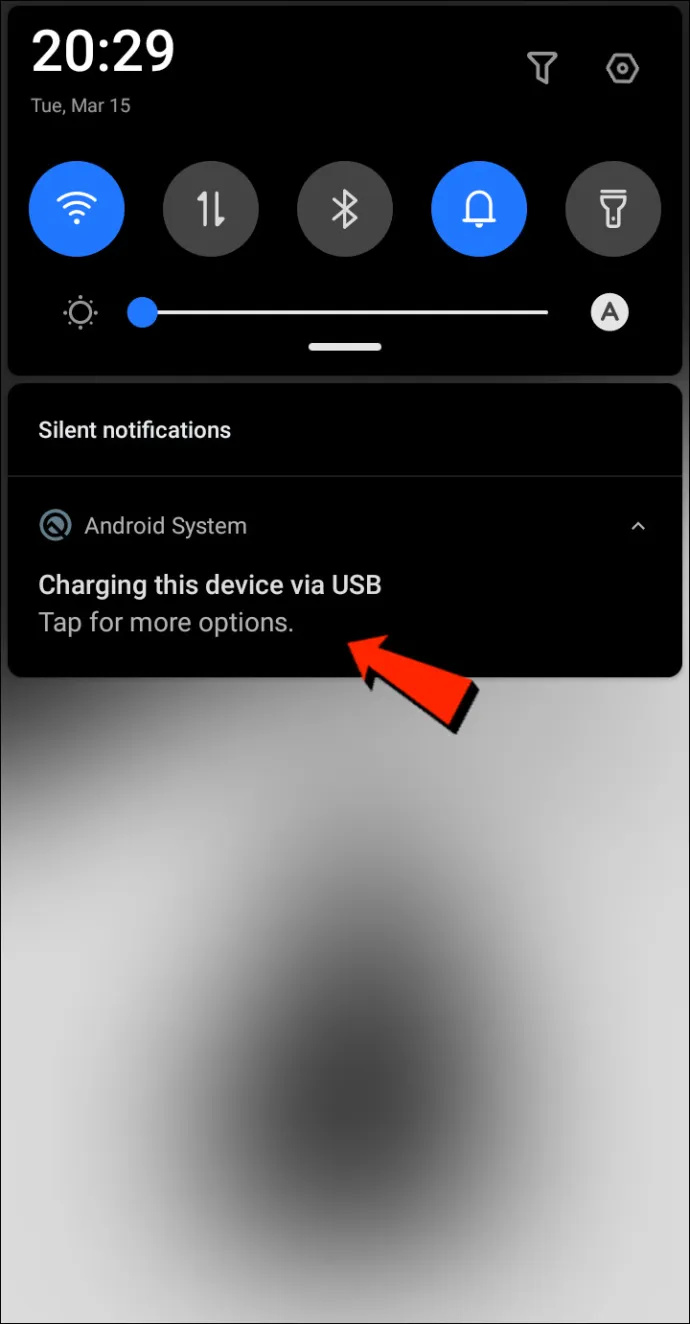
- ข้างใต้ ใช้ USB สำหรับ เลือก การถ่ายโอนไฟล์ .
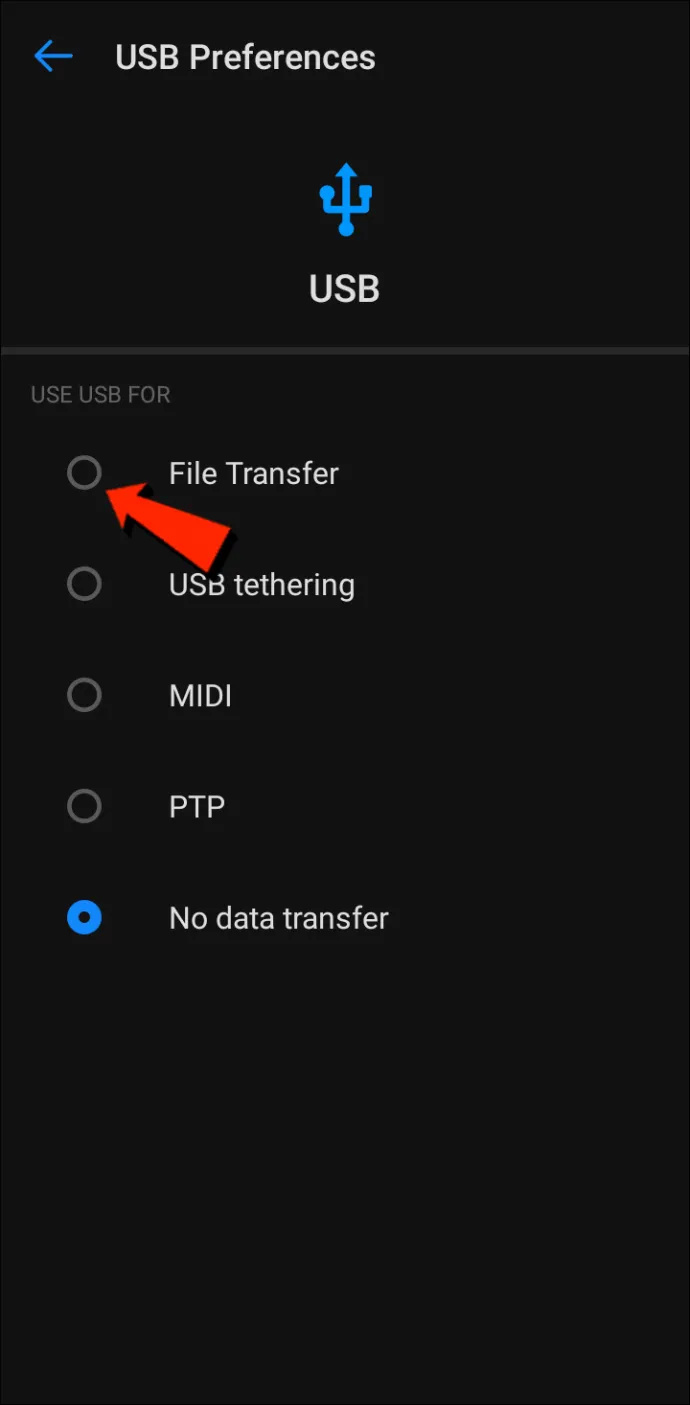
- หน้าต่างถ่ายโอนไฟล์จะปรากฏขึ้นบน Mac ของคุณ ใช้เพื่อย้ายไฟล์ของคุณไปรอบๆ
- เมื่อเสร็จแล้ว ให้ถอดสาย USB ออก
บลูทู ธ
Bluetooth เป็นตัวเลือกที่คุ้มค่าสำหรับการถ่ายโอนไฟล์แบบไร้สายระหว่าง Mac และ Android
ตั้งค่าการจับคู่
ขั้นแรก คุณจะต้องจับคู่ Mac ของคุณกับอุปกรณ์ Android ซึ่งต้องทำเพียงครั้งเดียว เนื่องจากอุปกรณ์จะยังคงจับคู่อยู่จนกว่าคุณจะยกเลิกการจับคู่ ทำตามขั้นตอนเหล่านี้เพื่อจับคู่ Mac และอุปกรณ์ Android ของคุณ:
- บน Mac ของคุณ ให้ไปที่แถบเมนูหรือ ระบบ , การตั้งค่า , แล้ว บลูทู ธ เพื่อเปิดใช้งานบลูทูธ
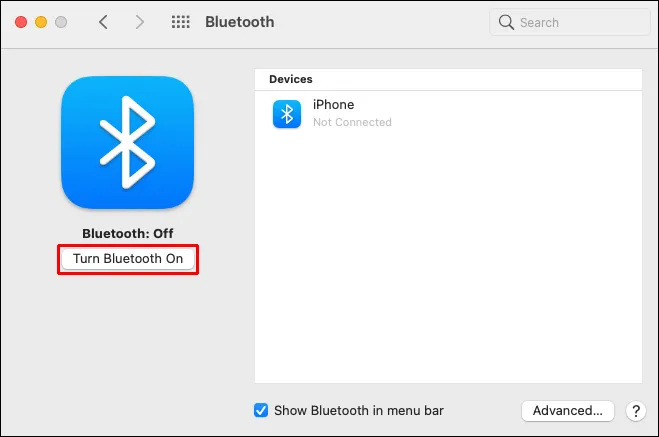
- เปิดใช้งานบนอุปกรณ์ Android ของคุณด้วย การตั้งค่า แล้ว บลูทู ธ .

- บน Mac ของคุณ ให้ไปที่ การตั้งค่าระบบ แล้ว การแบ่งปัน และเปิดใช้งาน การแชร์บลูทูธ ตัวเลือก. ที่นี่คุณสามารถเลือกตำแหน่งสำหรับไฟล์ที่ได้รับและจะทำอย่างไรกับคำขอโอนไฟล์ที่เข้ามา
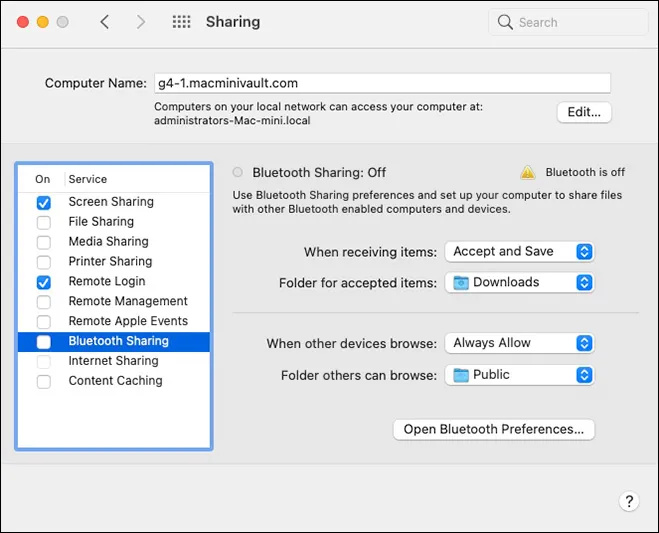
- บนอุปกรณ์ Android ของคุณ เลือก Mac ของคุณโดยไปที่ การตั้งค่า แล้ว บลูทู ธ และรหัสผ่านจะปรากฏบนทั้งสองหน้าจอ
- รหัสผ่านควรตรงกัน ในการจับคู่ให้เสร็จสมบูรณ์ ให้คลิก เชื่อมต่อ บน Mac ของคุณ
ส่งไฟล์จาก Mac ไปยัง Android
วิธีการแชร์ไฟล์โดยใช้ Bluetooth บน Mac ของคุณจะแตกต่างออกไปเล็กน้อย แม้ว่า macOS จะมีเมนูการแชร์ที่คล้ายกันกับ Android แต่ Bluetooth ไม่ใช่ตัวเลือกในรายการวิธีการถ่ายโอนที่มี โชคดีที่ การแลกเปลี่ยนไฟล์บลูทูธ แอพในตัว สามารถทำงานได้สำเร็จ ทำตามขั้นตอนเหล่านี้เพื่อส่งไฟล์จาก Mac ไปยังอุปกรณ์ Android ของคุณ:
- นำทางไปยัง แอพพลิเคชั่น แล้ว ยูทิลิตี้ เพื่อเปิด การแลกเปลี่ยนไฟล์บลูทูธ แอป.
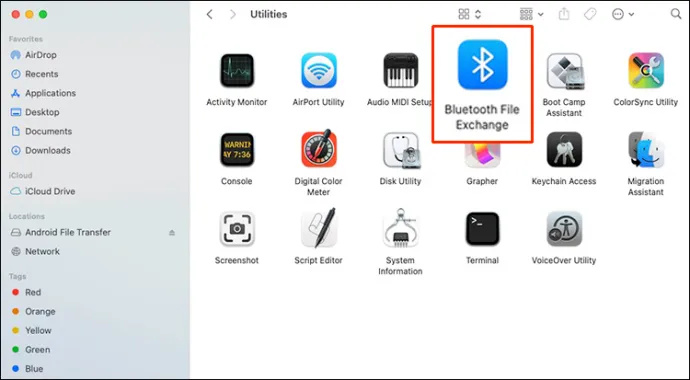
- ค้นหาและคลิกไฟล์ที่คุณต้องการส่ง จากนั้นคลิก ส่ง .
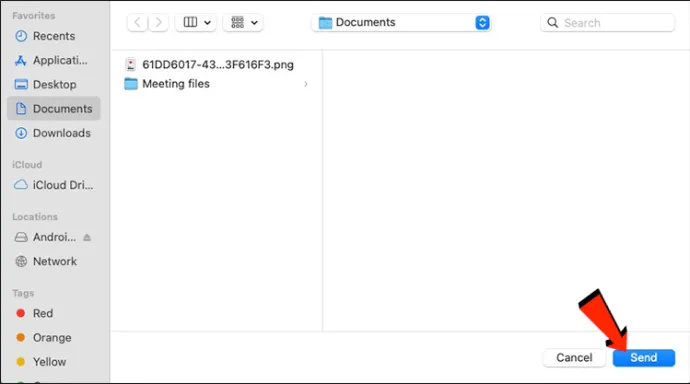
- คลิกอุปกรณ์ Android ที่จับคู่ที่คุณต้องการส่งไป จากนั้นคลิก ส่ง อีกครั้ง.
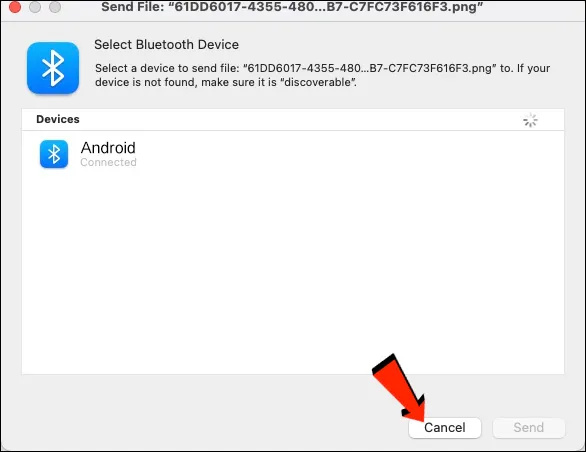
- แตะ ยอมรับ บนอุปกรณ์ Android ของคุณเพื่อรับการโอนเข้ามา
ไฟล์ที่คุณได้รับบน Android จะพร้อมใช้งานภายใต้แอปไฟล์เริ่มต้นที่เกี่ยวข้องหรือโฟลเดอร์อื่นๆ ที่เกี่ยวข้อง ตัวอย่างเช่น ไฟล์รูปภาพที่ส่งจาก Mac ควรแสดงในแอพรูปภาพบนอุปกรณ์ Android ของคุณ
วิธีเข้าถึงตัวเลือกโฟลเดอร์ใน windows 10
วิธีแชร์ไฟล์จาก Android ไปยัง Mac
บลูทู ธ
ตัวเลือกการถ่ายโอนไฟล์ตัวแรกที่เราจะพิจารณาคือบลูทูธ เมื่อคุณจับคู่อุปกรณ์ Android กับ Mac แล้ว คุณจะสามารถใช้บลูทูธเพื่อถ่ายโอนไฟล์ระหว่างอุปกรณ์ทั้งสองได้ ใช้ขั้นตอน “ตั้งค่าการจับคู่” ในหัวข้อด้านบน จากนั้นทำตามขั้นตอนด้านล่างเพื่อส่งไฟล์จากอุปกรณ์ Android ไปยัง Mac ของคุณ:
- ตรวจสอบให้แน่ใจว่าเปิดใช้งาน Bluetooth บนอุปกรณ์ Android และ Mac ของคุณ

- บนอุปกรณ์ Android ของคุณ ค้นหาและแตะไฟล์ที่คุณต้องการส่งไปยัง Mac ของคุณ
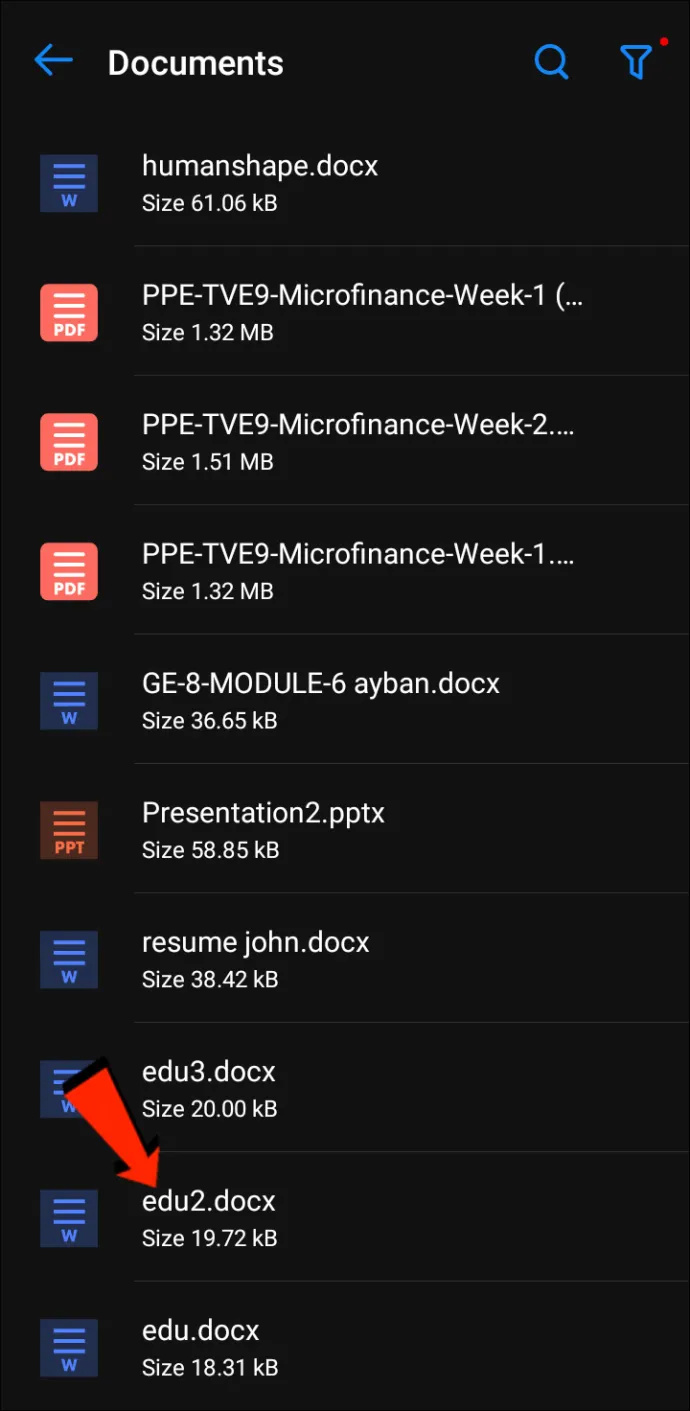
- เลือก ไอคอนแบ่งปัน .
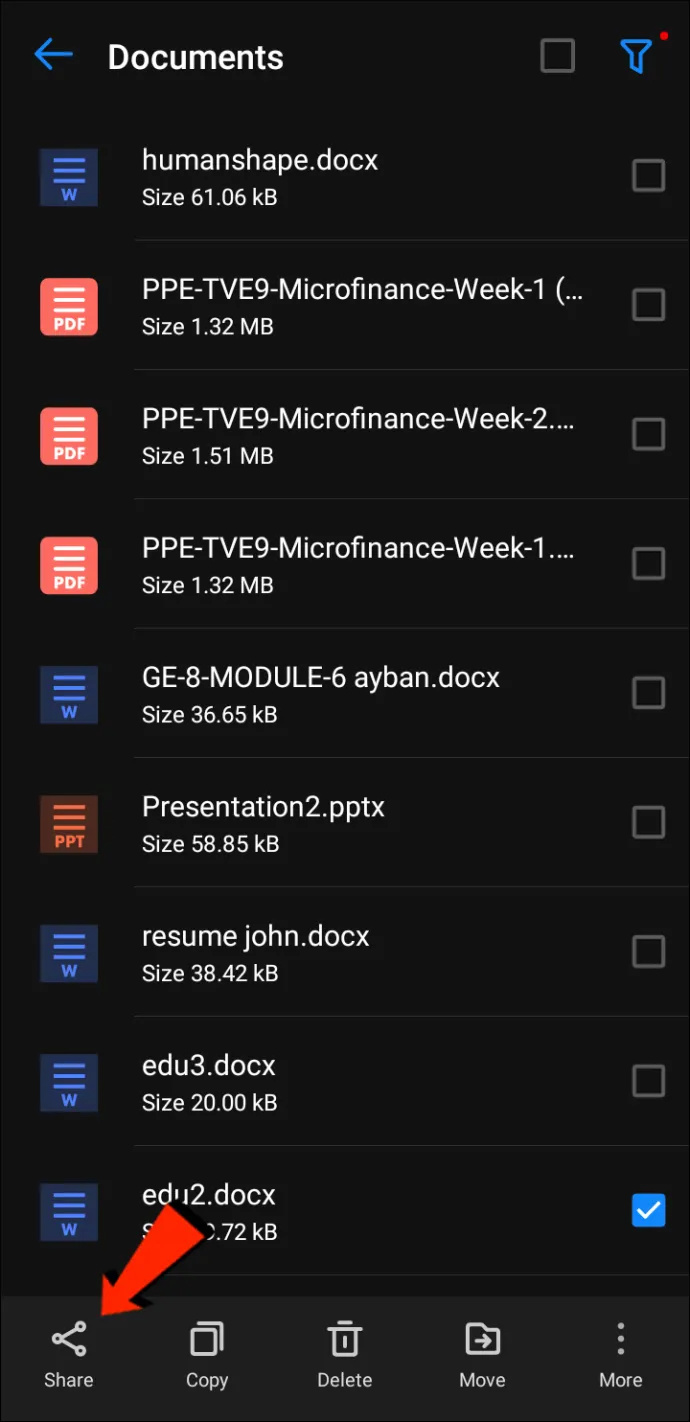
- แตะ บลูทู ธ เป็นวิธีการถ่ายโอน จากนั้นเลือก Mac ของคุณ
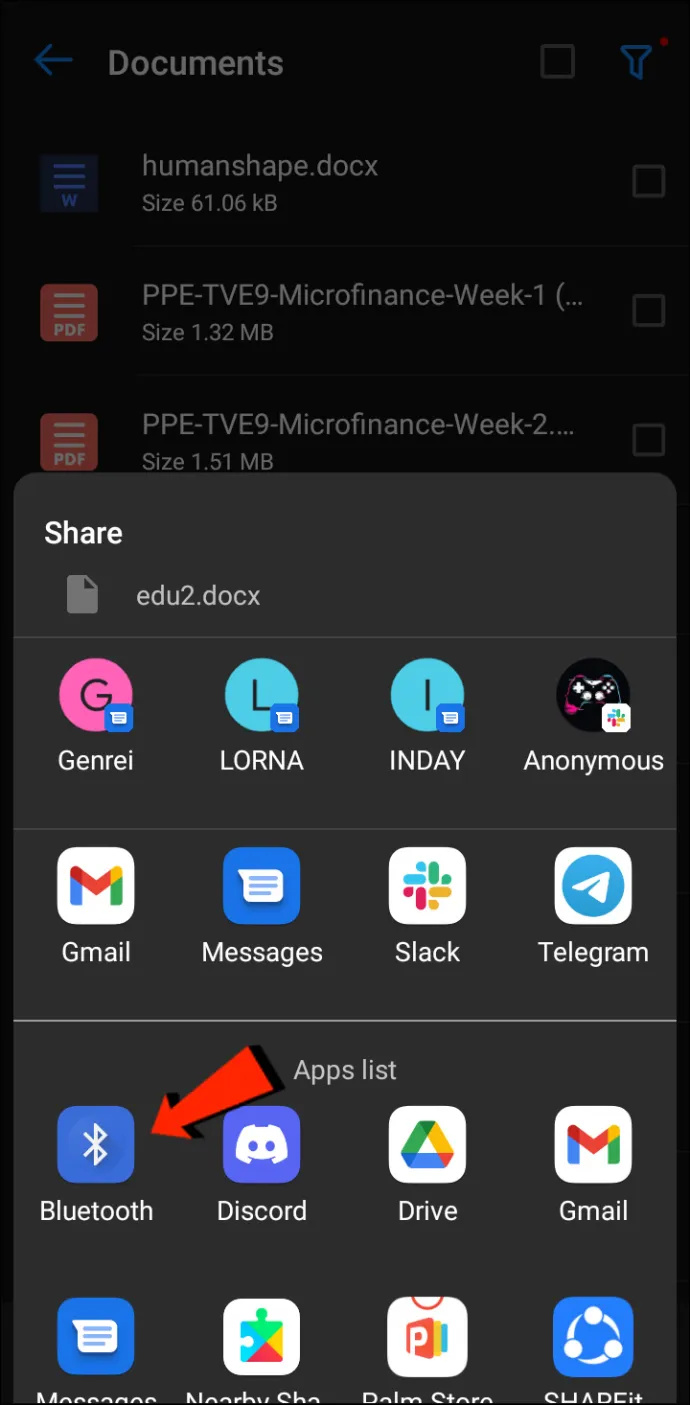
- เมื่อได้รับแจ้งบน Mac ของคุณ ให้ยอมรับการถ่ายโอน
ไฟล์ที่ได้รับบน Mac ของคุณจะไปยังตำแหน่งที่ตั้งที่คุณระบุไว้ในการตั้งค่าระบบหรือในโฟลเดอร์เริ่มต้น “ดาวน์โหลด” หากต้องการส่งไฟล์จาก Mac ไปยัง Android โดยใช้วิธีนี้ โปรดดูที่ วิธีแชร์ไฟล์จาก Mac ไปยังโทรศัพท์ Android ส่วนด้านบน
โปรโตคอลการถ่ายโอนไฟล์
File Transfer Protocol (FTP) เป็นโปรโตคอลการสื่อสารมาตรฐานที่ใช้ในการดาวน์โหลด อัพโหลด และถ่ายโอนไฟล์จากที่หนึ่งไปยังอีกที่หนึ่ง สามารถใช้ถ่ายโอนระหว่างระบบคอมพิวเตอร์หรือผ่านอินเทอร์เน็ตได้
ขั้นแรก ในการแชร์ไฟล์ระหว่าง Android และ macOS คุณต้องมีไคลเอนต์ FTP บน Mac ของคุณ FileZilla เป็นหนึ่งในสิ่งที่ดีที่สุดและเป็นที่นิยมใช้มากที่สุด มีทางเลือกมากมาย แต่เราจะใช้ FileZilla เพื่อสาธิต บนอุปกรณ์ Android คุณจะต้องดาวน์โหลดและติดตั้งตัวสำรวจไฟล์เช่น Solid File Explorer เพื่อสร้างเซิร์ฟเวอร์ FTP
เมื่อติดตั้ง FileZilla และ Solid File Explorer หรือแอปที่คล้ายกันแล้ว ต่อไปนี้เป็นขั้นตอนในการถ่ายโอนไฟล์ของคุณจาก Android ไปยัง Mac:
- บน Android ให้เปิด Solid File Explorer , กด ไอคอนแฮมเบอร์เกอร์ แล้วเลือก เซิร์ฟเวอร์ FTP .
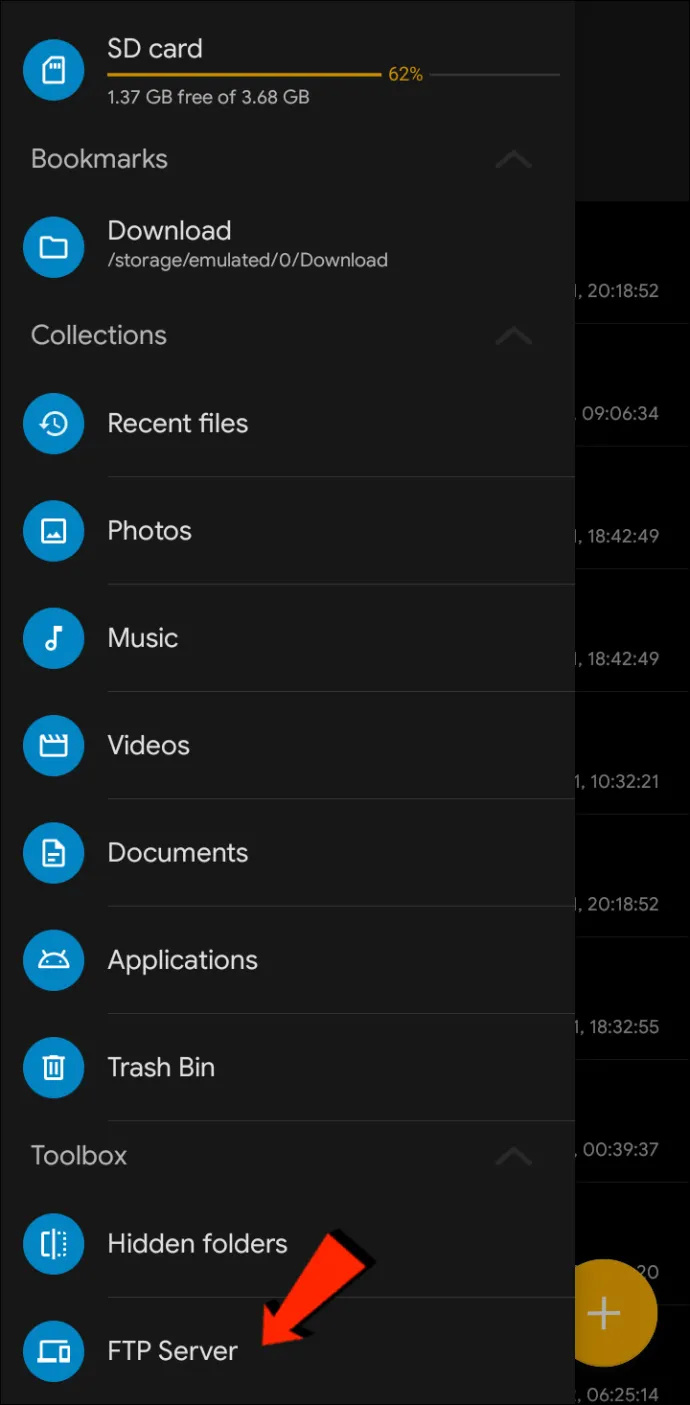
- แตะ เมนูสามจุด ไอคอนที่มุมขวาบน จากนั้นตัดสินใจว่าจะเปิดหรือปิดการเข้าถึงแบบไม่ระบุตัวตน ขึ้นอยู่กับคุณว่าจะเลือกตัวเลือกใด อย่างไรก็ตาม การปิดใช้งานการเข้าถึงแบบไม่ระบุตัวตนจะทำให้แน่ใจว่าไม่มีใครสามารถเชื่อมต่อกับ Android ของคุณได้
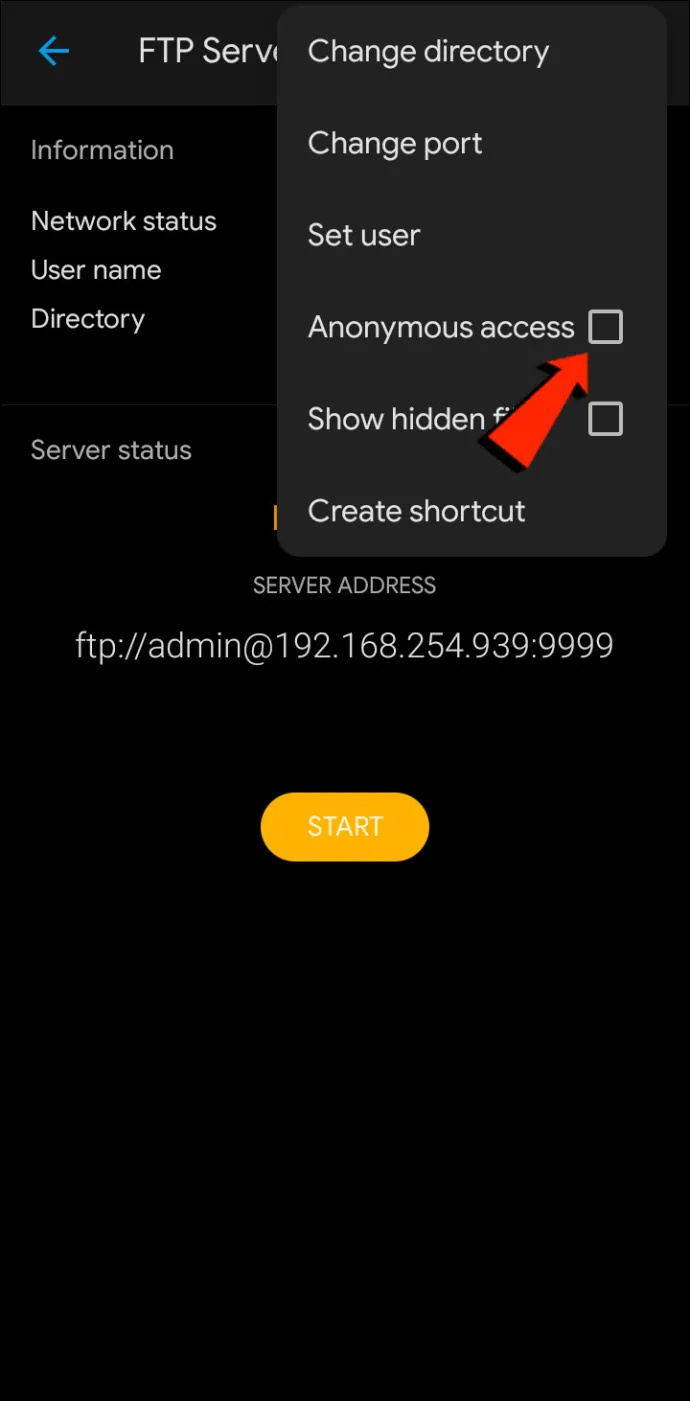
- ตอนนี้กด ตั้งค่าผู้ใช้ จากนั้นสร้างชื่อผู้ใช้และรหัสผ่านเพื่อเข้าถึงไฟล์ของคุณ
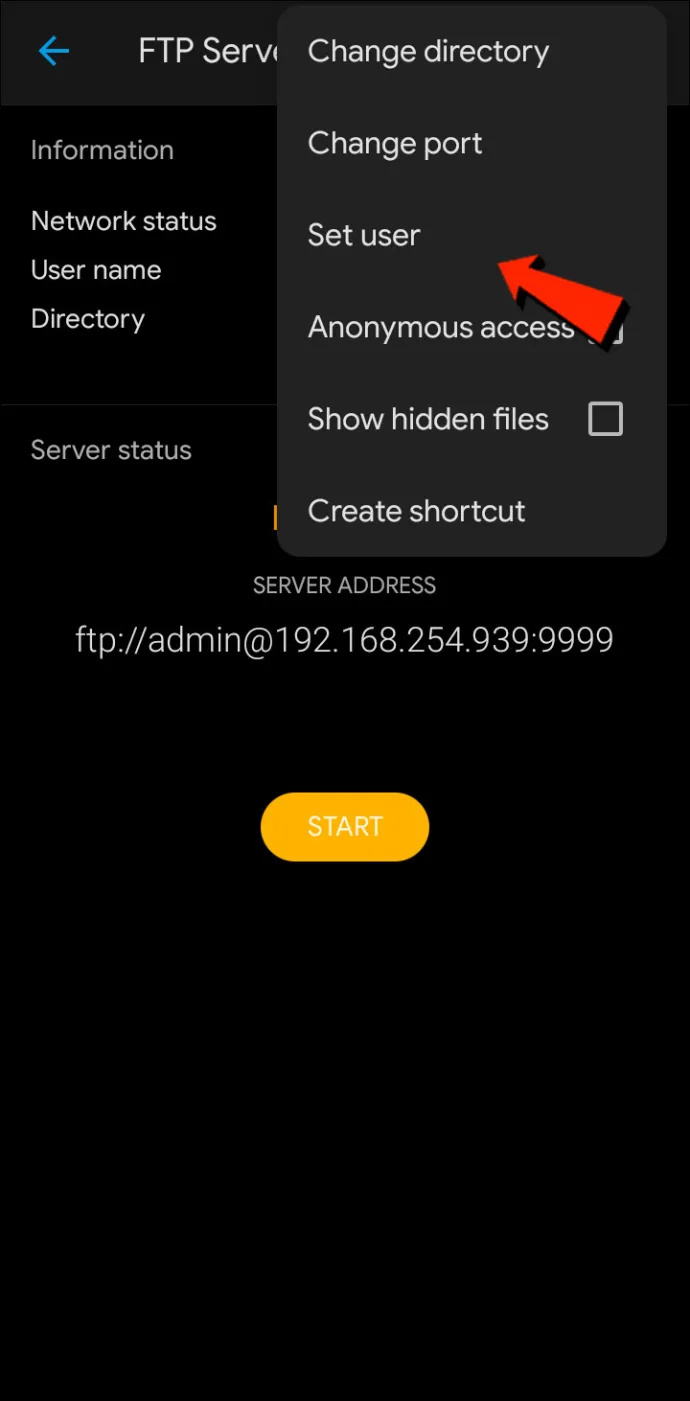
- จากนั้นแตะ เริ่ม เพื่อเริ่มเซิร์ฟเวอร์ FTP
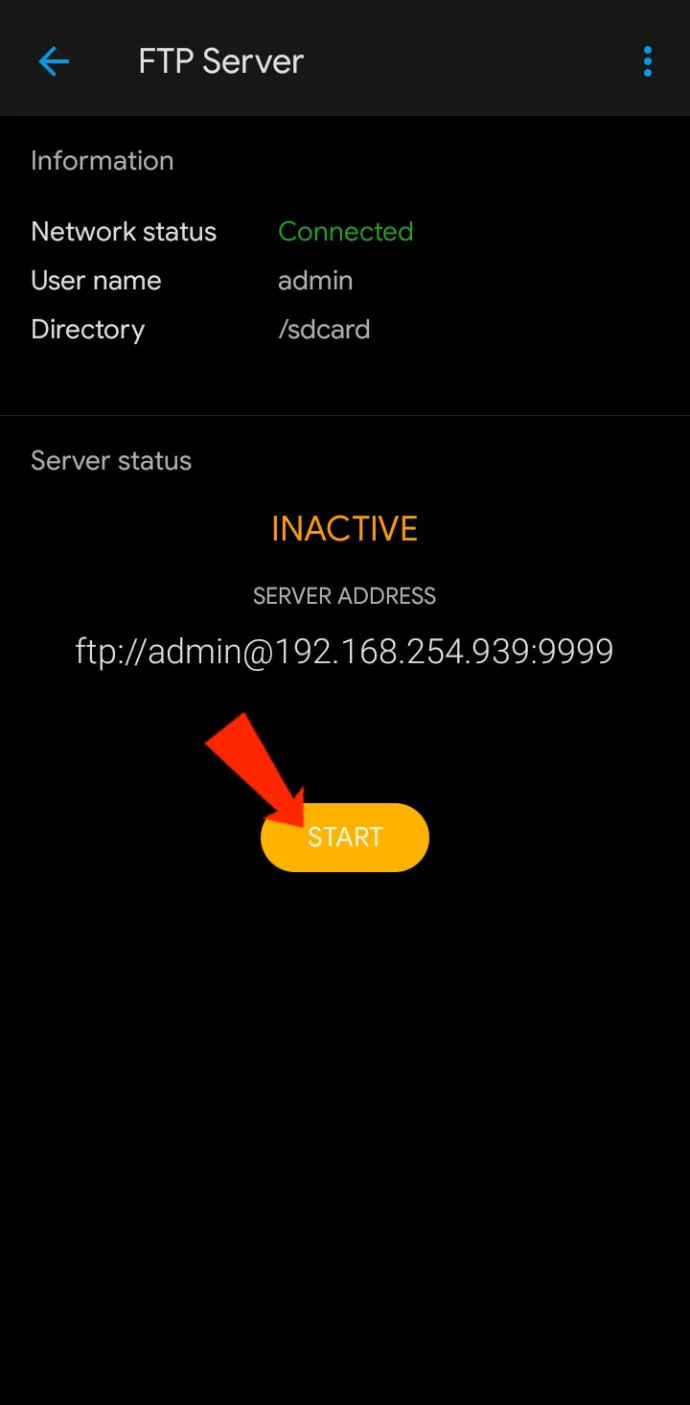
- บน Mac ของคุณ ให้เปิด FileZilla .
- ป้อนที่อยู่ IP ที่แสดงบนอุปกรณ์ Android ของคุณในแอป Solid File Explorer และชื่อผู้ใช้และรหัสผ่านที่คุณสร้างขึ้นในช่องชื่อโฮสต์
- ใน สนามท่าเรือ ป้อนหมายเลขพอร์ต หมายเลขพอร์ตคือที่อยู่ต่อจากที่อยู่ IP ในแอป SFE
- ตอนนี้คลิกที่ เชื่อมต่อด่วน ปุ่ม.
- คุณสามารถเลือกบันทึกรหัสผ่านได้หากต้องการ
- ตอนนี้คุณจะเห็นไฟล์ Android ของคุณในพื้นที่ไซต์ระยะไกลของ FileZilla ลากไฟล์ที่คุณต้องการแชร์ไปยัง Mac (Local Site) หรือในทางกลับกัน
เปิด MTP – โซลูชัน Plug-and-Play
สำหรับวิธีการที่ตรงไปตรงมากว่านี้เล็กน้อยในการถ่ายโอนไฟล์ Android ของคุณไปยัง Mac หรือในทางกลับกัน ให้พิจารณาใช้โซลูชัน OpenMTP แบบปลั๊กแอนด์เพลย์ OpenMTP เป็นอีกตัวอย่างหนึ่งของแอพถ่ายโอนไฟล์บน Android เป็นโอเพ่นซอร์สและใช้งานได้ฟรี ซึ่งหมายความว่าคุณมีตัวเลือกในการดูซอร์สโค้ดหากสนใจ
ในการเริ่มต้น คุณเพียงแค่ต้องดาวน์โหลดและติดตั้ง OpenMTP บน Mac ของคุณ จากนั้นทำตามขั้นตอนเหล่านี้:
- เปิดแอปและเชื่อมต่อโทรศัพท์ Android ของคุณกับ Mac โดยใช้สาย USB

- แอพจะแสดงไฟล์ Mac ของคุณในบานหน้าต่างด้านซ้าย และด้านขวาจะแสดงอุปกรณ์ Android ที่เชื่อมต่ออยู่
- คุณสามารถลากและวางไฟล์ระหว่าง Mac และ Android เพื่อถ่ายโอนได้
แอร์ดรอยด์
AirDroid เป็นอีกหนึ่งตัวอย่างการถ่ายโอนไฟล์ที่มีคุณสมบัติพิเศษบางอย่างที่คุณอาจพบว่าน่าสนใจ ด้วย AirDroid คุณจะสามารถควบคุมอุปกรณ์ Android ของคุณโดยใช้ Mac รับการแจ้งเตือน และอื่นๆ อีกมากมาย ครั้งหนึ่ง แอร์ดรอยด์ ติดตั้งอยู่ในโทรศัพท์ของคุณ ทำตามขั้นตอนเหล่านี้เพื่อถ่ายโอนไฟล์ระหว่างอุปกรณ์ Android และ Mac:
วิธีทำน้ำยาทนไฟ
- บนโทรศัพท์ของคุณ ให้ลงชื่อเข้าใช้ AirDroid
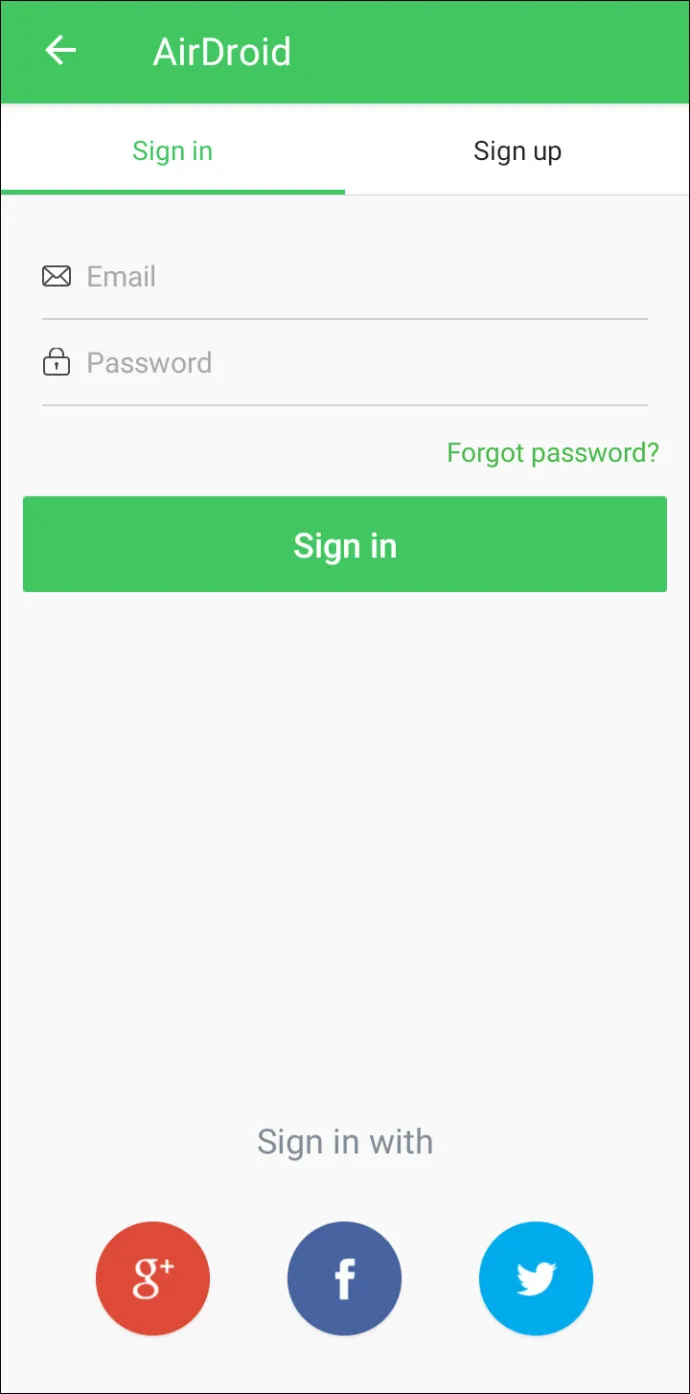
- แตะ เว็บ AirDroid , แล้ว สแกนคิวอาร์โค้ด .
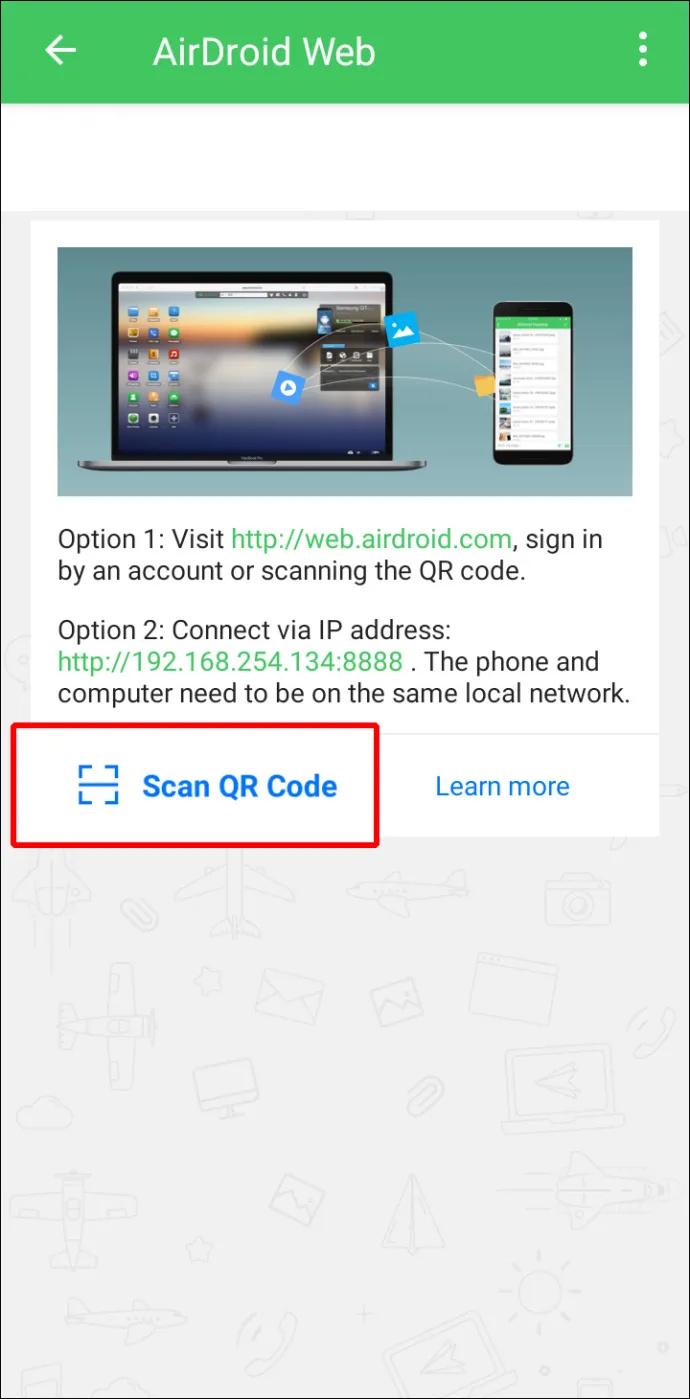
- ถัดไป บน Mac ของคุณ ให้เปิดใช้ เว็บแอปของ AirDroid .
- รหัส QR จะแสดงบนเว็บไซต์ สแกนด้วยสมาร์ทโฟนของคุณ แล้วกด เข้าสู่ระบบ เมื่อได้รับแจ้งบนโทรศัพท์ของคุณ
- ตอนนี้อุปกรณ์ Android ของคุณเชื่อมต่อกับ Mac แล้ว คุณจึงสามารถแชร์ไฟล์ระหว่างอุปกรณ์ทั้งสองได้ และเมื่อสมาร์ทโฟนและ Mac ของคุณอยู่ในเครือข่าย Wi-Fi เดียวกัน ข้อมูลของคุณจะไม่ถูกส่งผ่านอินเทอร์เน็ต ซึ่งเป็นการรักษาความปลอดภัยที่ยอดเยี่ยม
คำถามที่พบบ่อย
ฉันสามารถ AirDrop จาก Mac เป็น Android ได้หรือไม่
ขออภัย คุณไม่สามารถใช้ AirDrop เพื่อถ่ายโอนไฟล์จากอุปกรณ์ Apple ไปยัง Android หรือด้วยวิธีอื่น
การถ่ายโอนไฟล์ Mac เป็น Android เสร็จสมบูรณ์
macOS และ Android เป็นระบบปฏิบัติการที่ดีที่สุดสองระบบ เมื่อพูดถึงการแชร์ไฟล์บนระบบปฏิบัติการเดียวกัน ไฟล์จะถูกถ่ายโอนอย่างง่ายดาย อย่างไรก็ตาม การแชร์ไฟล์ระหว่างสองระบบปฏิบัติการนี้ไม่ตรงไปตรงมา โชคดีที่นักพัฒนา Apple และ Android นึกถึงผู้ที่ชื่นชอบการใช้อุปกรณ์ในระบบปฏิบัติการที่แตกต่างกัน และอาจต้องการแชร์ไฟล์ระหว่างกัน มีหลายวิธีในการถ่ายโอนไฟล์ของคุณจาก Mac ไปยัง Android และในทางกลับกัน วิธีการรวมถึง Bluetooth, FTP และแอพของบุคคลที่สาม
คุณชอบระบบปฏิบัติการใด macOS หรือ Android แบ่งปันความคิดของคุณในส่วนความคิดเห็นด้านล่าง








