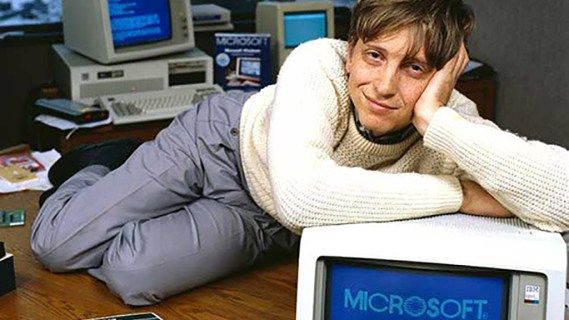ทันทีที่คุณทำการเปลี่ยนแปลงในโฟลเดอร์ ระบบจะบันทึกและระบุเวลาที่แน่นอน เมื่อมองแวบแรก ดูเหมือนเป็นไปไม่ได้ที่จะเปลี่ยนแปลงข้อมูลนี้ อย่างไรก็ตาม ด้วยความช่วยเหลือจากแอพของบริษัทอื่นหรือคำสั่ง Terminal แบบง่าย (สำหรับผู้ใช้ Mac) คุณสามารถเปลี่ยนวันที่แก้ไขเป็นอะไรก็ได้ที่คุณต้องการ

แต่ทำไมคุณถึงต้องการทำการเปลี่ยนแปลง?
ลบรูปภาพออกจาก imessage ios 10
ช่วยให้จัดระเบียบไฟล์และโฟลเดอร์ได้ดีขึ้น โดยเฉพาะอย่างยิ่งหากคุณต้องการเชื่อมโยงไปยังเหตุการณ์เฉพาะ ในทางกลับกัน คุณอาจไม่ต้องการให้ลูกค้าของคุณรู้ว่าการแก้ไขครั้งล่าสุดเกิดขึ้นเมื่อใด ไม่ว่าในกรณีใด ส่วนต่อไปนี้จะให้คำแนะนำทีละขั้นตอนโดยละเอียดเกี่ยวกับวิธีการทำ
ผู้ใช้ Windows
ขั้นตอนที่ 1
ผู้ใช้ Windows ต้องดาวน์โหลดและติดตั้ง BulkFileChanger . นี่เป็นซอฟต์แวร์ยูทิลิตี้ฟรีที่ช่วยให้คุณสามารถสร้างรายการโฟลเดอร์และไฟล์ในคอมพิวเตอร์ของคุณ และทำการเปลี่ยนแปลงแอตทริบิวต์ที่ต้องการ เวลาที่สร้างและแก้ไข และอื่นๆ
เพื่อให้แม่นยำยิ่งขึ้น โปรแกรมนี้สามารถเปลี่ยนแอตทริบิวต์ของไฟล์/โฟลเดอร์เป็น System, Read Only หรือ Hidden และคุณยังสามารถส่งออกในรูปแบบ CSV หรือ TXT หรือคัดลอกไฟล์ไปยังคลิปบอร์ดของคุณ
ขั้นตอนที่ 2
เปิด BulkFileChanger เลือก ไฟล์ จากแถบเมนู แล้วเลือก เพิ่มไฟล์ ตอนนี้ คุณสามารถเลือกโฟลเดอร์หรือไฟล์ที่คุณต้องการใช้ คุณควรเห็นมันในรายการภายในหน้าต่างหลักของแอพ
ในการเริ่มต้นการเปลี่ยนแปลง ให้คลิกที่การดำเนินการในแถบเมนูและเลือกเปลี่ยนเวลา/แอตทริบิวต์ แป้นพิมพ์ลัดคือ F6
ขั้นตอนที่ 3
หน้าต่างต่อไปนี้มีส่วนของวันที่/เวลาของไฟล์และคุณสมบัติของไฟล์ ภายใต้วันที่/เวลาของไฟล์ คุณสามารถใช้กล่องดรอปดาวน์เพื่อปรับแต่งเวลาที่สร้าง แก้ไข และเข้าถึงได้ หรือคุณสามารถใช้ตัวเลือกทางด้านขวาสุดเพื่อเพิ่มชั่วโมง นาที และวันในการประทับเวลา
โดยค่าเริ่มต้น เวลาที่ระบุจะอยู่ใน GMT และยังมีคุณสมบัติในการคัดลอกการประทับเวลาอย่างรวดเร็วจากไฟล์หรือโฟลเดอร์หนึ่งไปยังอีกไฟล์หนึ่ง ทำเครื่องหมายที่ช่องด้านบน Copy Time From และเลือก Modified, Created หรือ Accessed จากช่องข้างๆ จากนั้นทำเครื่องหมายที่ช่องหน้าเวลาของรายการปลายทาง
ขั้นตอนที่ 4
เมื่อคุณกดเลือกเวลาที่ต้องการแล้ว ให้คลิกที่ปุ่ม Do it โฟลเดอร์หรือไฟล์จะแสดงการเปลี่ยนแปลง
ผู้ใช้ macOS
คุณไม่จำเป็นต้องมีแอปพิเศษเพื่อเปลี่ยนวันที่ที่มีการแก้ไขโฟลเดอร์ Mac ข้อกำหนดเพียงอย่างเดียวคือคำสั่ง Terminal แบบธรรมดาและเส้นทางปลายทางของโฟลเดอร์ นี่คือขั้นตอนที่จำเป็น
ขั้นตอนที่ 1
กด cmd + Space บนแป้นพิมพ์และพิมพ์ Terminal จากนั้นกด Enter เพื่อเปิดแอป มิฉะนั้น คุณสามารถเข้าถึง Launchpad ไปที่ Utilities แล้วคลิก Terminal ที่นั่น

ขั้นตอนที่ 2
ณ จุดนี้ คุณต้องกำหนดเส้นทางของโฟลเดอร์ที่คุณสนใจ วิธีที่ง่ายที่สุดคือลากและวางโฟลเดอร์ลงในหน้าต่างเทอร์มินัล

ขั้นตอนที่ 3
ป้อนคำสั่งที่ต้องการและรูปแบบเป็นดังนี้
แตะ -mt YYYYMMDDhhmm.ss (เส้นทางของไฟล์)
คำสั่งนี้มีผลกับยูทิลิตี้ระบบสัมผัสซึ่งมีหน้าที่ในการตั้งค่าและแก้ไขเวลาและวันที่ของโฟลเดอร์/ไฟล์ สิ่งสำคัญคือต้องสังเกตว่า ปปปปปปปปปปปปปปปปปปปปปปปปปปปปปปปปปปปปปป ส่วนหมายถึงปี เดือน วัน นาที และวินาที
เมื่อคุณเริ่มเติมตัวเลขแทนตัวอักษร อย่าลืมหยุดเต็มหน้า ss . ตัวอย่างเช่น หากคุณต้องการตั้งค่าวันที่เป็น 9 ตุลาคม 1997 เวลา 09:03 น. คุณควรป้อน 199710090903.27 เป็นต้น
บันทึก: หลังจากที่คุณลากและวางโฟลเดอร์ ให้เลื่อนเคอร์เซอร์ไปด้านหน้าและเพียงแค่คัดลอกและวางคำสั่งแล้วพิมพ์ตัวเลขที่ถูกต้อง ใช้ปุ่มลูกศรเพื่อย้ายเคอร์เซอร์ เนื่องจากเมาส์/ทัชแพดของคุณไม่ทำงานใน Terminal เส้นทางของไฟล์ไม่ต้องการวงเล็บ มีไว้เพื่อวัตถุประสงค์ด้านไวยากรณ์
ขั้นตอนที่ 4
กด Enter หลังจากที่คุณพิมพ์ทุกอย่างและวันที่แก้ไขและสร้างจะเปลี่ยนไปในทันที คุณควรทราบด้วยว่าวิธีการและคำสั่งเดียวกันนี้มีผลกับไฟล์เช่นกัน ลากและวางไฟล์เพื่อรับเส้นทาง จากนั้นทำซ้ำขั้นตอนด้านบน

วัดเกิดคุณเมื่อไร?
ตอนนี้คุณมีเครื่องมือและลูกเล่นทั้งหมดในการเปลี่ยนวันที่แก้ไขของโฟลเดอร์แล้ว ทำไมไม่ลองสร้างสรรค์และใช้วันเกิดของคุณหรือช่วงเวลาที่ดาวฤกษ์เรียงตัวกันล่ะ? เอาล่ะ เรากำลังพูดเกินจริงไปเล็กน้อย และสิ่งนี้อาจทำให้เกิดความสับสนโดยไม่จำเป็น
วิธีแคปหน้าจอใน snapchat โดยที่พวกเขาไม่รู้ปี 2020 iphone
เหตุใดจึงต้องเปลี่ยนวันที่แก้ไข มันเป็นสำหรับธุรกิจหรือองค์กรไฟล์ส่วนบุคคล / การจัดการ? อย่าลังเลที่จะแบ่งปันกับชุมชนที่เหลือในส่วนความคิดเห็นด้านล่าง