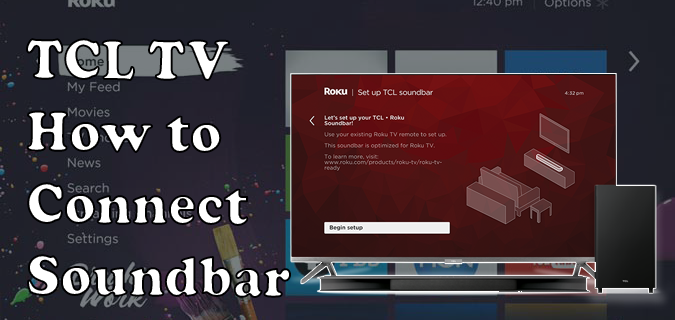ในทำนองเดียวกัน Docs คือคำตอบของ Google สำหรับ Microsoft Word ชีตเป็นทางเลือกของ Google แทนซอฟต์แวร์สเปรดชีต Microsoft Excel
สิ่งที่ยอดเยี่ยมเกี่ยวกับชีตคือเป็นซอฟต์แวร์บนเว็บที่คุณเปิดในเบราว์เซอร์และแชร์กับหลายคนได้ ดังนั้นจึงไม่น่าแปลกใจที่หลายคนชอบตั้งค่าตารางสเปรดชีตด้วย แอปพลิเคชันสเปรดชีตของ Google . เมื่อพูดถึงความสะดวกสบาย ชีตมีประโยชน์มากมาย สำหรับผู้เริ่มต้น การสลับคอลัมน์ของตารางทำได้ง่ายกว่าในชีต
มาดูวิธีต่างๆ สามวิธีในการเปลี่ยนคอลัมน์ใน Google ชีตได้อย่างรวดเร็วและง่ายดาย
วิธีส่งเบราว์เซอร์ Chrome ไปยัง roku
วิธีสลับคอลัมน์ใน Google ชีต
ดังที่กล่าวไว้ มีสามวิธีที่คุณสามารถใช้เพื่อทำสิ่งนี้ให้สำเร็จ: โดยการลากคอลัมน์ โดยการสลับคอลัมน์ s หรือโดยใช้ Add-on ของ Power Tools
โซลูชันแต่ละข้อเหล่านี้จะทำงานให้สำเร็จ ดังนั้นให้เลือกวิธีที่คุณสะดวกที่สุด
สลับคอลัมน์ตารางด้วยการลาก Dr
วิธีแรกคือการลากคอลัมน์หนึ่งทับอีกคอลัมน์หนึ่ง การลากและวางอาจเป็นวิธีที่ดีที่สุดในการสลับคอลัมน์ของตารางในชีต
ตัวอย่างเช่น เปิดสเปรดชีตเปล่าใน Google ชีต จากนั้นป้อน 'คอลัมน์ 1' และ 'คอลัมน์ 2' ในคอลัมน์ A และ B
ป้อน 'ม.ค.' ใน A2, 'ก.พ.' ใน A3, 'มีนาคม' ใน A4 และ 'เมษายน' ใน A5 ป้อนตัวเลขสุ่มในเซลล์ B2 ถึง B5 ไม่สำคัญว่าคุณจะรวมอะไรในคอลัมน์นั้นตราบใดที่ตารางของคุณค่อนข้างเหมือนกับที่แสดงในภาพรวมด้านล่าง แค่ต้องเพียงพอที่จะให้แนวคิดในสิ่งที่คุณทำ

คลิกส่วนหัวของคอลัมน์ A เพื่อเลือก เคอร์เซอร์ควรกลายเป็นมือ จากนั้นคลิกส่วนหัวของคอลัมน์ A อีกครั้ง และกดปุ่มซ้ายของเมาส์ค้างไว้ ลากคอลัมน์ตารางแรกไปทับคอลัมน์ B ซึ่งจะสลับคอลัมน์ของตารางไปรอบๆ เช่นเดียวกับในภาพรวมด้านล่าง

ตอนนี้ คอลัมน์ 1 อยู่ใน B และ 2 อยู่ใน A นอกจากนี้ คุณยังสามารถสลับคอลัมน์ตารางหลายคอลัมน์พร้อมกันได้ ตัวอย่างเช่น ป้อน 'คอลัมน์ 3' ใน C และ 'คอลัมน์ 4' ใน D จากนั้นสเปรดชีตของคุณควรมีลักษณะดังนี้

ขั้นแรก ให้คลิกส่วนหัวของคอลัมน์ A เพื่อเลือก ถัดไป ให้กดปุ่ม Shift ค้างไว้แล้วเลือกคอลัมน์ B ซึ่งให้คุณเลือกหลายคอลัมน์โดยไม่ต้องยกเลิกการเลือกคอลัมน์แรก ควรเลือกสองคอลัมน์ดังที่แสดงด้านล่าง

ตอนนี้คลิกส่วนหัวของคอลัมน์ A และกดปุ่มซ้ายของเมาส์ค้างไว้ ลากคอลัมน์ 2 และ 1 ไปไว้เหนือคอลัมน์ C และ D แล้วปล่อยปุ่มซ้ายของเมาส์ ที่จะสลับคอลัมน์ 2 และ 1 กับคอลัมน์ 3 และ 4 ดังที่แสดงด้านล่าง

สลับคอลัมน์ตารางโดยการคัดลอกและวาง
ถัดไป ผู้ใช้ชีตสามารถสลับคอลัมน์ไปมาได้โดยการคัดลอกและวาง คุณสามารถคัดลอกช่วงเซลล์ได้ครั้งละหนึ่งช่วงไปยังคลิปบอร์ด แต่ยังคงสลับคอลัมน์ในตารางได้โดยวางสำเนาที่สองของตารางลงในพื้นที่ว่างของสเปรดชีต
คุณสามารถลองทำสิ่งนี้ในสเปรดชีต Google ชีตของคุณโดยเลือกช่วงเซลล์ A1:D5 กดปุ่มลัด Ctrl + C เพื่อคัดลอกตาราง เลือกช่วงเซลล์ F1:I5 ซึ่งรวมถึงจำนวนแถวและคอลัมน์ที่เหมือนกันทุกประการกับตารางที่คัดลอก แล้วกด Ctrl + V ซึ่งจะวางตารางที่สองลงในสเปรดชีตดังที่แสดงด้านล่าง
วิธีเปิด nat type ใน ps4

ตอนนี้คุณสามารถคัดลอกและวางคอลัมน์ของตารางจากช่วงเซลล์ F1:I5 เหนือตารางแรกได้ ตัวอย่างเช่น เลือกคอลัมน์ H แล้วกดปุ่มลัด Ctrl + C จากนั้นเลือกคอลัมน์ B แล้วกด Ctrl + V เพื่อวางคอลัมน์ 3 ลงใน B ดังด้านล่าง

คอลัมน์ 3 อยู่ในทั้งคอลัมน์ B และ C ของตารางแรก คุณสามารถกู้คืนคอลัมน์ 1 ในตารางแรกได้โดยเลือกคอลัมน์ G แล้วกด Ctrl + C คลิกส่วนหัวของคอลัมน์ C แล้วกดปุ่มลัด Ctrl + V คอลัมน์ 1 จะอยู่ในคอลัมน์ C ของตารางแรก

ตอนนี้ คุณได้สลับคอลัมน์ 1 และคอลัมน์ 3 ไปรอบๆ ในตารางแรกด้วยการคัดลอกและวาง ยังมีตารางที่สองในสเปรดชีตที่จะลบ เลือกช่วงเซลล์ F1:I5 แล้วกดปุ่ม Del เพื่อลบตารางที่ซ้ำกัน
วิธีลบแถบค้นหาออกจากหน้าจอหลัก
วิธีนี้มีลักษณะเป็นวงกลมมากกว่าการลากคอลัมน์ในจุดที่คุณต้องการเพียงเล็กน้อย แต่ก็ยังใช้งานได้อย่างสมบูรณ์
สลับคอลัมน์ด้วยเครื่องมือไฟฟ้า
Google ชีตยังมีส่วนเสริมมากมายที่ขยายขีดความสามารถ เครื่องมือไฟฟ้าเป็นหนึ่งในส่วนเสริมที่คุณสามารถค้นหาได้โดยทำตาม ลิงค์นี้ . ท่ามกลางคุณสมบัติที่หลากหลาย มันยังรวมถึงสะดวก aสุ่มเครื่องมือ.
เมื่อคุณเพิ่มเครื่องมือไฟฟ้าลงในชีตแล้ว ให้คลิกส่วนเสริม>เครื่องมือไฟฟ้า>เริ่มเพื่อเปิดแถบด้านข้างที่แสดงในภาพรวมด้านล่างโดยตรง ต่อไป คลิกข้อมูลและสุ่มเพื่อเปิดตัวเลือกที่คุณสามารถปรับเค้าโครงตารางด้วย ซึ่งรวมถึง anทั้งคอลัมน์ตัวเลือกที่คุณสามารถสลับคอลัมน์ด้วย

ขั้นแรก ให้เลือกตัวเลือกคอลัมน์ทั้งหมด จากนั้นคลิกส่วนหัวของคอลัมน์ A และกดปุ่มซ้ายของเมาส์ค้างไว้ ลากเคอร์เซอร์ไปที่ส่วนหัวของคอลัมน์ B เพื่อเลือกทั้งสองคอลัมน์ กดสุ่มปุ่มเพื่อสลับคอลัมน์ 2 และ 3 รอบ ๆ
ความคิดสุดท้าย
Google ชีตเป็นทางเลือกที่มีประสิทธิภาพสำหรับ Microsoft Excel และหากคุณสนใจที่จะเปลี่ยนไปใช้ชีต คุณอาจสนใจที่จะเรียนรู้วิธีทำงานแบบเดียวกับที่คุณใช้ใน Excel ตามปกติ
คุณสามารถเปลี่ยนคอลัมน์ในชีตได้หลายวิธี หากคุณสนใจที่จะเรียนรู้เพิ่มเติมเกี่ยวกับ Google ชีต อย่าลืมอ่านบทความอื่นๆ ของเรา เช่น วิธีคำนวณวันระหว่างวันที่ใน Google ชีต และ วิธีเน้นรายการที่ซ้ำกันใน Google ชีต .