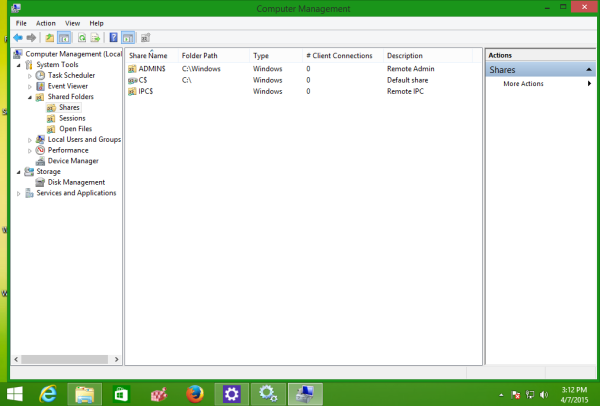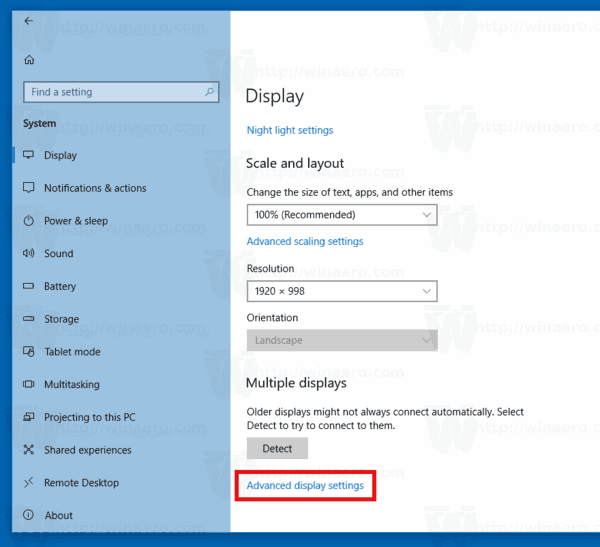สิ่งที่ต้องรู้
- ใน Chrome ให้ไปที่ เมนูโครม > การตั้งค่า > ขั้นสูง . ภายใต้ ระบบ , เปิดใช้งาน ใช้การเร่งด้วยฮาร์ดแวร์เมื่อพร้อมใช้งาน .
- หากต้องการบังคับเร่งความเร็ว ให้ป้อน chrome://flags ในแถบค้นหา ภายใต้ แทนที่รายการเรนเดอร์ซอฟต์แวร์ , ตั้งค่าให้ เปิดใช้งานแล้ว จากนั้นเลือก เปิดตัวใหม่ .
- คุณสามารถตรวจสอบว่าการเร่งด้วยฮาร์ดแวร์เปิดอยู่ใน Chrome หรือไม่โดยการพิมพ์ โครเมียม://gpu ลงในแถบที่อยู่ด้านบนของเบราว์เซอร์
บทความนี้จะอธิบายวิธีเปิดและปิดการเร่งด้วยฮาร์ดแวร์ใน Chrome รวมถึงวิธีตรวจสอบว่าเปิดอยู่หรือไม่ วิธีบังคับการเร่งความเร็วหากจำเป็น และวิธีการตรวจสอบว่าการเร่งด้วยฮาร์ดแวร์ช่วยคุณหรือไม่
วิธีเปิดการเร่งความเร็วด้วยฮาร์ดแวร์ใน Chrome
คุณสามารถเปิดการเร่งด้วยฮาร์ดแวร์ผ่านการตั้งค่าของ Chrome:
-
เข้า โครม:://settings ในแถบที่อยู่ด้านบนของ Chrome หรือใช้ปุ่มเมนูที่ด้านบนขวาของเบราว์เซอร์เพื่อเลือก การตั้งค่า .

-
เลื่อนไปที่ด้านล่างสุดของหน้านั้นแล้วเลือก ขั้นสูง ลิงค์

-
เลื่อนไปที่ด้านล่างสุดของหน้าการตั้งค่าเพื่อค้นหาตัวเลือกเพิ่มเติม

ภายใต้ ระบบ มุ่งหน้าไป ค้นหาและเปิดใช้งาน ใช้การเร่งด้วยฮาร์ดแวร์เมื่อพร้อมใช้งาน ตัวเลือก.
-
หากคุณได้รับแจ้งให้เปิด Chrome ใหม่ ให้ออกจากแท็บที่เปิดอยู่ทั้งหมดแล้วเปิด Chrome อีกครั้ง
-
เมื่อ Chrome เริ่มทำงาน ให้เปิด โครเมียม://gpu อีกครั้งและตรวจสอบคำนั้น ฮาร์ดแวร์เร่งความเร็ว ปรากฏถัดจากรายการส่วนใหญ่ใน ' สถานะคุณสมบัติกราฟิก หัวเรื่อง
วิธีเคลียร์คิวใน spotify
หากคุณเห็นว่าตัวเลือก 'ใช้การเร่งด้วยฮาร์ดแวร์เมื่อพร้อมใช้งาน' เปิดใช้งานอยู่แล้ว แต่การตั้งค่า GPU แสดงว่าการเร่งความเร็วไม่พร้อมใช้งาน ให้ทำตามขั้นตอนต่อไป
วิธีบังคับการเร่งด้วยฮาร์ดแวร์ใน Chrome

สิ่งสุดท้ายที่คุณสามารถลองเปิดใช้งานการเร่งความเร็วเมื่อ Chrome ไม่ต้องการคือการแทนที่ค่าสถานะระบบอันใดอันหนึ่ง:
-
เข้า chrome://flags ในแถบที่อยู่
-
ค้นหาส่วนในหน้านั้นที่เรียกว่า แทนที่รายการเรนเดอร์ซอฟต์แวร์ .
-
เปลี่ยน พิการ ตัวเลือกในการ เปิดใช้งานแล้ว .
-
เลือกสีน้ำเงิน เปิดตัวใหม่ตอนนี้ เมื่อปรากฏที่ด้านล่างของ Chrome หลังจากเปิดใช้งานการเร่งด้วยฮาร์ดแวร์
-
กลับไปสู่ โครเมียม://gpu หน้าและตรวจสอบว่าเปิดใช้งานการเร่งความเร็วหรือไม่
ณ จุดนี้, ฮาร์ดแวร์เร่งความเร็ว ควรปรากฏถัดจากรายการส่วนใหญ่
หากยังคงปรากฏว่าถูกปิดใช้งาน อาจส่งสัญญาณปัญหากับการ์ดกราฟิกของคุณหรือไดรเวอร์สำหรับการ์ดกราฟิกของคุณ อัพเดตไดรเวอร์ บนคอมพิวเตอร์ของคุณเพื่อแก้ไขปัญหาเหล่านี้
วิธีปิดการเร่งด้วยฮาร์ดแวร์ใน Chrome
การปิดการเร่งด้วยฮาร์ดแวร์ใน Chrome นั้นง่ายดายเหมือนกับการทำซ้ำขั้นตอนข้างต้นเพื่อเปิดใช้งาน แต่ให้ลบตัวเลือกออกแทนที่จะเปิดใช้งาน
การเร่งด้วยฮาร์ดแวร์เปิดอยู่แล้วใน Chrome หรือไม่
วิธีที่ดีที่สุดในการตรวจสอบว่าการเร่งด้วยฮาร์ดแวร์เปิดอยู่ใน Chrome หรือไม่คือการพิมพ์ โครเมียม://gpu ลงในแถบที่อยู่ด้านบนของเบราว์เซอร์

ผลลัพธ์ทั้งหมดจะถูกส่งกลับ แต่ส่วนที่คุณสนใจคือหัวข้อ 'สถานะคุณลักษณะกราฟิก'

สิ่งสำคัญที่ต้องมองหาคือทางด้านขวาของแต่ละรายการเหล่านี้ คุณควรเห็น ฮาร์ดแวร์เร่งความเร็ว หากเปิดใช้งานการเร่งด้วยฮาร์ดแวร์
บางคนอาจจะอ่าน ซอฟต์แวร์เท่านั้น ปิดใช้งานการเร่งด้วยฮาร์ดแวร์ แต่ก็ไม่เป็นไร
อย่างไรก็ตาม รายการเหล่านี้ส่วนใหญ่ เช่น Canvas, Flash, Compositing, Multiple Raster Threads, Video Decode และ WebGL ควรเปิดใช้งานไว้
หากค่าทั้งหมดหรือส่วนใหญ่ของคุณถูกตั้งค่าเป็นปิดใช้งาน คุณควรอ่านต่อเพื่อดูวิธีเปิดการเร่งด้วยฮาร์ดแวร์
จะรู้ได้อย่างไรว่าการเร่งด้วยฮาร์ดแวร์ช่วยได้หรือไม่
เยี่ยมชมหน้าการสาธิต Open Web Technologies เพื่อทดสอบว่าการเร่งด้วยฮาร์ดแวร์ทำงานได้ดีขึ้นหรือปิด ไซต์นี้จัดทำโดยนักพัฒนา Mozilla ซึ่งเป็นผู้ที่อยู่เบื้องหลังเว็บเบราว์เซอร์ Firefox แต่การทดสอบก็ทำงานได้ดีพอๆ กันใน Chrome หน้านี้จะมีลิงก์จำนวนหนึ่งที่จะแสดงให้เห็นว่าเบราว์เซอร์ของคุณทำงานได้ดีเพียงใด
ตัวอย่างเช่น มีการสาธิตแบบง่ายๆ โดย หยดภาพเคลื่อนไหวนี้ แต่มีตัวอย่างเพิ่มเติมได้แก่ วิดีโอแบบลากได้เหล่านี้ และ ลูกบาศก์รูบิค 3 มิตินี้ .
หากคุณมีกราฟิกการ์ดที่ดี ลองค้นหาเว็บไซต์ที่มีภาพเคลื่อนไหว Flash และเกมระดับไฮเอนด์เพื่อดูว่ามีอาการกระตุกหรือไม่
นอกจากนี้ ลองดูวิดีโอที่มีความละเอียดสูงบน YouTube และตรวจสอบให้แน่ใจว่าวิดีโอมีความคมชัด การเร่งด้วยฮาร์ดแวร์ไม่สามารถช่วยในการบัฟเฟอร์ได้ อย่างไรก็ตาม คุณอาจพบว่าคุณลักษณะอื่นๆ ของ Chrome ทำงานได้ดีกว่าเดิมมาก
คำถามที่พบบ่อย- ฉันจะล้างแคชใน Chrome ได้อย่างไร
หากต้องการล้างแคชของเบราว์เซอร์ ให้เลือก สามจุด > การตั้งค่า > ความเป็นส่วนตัวและความปลอดภัย > ล้างข้อมูลการท่องเว็บ . เลือกช่วงเวลาและเลือกข้อมูลที่คุณต้องการลบ จากนั้นเลือก ข้อมูลชัดเจน .
- ฉันจะทำให้ Chrome เป็นเบราว์เซอร์เริ่มต้นได้อย่างไร
หากต้องการกำหนดให้ Chrome เป็นเบราว์เซอร์เริ่มต้น ให้เปิด Chrome ก่อน เลือก เมนู > การตั้งค่า > เบราว์เซอร์เริ่มต้น > ทำให้ Google Chrome เป็นเบราว์เซอร์เริ่มต้น .
วิธีบันทึก snapchat โดยที่พวกเขาไม่รู้
- ฉันจะอัปเดต Chrome ได้อย่างไร
หากต้องการอัปเดต Chrome บนคอมพิวเตอร์ด้วยตนเอง ให้เปิดเบราว์เซอร์แล้วเลือก มากกว่า > ช่วย > เกี่ยวกับกูเกิลโครม > เปิดตัวใหม่ .