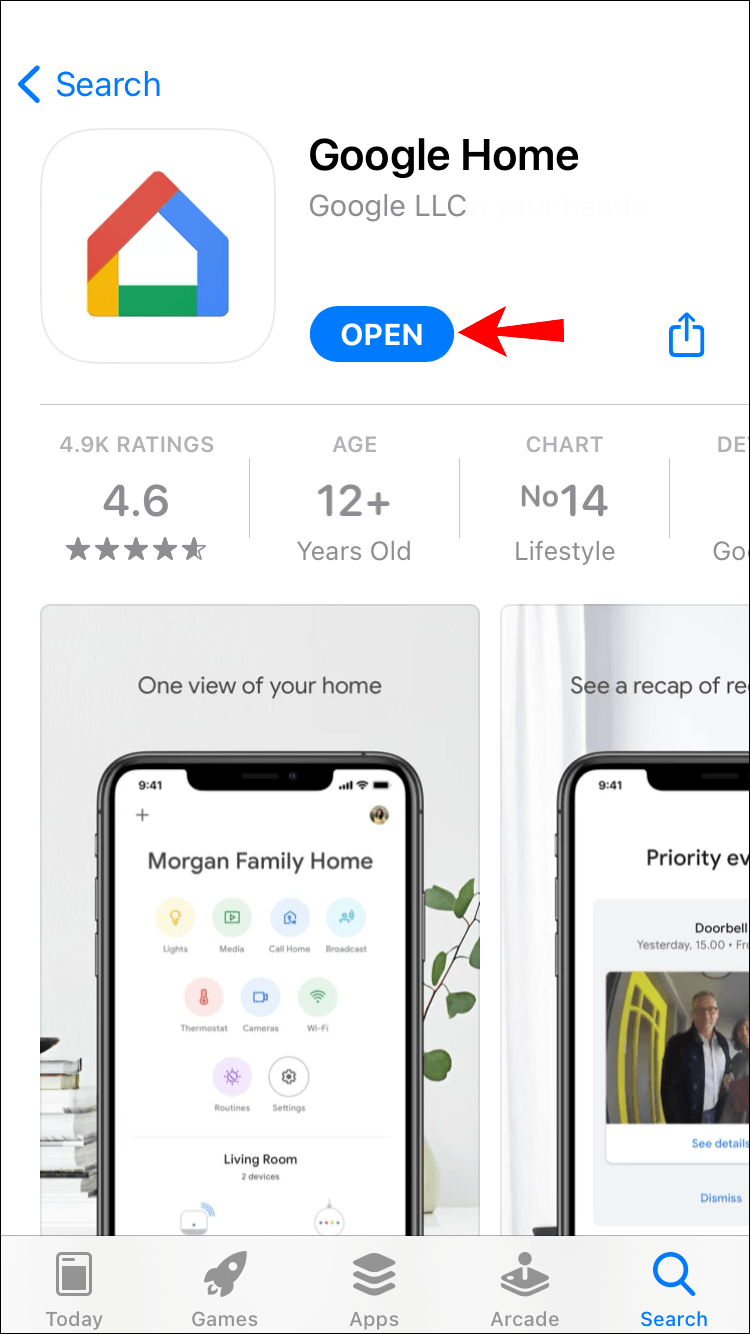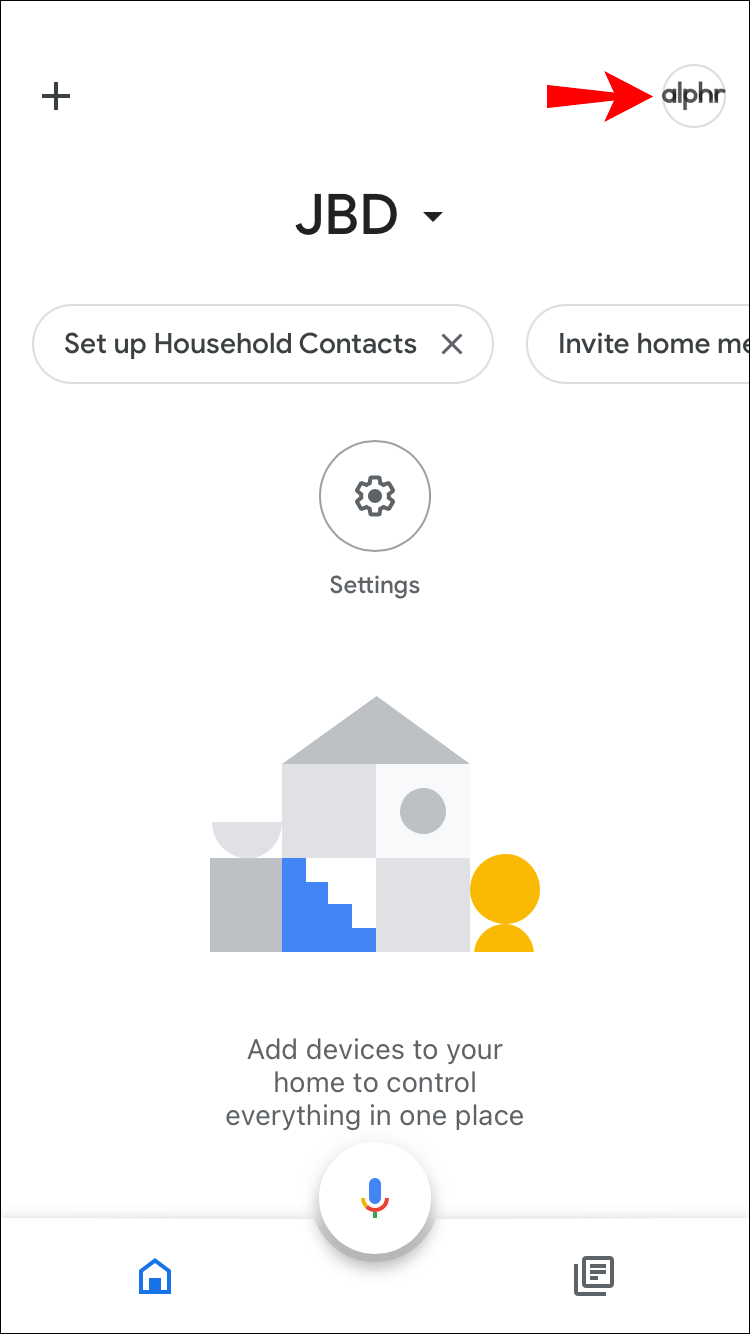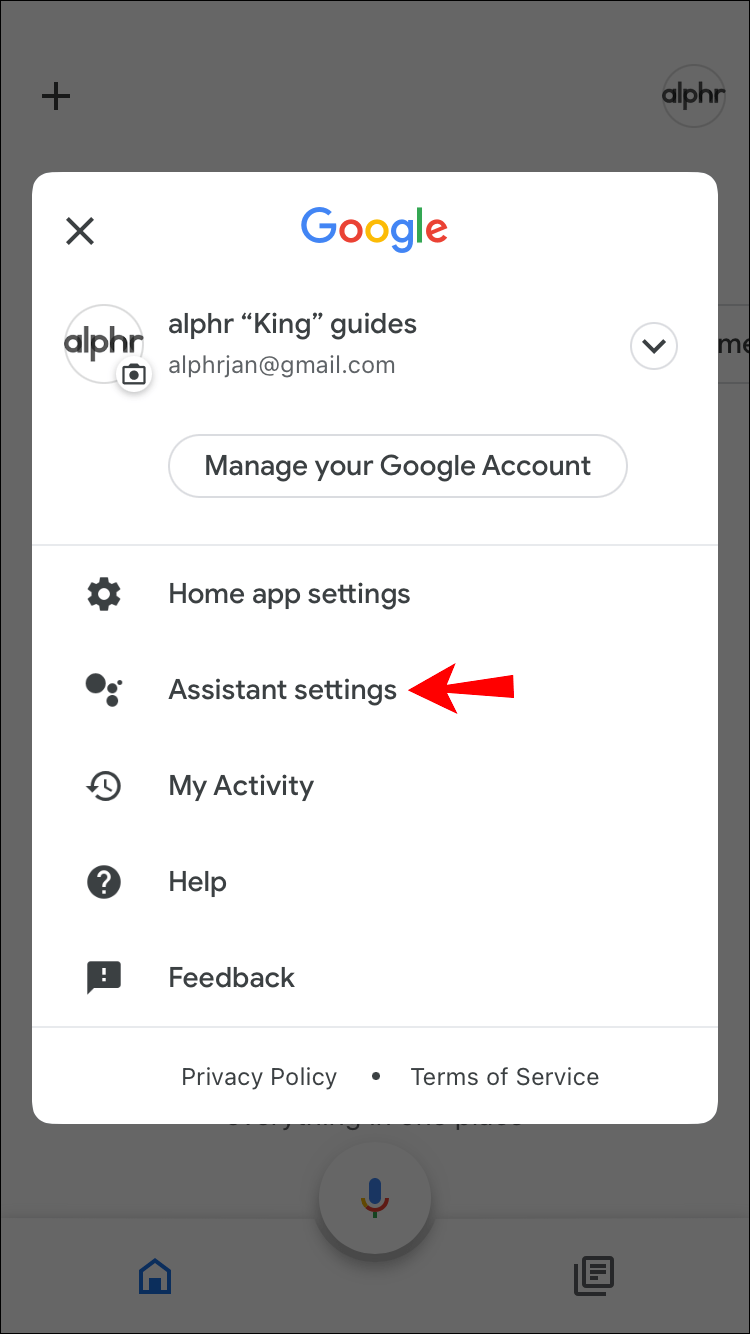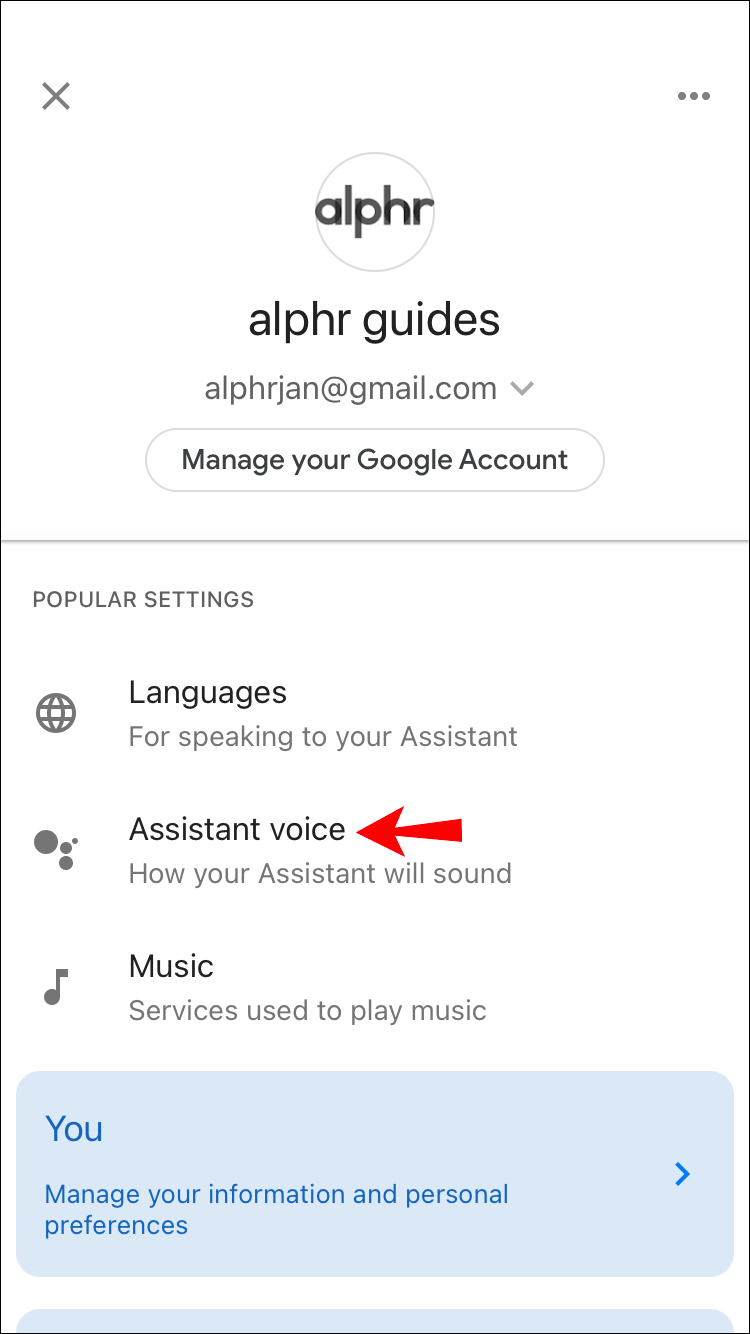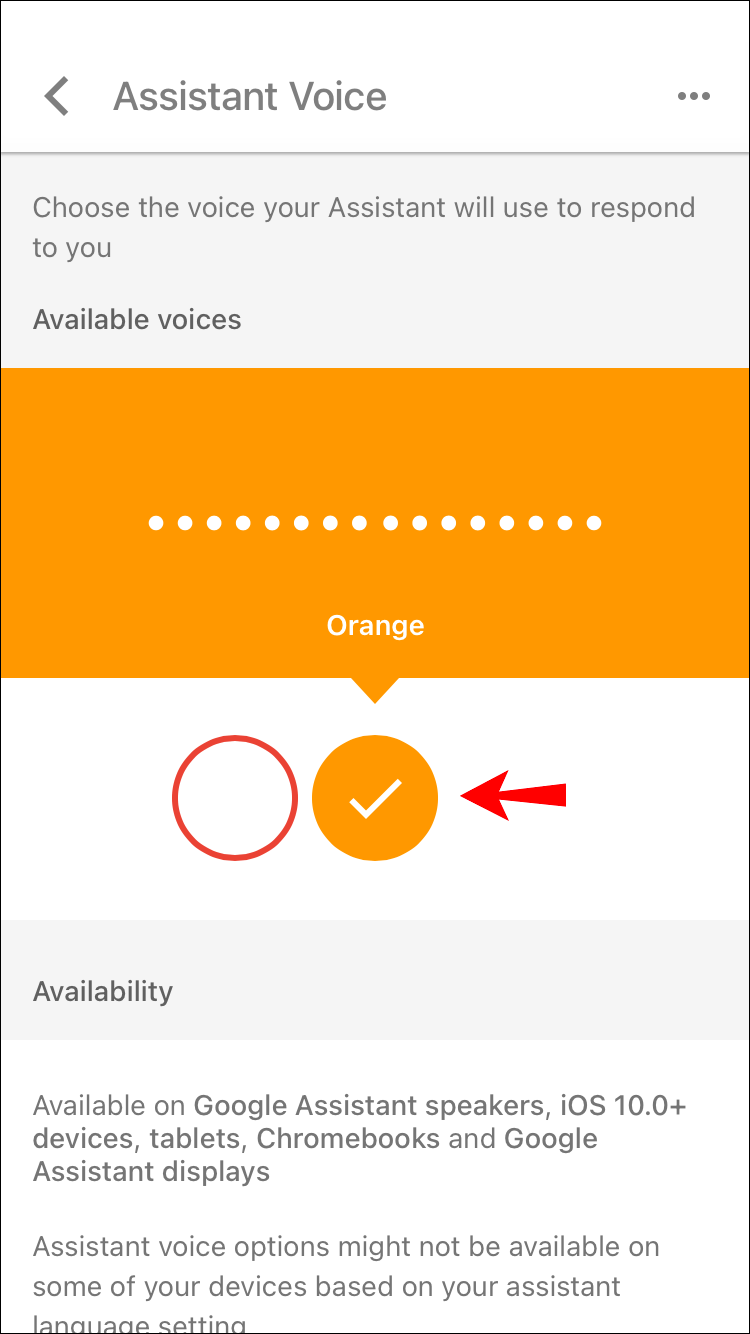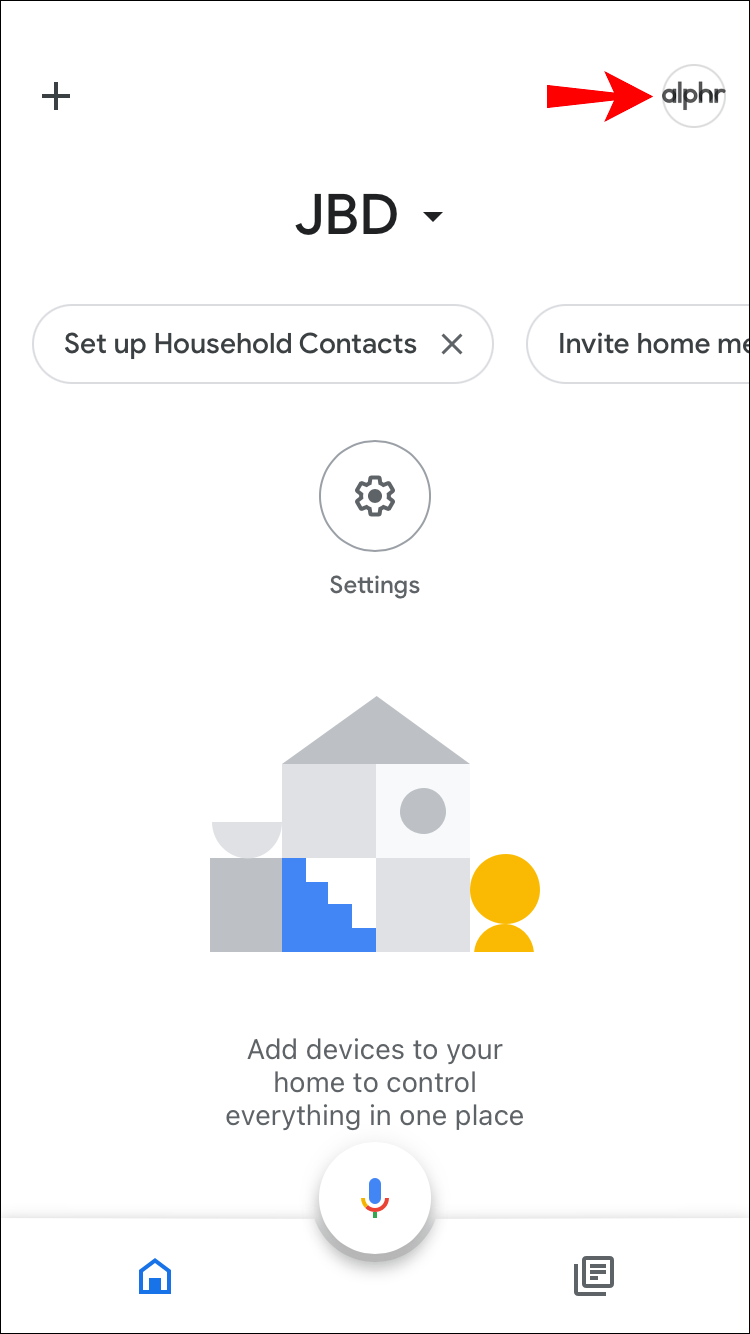Google Home เป็นผู้ช่วยเสมือนที่ทรงพลังที่สามารถช่วยคุณในด้านต่างๆ และนำเสนอคุณสมบัติมากมายเพื่อควบคุมอุปกรณ์ของคุณ ให้ข้อมูลที่เกี่ยวข้อง และแม้แต่มีส่วนร่วมในการสนทนา บริการนี้มาพร้อมกับเสียงเริ่มต้น แต่คุณอาจเบื่อกับมันหลังจากผ่านไประยะหนึ่ง โชคดีที่คุณสามารถเปลี่ยนเสียงให้ตรงกับความต้องการของคุณได้อย่างง่ายดาย
คุณจะค้นหารายการสินค้าที่ต้องการใน amazon ได้อย่างไร

หากคุณสนใจที่จะเรียนรู้วิธีเปลี่ยนเสียงในหน้าแรกของ Google คุณมาถูกที่แล้ว บทความนี้จะกล่าวถึงวิธีการดำเนินการดังกล่าวและให้ข้อมูลเชิงลึกเพิ่มเติมเกี่ยวกับบริการที่ยอดเยี่ยมนี้
วิธีเปลี่ยนเสียงของอุปกรณ์ Google Home
หากคุณไม่ชอบเสียงปัจจุบันของอุปกรณ์ Google Home ของคุณ (ตอนนี้เป็นส่วนหนึ่งของ Google Nest) และต้องการให้เสียงพูดกับคุณในเพศหรือสำเนียงอื่น คุณยินดีที่จะรู้ว่ามันเปลี่ยนได้ง่ายภายใน แอป.
วิธีเปลี่ยนเสียงโฮม Google ของคุณ
การเปลี่ยนเสียงหน้าแรกของ Google จะเหมือนกันไม่ว่าคุณจะใช้ Android หรือ iPhone:
- เปิดแอป Google Home
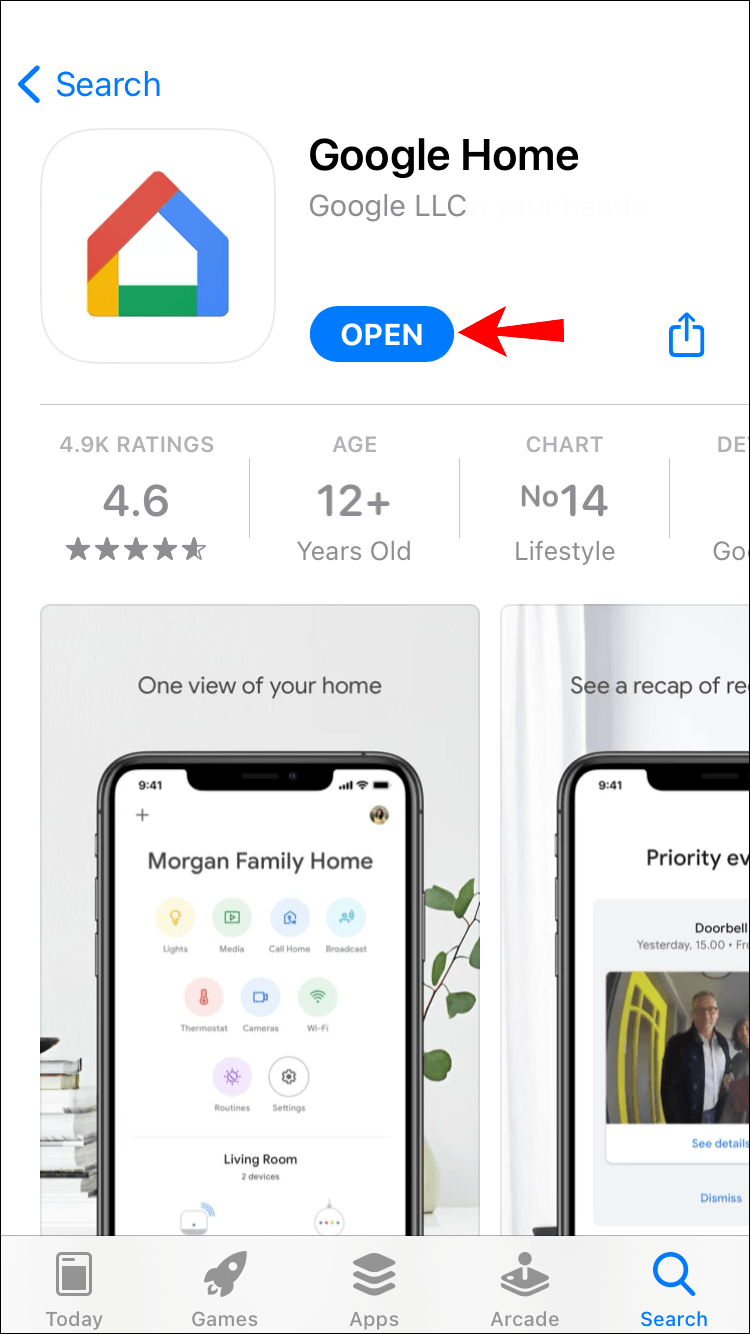
- เลือกบัญชีของคุณ
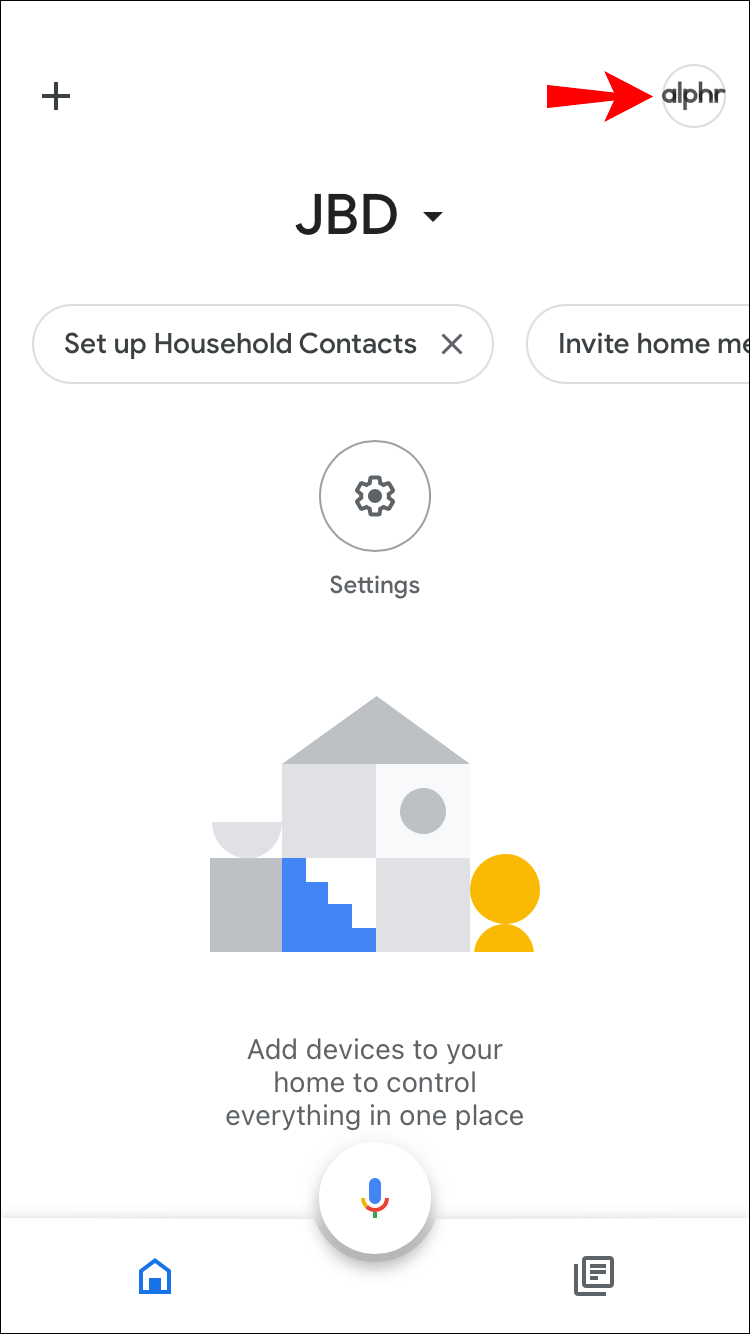
- แตะการตั้งค่าผู้ช่วย
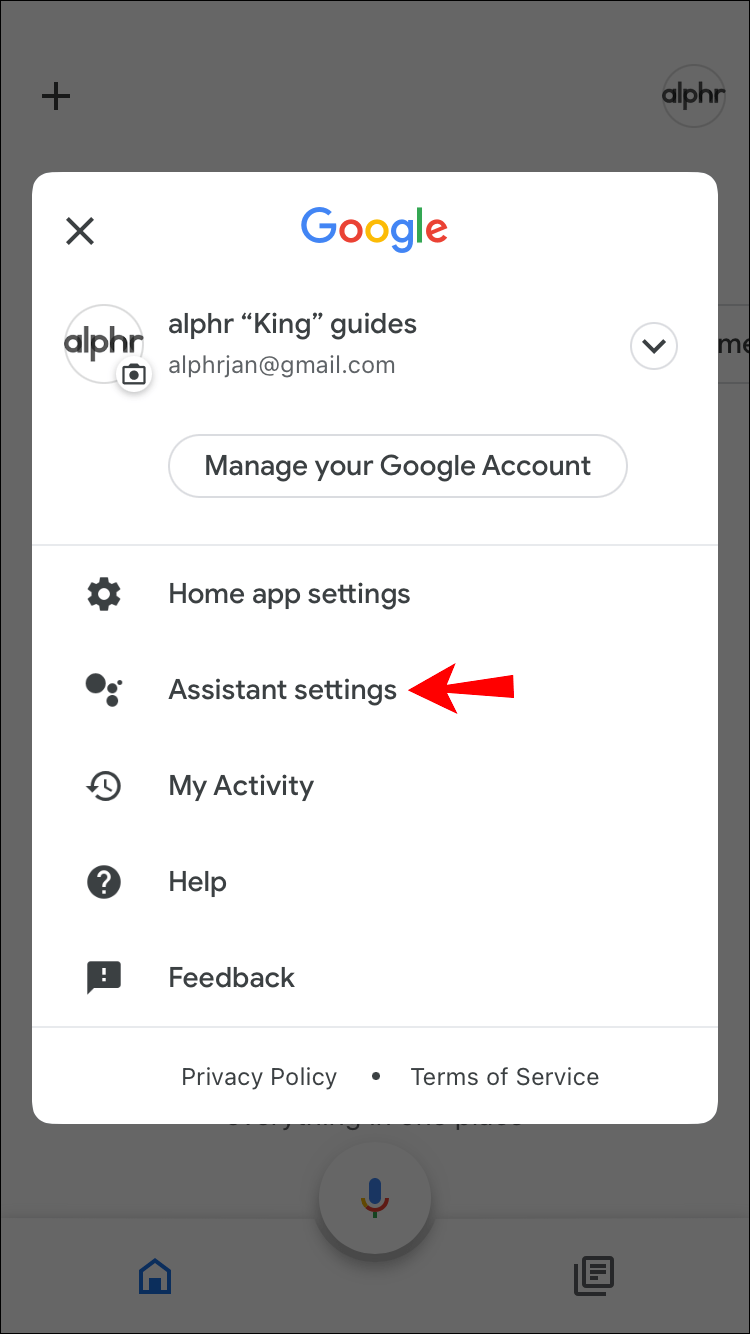
- แตะผู้ช่วยเสียง
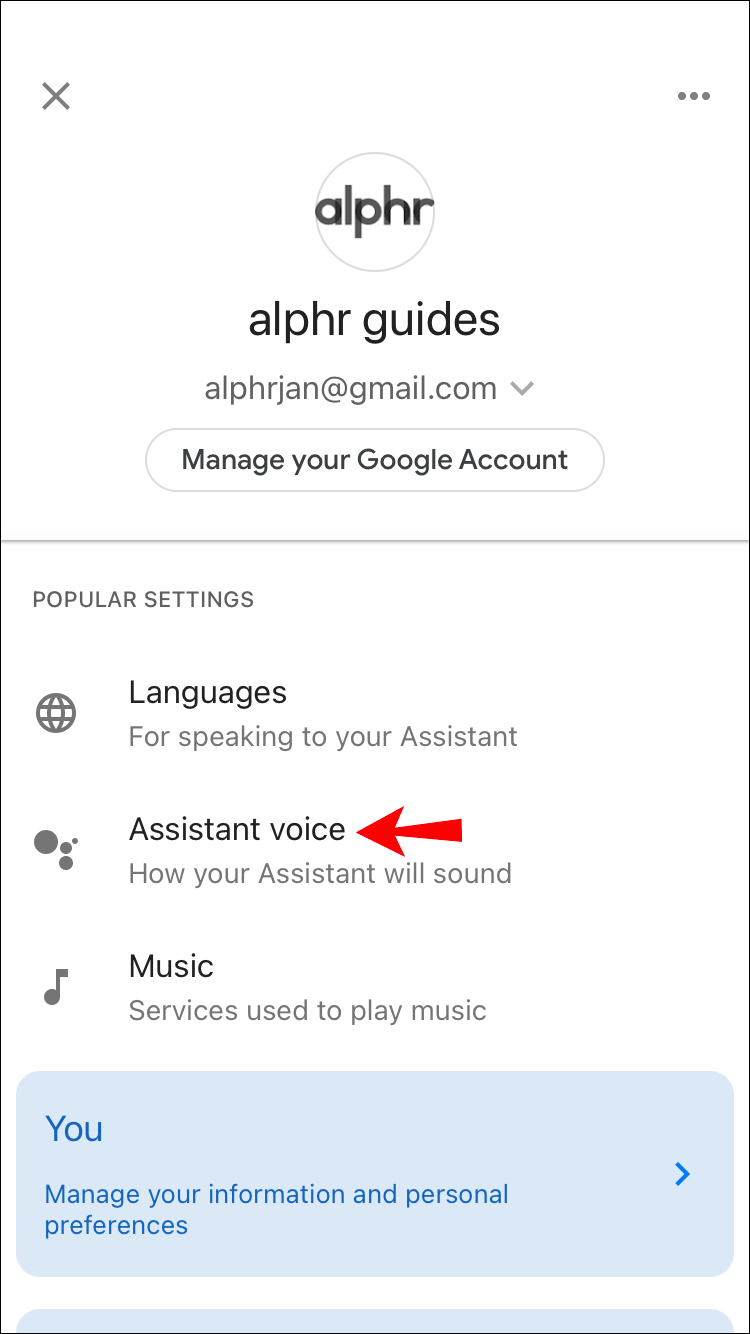
- เลือกเสียงที่ต้องการ
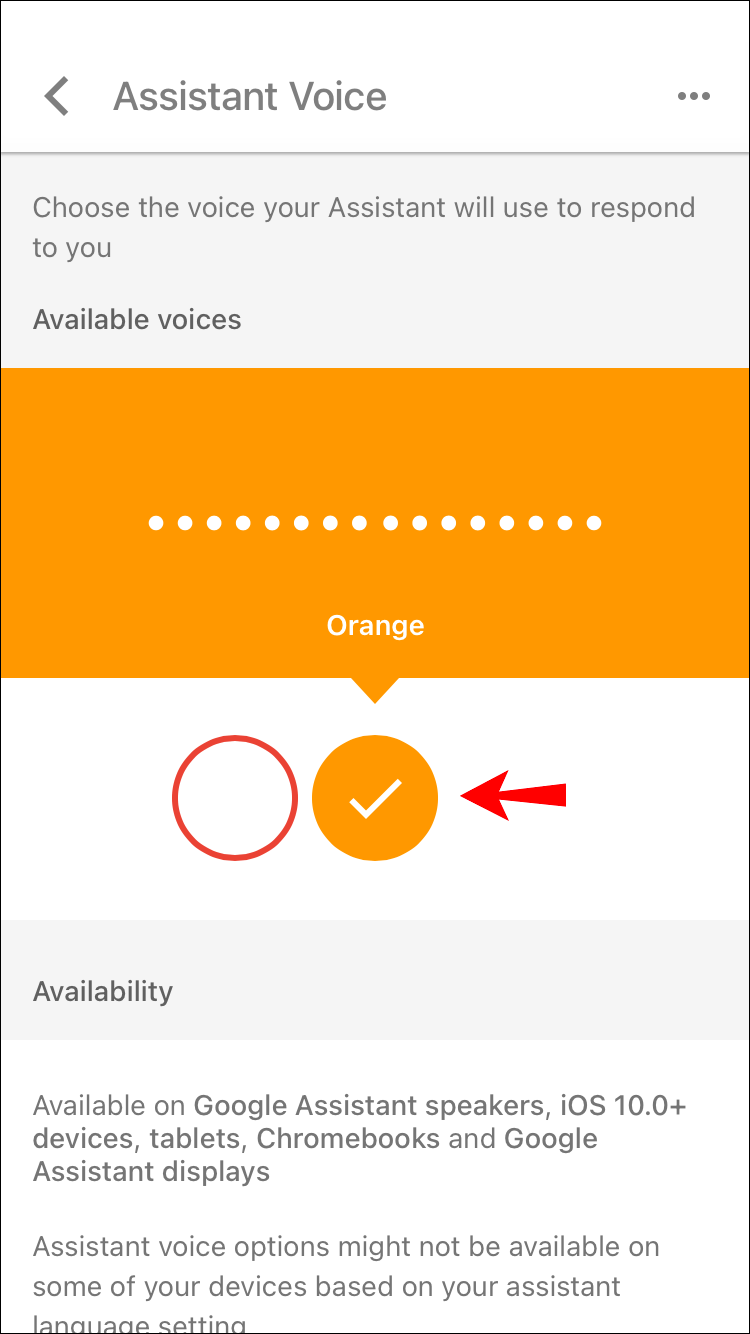
Google มักจะเพิ่มความคิดเห็นใหม่ๆ ให้กับการเลือก ดังนั้นให้ตรวจสอบการอัปเดตเสมอก่อนที่จะเลือก
วิธีเปลี่ยนเสียง Google Home Hub ของคุณ
คุณสามารถเปลี่ยนเสียง Google Home Hub ได้โดยเปลี่ยนเสียงสำหรับ Google Assistant เมื่อคุณเปลี่ยนเสียงของ Assistant การตั้งค่าจะมีผลกับอุปกรณ์เครือข่าย Google Home หรือ Nest ทั้งหมดที่เพิ่มในแอป Google Home
นี่คือขั้นตอนอีกครั้ง:
- เปิดแอป Google Home
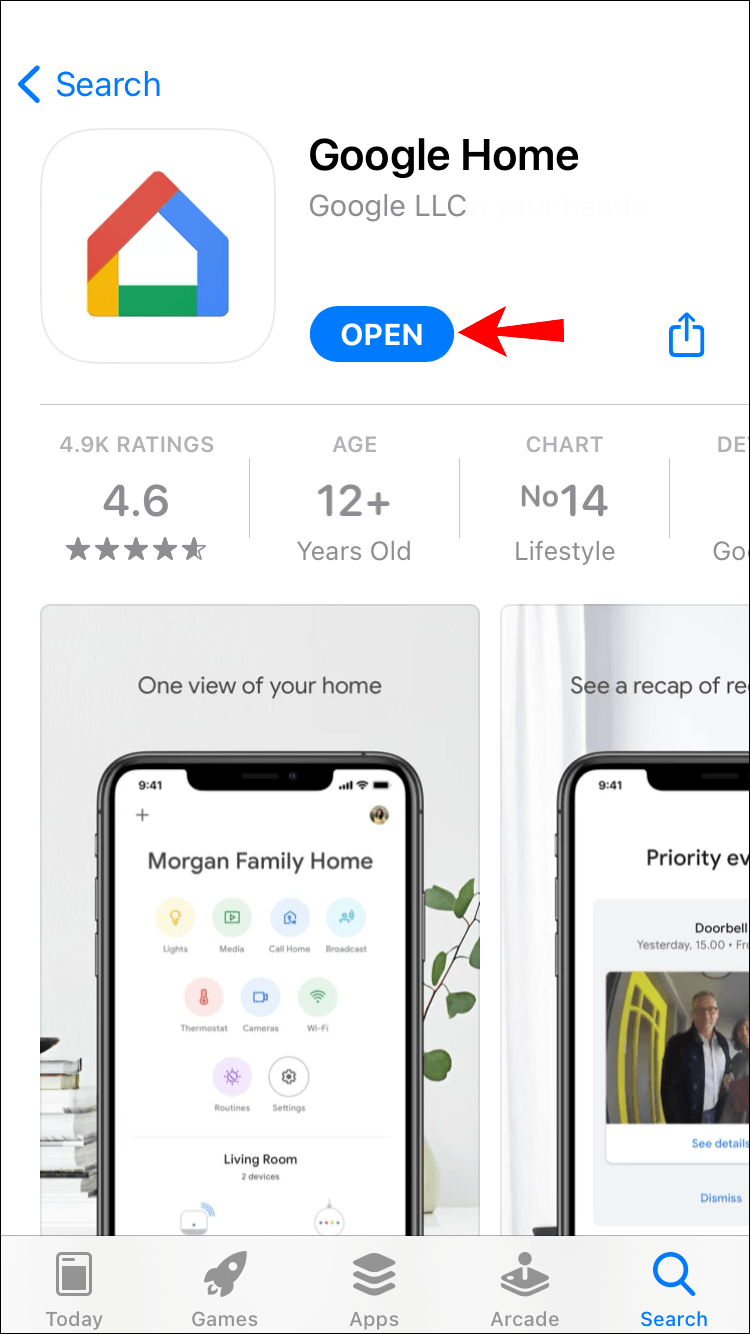
- แตะที่รูปโปรไฟล์ของคุณเพื่อเข้าถึงบัญชีของคุณ
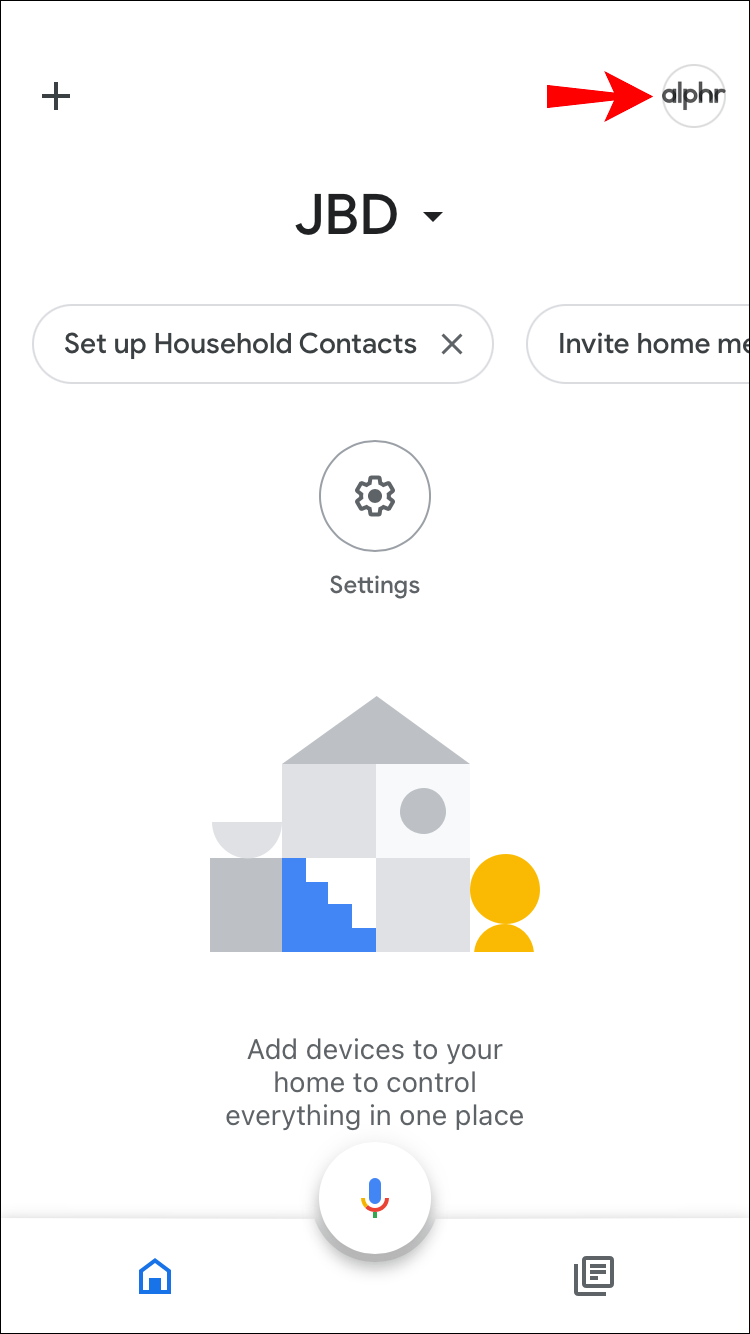
- แตะการตั้งค่าผู้ช่วย
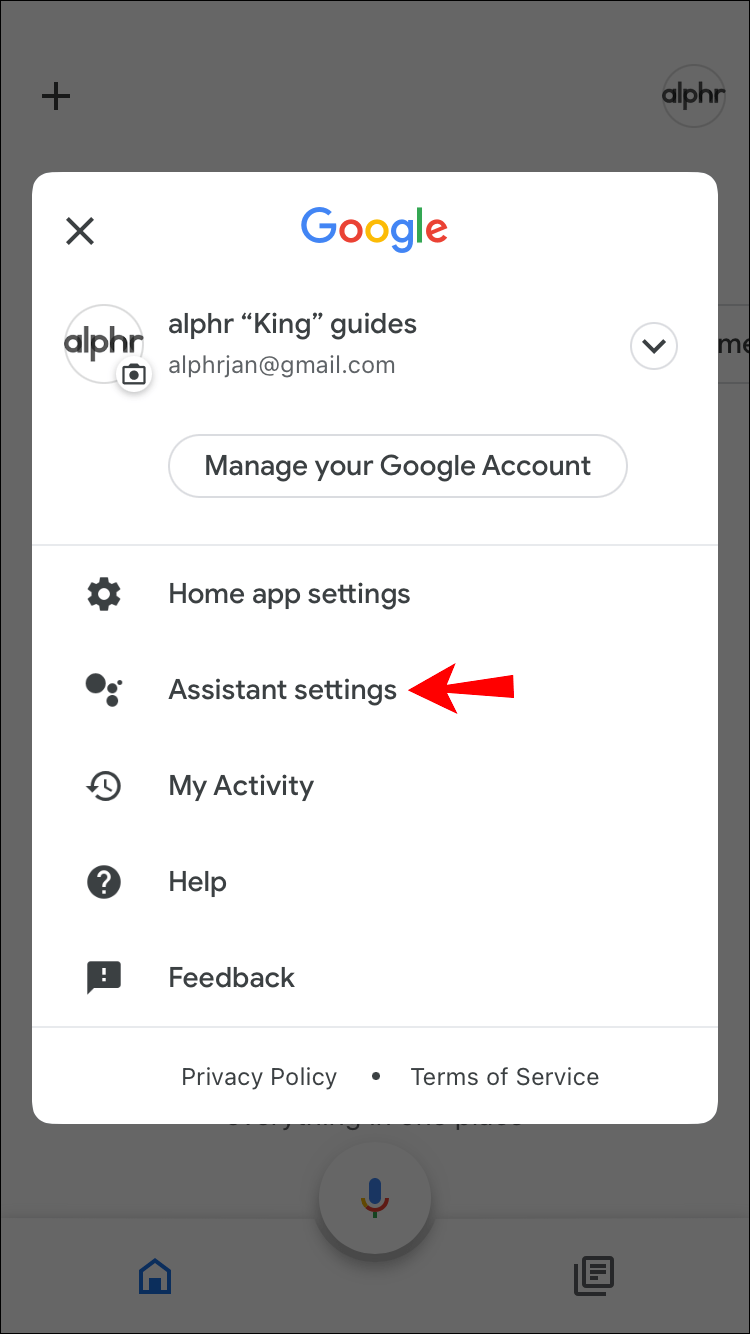
- แตะผู้ช่วยเสียง
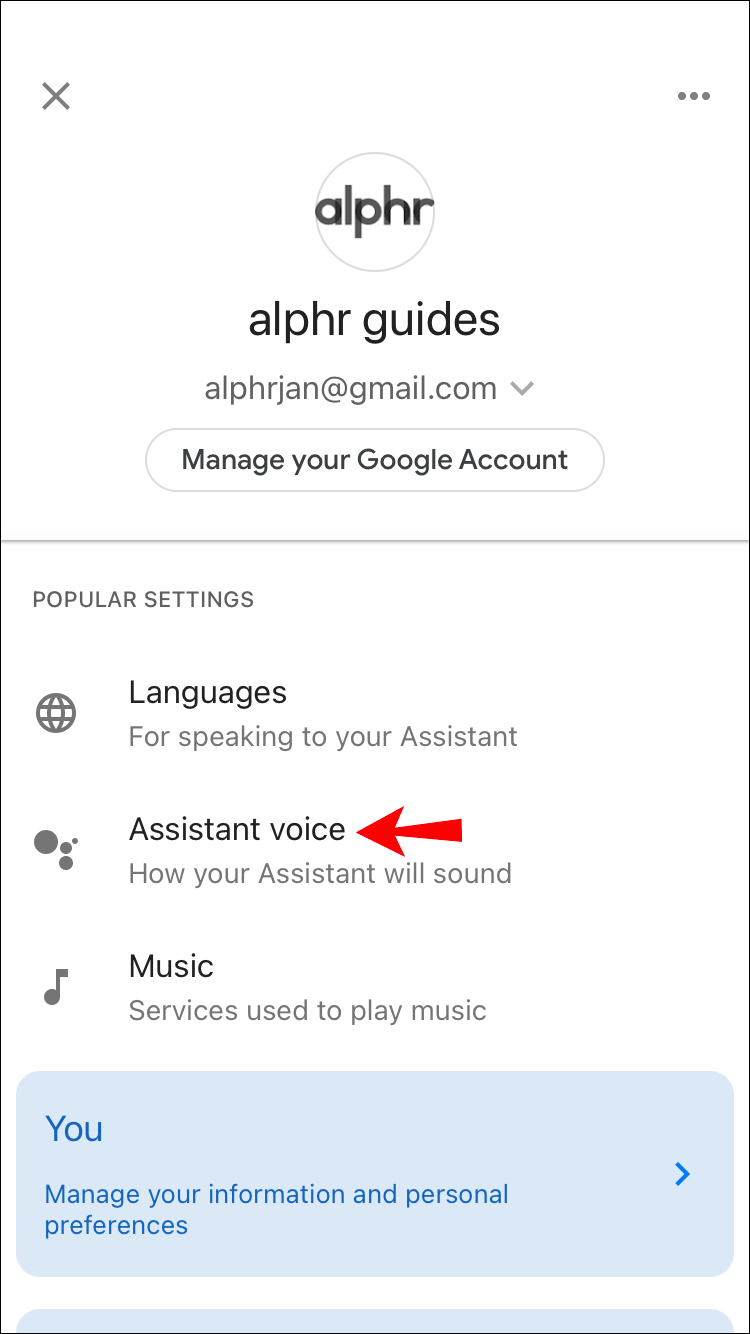
- เลือกเสียงที่คุณชอบ
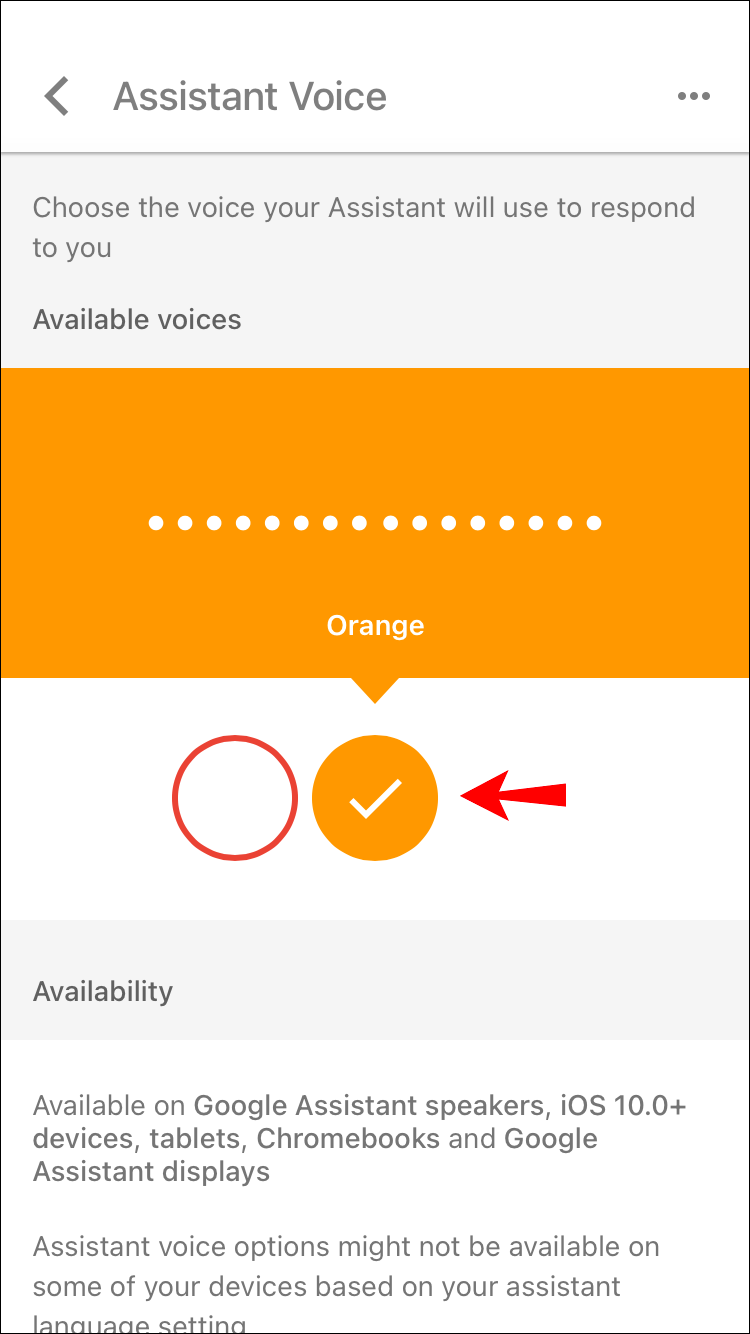
วิธีเปลี่ยนเสียงของ Google Assistant
การเปลี่ยนเสียงของ Google Assistant แสดงว่าคุณกำลังเปลี่ยนสำหรับอุปกรณ์ที่เชื่อมต่อทั้งหมด คุณสามารถเลือกระหว่างเสียงชายและหญิงและสำเนียงสากลต่างๆ ผู้ช่วยแต่ละคนมีบุคลิกที่แตกต่างกัน คุณจึงเปลี่ยนเสียงได้จนกว่าจะเจอที่ตรงกัน
ขั้นตอนจะเหมือนกับในส่วนก่อนหน้า แต่มาแก้ไขกัน:
- เปิดแอป Google Home ของคุณ
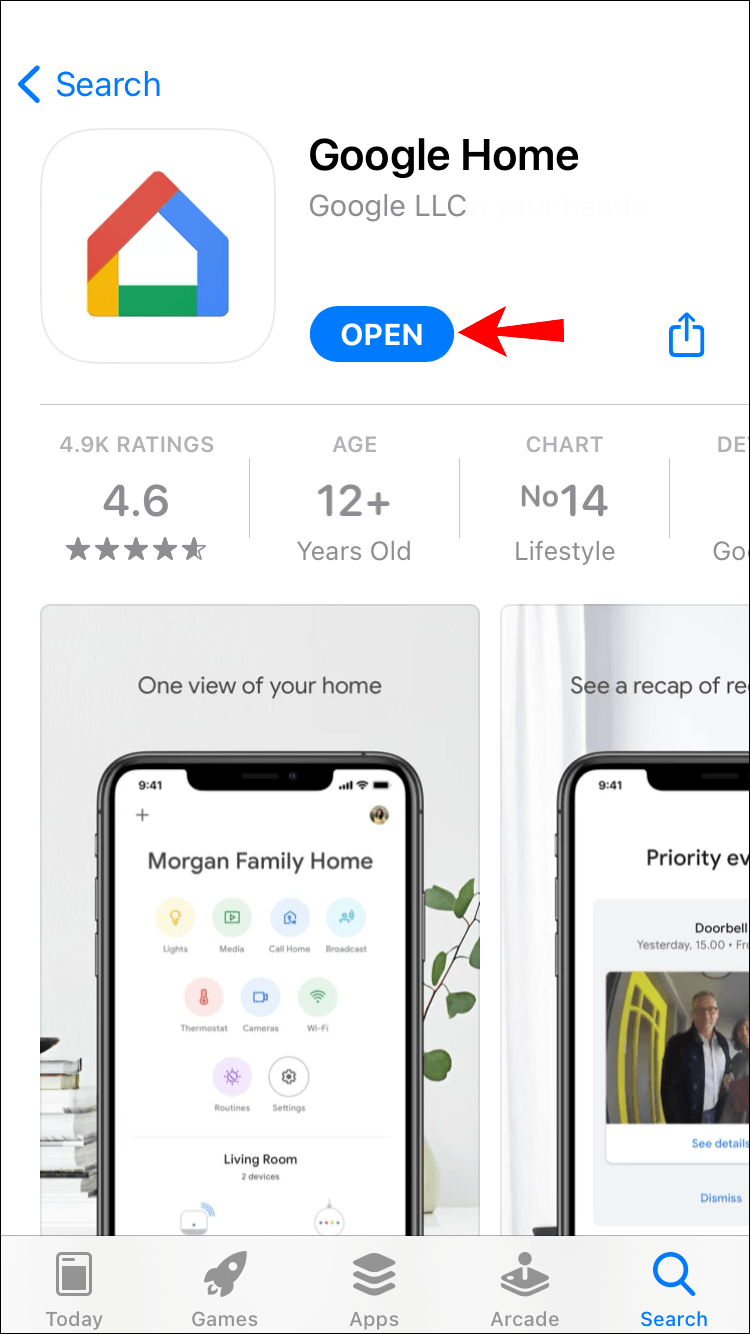
- แตะบัญชีของคุณ
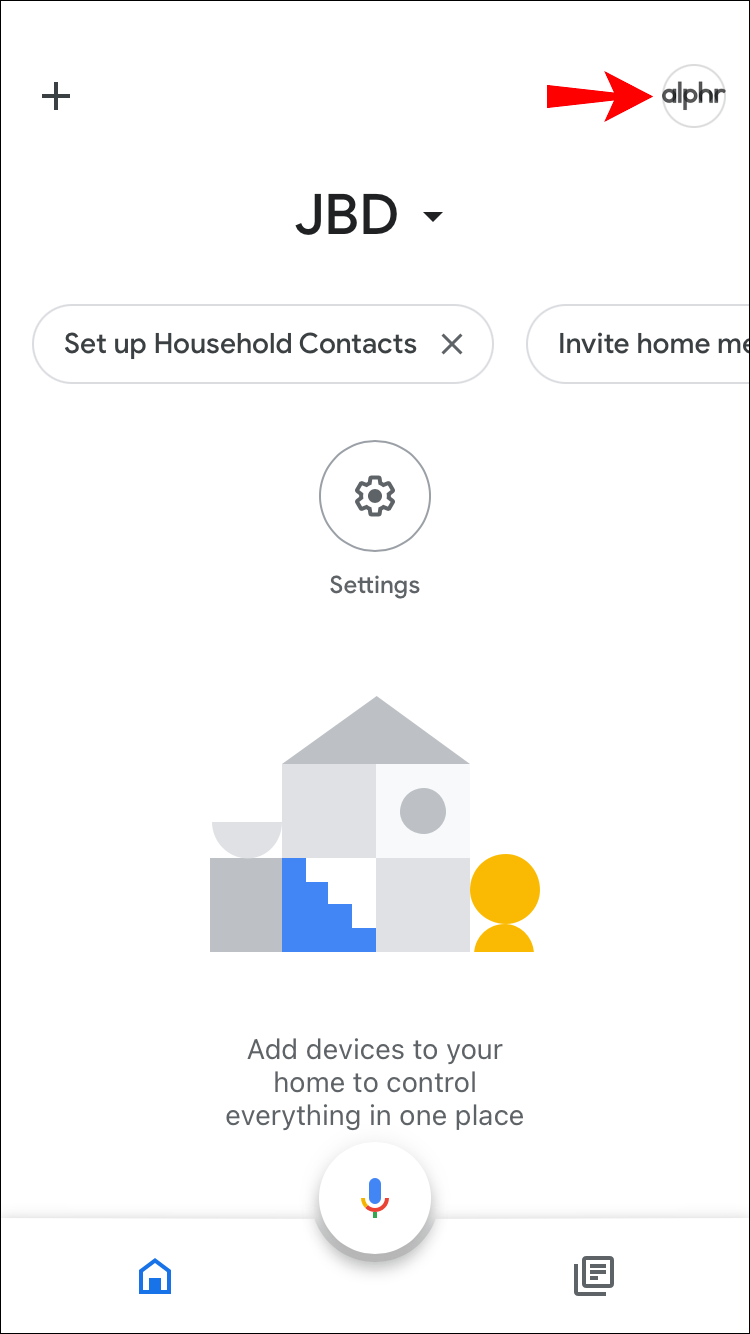
- กดการตั้งค่าผู้ช่วย
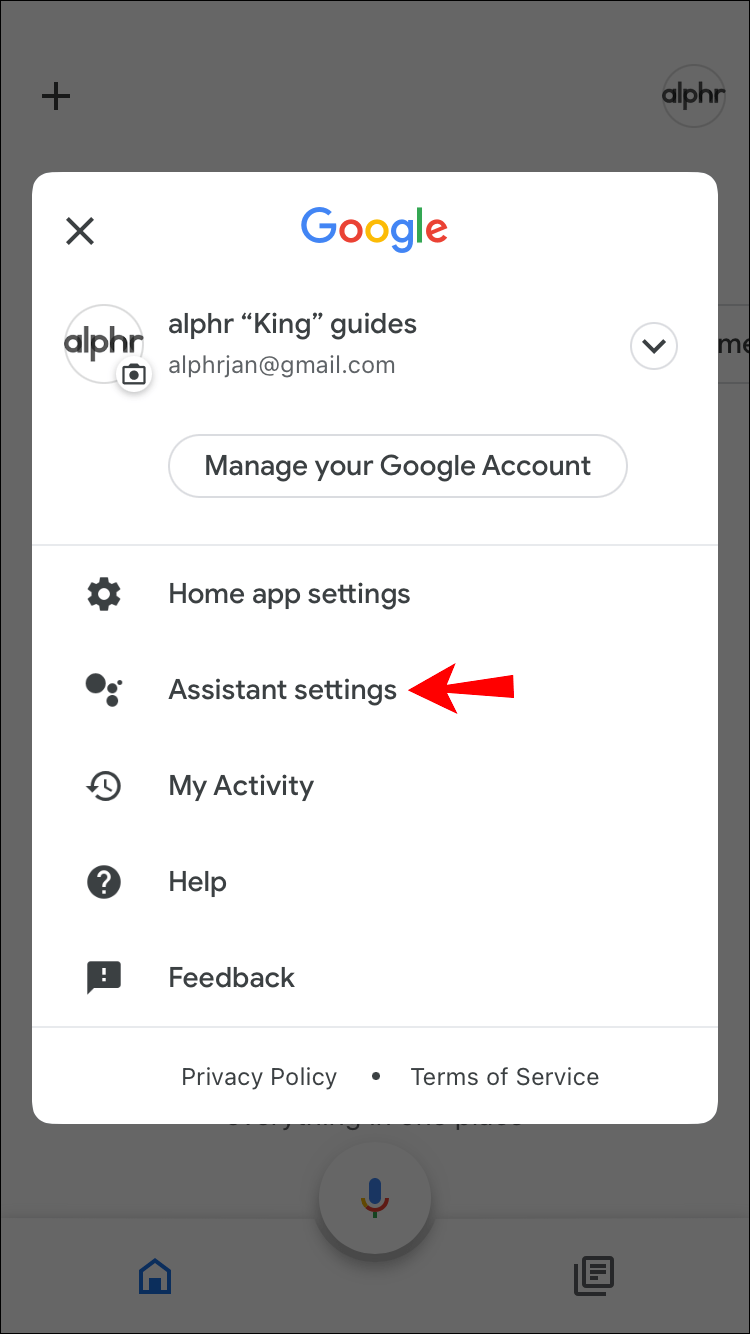
- แตะผู้ช่วยเสียง
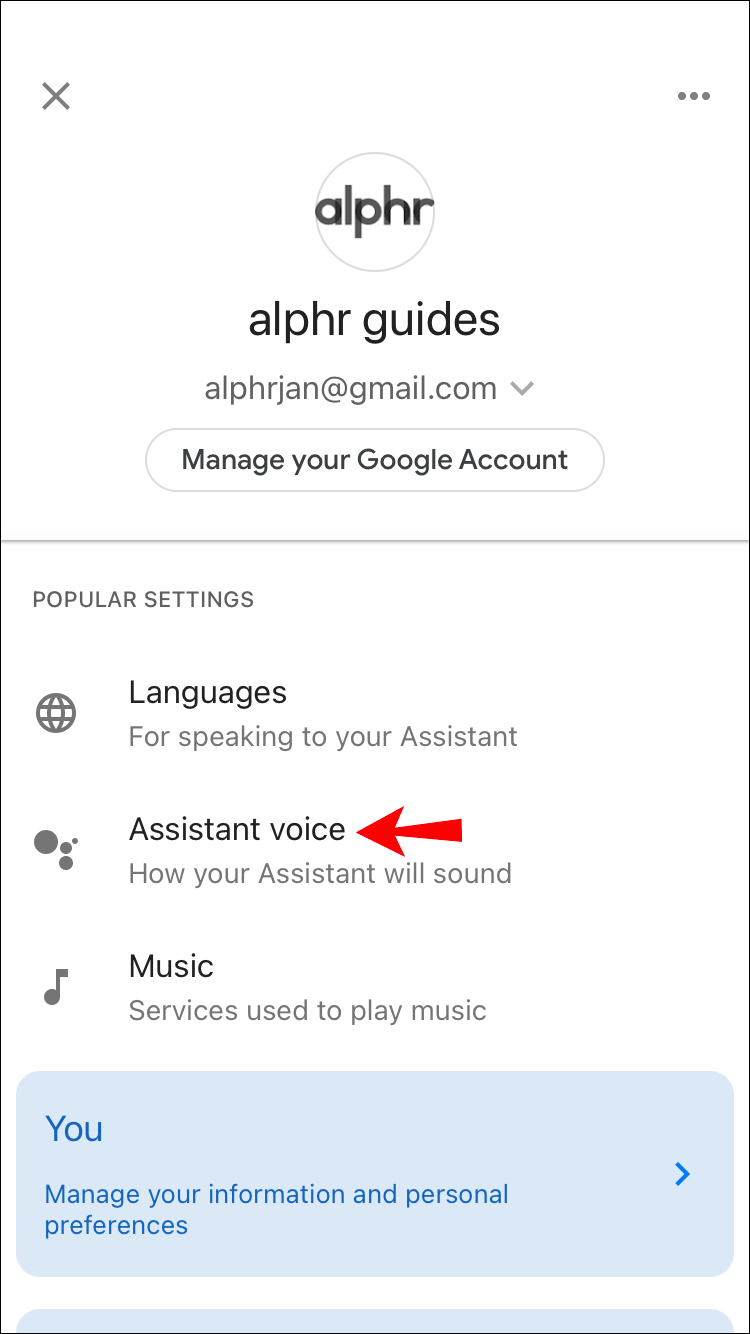
- เลือกหนึ่งในตัวเลือก คุณสามารถลองใช้เสียงก่อนเลือกได้เสมอ
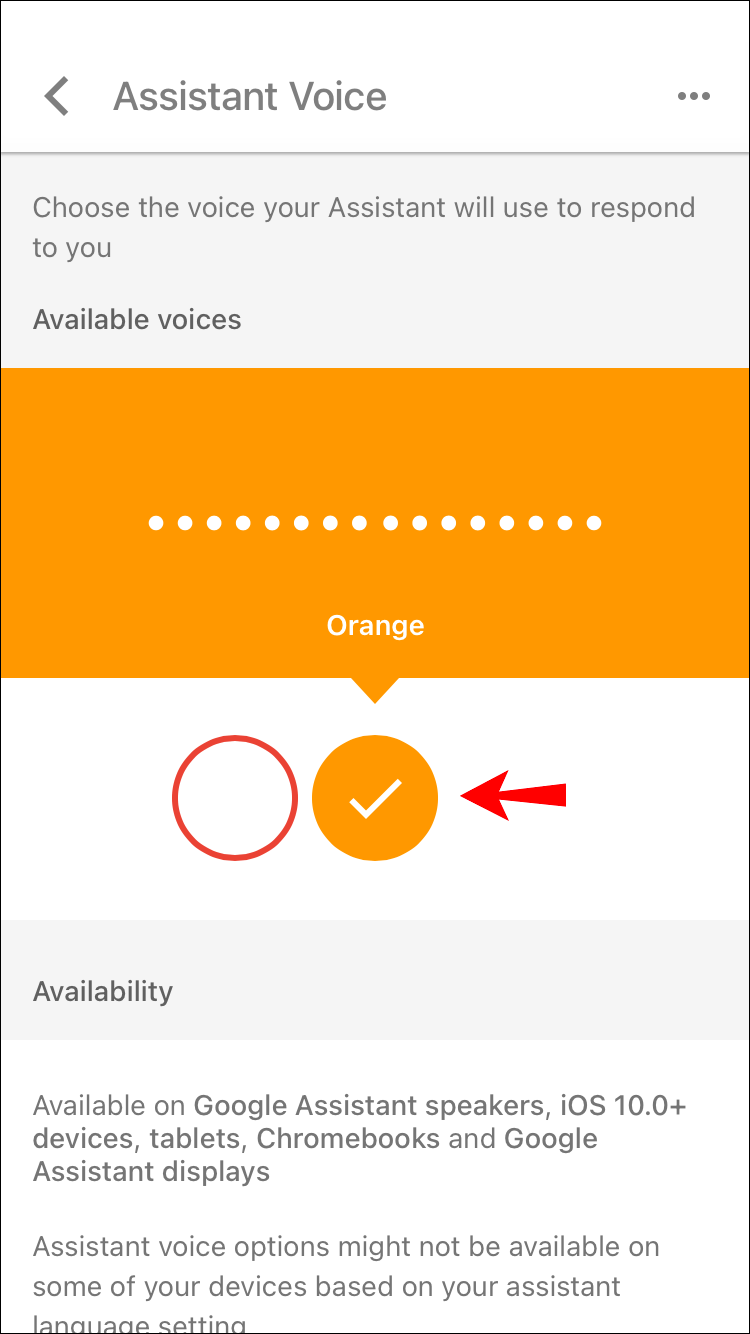
วิธีเปลี่ยนระดับเสียงบนอุปกรณ์หน้าแรกของ Google
คุณสามารถเปลี่ยนระดับเสียงโดยใช้เสียงของคุณ ในแอป Google Home หรือโดยการแตะอุปกรณ์ทั้งนี้ขึ้นอยู่กับความชอบและความใกล้ชิดของคุณ
คำสั่งเสียงสำหรับระดับเสียงจะเหมือนกันสำหรับอุปกรณ์ Google Nest (Google Home) ทั้งหมด หากคุณต้องการควบคุมระดับเสียงด้วยการแตะ คำแนะนำจะแตกต่างกันไปตามอุปกรณ์ที่คุณมี
วิธีเปลี่ยนระดับเสียง Google Home Mini Voice
มีสามวิธีในการปรับระดับเสียงใน Google Home Mini ของคุณ: โดยการออกคำสั่งเสียง การใช้แอป Google Home หรือการสัมผัสอุปกรณ์
หากคุณต้องการใช้เสียงเพื่อปรับระดับเสียง คุณสามารถใช้คำสั่งใดคำสั่งหนึ่งด้านล่างนี้:
- เปิดขึ้น/ลง
- ระดับเสียง x
- ปริมาณถึง x%
- ปริมาณสูงสุด/ต่ำสุด
- เพิ่ม/ลดระดับเสียง
สำหรับการตรวจสอบระดับเสียง ให้พูดว่า What's Volume?
หากต้องการใช้แอป Google Home เพื่อปรับแต่งระดับเสียง ให้ทำตามขั้นตอนด้านล่าง:
- เปิดแอป Google Home
- เลือก Google Home Mini
- เปลี่ยนระดับเสียง
วิธีที่สามคือการควบคุมระดับเสียงโดยการสัมผัสอุปกรณ์ นี่คือคำแนะนำ:
- หากต้องการเพิ่มระดับเสียง ให้แตะ ที่ด้านขวาของอุปกรณ์ของคุณ หากต้องการระดับเสียงสูงสุด ให้แตะ 10 ครั้ง
- หากต้องการลดระดับเสียง ให้แตะ ที่ด้านซ้ายของอุปกรณ์ของคุณ แตะ 10 ครั้งหากต้องการปิดเสียง
โปรดทราบว่าการตั้งค่าเหล่านี้มีผลกับสื่อและ Google Assistant เท่านั้น ตัวอย่างเช่น หากคุณปิดเสียงอุปกรณ์ แสดงว่าคุณได้ปิดเสียงสื่อไปแล้วจริงๆ Google Assistant จะพูดในระดับต่ำสุด ในขณะที่นาฬิกาปลุกและตัวจับเวลาที่คุณตั้งไว้จะไม่มีการเปลี่ยนแปลง
เสียงที่มีอยู่ในหน้าแรกของ Google
ในกรณีส่วนใหญ่ Google Home เสนอ 10 เสียงในแพ็คเกจเริ่มต้น ความพร้อมใช้งานของเสียงขึ้นอยู่กับภาษาที่คุณตั้งไว้
นี่คือรายการเสียงเริ่มต้น 10 เสียงสำหรับภาษาอังกฤษแบบสหรัฐอเมริกา:
- แดง – หญิง นี่คือเสียงเริ่มต้น
- ส้ม-ชาย.
- แอมเบอร์ – หญิง.
- สีเขียว-ชาย.
- ฟ้า – หญิง.
- ฟ้า-ชาย.
- ม่วง-ชาย.
- ชมพู-ชาย.
- British Racing Green – หญิง มีสำเนียงอังกฤษ
- Sydney Harbour Blue – เพศหญิง มีสำเนียงออสเตรเลีย
หากคุณอยู่ในสหรัฐอเมริกา คุณสามารถเลือกเสียงของคนดังได้ (เช่น นักแสดงและผู้กำกับ Issa Rae) คุณสามารถเปิดใช้งานสิ่งนี้ได้โดยพูดว่า Hey Google พูดเหมือน Issa ก่อนหน้านี้เสียงของนักร้อง John Legend ก็มีอยู่ในหน้าแรกของ Google ด้วย เสียงของคนดังถูกทำเครื่องหมายด้วยดาว
เสียงมีความลึก น้ำเสียง และระดับเสียง ช่วยให้คุณค้นหาเสียงที่คุณชอบได้
คำถามที่พบบ่อยเพิ่มเติม
เหตุใดฉันจึงเปลี่ยนเสียงหน้าแรกของ Google ไม่ได้
คุณไม่สามารถเปลี่ยนเสียงหน้าแรกของ Google ได้หากภาษาของโทรศัพท์ของคุณไม่รองรับ หากต้องการดูตัวเลือกที่มี คุณต้องใช้ภาษาอังกฤษ (สหรัฐอเมริกา) เป็นภาษาเริ่มต้นของระบบ
หากคุณไม่ต้องการเปลี่ยนภาษาของโทรศัพท์ คุณก็ทำอะไรไม่ได้แล้ว เพราะในตอนนี้ Google ยังไม่ได้เผยแพร่การอัปเดตเกี่ยวกับภาษาอื่นๆ
นอกเหนือจากความไม่เข้ากันของภาษา ปัญหาอาจอยู่ภายในแอป ลองรอแล้วรีสตาร์ทแอพหรือติดตั้งใหม่
ฉันสามารถเปลี่ยน Google Voice เป็นจาร์วิสได้ไหม
J.A.R.V.I.S. เป็นผู้ช่วยของ Tony Stark (Iron Man) ในหนังสือการ์ตูนและแฟรนไชส์ภาพยนตร์ของ Marvel มันสั้นสำหรับระบบที่ค่อนข้างชาญฉลาดเพียงอย่างเดียว ดังนั้นจึงไม่น่าแปลกใจที่ผู้ใช้หลายคนถามว่าสามารถเปลี่ยน Google Voice เป็น Jarvis ได้หรือไม่ ขออภัย เราต้องทำให้คุณผิดหวัง เพราะในตอนนี้ Google ไม่มีตัวเลือกนี้
เพลิดเพลินไปกับเสียงของ Google Voice
แต่ละเสียงที่ Google Home นำเสนอนั้นไม่ซ้ำกัน ซึ่งทำให้คุณสามารถเลือกได้ขึ้นอยู่กับอารมณ์ปัจจุบันของคุณ การเปลี่ยนเสียงเป็นเรื่องง่ายและสามารถทำได้ในไม่กี่คลิกโดยใช้แอป Google Home ไม่ว่าคุณจะชอบเสียงอะไร คุณก็มั่นใจได้ว่าจะได้พบกับเสียงที่คุณชอบ
เราหวังว่าเราจะสามารถสอนวิธีเปลี่ยนเสียงในหน้าแรกของ Google ให้คุณได้ และคุณก็สามารถหาเสียงที่เหมาะกับคุณได้
คุณใช้เสียงเริ่มต้นในหน้าแรกของ Google หรือไม่ ถ้าไม่ คุณชอบอะไร บอกเราในส่วนความคิดเห็นด้านล่าง