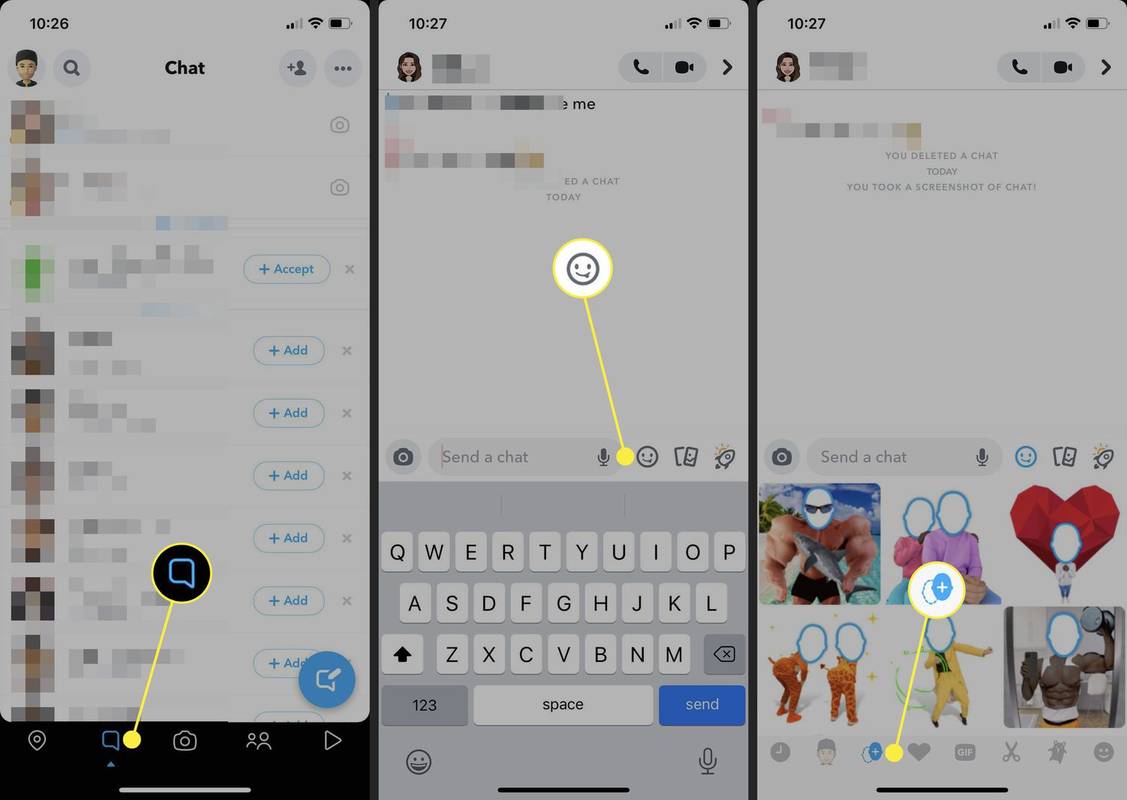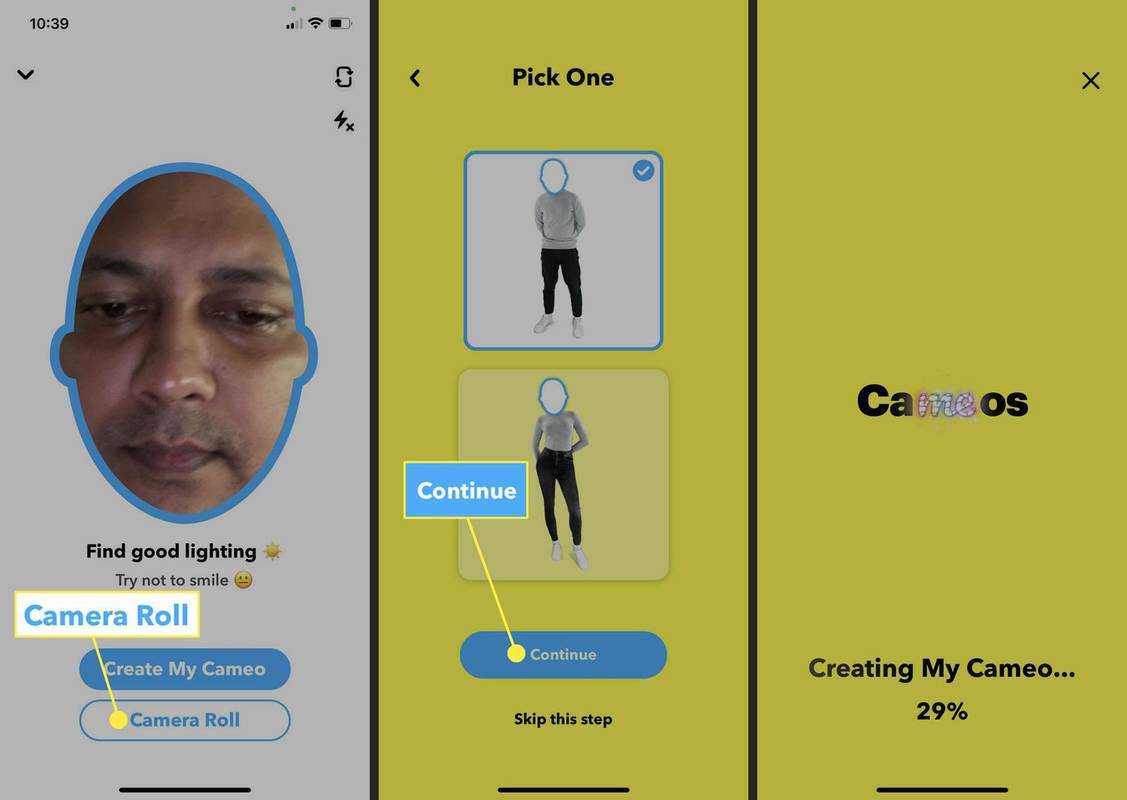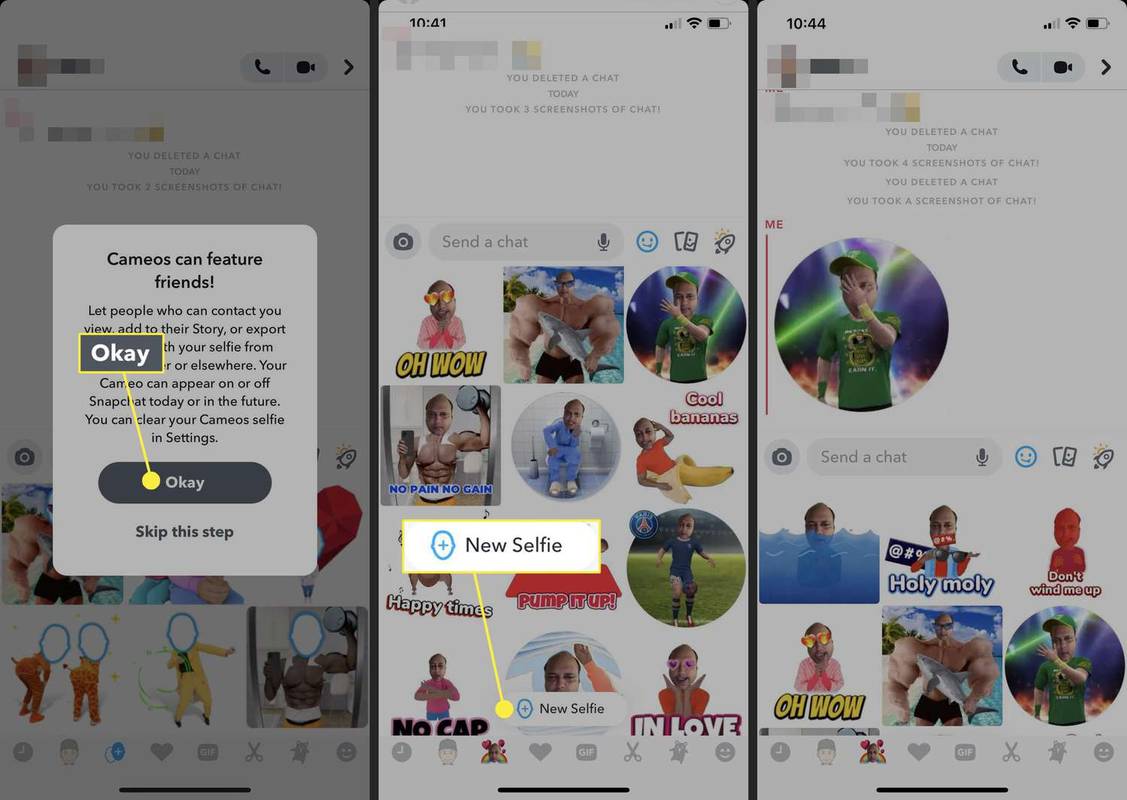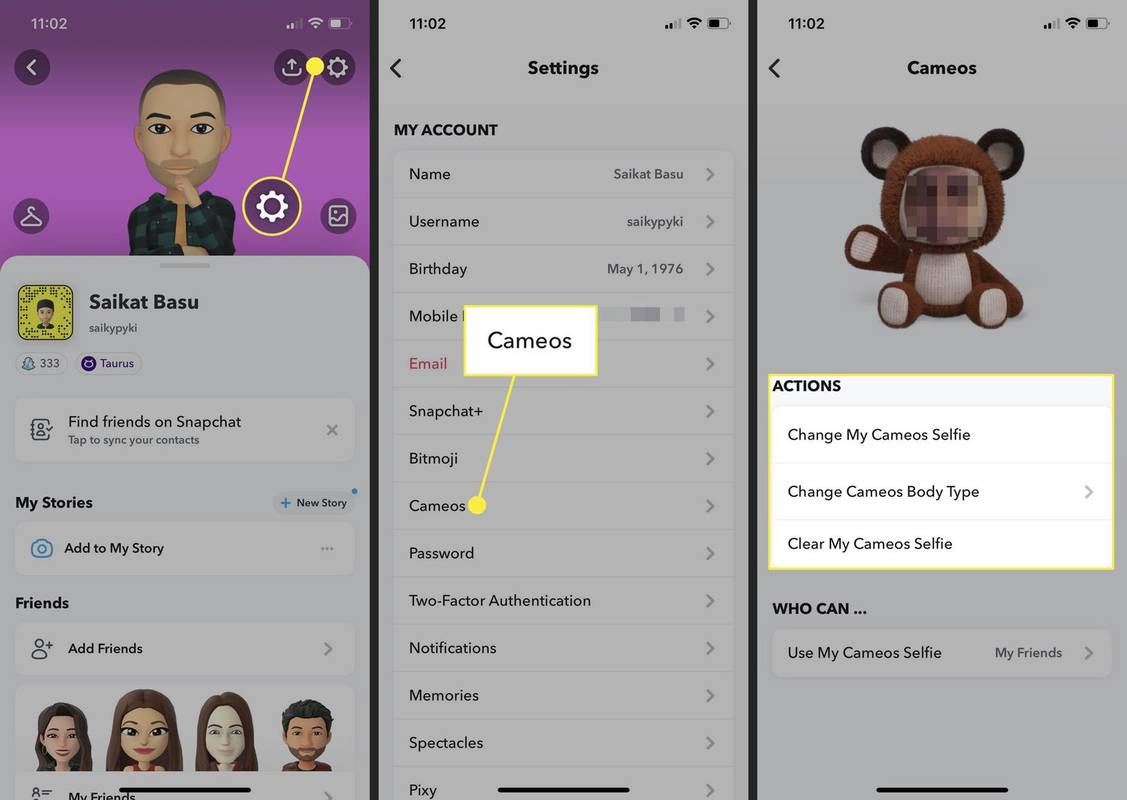สิ่งที่ต้องรู้
- หากต้องการสร้าง Cameo ใหม่ ให้ไปที่ แชท > ยิ้ม ไอคอน > จี้ > สร้าง Cameo ของฉัน .
- หากต้องการเปลี่ยน Cameo ให้ไปที่ การตั้งค่า > จี้ > การดำเนินการ > เปลี่ยน Cameos ของฉันเซลฟี่ > สร้าง Cameo ของฉัน .
- หากต้องการลบ Cameo ให้ไปที่ การตั้งค่า > จี้ > การดำเนินการ > ล้าง My Cameos Selfie .
บทความนี้จะแสดงวิธีเปลี่ยนลักษณะที่ปรากฏบน Snapchat เมื่อคุณไม่ชอบอีกต่อไป คุณสามารถล้างเซลฟี่เก่าของคุณและเริ่มต้นใหม่หรือสลับเซลฟี่หนึ่งกับอีกเซลฟี่ได้อย่างรวดเร็ว
บันทึก:
ภาพหน้าจอนี้มาจาก Snapchat บน iOS ขั้นตอนเฉพาะอาจแตกต่างกันในแอป Snapchat สำหรับ Android แต่กระบวนการพื้นฐานจะเหมือนกัน
วิธีบันทึกรูปภาพใน snapchat โดยไม่มีภาพหน้าจอ
วิธีสร้าง Cameo Selfie ตั้งแต่เริ่มต้น
Snapchat จะนำคุณผ่านขั้นตอนต่างๆ ในการเพิ่มใบหน้าของคุณบนสติกเกอร์ และสร้าง Cameo เซลฟี่ครั้งแรกของคุณ ทำตามขั้นตอนเดียวกันแม้ว่าคุณจะเคยสร้าง Cameo มาก่อนก็ตาม
บันทึก:
หากคุณเคยสร้างเซลฟี่ Cameo มาก่อน ไอคอน Cameo จะเปลี่ยนเพื่อแสดงเซลฟี่เล็กๆ ที่มีพื้นหลังและหัวใจสีรุ้ง
-
เปิด Snapchat แล้วเลือก แชท ไอคอน.
-
เลือกเพื่อนหนึ่งคนจากรายการแชทและเปิดการแชทกับพวกเขา คุณไม่จำเป็นต้องแชร์จี้กับพวกเขาตอนนี้
-
แตะที่ไอคอนหน้ายิ้มทางด้านขวาของช่องข้อความแชท จากนั้นเลือก จี้ ไอคอน (โครงร่างของใบหน้าที่มีเครื่องหมายบวก)
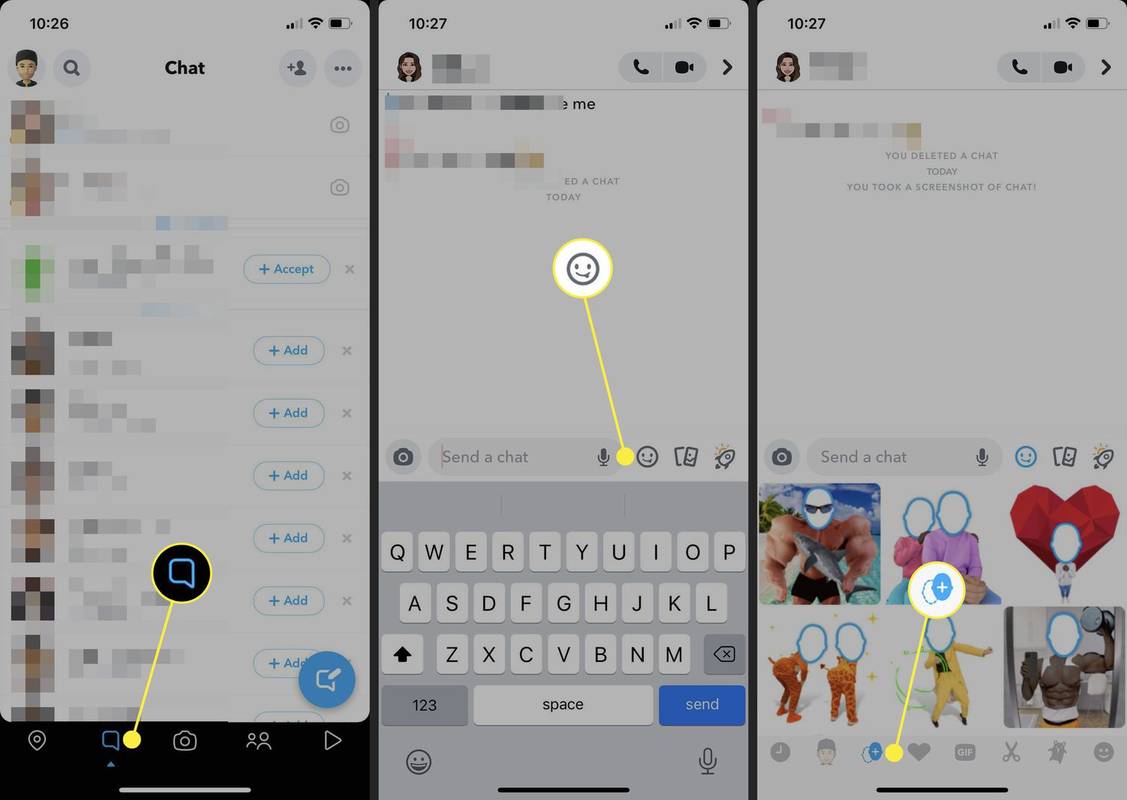
-
แตะไทล์ Cameo ใดก็ได้ แล้วปฏิบัติตามคำแนะนำบนหน้าจอเพื่อถ่ายเซลฟี่ Cameo ครั้งแรก เค้าโครงภาพเงาจะเปลี่ยนเป็นสีน้ำเงินเมื่อคุณวางตำแหน่งใบหน้าได้พอดี
-
เลือก สร้าง Cameo ของฉัน หรือเลือกภาพจาก ม้วนฟิล์ม บนโทรศัพท์ของคุณ
-
เลือกหนึ่งในสองไอคอนรูปเงาดำแล้วเลือก ดำเนินการต่อ .
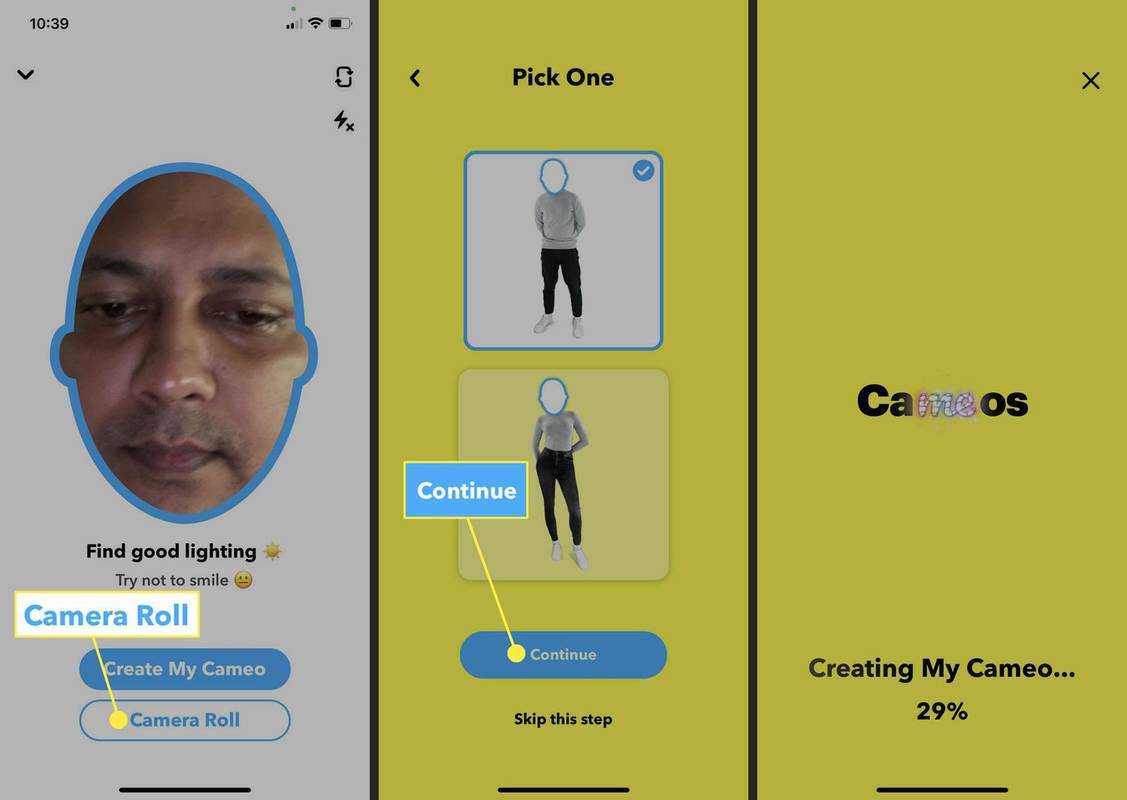
-
Snapchat ใช้เวลาไม่กี่วินาทีในการสร้าง Cameos การซ้อนทับหน้าจอบอกว่าคุณสามารถสร้าง Cameos กับเพื่อน ๆ ได้ด้วย และคุณสามารถดำเนินการอะไรกับพวกเขาได้บ้าง เลือก ตกลง หรือ ข้ามขั้นตอนนี้ เพื่อกลับมาที่หน้าจอแชทของคุณ บน Android: เลือก ตกลง > การตั้งค่า .
-
เลือก Cameo และใช้ในการแชทกับเพื่อนคนใดก็ได้ หากคุณต้องการเปลี่ยน Cameo ให้เลือกอันจิ๋ว เซลฟี่แบบใหม่ เหนือแถบเครื่องมือแล้วทำตามขั้นตอนอีกครั้ง บน Android: แตะตัวเลือกใดตัวเลือกหนึ่งค้างไว้เพื่อดู เซลฟี่แบบใหม่ .
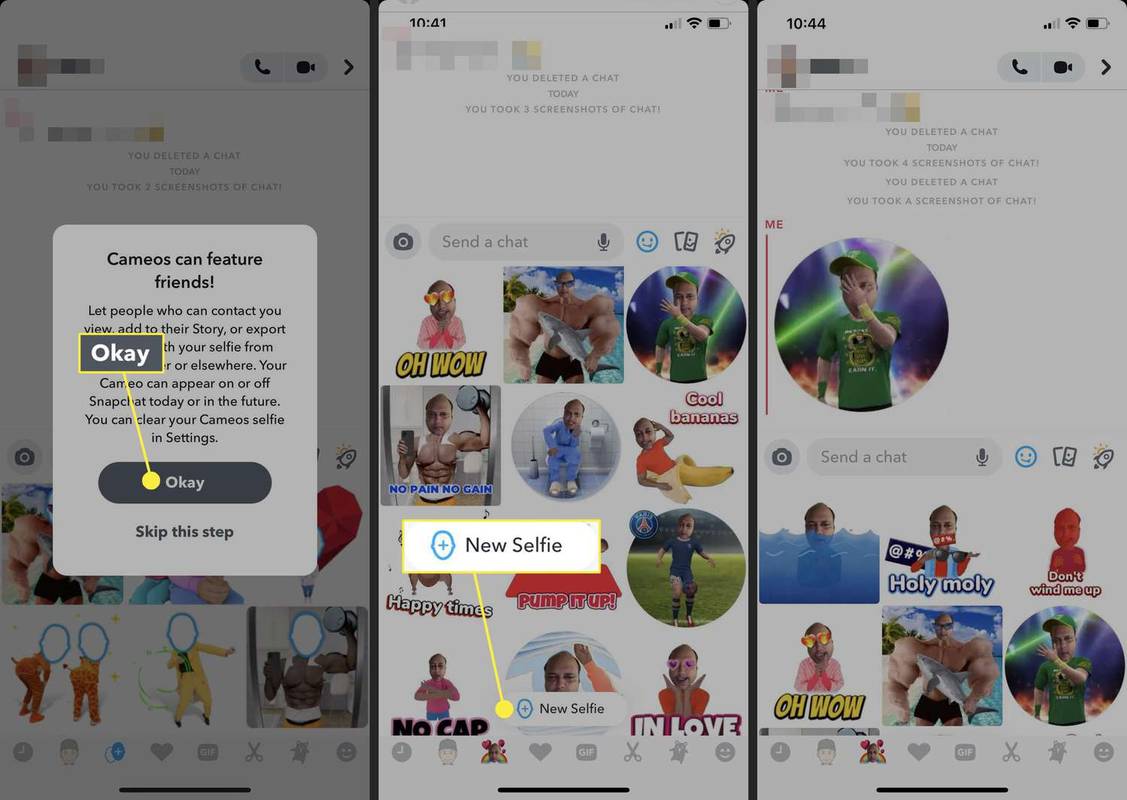
เคล็ดลับ:
Cameos บางตัวให้คุณปรับแต่งข้อความได้ คุณยังสามารถสร้างได้ Cameos สองคน หากเพื่อนของคุณอนุญาตให้คุณใช้เซลฟี่ของพวกเขา
วิธีเปลี่ยน Cameo Selfie จากการตั้งค่าของ Snapchat
การตั้งค่าของ Snapchat มีพื้นที่เฉพาะสำหรับจัดการเซลฟี่ Cameo ที่คุณสร้างขึ้น คุณสามารถสร้างสติกเกอร์ Cameo แรกได้ที่นี่ จากนั้นใช้ตัวเลือกเพื่อจัดการสติกเกอร์
-
แตะ การตั้งค่า (ไอคอนรูปเฟือง) ใน ประวัติโดยย่อ หน้าจอเพื่อเปิดการตั้งค่าของ Snapchat
-
เลือก จี้ ในรายการ.
วิธีฝากช่องใน discord
-
เลือก การดำเนินการ > เปลี่ยน Cameos ของฉันเซลฟี่ เพื่อเปิดหน้าจอกล้อง Create My Cameo
-
เลือก สร้าง Cameo ของฉัน หรือเลือกภาพจาก ม้วนฟิล์ม เพื่อแทนที่ Cameo รุ่นก่อนหน้าด้วยอันใหม่
-
หากต้องการเปลี่ยนประเภทตัวถัง ให้เลือก การดำเนินการ > เปลี่ยนประเภทตัวถัง Cameos .
-
หรือเลือก การดำเนินการ > ล้าง My Cameos Selfie เพื่อลบ Cameos ที่มีอยู่และสร้างใหม่
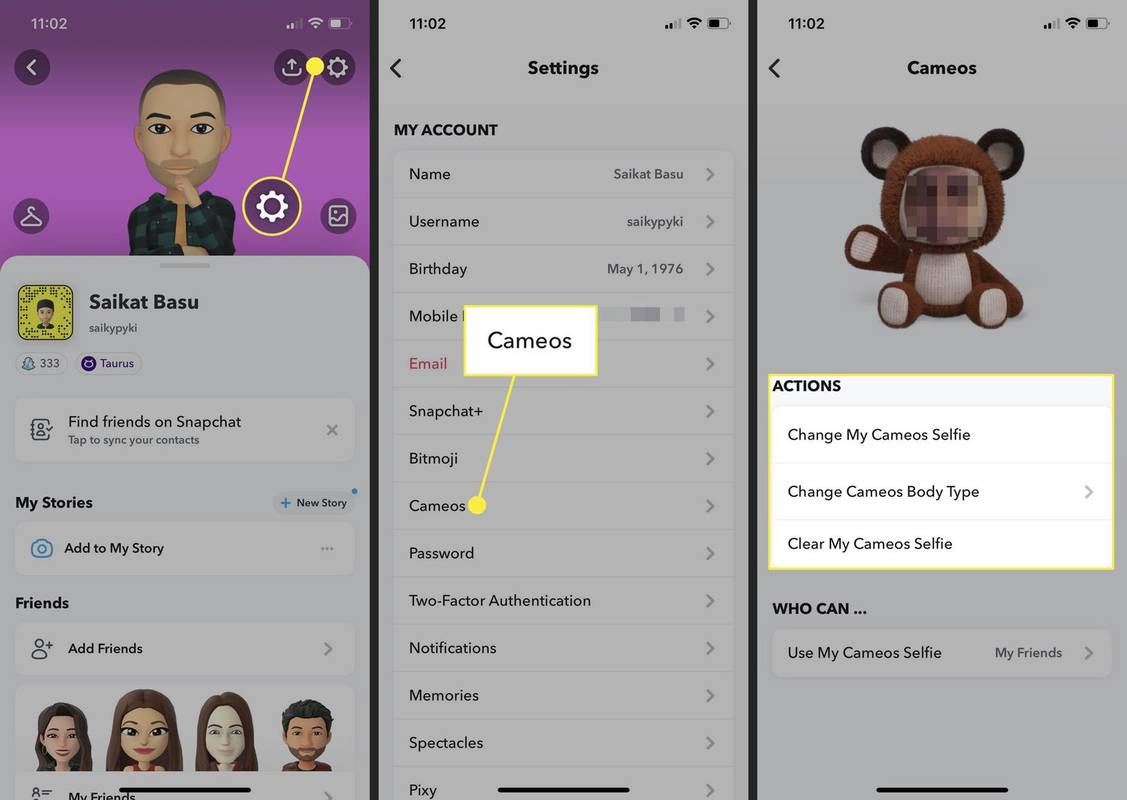
-
เซลฟี่ใหม่จะเข้ามาแทนที่อันเก่าของคุณโดยอัตโนมัติ Snapchat อนุญาตให้คุณใช้เซลฟี่สำหรับ Cameos ได้ครั้งละหนึ่งตัวเท่านั้น
Cameo บน Snapchat คืออะไร?
Cameos คือสติกเกอร์และวิดีโอแอนิเมชั่นที่แสดงภาพเซลฟี่ของคุณหรือของเพื่อน เป็นช่องทางในการเพิ่มบุคลิกภาพให้กับแชทของคุณบน Snapchat
วิธีรับ AI ของฉันบน Snapchat คำถามที่พบบ่อย- Snapchat เลือกผู้ที่อยู่ใน Cameo Stories ของฉันได้อย่างไร
Snapchat มีอัลกอริธึมที่กำหนดว่าใครจะปรากฏใน Cameo Stories ของคุณ คนที่คุณแชตด้วยล่าสุดมักจะอยู่ด้านบนสุด หากคุณไม่ต้องการให้คนแปลกหน้าปรากฏใน Cameo Stories ของคุณ ให้เปลี่ยนผู้ที่สามารถเข้าถึง Cameos ของคุณได้
- ฉันจะควบคุมผู้ที่สามารถใช้ Cameo เซลฟีของฉันได้อย่างไร
ไปที่โปรไฟล์ของคุณแล้วแตะ การตั้งค่า เกียร์. ภายใต้ ใครสามารถ ส่วน ให้เลือก ดูเรื่องราวของฉัน > ใช้ My Cameos เซลฟี่ .
คอมพิวเตอร์ไม่อ่านฮาร์ดไดรฟ์ภายนอก
- ฉันจะสร้าง Cameo สองคนบน Snapchat ได้อย่างไร
ขั้นแรก ผู้ใช้ทั้งสองต้องอนุญาตให้อีกฝ่ายใช้ Cameo เซลฟี่ของตน จากนั้นเปิดการสนทนากับเพื่อนของคุณแล้วแตะ ไอคอนสไมล์ลีย์ > จี้ และมองหาเค้าโครงที่สามารถรองรับคนได้สองคน