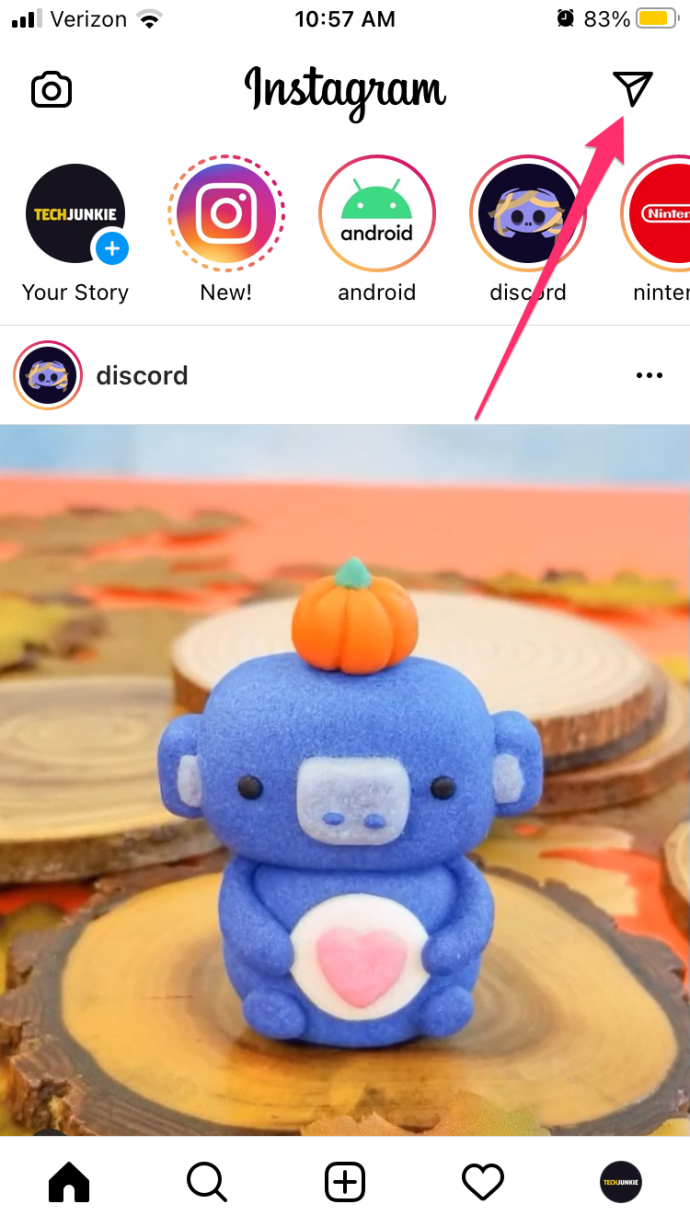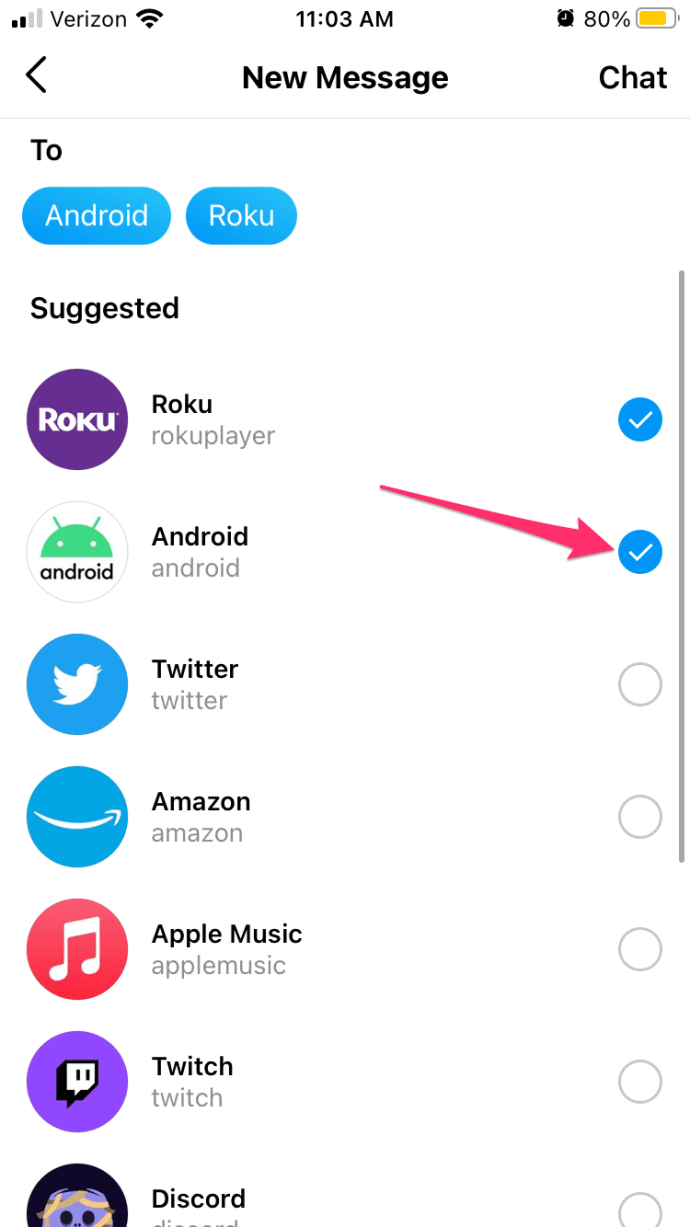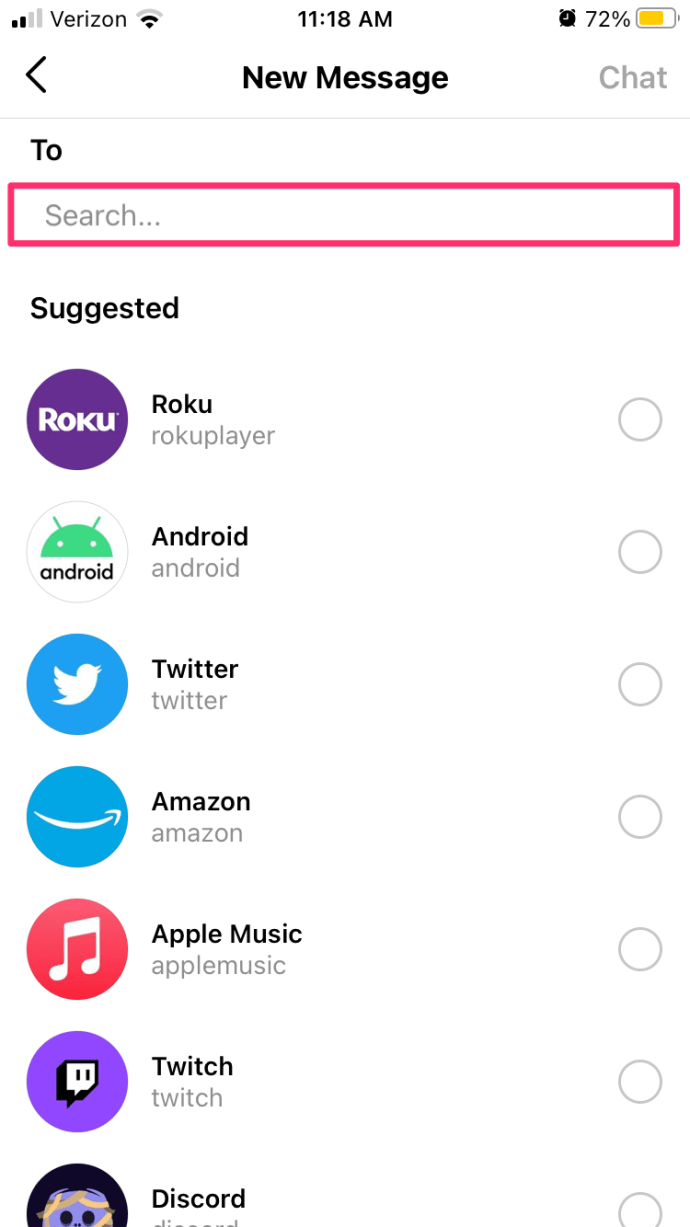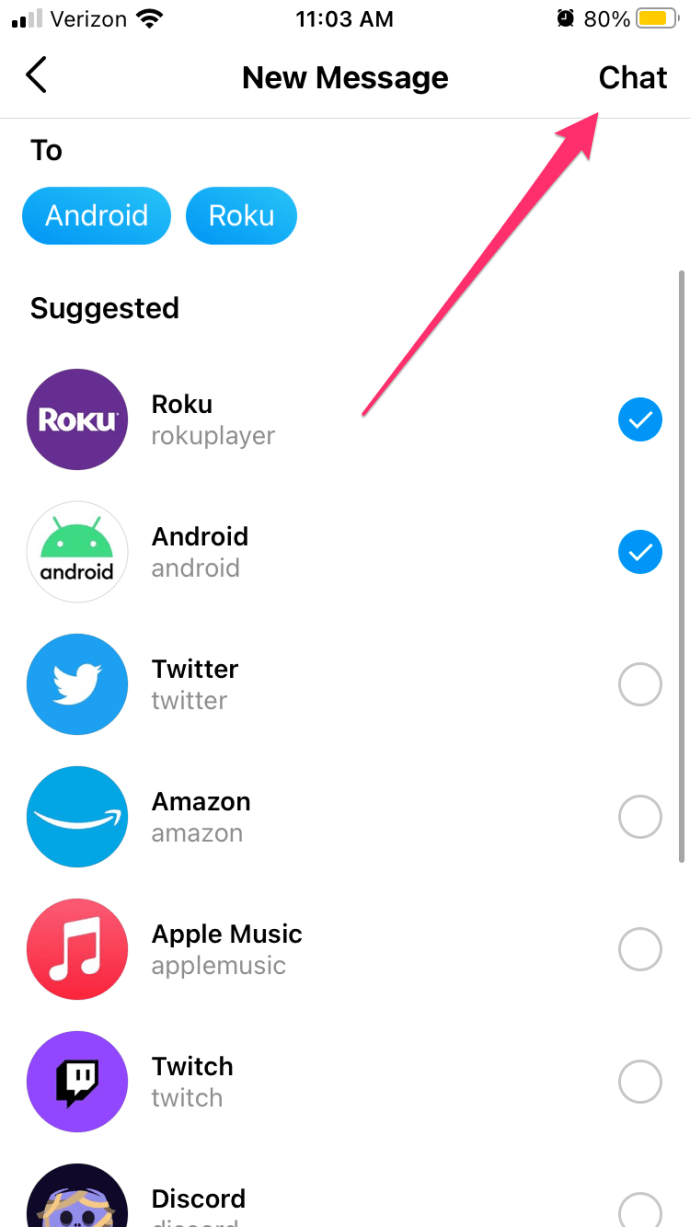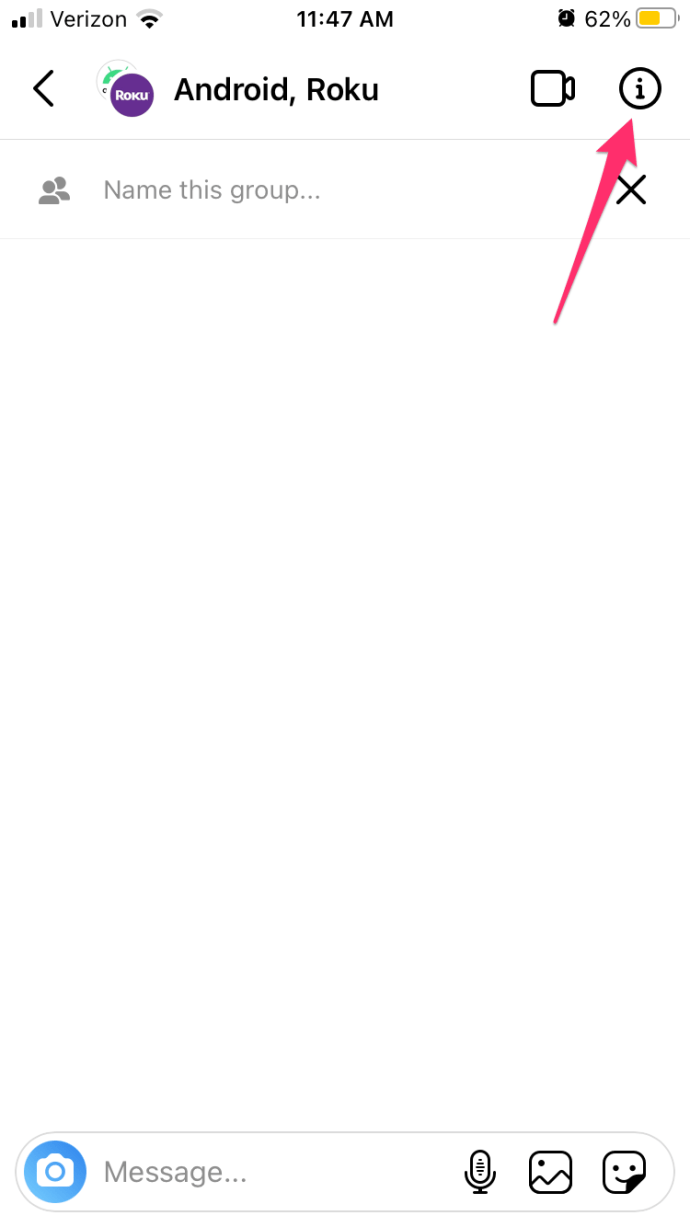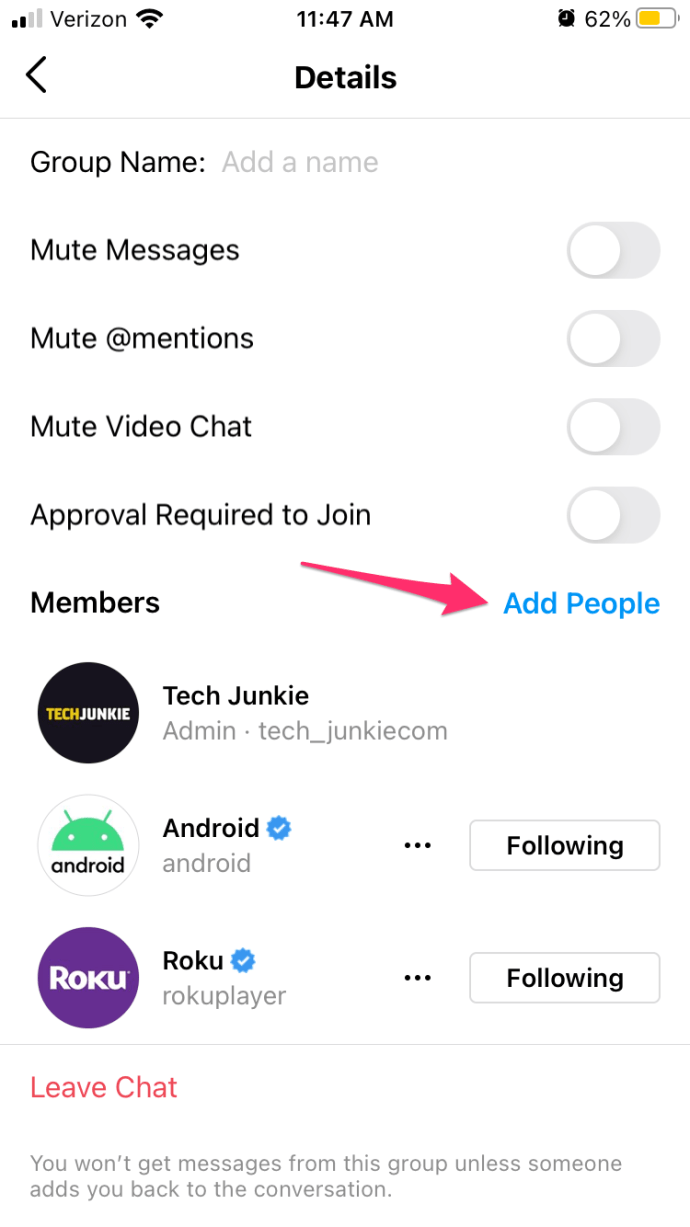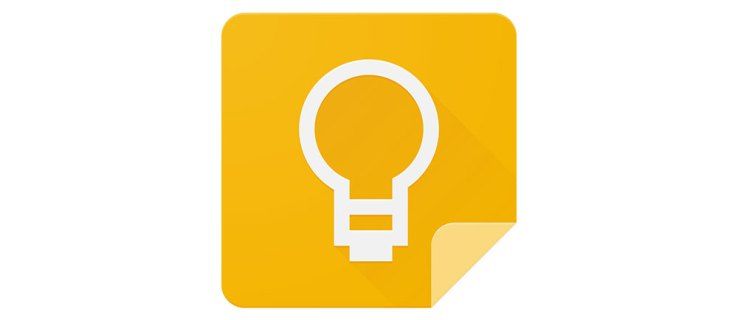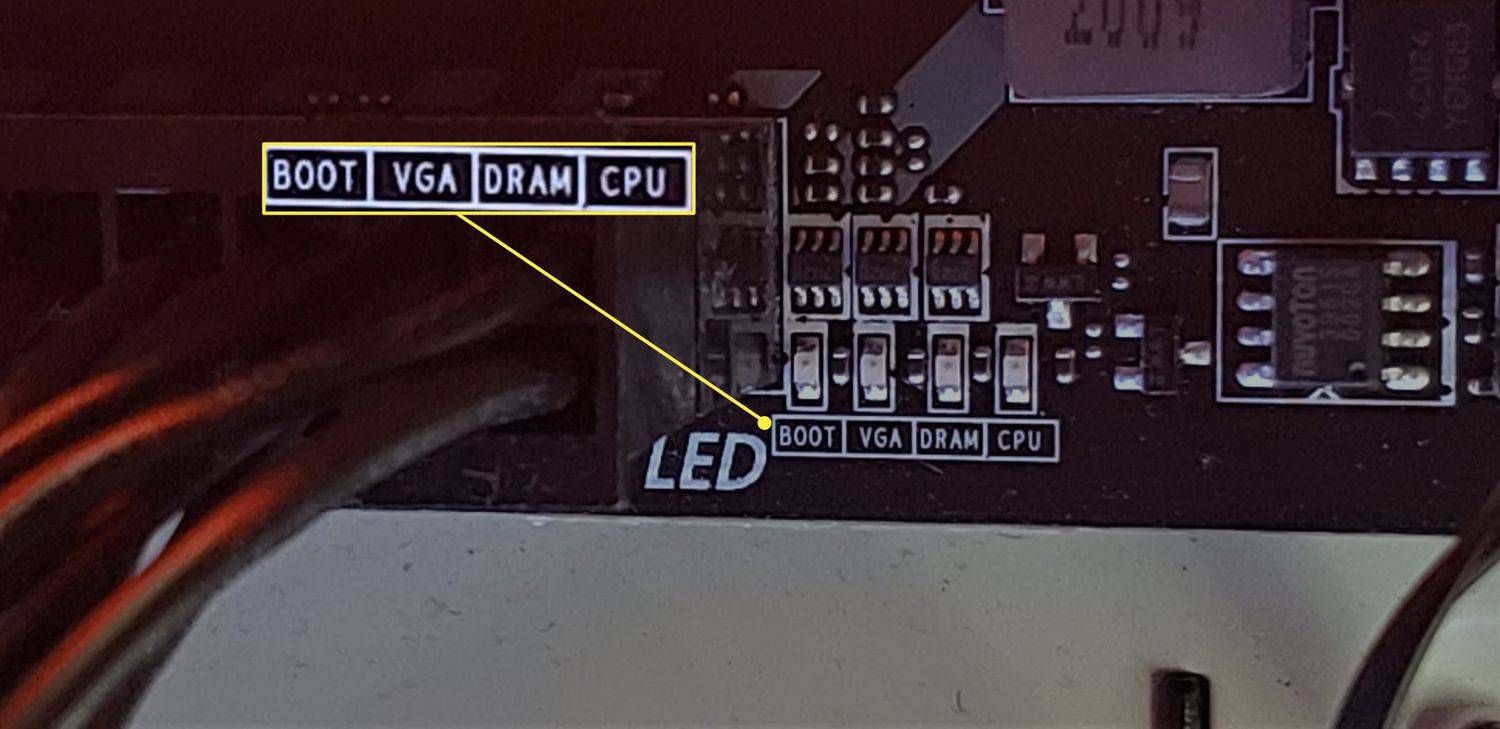แพลตฟอร์มโซเชียลมีเดียอย่าง Instagram ช่วยให้คุณแชร์โพสต์ เรื่องราว และแชทกับเพื่อนได้ค่อนข้างดี อย่างไรก็ตาม ตัวเลือกบางอย่าง เช่น การสร้างกลุ่ม Instagram นั้นไม่โปร่งใสขนาดนั้น
วิธีทำให้หน้าต่างอยู่ด้านบนเสมอ

หากคุณต้องการทราบวิธีสร้างกลุ่ม Instagram บทความนี้มีเนื้อหาครอบคลุม นอกจากนี้ คุณจะพบกับกลเม็ดเคล็ดลับสำหรับการใช้กลุ่ม Instagram การนำทางผ่านการตั้งค่า และข้อมูลที่เป็นประโยชน์อื่นๆ
ไม่ต้องกังวลกับการส่งข้อความจำนวนมากอีกต่อไป ให้สร้างกลุ่ม IG แทน
เริ่มต้น
คุณอาจมีแอป Instagram บนโทรศัพท์ของคุณอยู่แล้ว แต่อย่าลืมอัปเดตเป็นประจำ ซึ่งจะทำให้แอปทำงานได้อย่างเต็มประสิทธิภาพ นี่คือ Google Play Store และ Apple App Store ลิงก์ที่จะช่วยคุณประหยัดเวลา
โปรดทราบว่า Instagram เวอร์ชันเบราว์เซอร์ไม่รองรับการส่งข้อความโดยตรง นับประสาการสร้างการแชทเป็นกลุ่ม เราจะหลีกเลี่ยงมันทั้งหมดเว้นแต่คุณจะต้องดูโพสต์หรือเรื่องราวของใครบางคนอย่างรวดเร็วในขณะที่ใช้คอมพิวเตอร์ของคุณ
สาเหตุที่ไม่นิยมใช้กลุ่มบน Instagram ก็คือคุณลักษณะนี้ถูกซ่อนไว้ด้วยเหตุผลบางประการ คุณต้องกระโดดข้ามห่วงเพื่อหากลุ่ม แต่เมื่อคุณทำเสร็จแล้ว ทุกอย่างก็ค่อนข้างตรงไปตรงมา เพื่อช่วยเหลือคุณตลอดเส้นทาง เราจะแสดงขั้นตอนทั้งหมดให้คุณเห็นทีละขั้นตอน
วิธีสร้างกลุ่ม Instagram
มาเริ่มกันเลยดีกว่า ทำตามขั้นตอนด้านล่างเพื่อสร้างกลุ่ม Instagram:
- เริ่มแอพ Instagram บนอุปกรณ์ Android หรือ iOS ของคุณ
- แตะไอคอนข้อความตรงที่มุมบนขวาของหน้าจอ
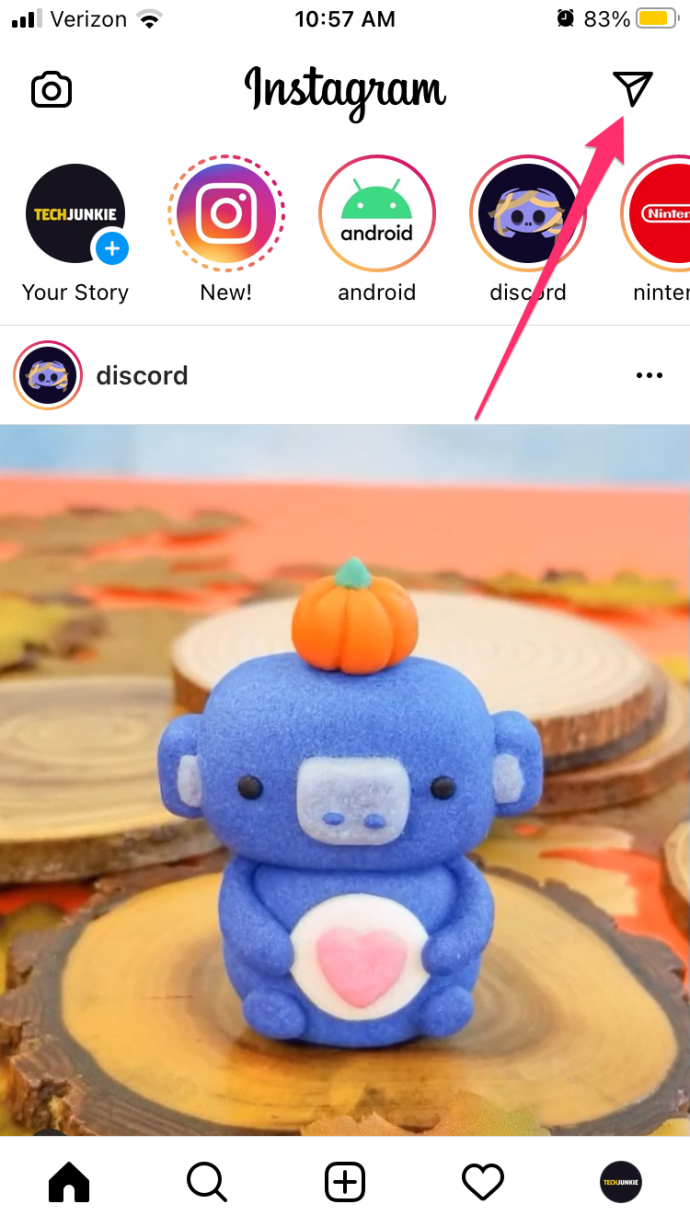
- แตะไอคอน สร้างกลุ่ม ที่มุมบนขวาของหน้าจอ (ซึ่งเคยเป็นไอคอนบวก ตอนนี้ดูเหมือนปากกาและกระดาษ)

- ดูรายชื่อบุคคลที่แนะนำ แล้วแตะแวดวงข้างชื่อเพื่อเพิ่ม
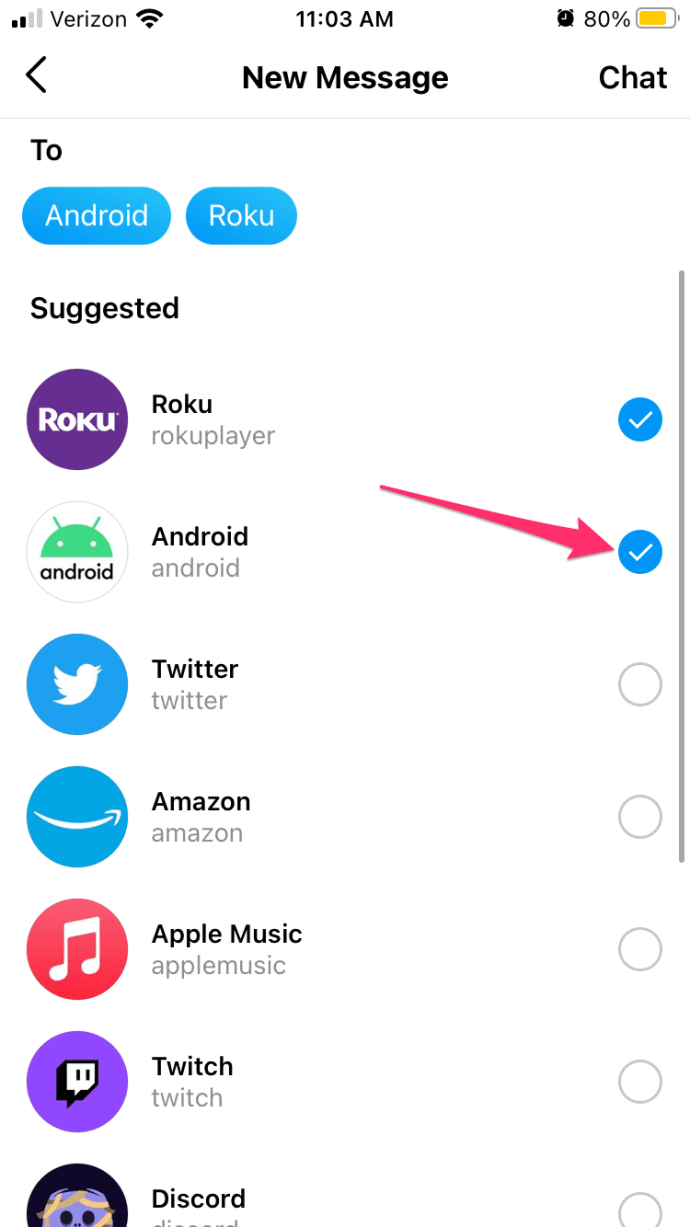
- อีกวิธีหนึ่ง คุณสามารถแตะที่แถบค้นหาและพิมพ์ชื่อบุคคลที่คุณต้องการเพิ่ม ซึ่งขึ้นอยู่กับคุณ
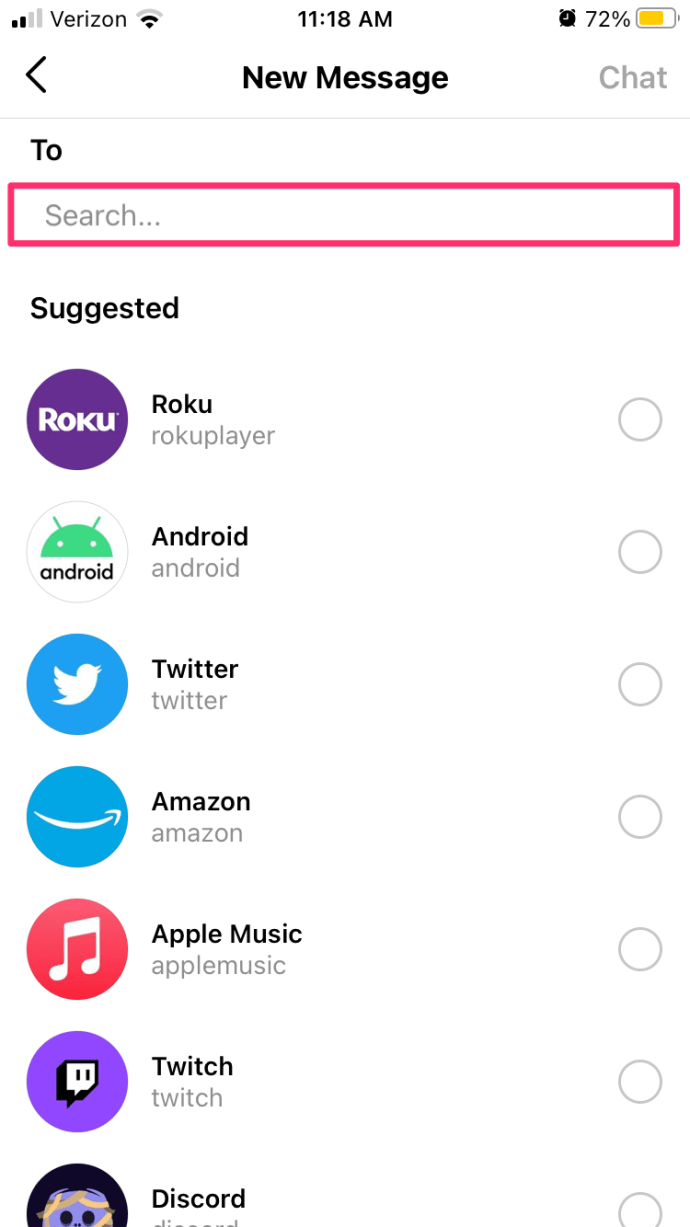
- เมื่อคุณเพิ่มบุคคลไม่ทางใดก็ทางหนึ่งแล้ว ให้แตะตัวเลือกแชทที่มุมบนขวาของหน้าจอ
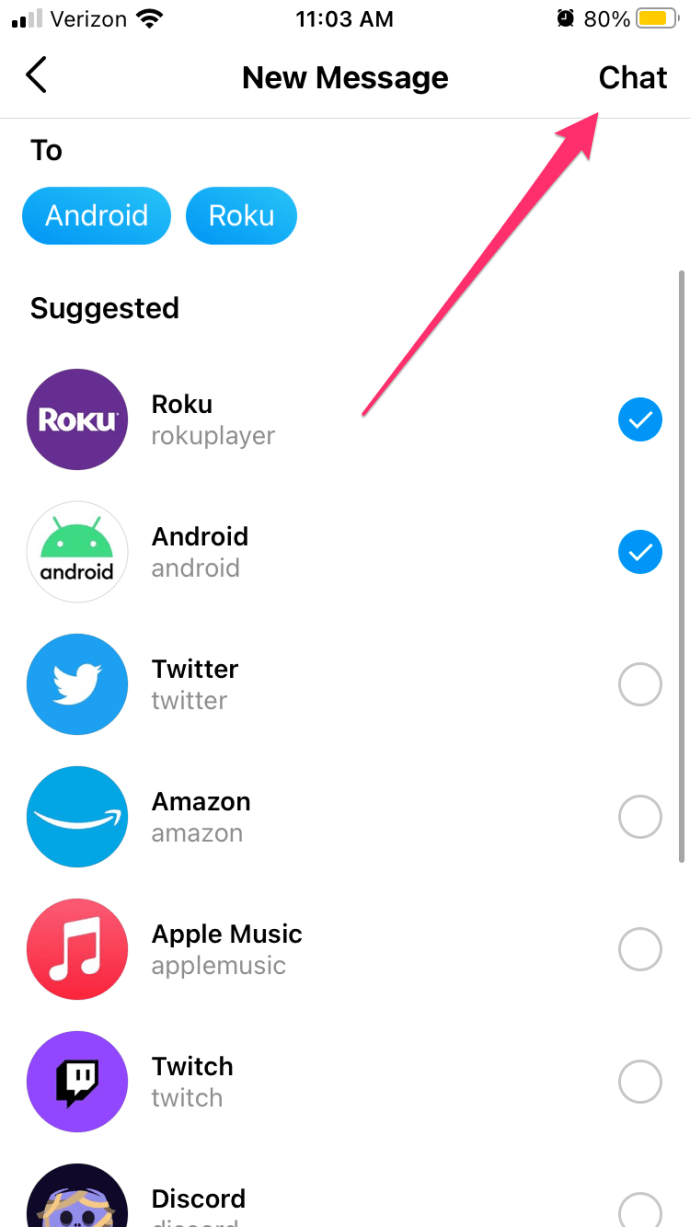
- ระบบจะไม่สร้างกลุ่มจนกว่าคุณจะส่งข้อความแรก จากนั้นคุณสามารถตั้งชื่อกลุ่ม และคนอื่นๆ จะได้รับแจ้งข้อความและการมีอยู่ของกลุ่ม
การตั้งค่าแชทกลุ่มบน Instagram
นั่นคือวิธีที่คุณสร้างกลุ่ม IG จากนั้น คุณสามารถเรียกดูตัวเลือกต่างๆ และเปลี่ยนการตั้งค่ากลุ่มได้ คุณยังสามารถเพิ่มสมาชิกในกลุ่มได้อีกด้วย นี่คือวิธี:
- เริ่มแอพ IG
- แตะที่ข้อความโดยตรง
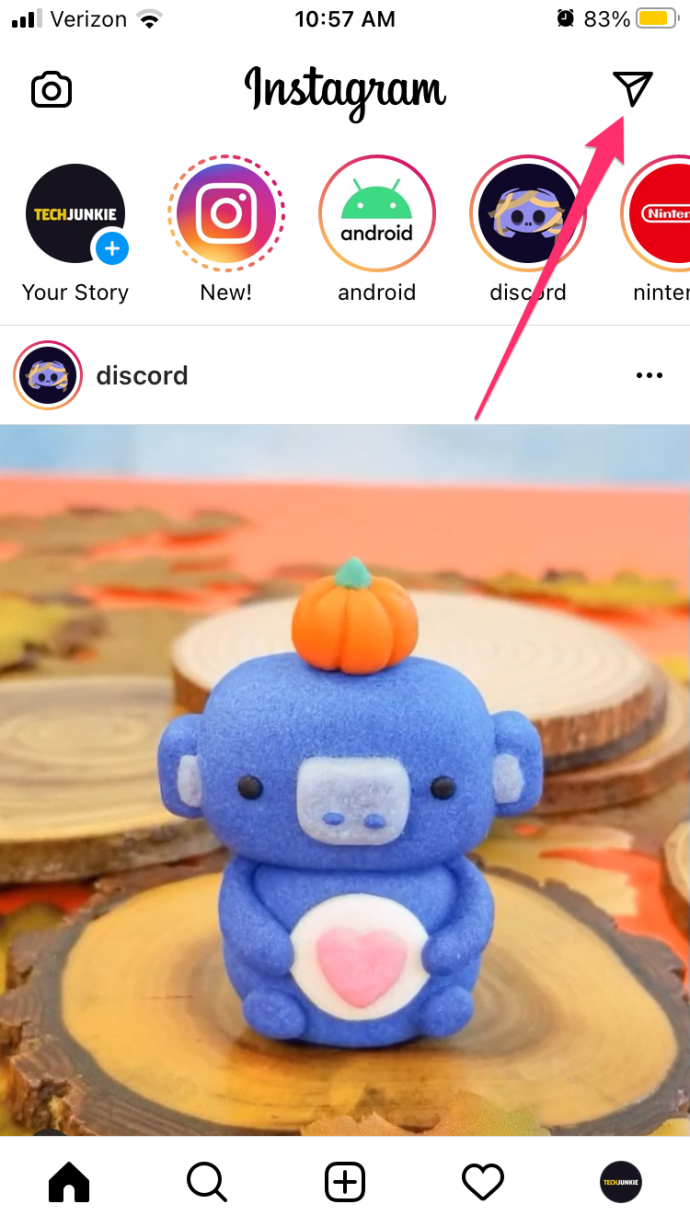
- เลือกแชทกลุ่มที่คุณต้องการเข้าถึง
- แตะตัวเลือกข้อมูลที่มุมบนขวาของหน้าจอ
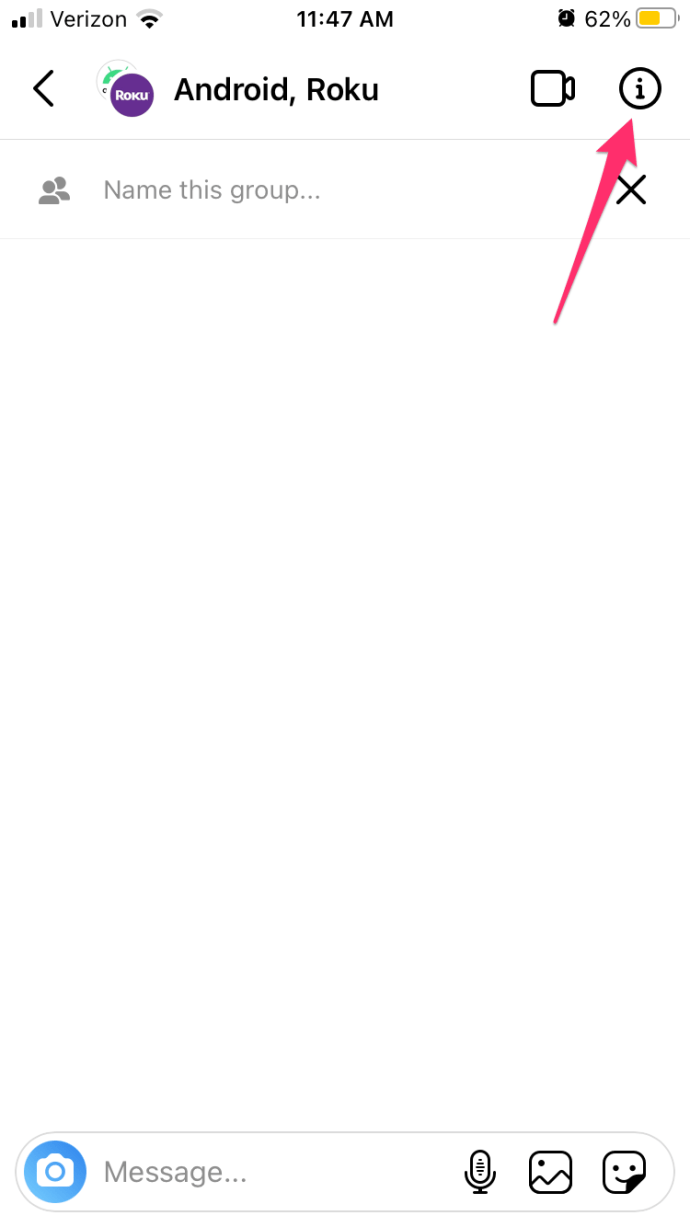
- เลื่อนลงแล้วแตะเพิ่มผู้คน (ไอคอนบวกใหญ่)
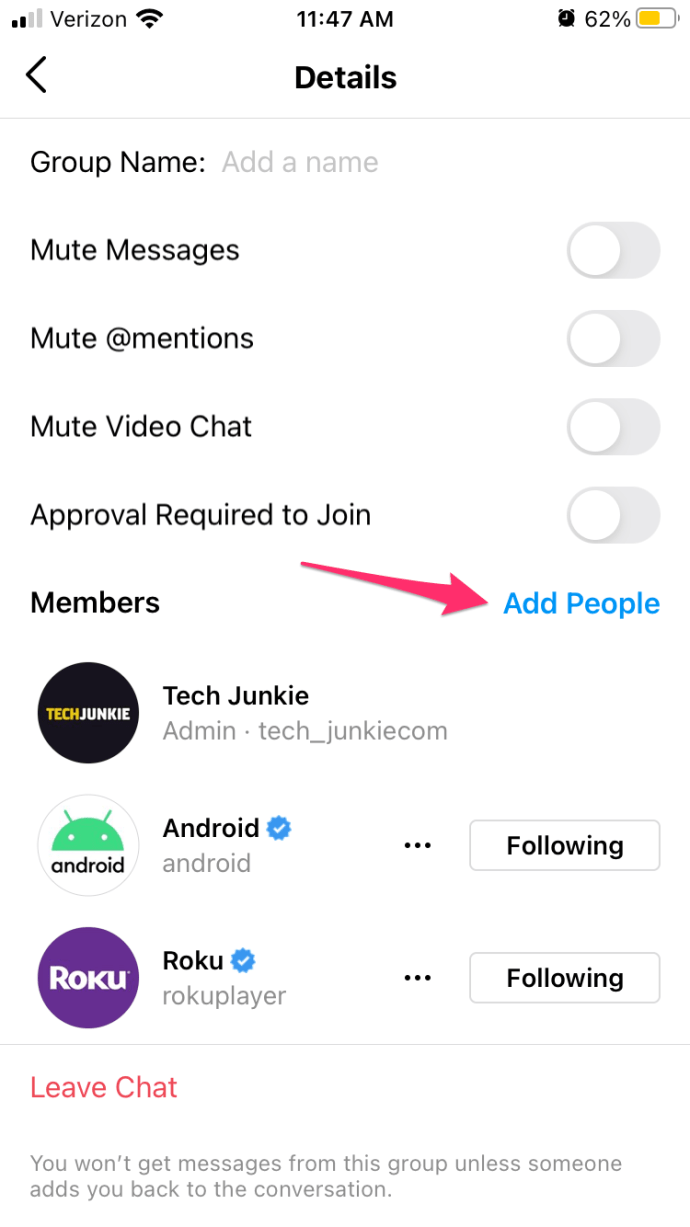
- เพิ่มสมาชิกใหม่ได้อย่างอิสระทุกเมื่อที่คุณต้องการ
คุณจะเห็นตัวเลือกที่ยอดเยี่ยมอื่นๆ อีกมากมายในหน้านี้ คุณสามารถปิดเสียงข้อความ สมาชิกแต่ละคน หรือแม้แต่ออกหรือสิ้นสุดการแชท ตัวเลือกเหล่านี้อยู่บริเวณด้านล่างสุดของหน้าการตั้งค่าการแชทเป็นกลุ่ม
นอกจากนี้ยังมีแท็บแชร์ ซึ่งคุณจะเห็นสื่อทั้งหมดที่แชร์กับกลุ่ม (รูปภาพและวิดีโอ) สมาชิกกลุ่มคนอื่นๆ สามารถเพิ่มบุคคลในกลุ่มได้อย่างอิสระ เว้นแต่คุณจะเปิดตัวเลือกสำหรับการขออนุมัติเพื่อเข้าร่วม
ถัดไป คุณ (ในฐานะผู้ดูแลกลุ่ม) สามารถอนุมัติสมาชิกใหม่ทั้งหมดก่อนเข้าร่วม
ตัวเลือกการแชทเป็นกลุ่มบน IG
นั่นคือการตั้งค่า แต่ตัวเลือกล่ะ การแชทเป็นกลุ่มทำงานเกือบจะเหมือนกับการส่งข้อความแบบตัวต่อตัวโดยตรง คุณสามารถส่งไฟล์เสียงและวิดีโอ (ภาพถ่ายหรือวิดีโอ) เพิ่มเอกสารและไฟล์ สติ๊กเกอร์ หรือส่งข้อความ
นอกจากนี้ คุณสามารถเริ่มแฮงเอาท์วิดีโอกับกลุ่มได้ ซึ่งไม่แนะนำหากมีคนเข้ามาเกี่ยวข้องมากเกินไป โปรดทราบว่าคุณจะต้องมีการเชื่อมต่ออินเทอร์เน็ตที่เสถียรและรวดเร็วสำหรับแฮงเอาท์วิดีโอ
เมื่อคุณส่งบางสิ่ง คุณจะเห็นว่าสมาชิกคนใดเห็นโพสต์นั้น ข้อมูลนี้จะได้รับการอัปเดตทันทีทุกครั้งที่คุณเชื่อมต่ออินเทอร์เน็ต ตามหลักเหตุผลแล้ว คุณต้องเชื่อมต่ออินเทอร์เน็ตตลอดเวลาเพื่อแชทในกลุ่ม และส่งไฟล์หรือรูปถ่าย
เคล็ดลับสุดท้าย คุณสามารถยกเลิกการส่งข้อความในการแชทเป็นกลุ่มได้ เพียงกดข้อความที่คุณต้องการลบค้างไว้แล้วกด Unsend Message มีแอนิเมชั่นอึที่ยอดเยี่ยมซึ่งทำให้ข้อความหายไป
คำแนะนำในการจากลา
ตอนนี้คุณสามารถเพลิดเพลินกับการส่งข้อความในกลุ่มบน Instagram โปรดทราบว่าการแชทกลุ่มเดียวสามารถโฮสต์ได้เพียง 32 คนในคราวเดียว นี่น่าจะเพียงพอสำหรับกลุ่มเพื่อนฝูง เพื่อนร่วมชั้น เพื่อนร่วมงาน ฯลฯ เนื่องจากทุกคนในกลุ่มสามารถเห็นสิ่งที่คุณกำลังส่ง ดังนั้นจึงควรระมัดระวังเล็กน้อย
โดยพื้นฐานแล้ว อะไรก็ตามที่ใช้กับการส่งข้อความโดยตรงจะมีผลกับข้อความกลุ่มด้วย สนุกกับการทดลองใช้ฟีเจอร์สุดเจ๋งทั้งหมดของแชทกลุ่ม หรือบางทีคุณคิดว่า Instagram ควรปรับปรุงการมองเห็นของกลุ่มโดยทั่วไป แจ้งให้เราทราบว่าคุณคิดอย่างไรในส่วนความคิดเห็นด้านล่าง