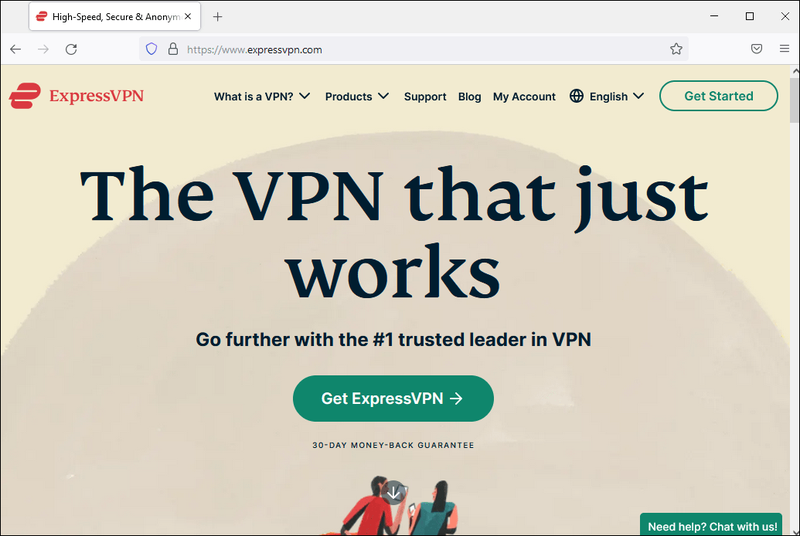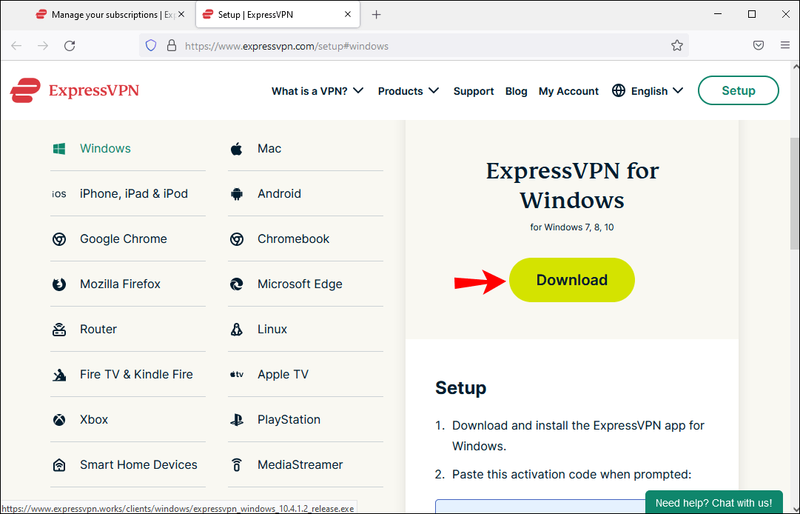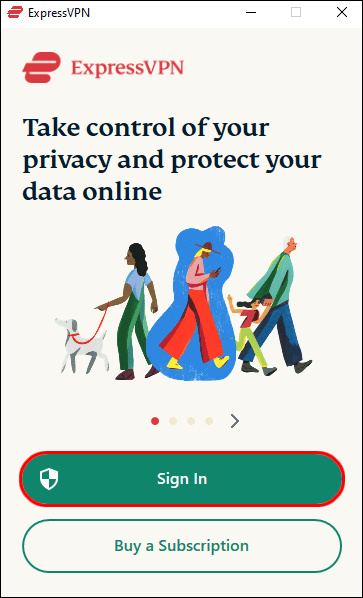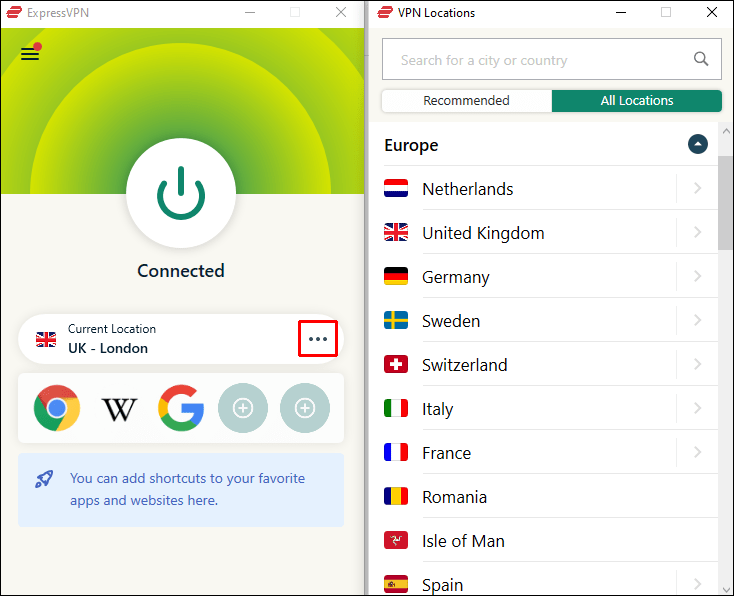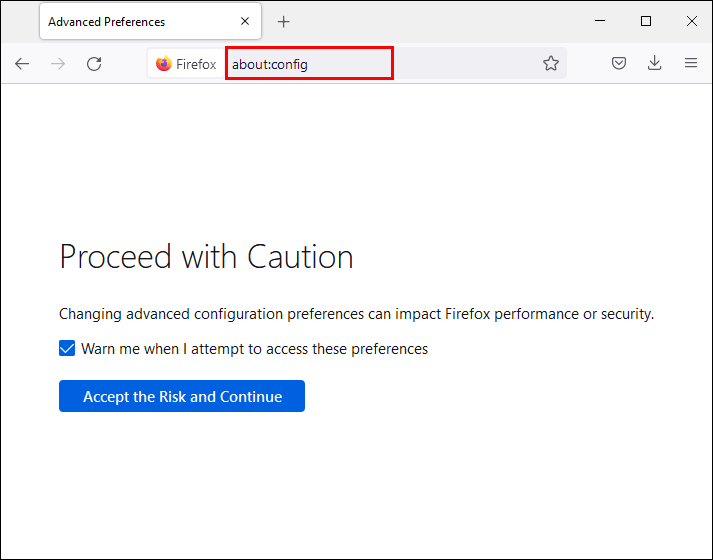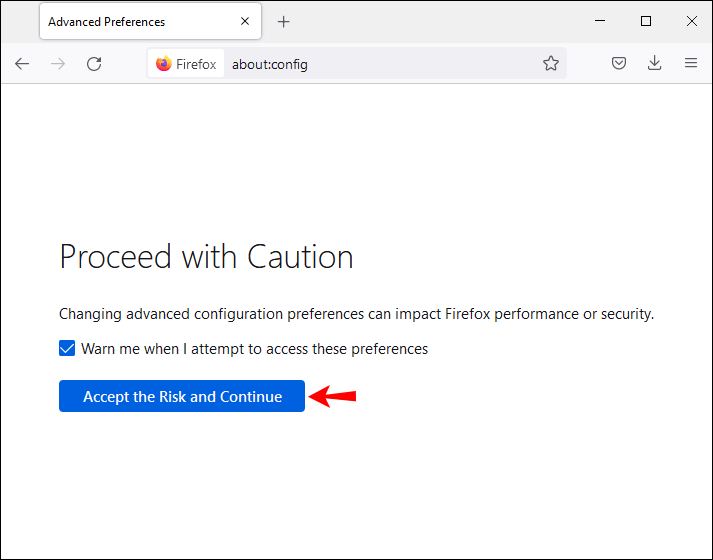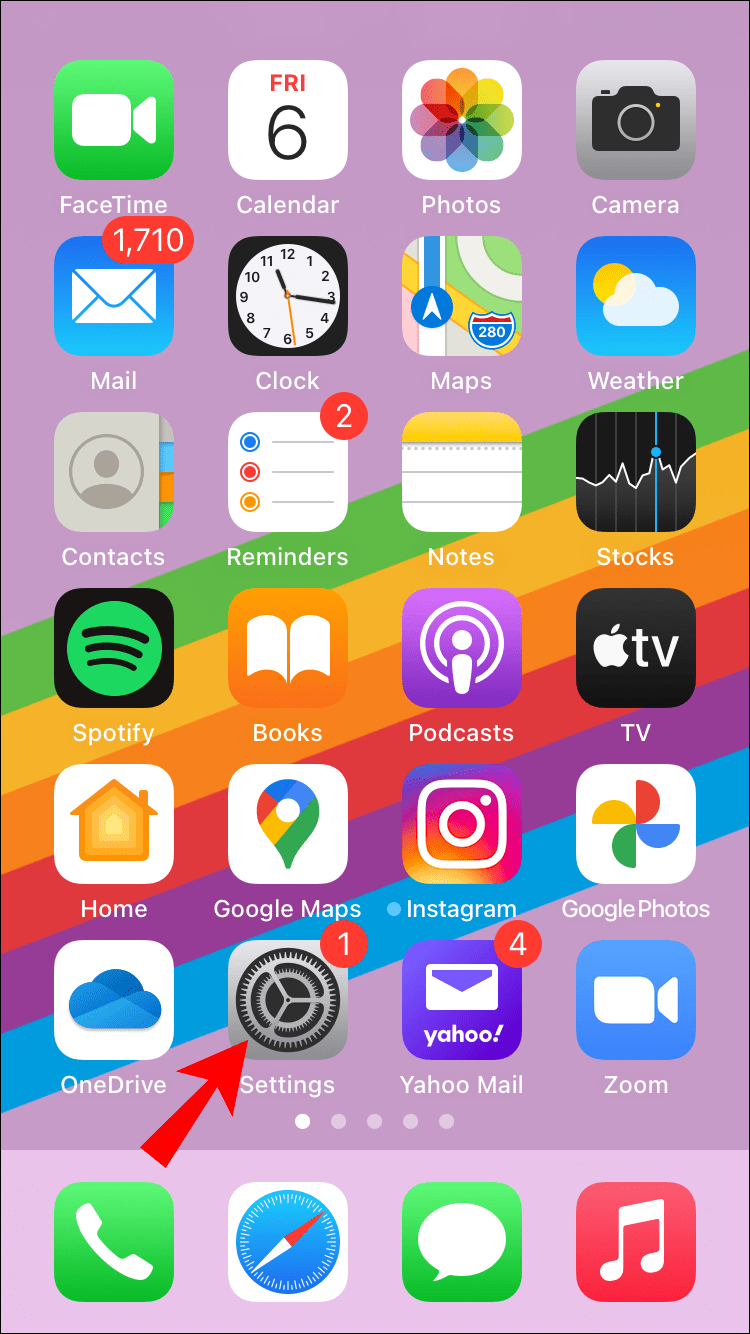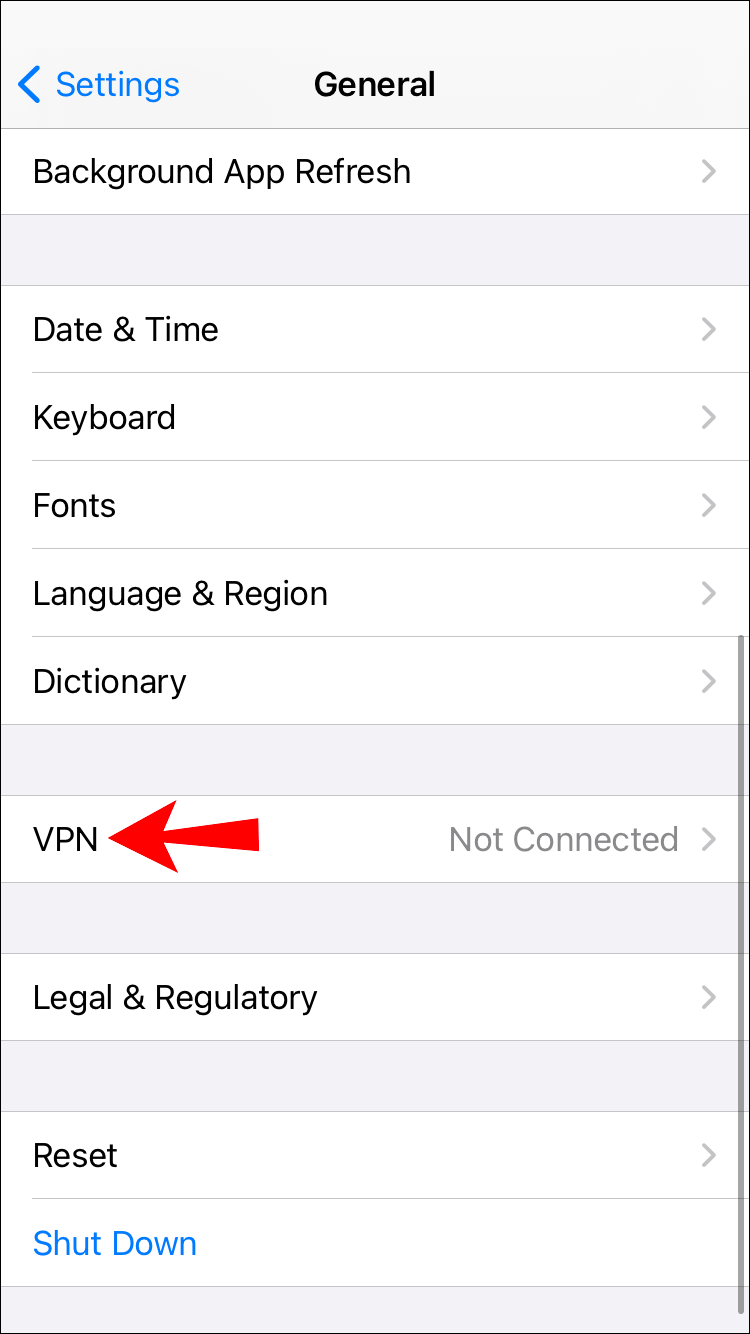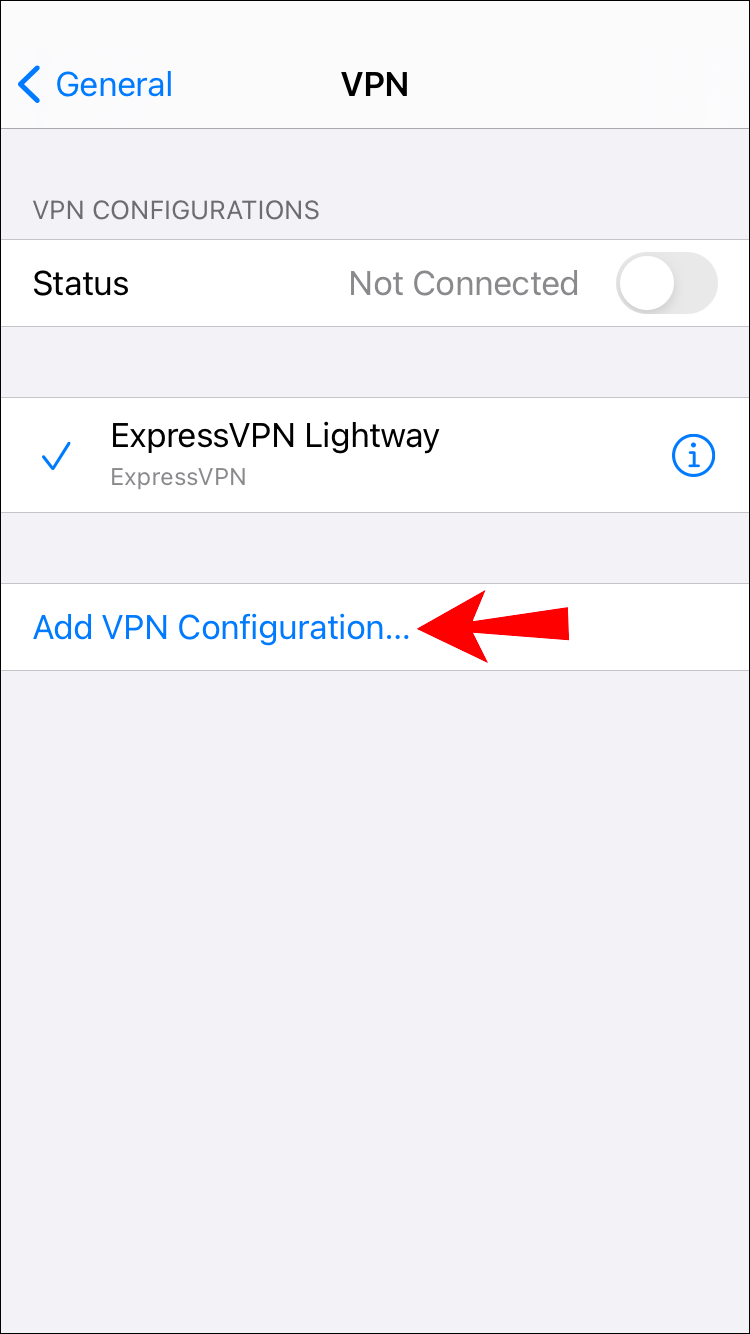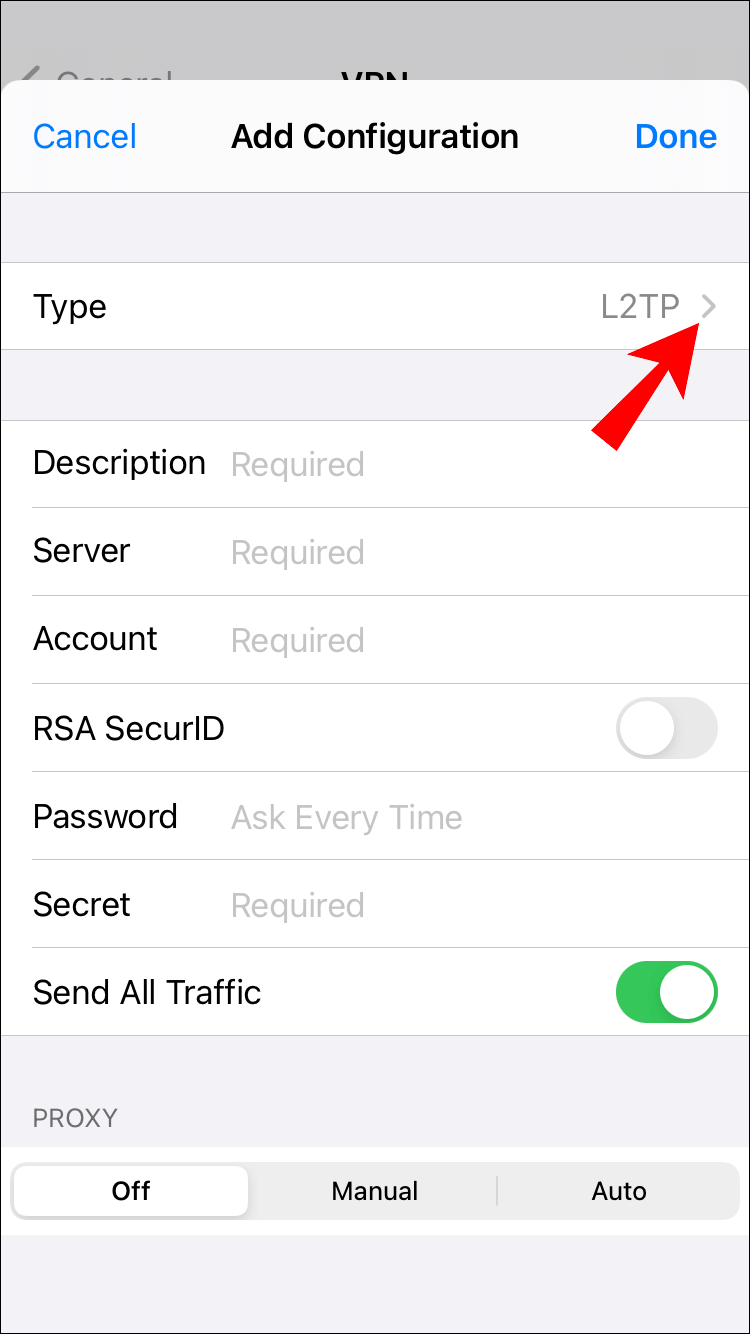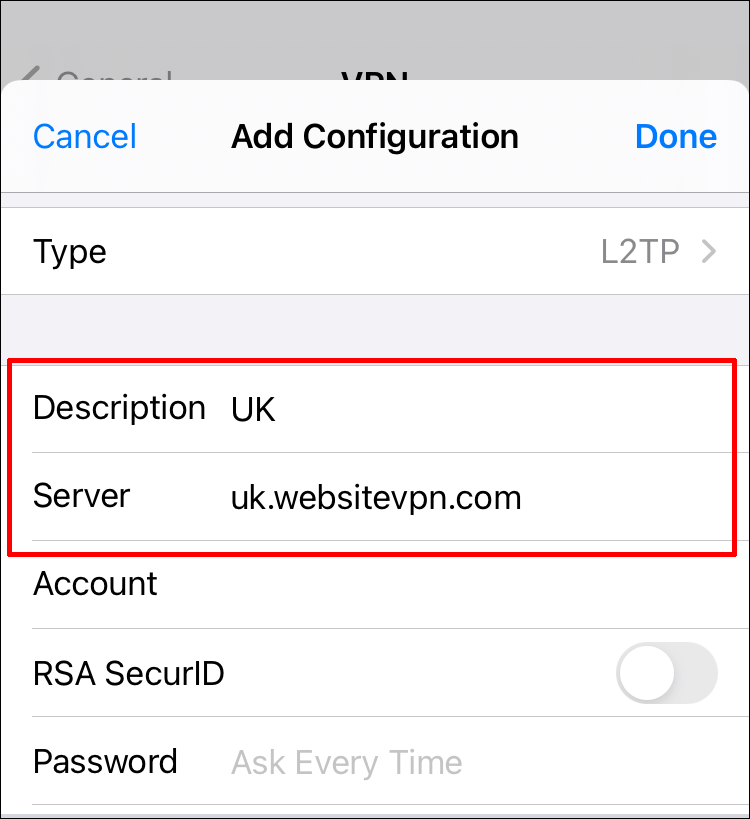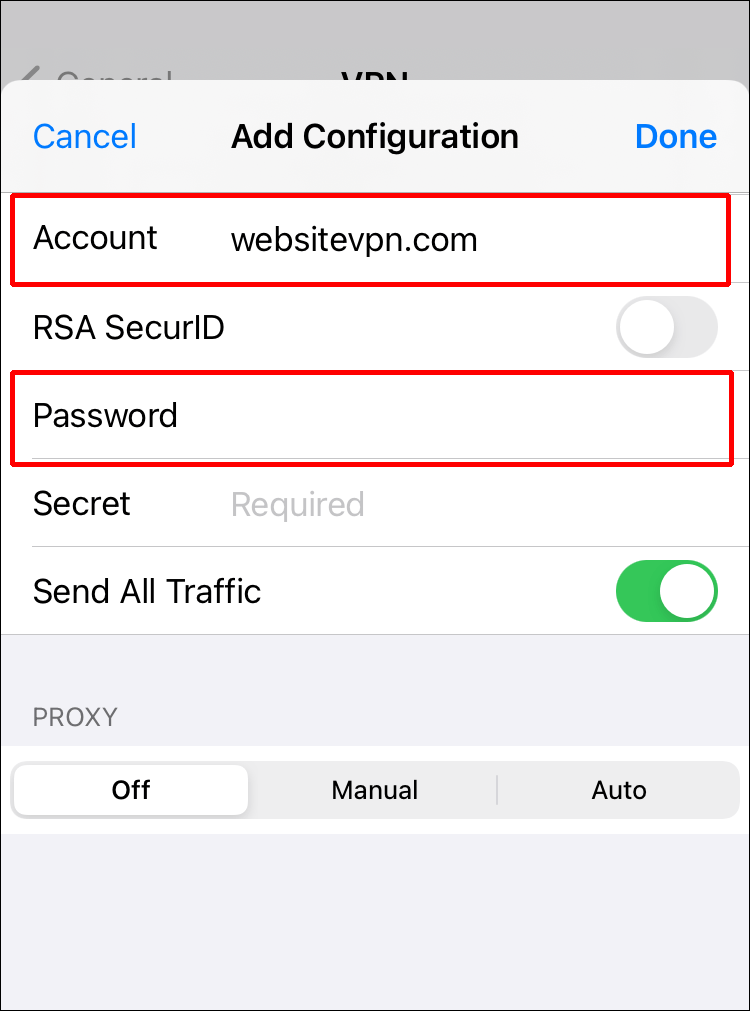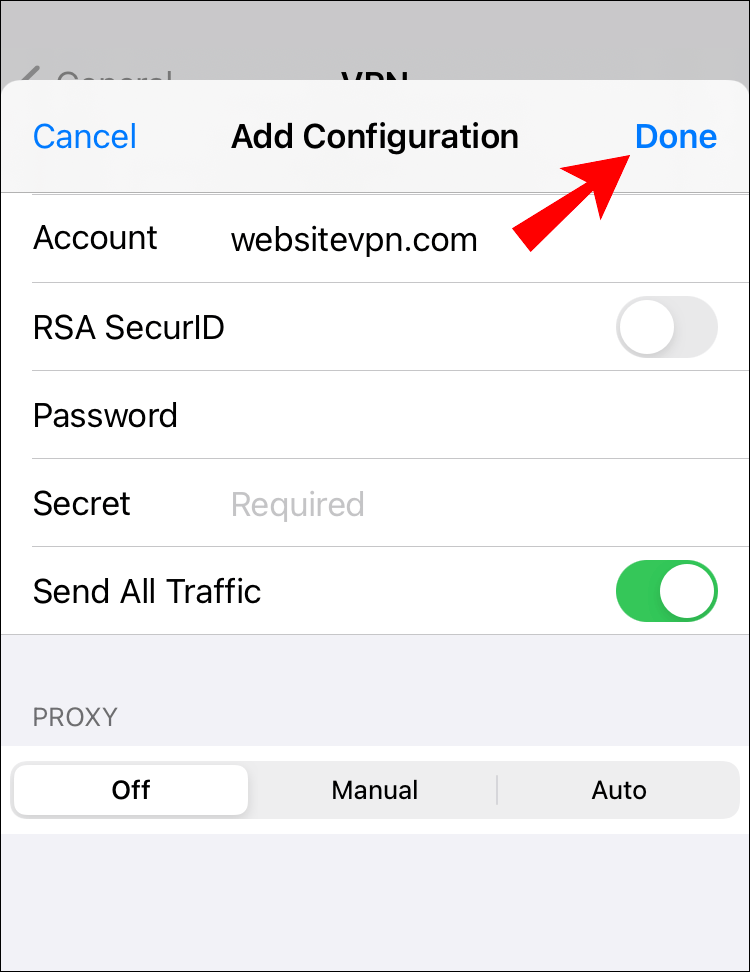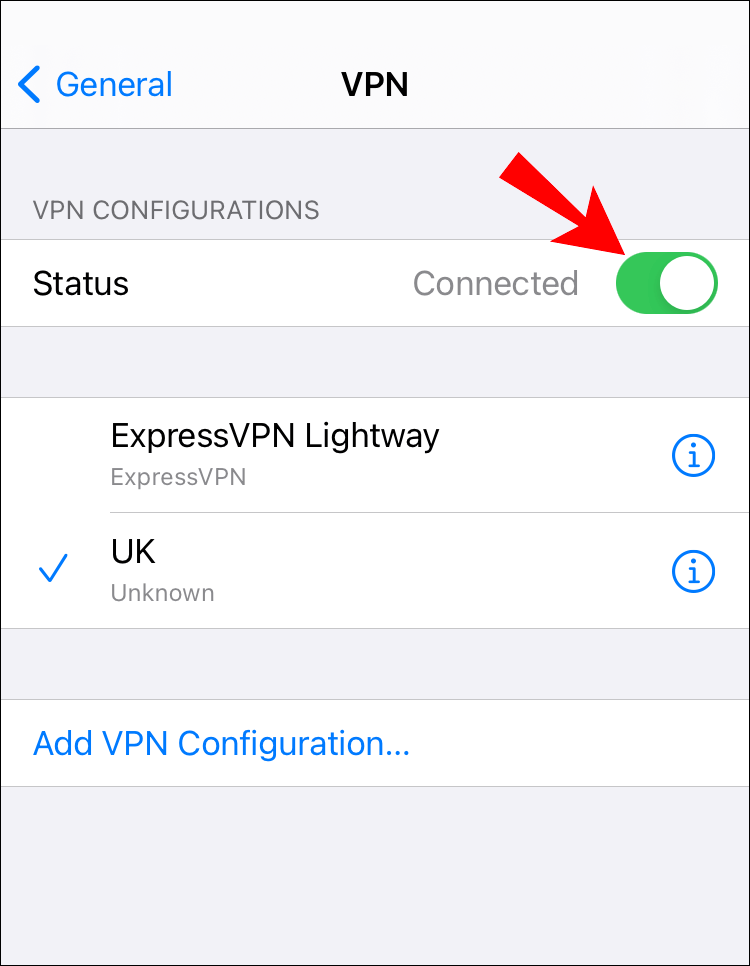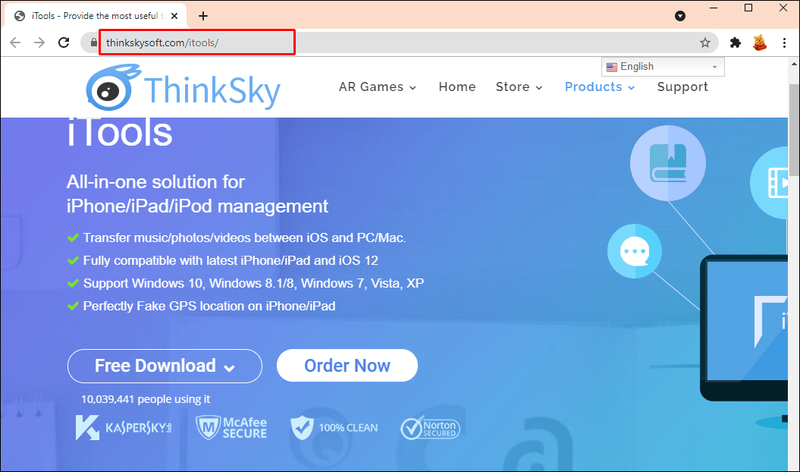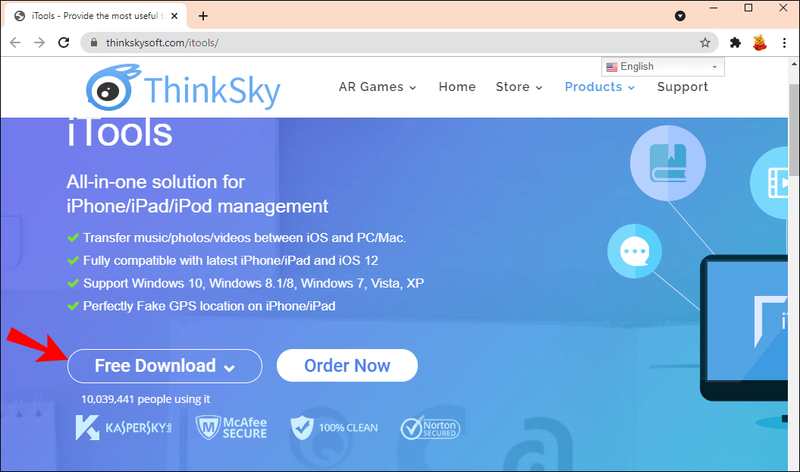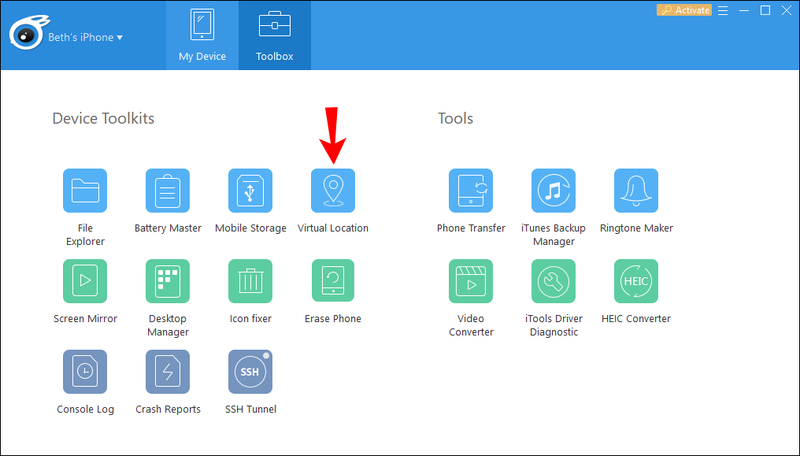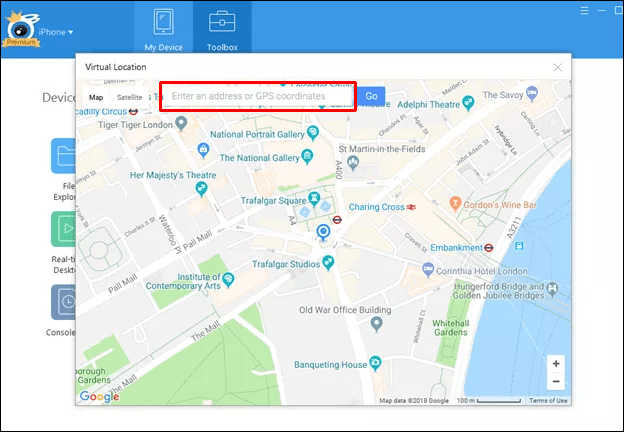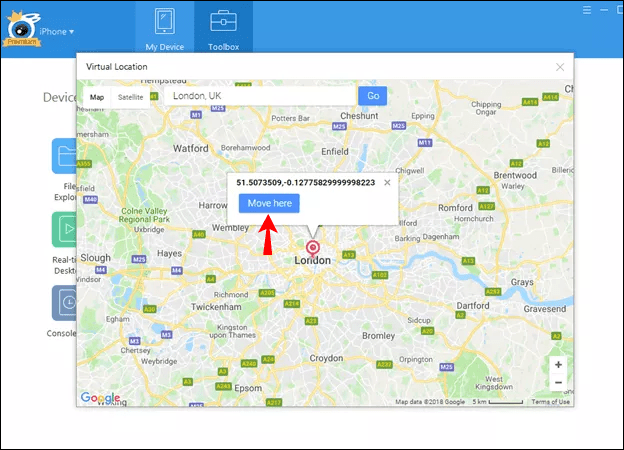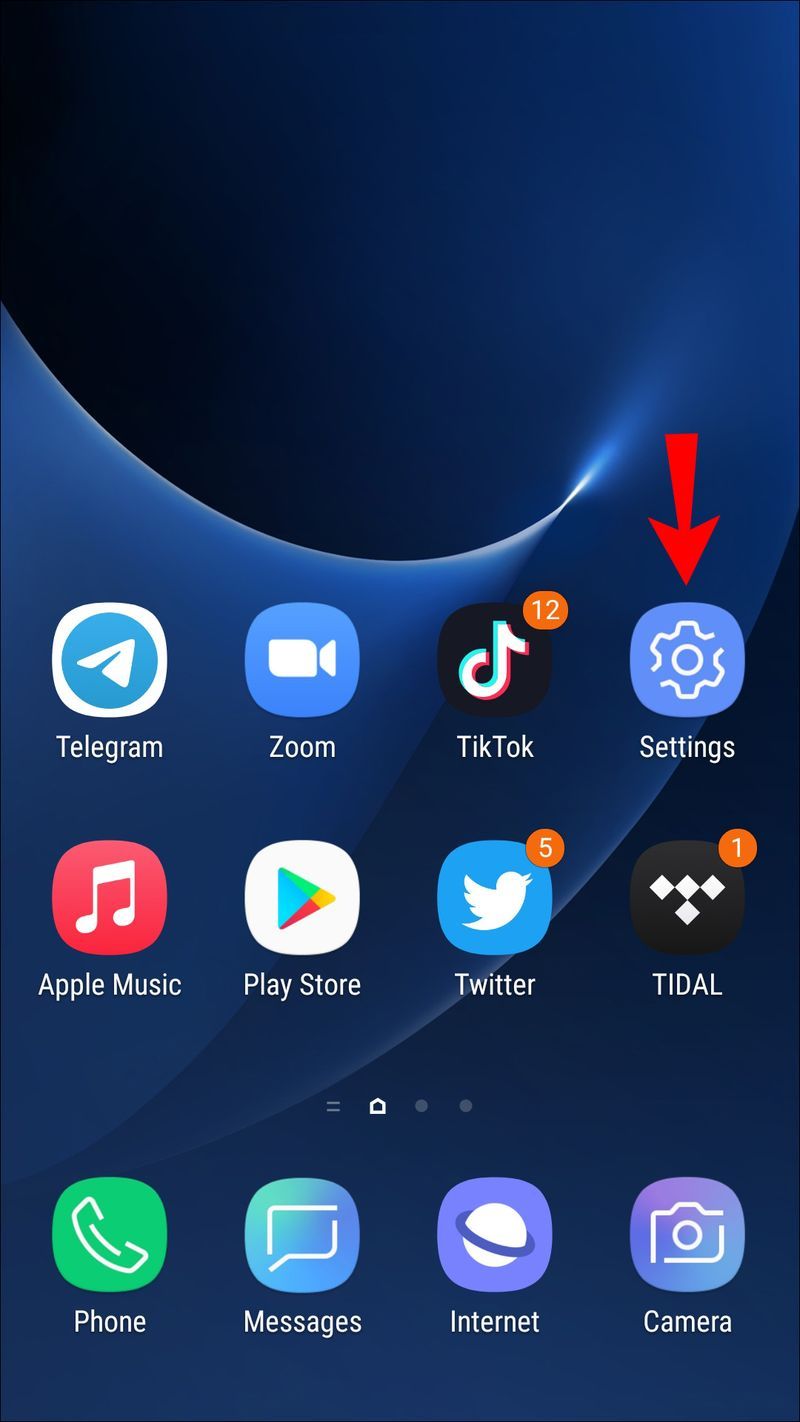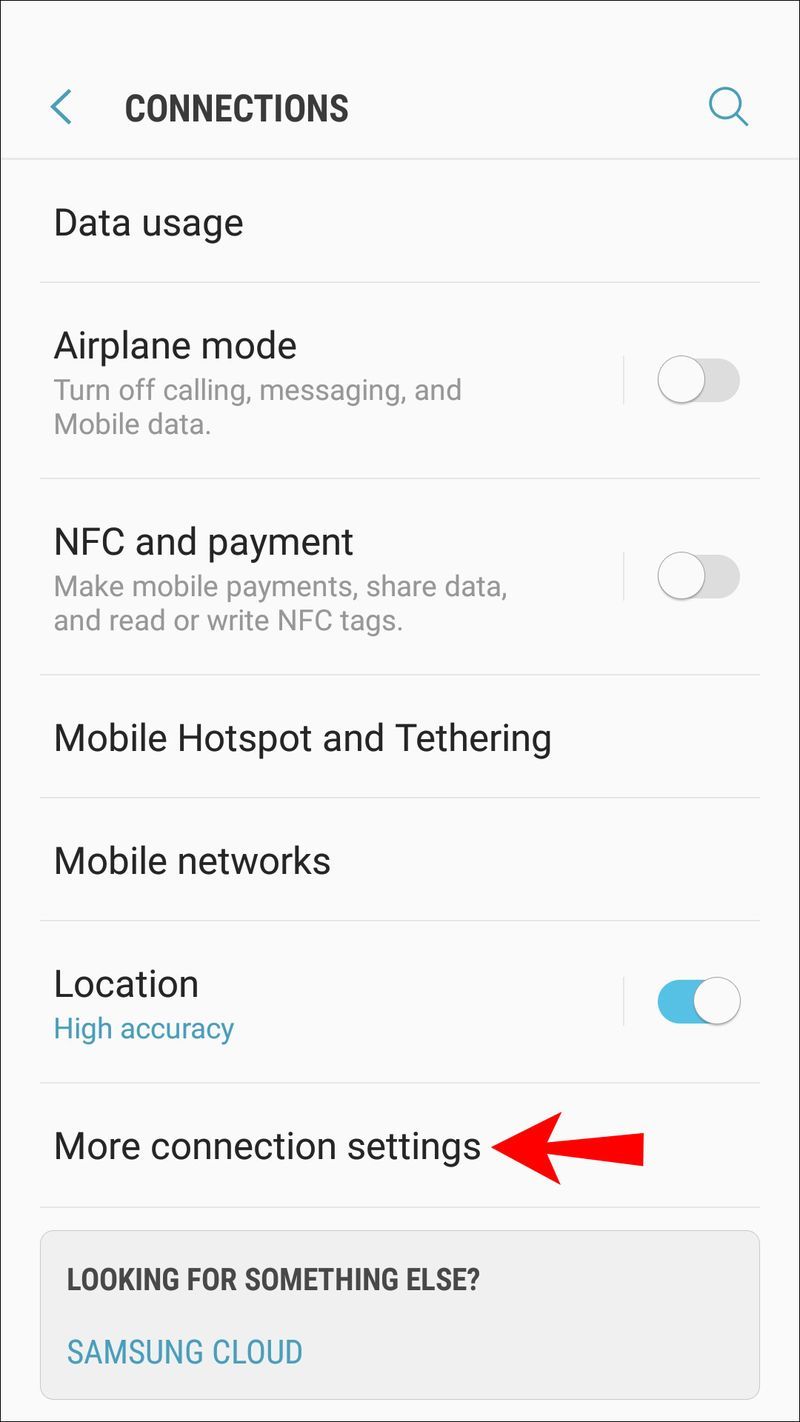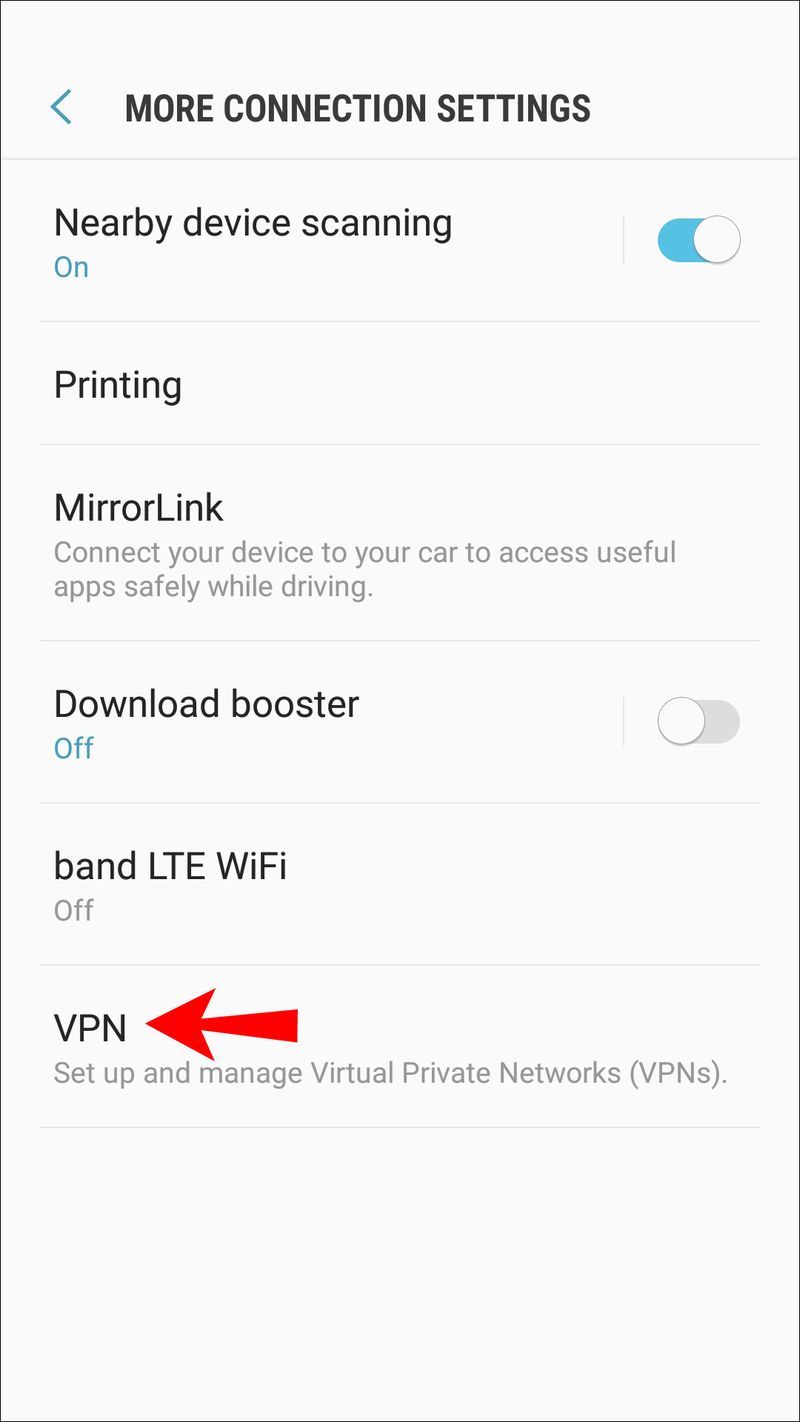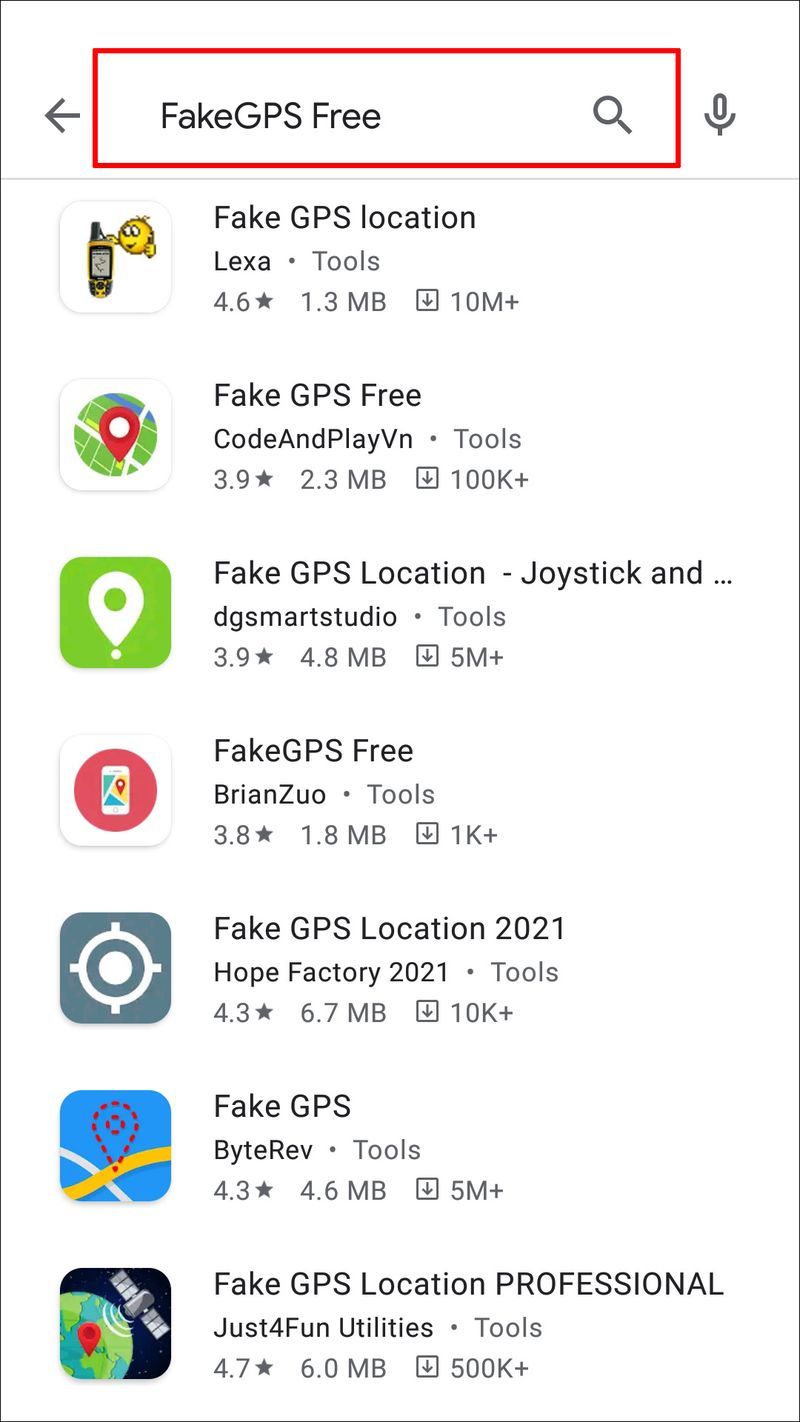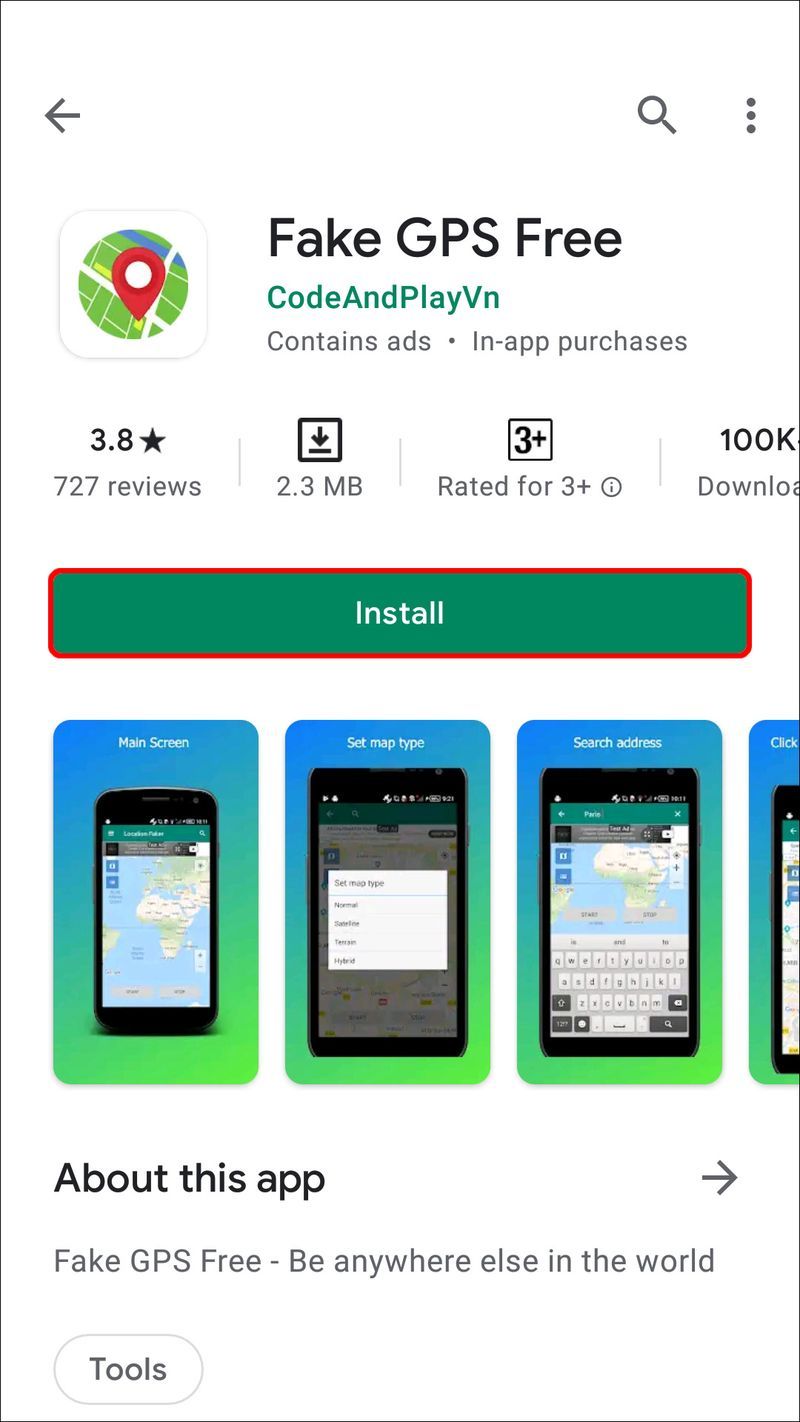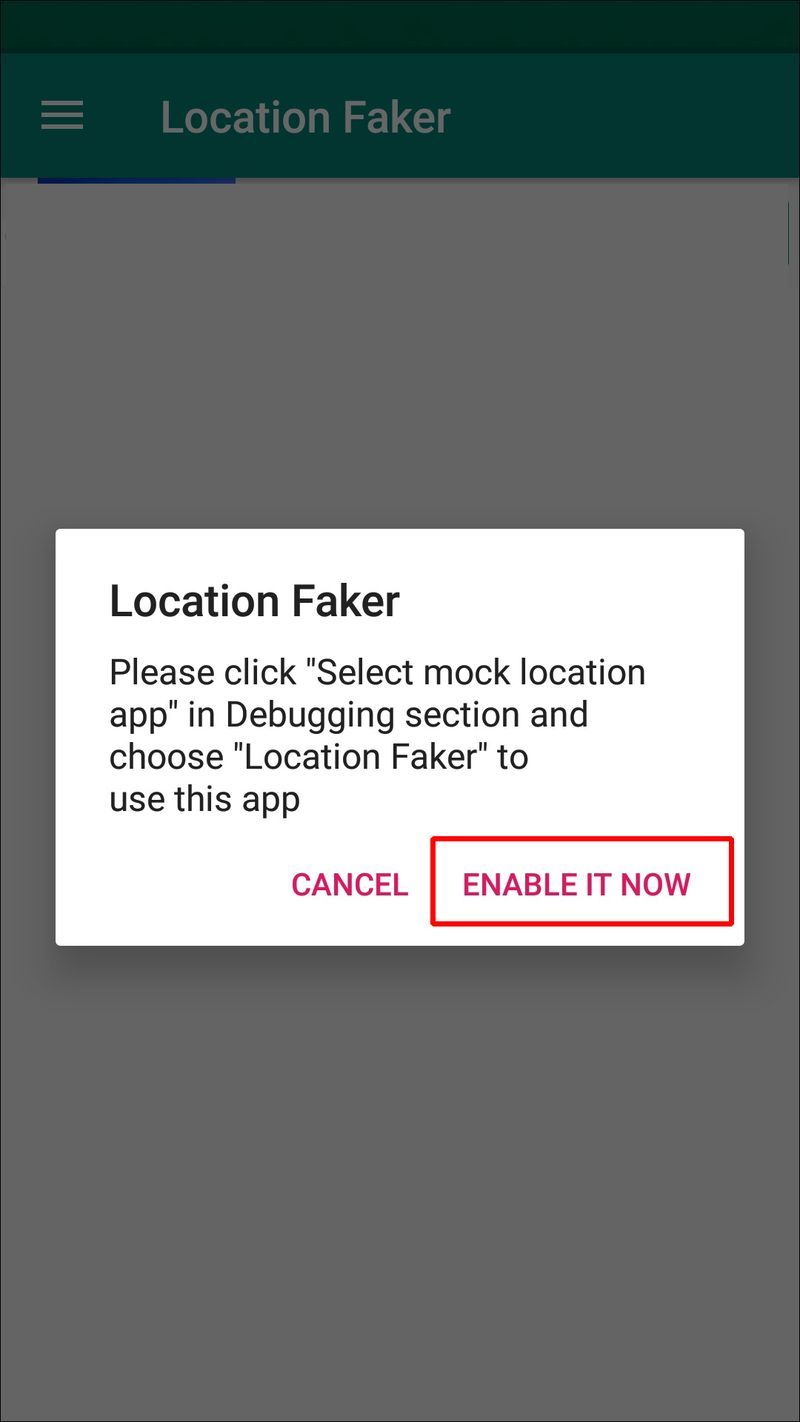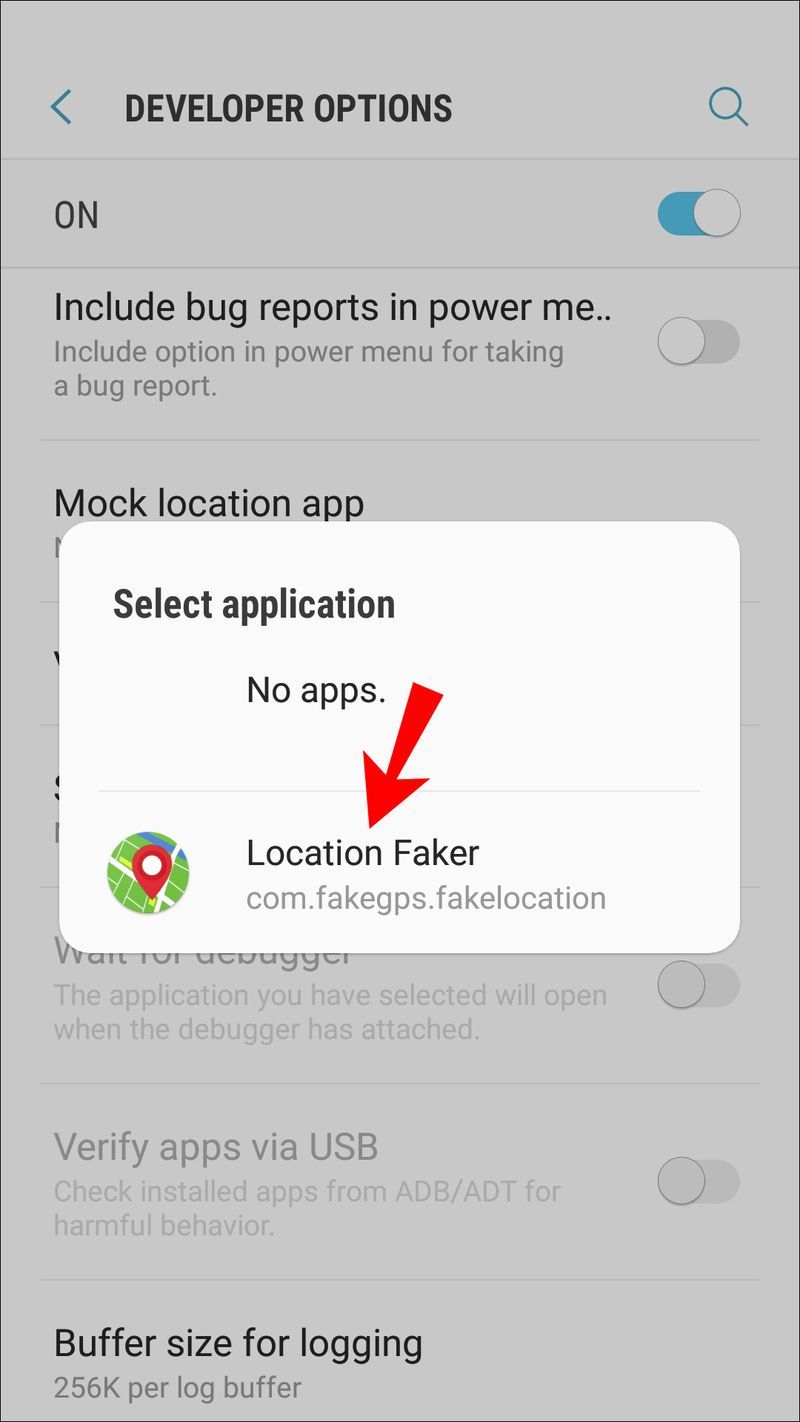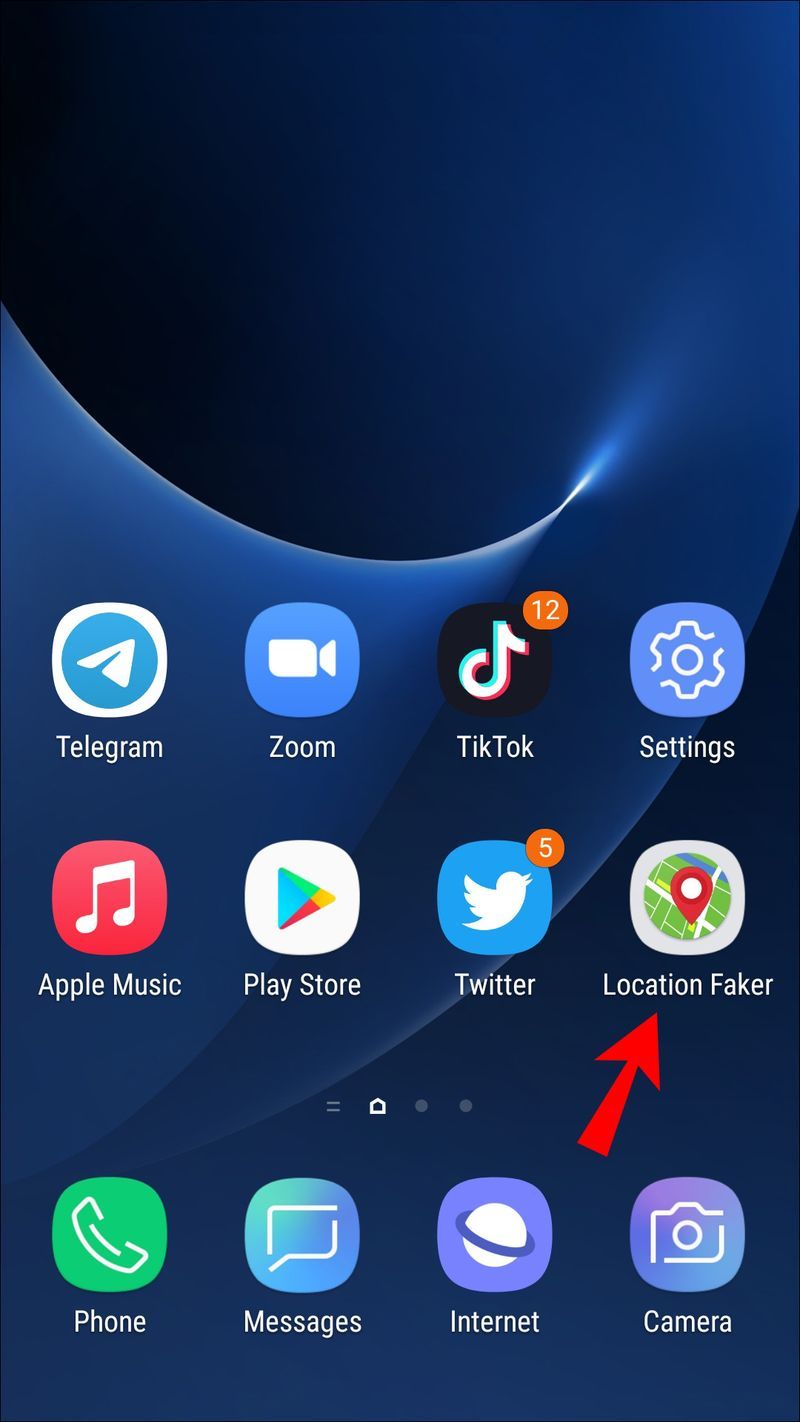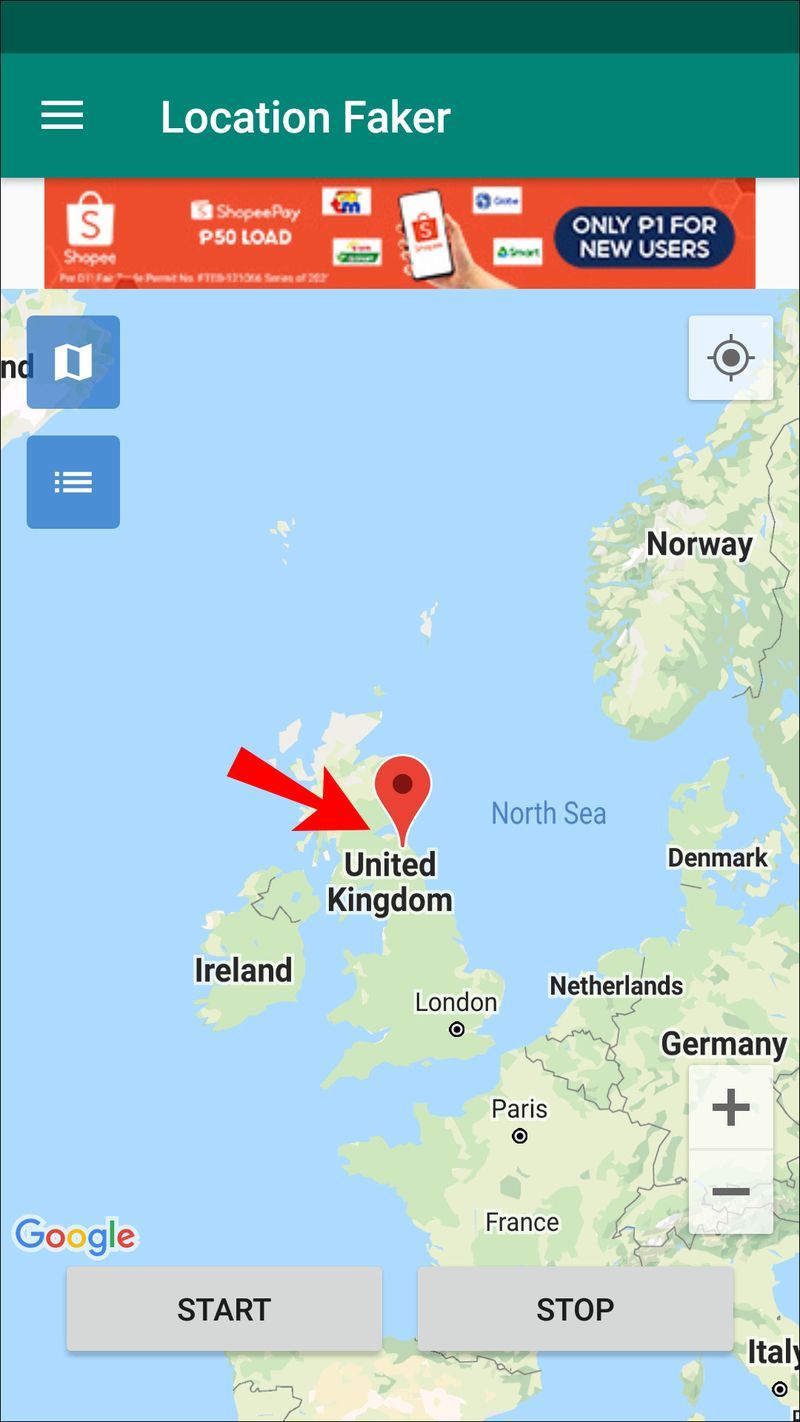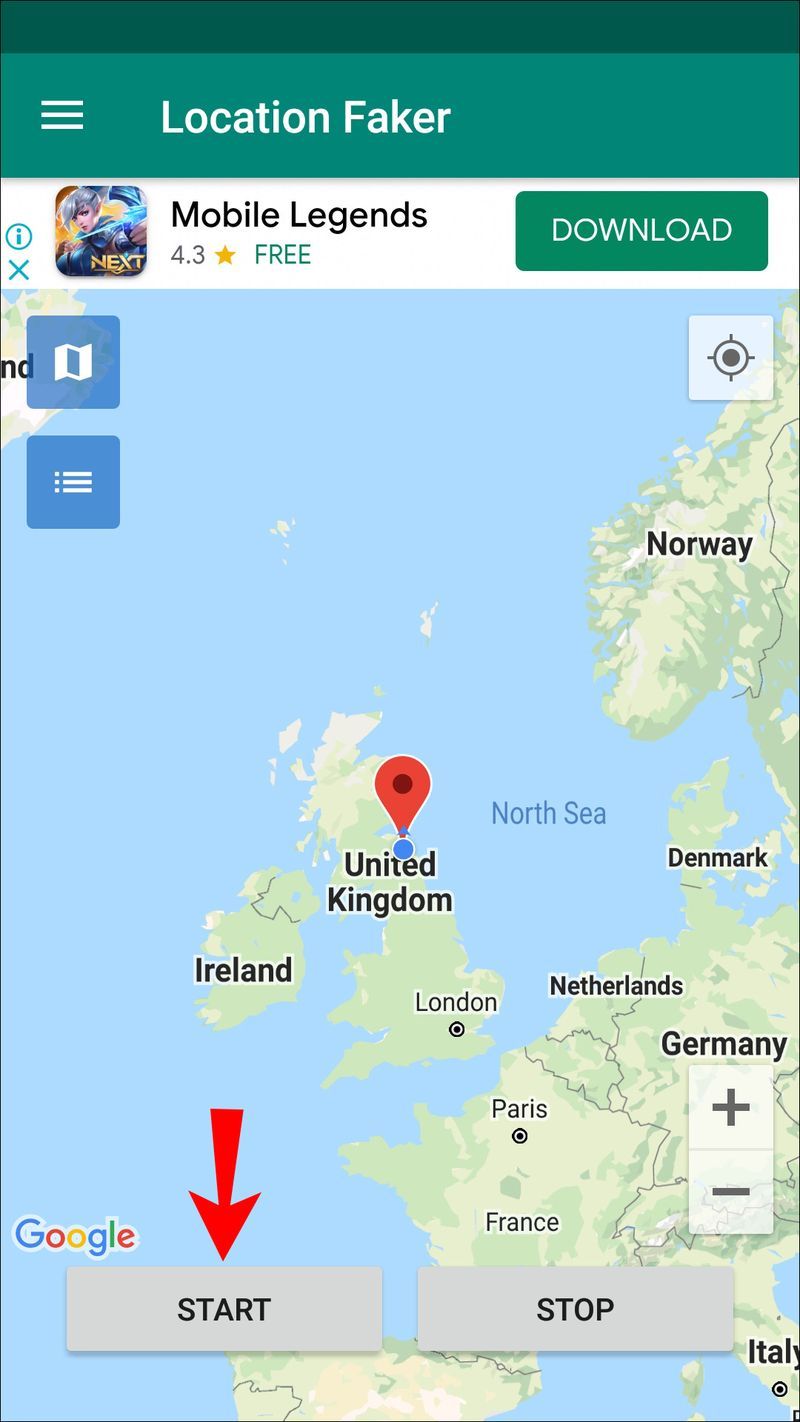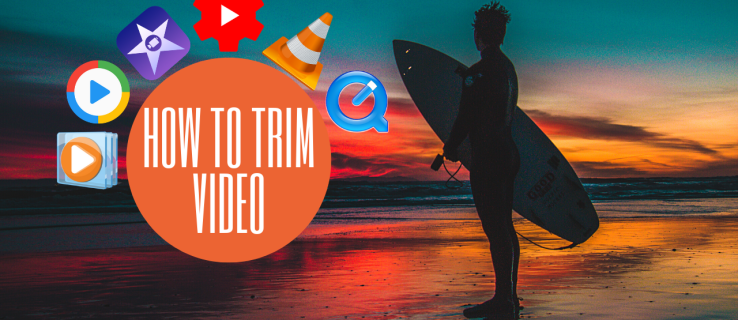ข้อจำกัดความรับผิดชอบ: บางหน้าในเว็บไซต์นี้อาจมีลิงค์พันธมิตร การดำเนินการนี้ไม่มีผลกับบทบรรณาธิการของเราแต่อย่างใด
ลิงค์อุปกรณ์
Firefox และเบราว์เซอร์ที่เข้ากันได้กับ HTML5 อื่น ๆ รวมถึงบริการระบุตำแหน่งทางภูมิศาสตร์ที่อนุญาตให้เว็บไซต์ค้นพบตำแหน่งที่แน่นอนของคุณ จากนั้นระบบจะใช้ตำแหน่งของคุณเพื่ออำนวยความสะดวกให้กับคุณลักษณะต่างๆ เช่น การทำแผนที่และโฆษณาสำหรับบริการในบริเวณใกล้เคียง

แต่คุณอาจไม่ต้องการแบ่งปันข้อมูลนั้นและการเปลี่ยนตำแหน่งของคุณบน Firefox อาจเป็นคำตอบ แม้ว่ามันจะไม่ใช่กระบวนการที่ตรงไปตรงมา แต่ก็โชคดีที่มันเป็นไปไม่ได้ Firefox มีหลายวิธีในการเปิดเผยตำแหน่งของคุณ ดังนั้นจึงเป็นความคิดที่ดีที่จะใช้วิธีการเลี่ยงการตรวจหาร่วมกัน
ในบทความนี้ เราจะแนะนำวิธีการเหล่านั้นและวิธีใช้งานบนคอมพิวเตอร์และอุปกรณ์มือถือของคุณ
ดีลจำกัด: ฟรี 3 เดือน! รับ ExpressVPN ปลอดภัยและสตรีมมิ่งที่เป็นมิตรรับประกันคืนเงินภายใน 30 วัน
วิธีเปลี่ยนตำแหน่งของคุณใน Firefox บน Mac หรือ Windows PC
อันดับแรก เราจะพูดถึงสองเทคนิคในการหลอกให้ Firefox คิดว่าคุณอยู่ที่อื่น เนื่องจากใช้หลายวิธีในการค้นหาตำแหน่งที่แน่นอนของคุณ ให้พิจารณาใช้ทั้งสองวิธี
ใช้ VPN เพื่อเปลี่ยนตำแหน่งของคุณ
เพื่อให้อุปกรณ์ของคุณปรากฏอยู่ในตำแหน่งที่ต่างไปจากที่ใช้อยู่ VPN บน macOS หรือ PC ที่ใช้ Windows ให้ทำดังต่อไปนี้:
- ลงทะเบียนกับผู้ให้บริการ VPN เช่น ExpressVPN
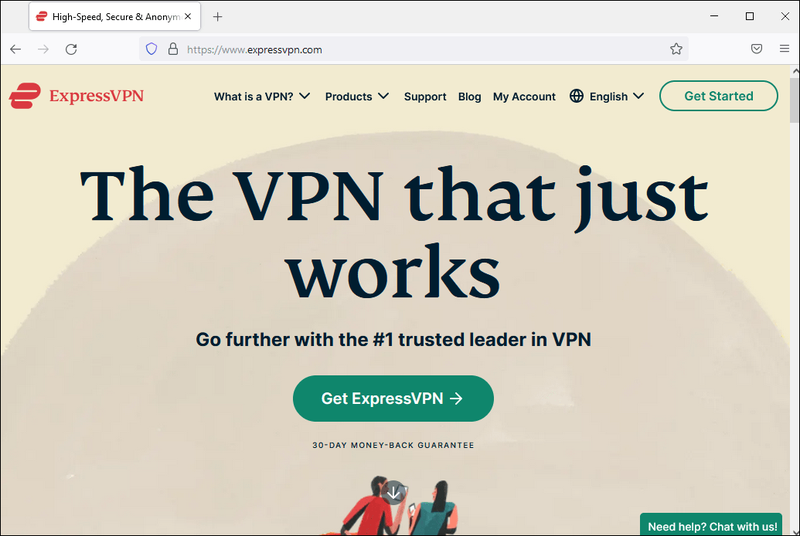
- บนคอมพิวเตอร์ของคุณ ให้ดาวน์โหลดซอฟต์แวร์ Windows หรือ macOS VPN ที่เกี่ยวข้อง
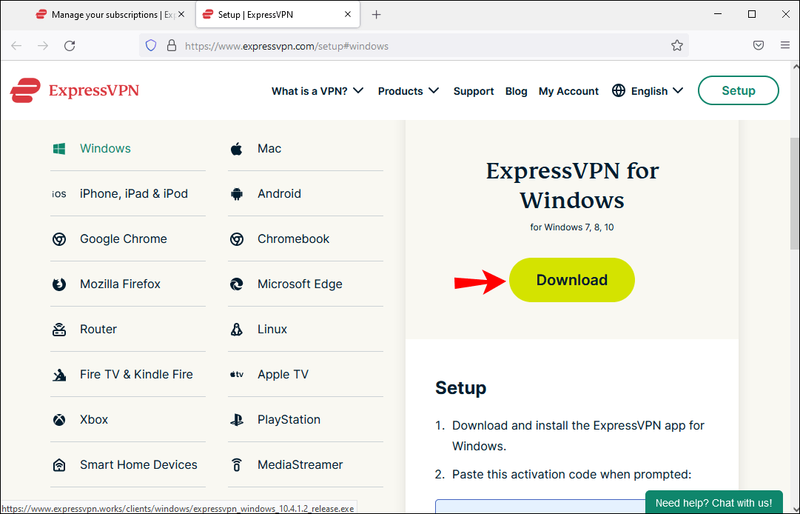
- ลงชื่อเข้าใช้ด้วยชื่อผู้ใช้และรหัสผ่านของคุณ
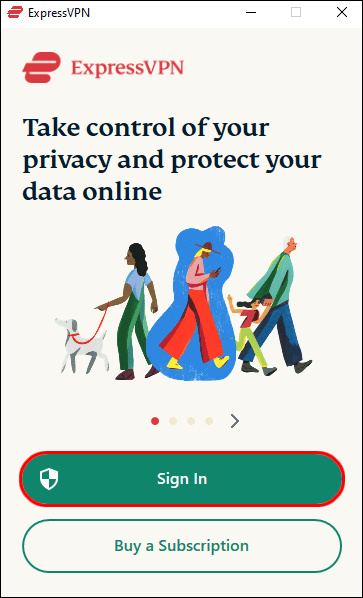
- เชื่อมต่อกับเซิร์ฟเวอร์ VPN ในตำแหน่งที่คุณต้องการ เช่น หากคุณต้องการดูบริการสตรีมมิ่งในสหราชอาณาจักร เช่น BBC iPlayer จากสหรัฐอเมริกา ให้เลือกเซิร์ฟเวอร์ในสหราชอาณาจักร
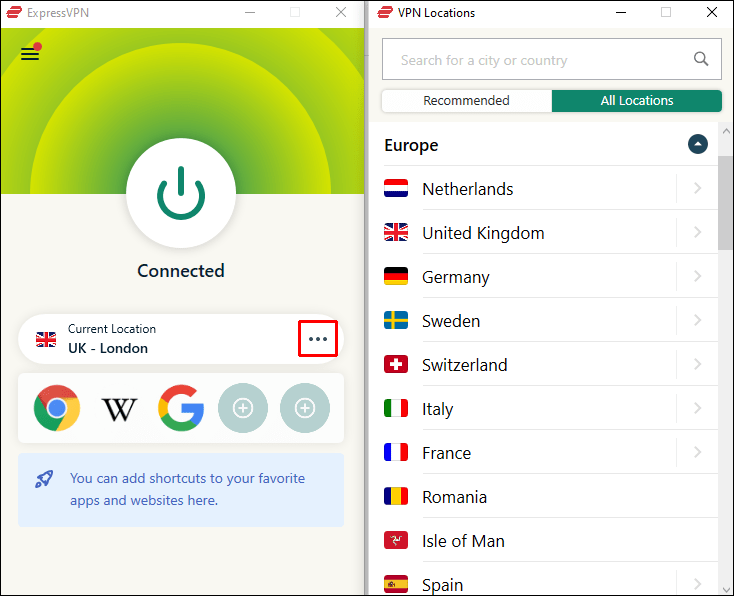
ตอนนี้ที่อยู่ IP ของคุณจะทำให้ปรากฏราวกับว่าคุณอยู่ในตำแหน่งเดียวกับเซิร์ฟเวอร์
page_fault_in_nonpaged_area windows 10ดีลจำกัด: ฟรี 3 เดือน! รับ ExpressVPN ปลอดภัยและสตรีมมิ่งที่เป็นมิตร
รับประกันคืนเงินภายใน 30 วัน
วิธีปลอมตำแหน่งของคุณด้วยตนเองใน Firefox
ในการเปลี่ยนตำแหน่งของคุณใน Firefox ด้วยตนเองผ่าน macOS หรือ Windows PC:
- บนเดสก์ท็อปของคุณ เปิด Firefox จากนั้นพิมพ์ |_+_| ลงในแถบที่อยู่ URL
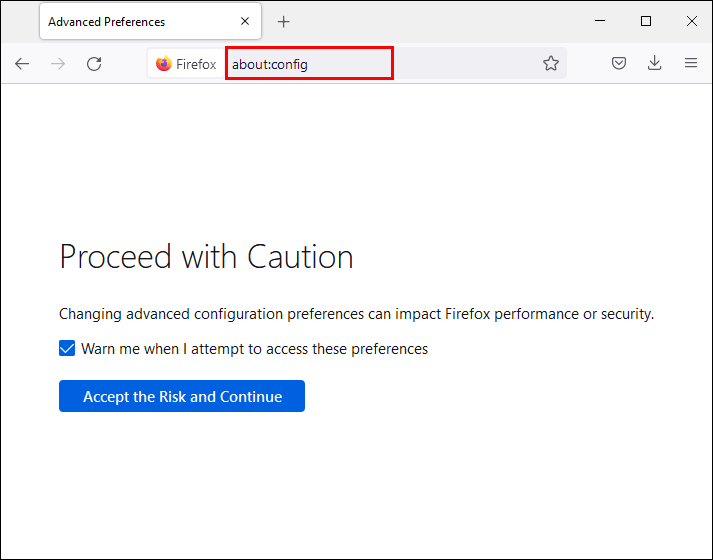
- ข้อความเตือนจะแสดงเกี่ยวกับความเสี่ยงที่เกี่ยวข้องกับการเปลี่ยนแปลงการตั้งค่าขั้นสูง คลิก ฉันยอมรับความเสี่ยง หากคุณพร้อมที่จะดำเนินการต่อ
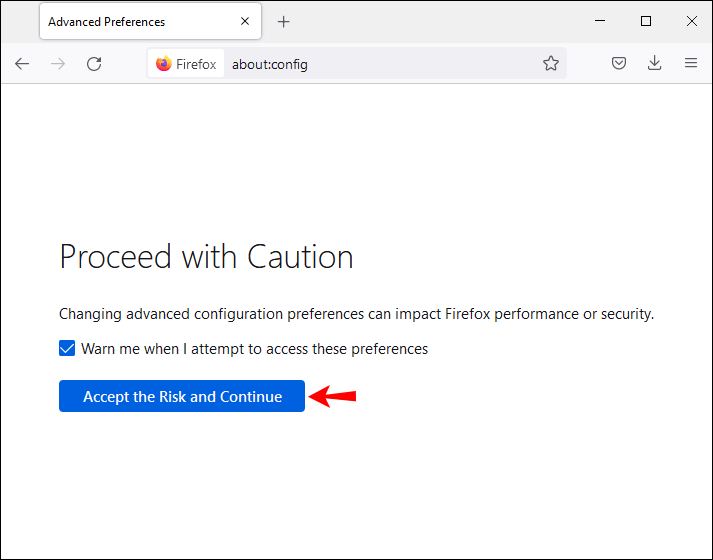
- ป้อนคำค้นหา |_+_| การตั้งค่า
- หากต้องการสลับไปยังตำแหน่งใหม่ ให้ป้อนพิกัดลองจิจูดและละติจูดที่เฉพาะเจาะจง ป้อนรหัสต่อไปนี้และแทนที่ด้วยค่าของคุณ:
|_+_|
Firefox จะคิดว่าตำแหน่งของคุณอยู่ที่ค่าที่ระบุ
ดีลจำกัด: ฟรี 3 เดือน! รับ ExpressVPN ปลอดภัยและสตรีมมิ่งที่เป็นมิตรรับประกันคืนเงินภายใน 30 วัน
วิธีเปลี่ยนตำแหน่งของคุณใน Firefox บน iPhone
ต่อไปนี้เป็นสองเทคนิคในการหลอกให้ Firefox คิดว่าคุณอยู่ที่อื่น เนื่องจากใช้หลายวิธีในการค้นหาตำแหน่งที่แน่นอนของคุณ ให้พิจารณาใช้ทั้งสองวิธี
ใช้ VPN เพื่อเปลี่ยนตำแหน่งของคุณ
เพื่อให้ Firefox ปรากฏว่าคุณอยู่ในตำแหน่งอื่นกับ your VPN การตั้งค่า คุณสามารถกำหนดค่าไคลเอนต์ VPN บน iPhone ของคุณ ก่อนอื่นคุณต้องมีบัญชีกับผู้ให้บริการ VPN ที่ปลอดภัยเช่น ExpressVPN จากนั้นอ่านด้านล่าง:
- จากหน้าจอหลักของคุณ เลือกการตั้งค่า
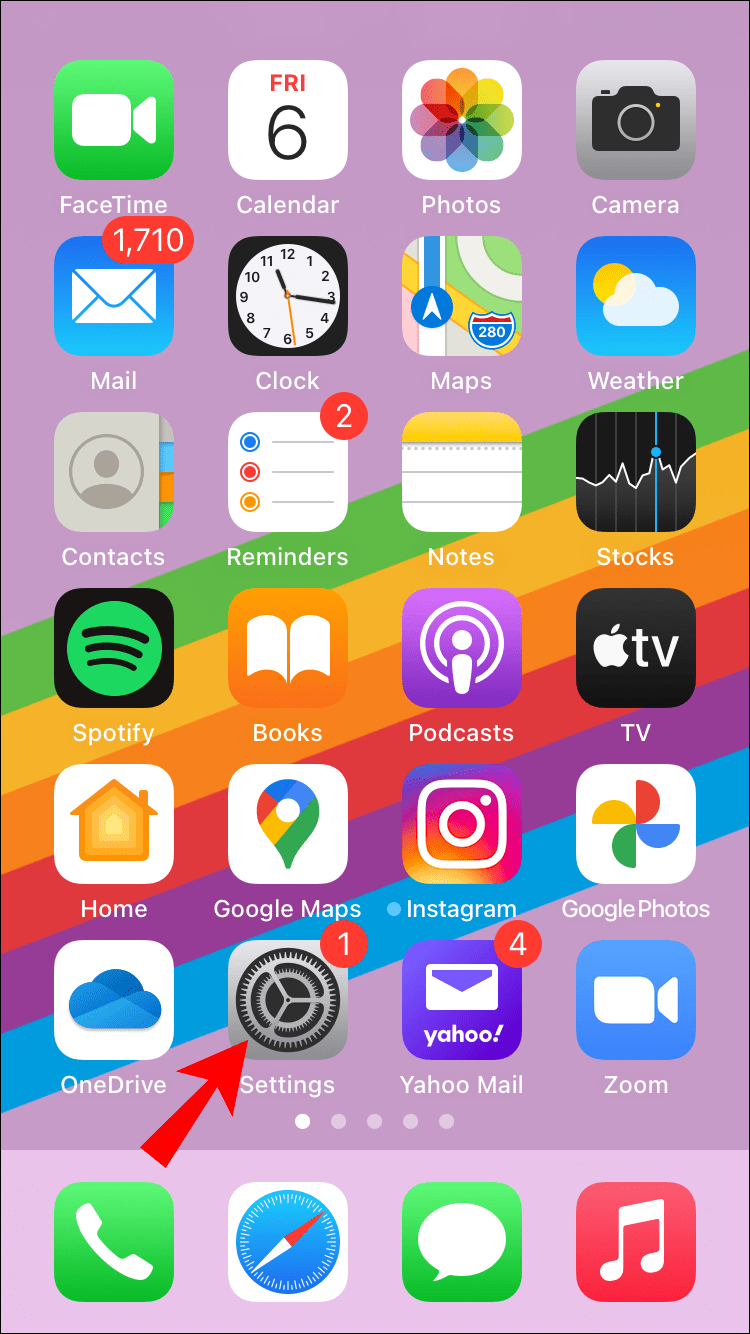
- คลิกทั่วไป จากนั้นคลิก VPN
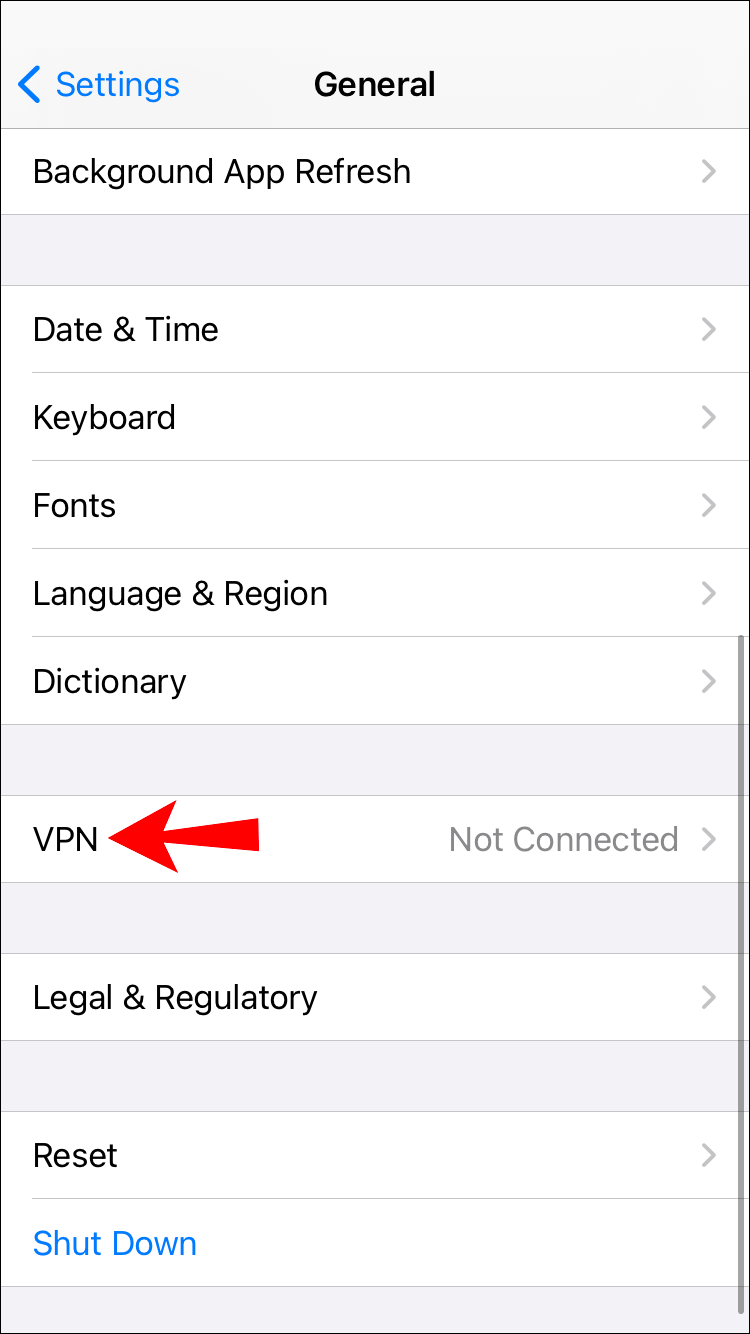
- เลือก เพิ่มการกำหนดค่า VPN จากนั้นเลือก |_+_|
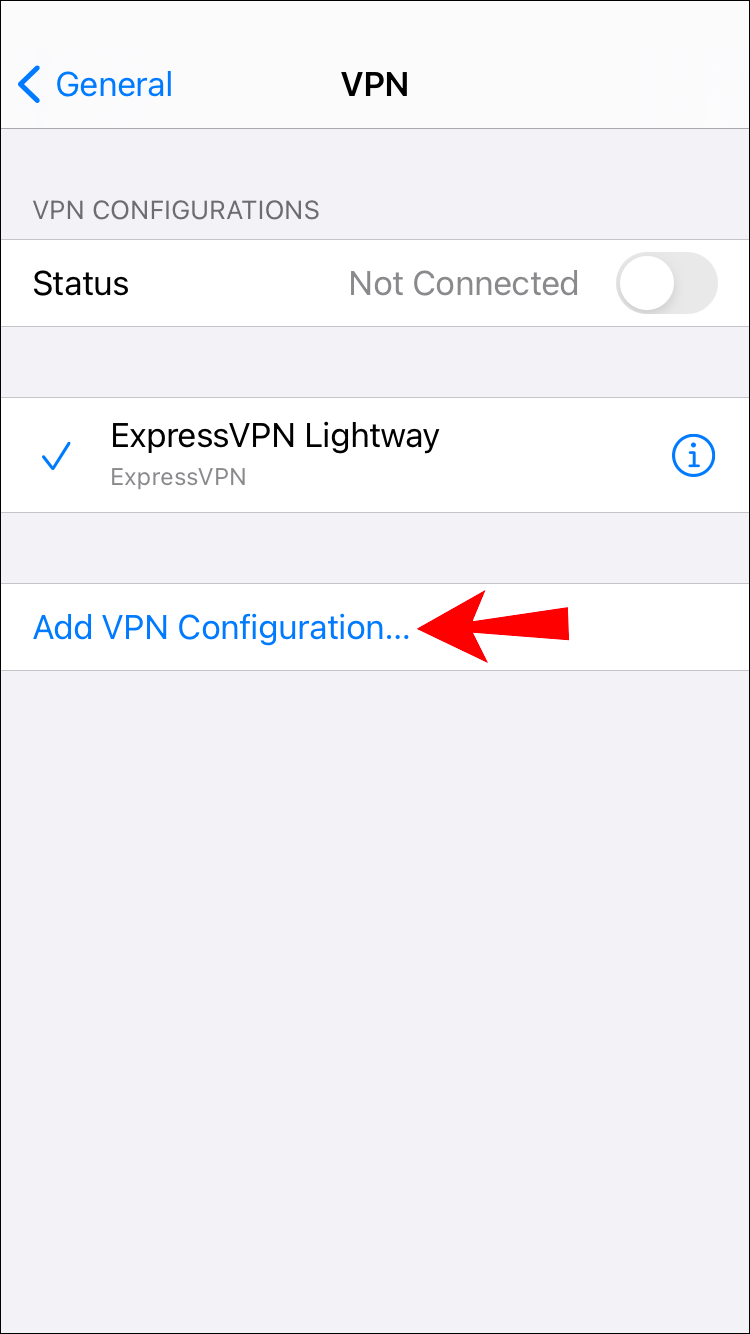
- เลือกประเภท VPN ของคุณ เช่น IPSec, L2TP เป็นต้น หากคุณป้อนประเภทผิด ให้เลือกยกเลิกที่มุมซ้ายบน
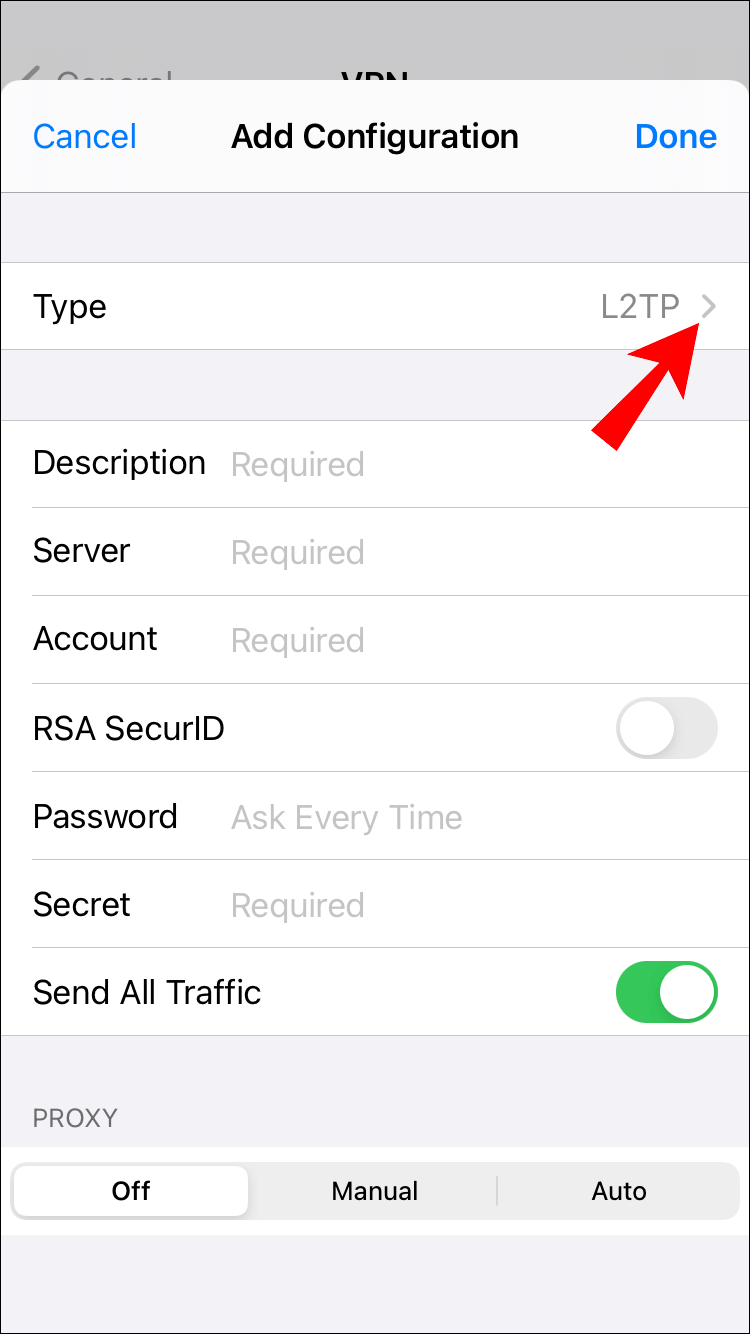
- ถัดไป เพิ่มข้อมูลการตั้งค่า VPN ของคุณ เช่น รายละเอียดเซิร์ฟเวอร์
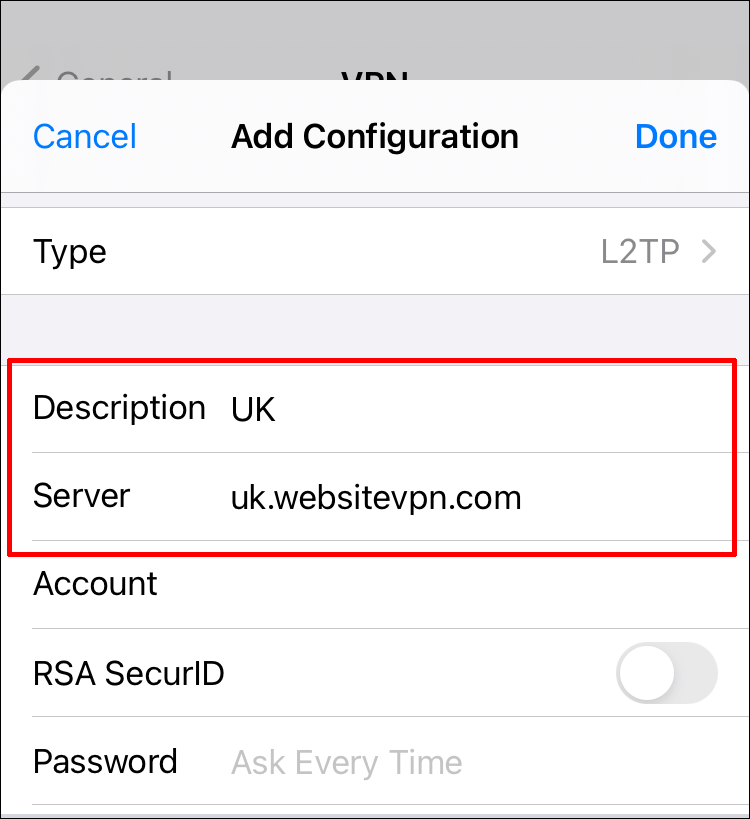
- เพิ่มรายละเอียดการเข้าสู่ระบบการรับรองความถูกต้องของคุณ
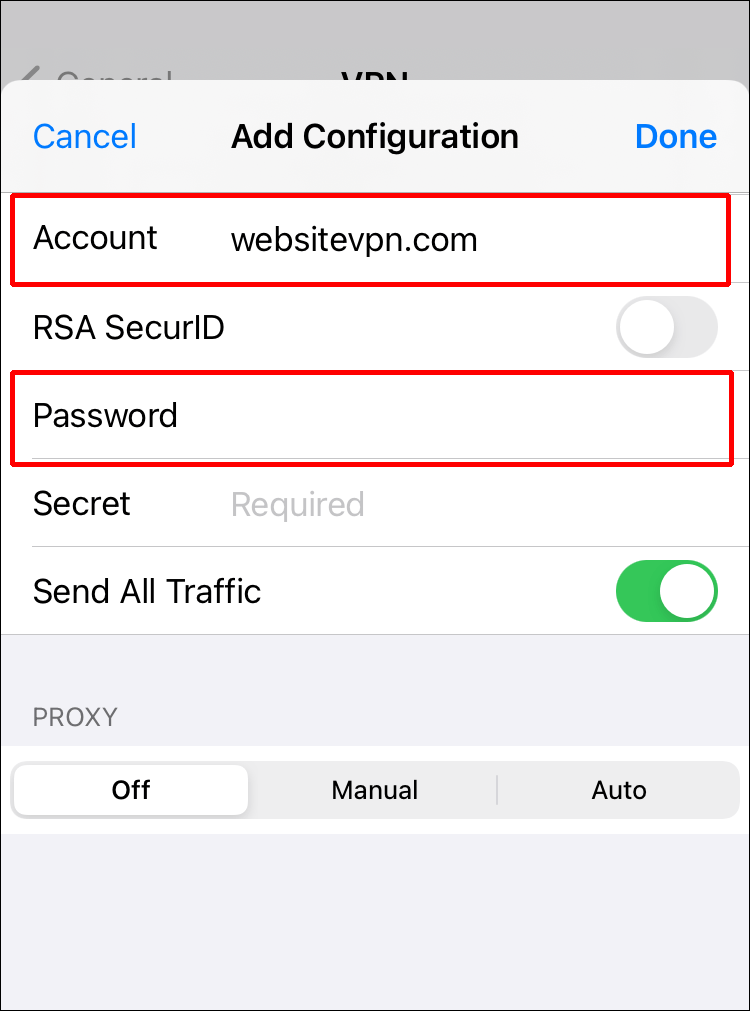
- เสร็จแล้วคลิก Done
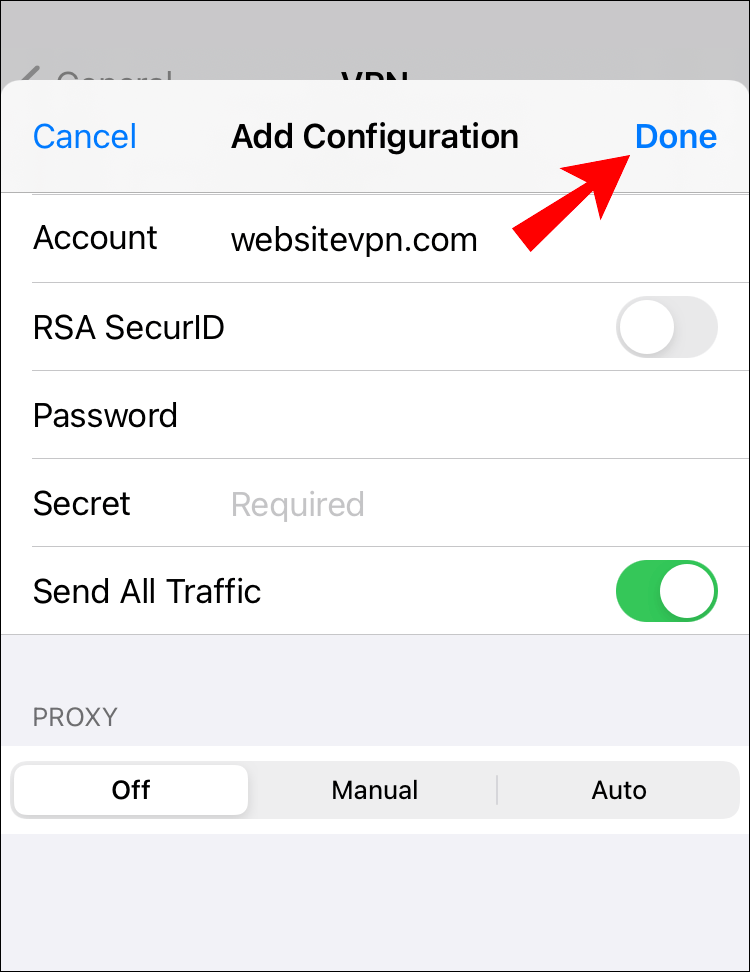
- ใต้การกำหนดค่า VPN ให้ใช้สวิตช์สลับเพื่อเปิดใช้งานสถานะ
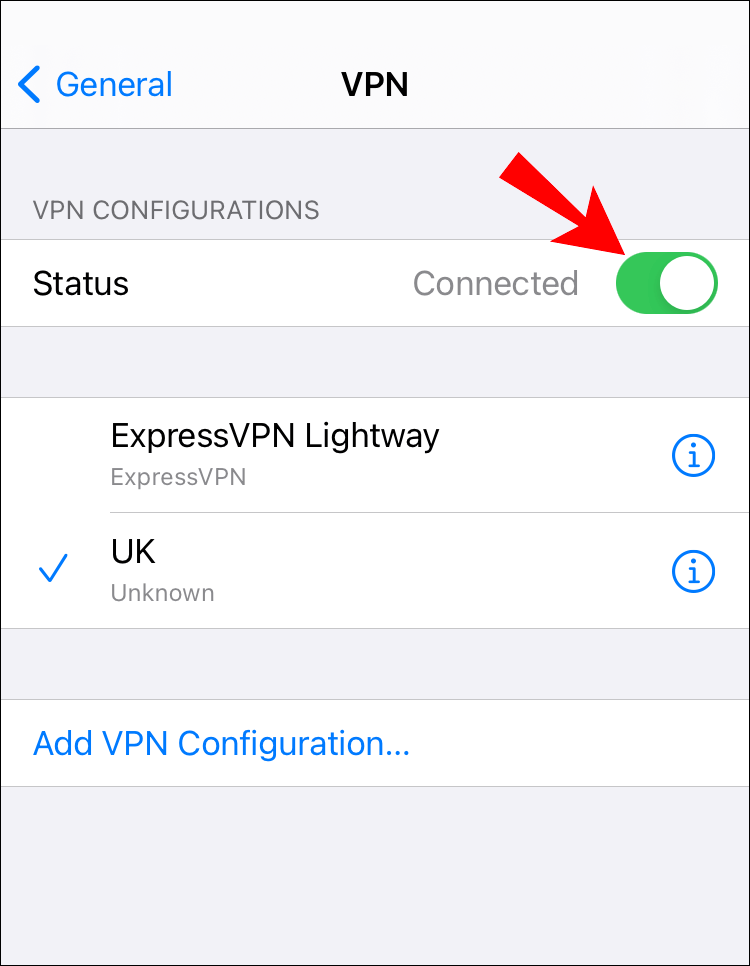
ใช้แอพเพื่อปลอม GPS ของคุณ
ลองใช้แอพเพื่อหลอกตำแหน่ง iPhone ของคุณ โปรแกรมอย่าง iTools ให้วิธีง่ายๆ ในการดำเนินการนี้และทำงานบน iOS และ Windows เวอร์ชันส่วนใหญ่
เมื่อดาวน์โหลดแล้ว จะให้บริการตลอด 24 ชั่วโมง
- ดาวน์โหลดและติดตั้ง iTools บนคอมพิวเตอร์ของคุณ
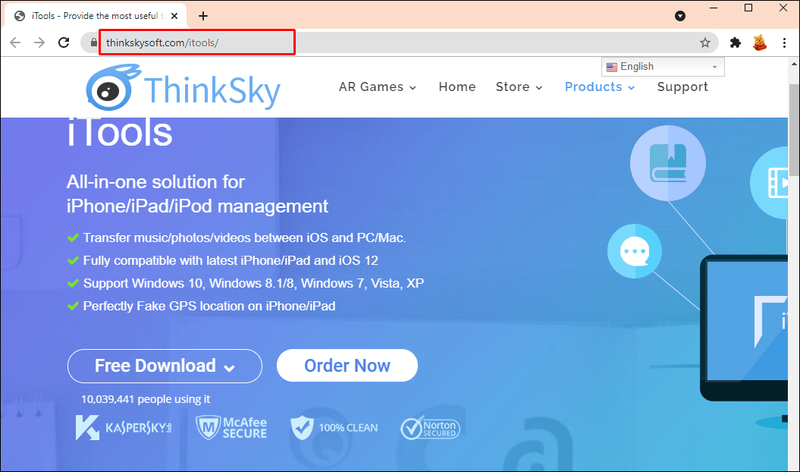
- เปิดและเชื่อมต่อ iPhone ของคุณโดยใช้สาย USB

- เลือกตัวเลือกทดลองใช้ฟรี
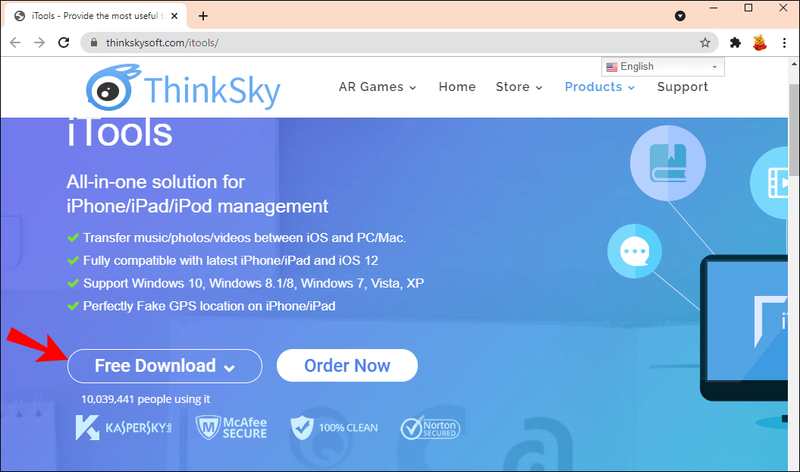
- ผ่านหน้าจอกล่องเครื่องมือ ให้เลือกตัวเลือกตำแหน่งเสมือน
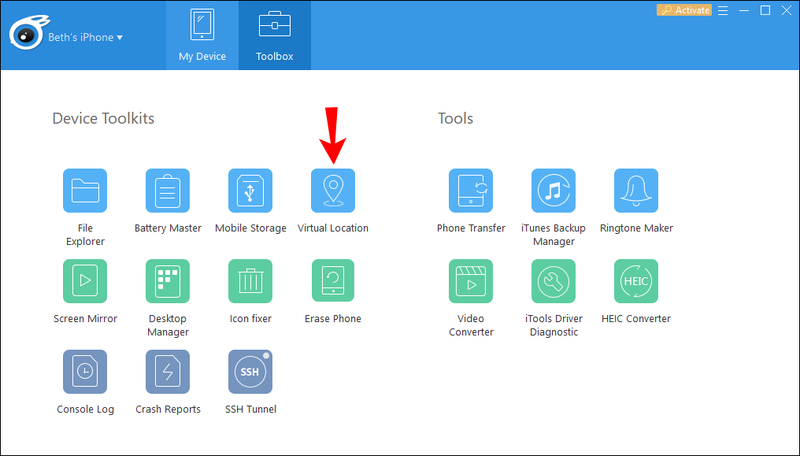
- ที่ด้านบนของแผนที่ ป้อนตำแหน่งที่คุณต้องการในกล่องข้อความ จากนั้นกด Enter
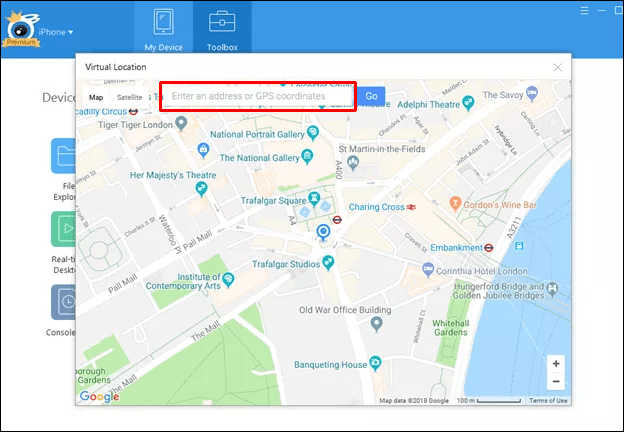
- เมื่อเครื่องหมายปรากฏบนแผนที่ ให้คลิกที่ ย้ายที่นี่ เพื่อย้าย iPhone ของคุณไปยังตำแหน่งที่คุณต้องการ คุณยังสามารถคลิกที่ใดก็ได้บนแผนที่เพื่อย้ายเครื่องหมาย
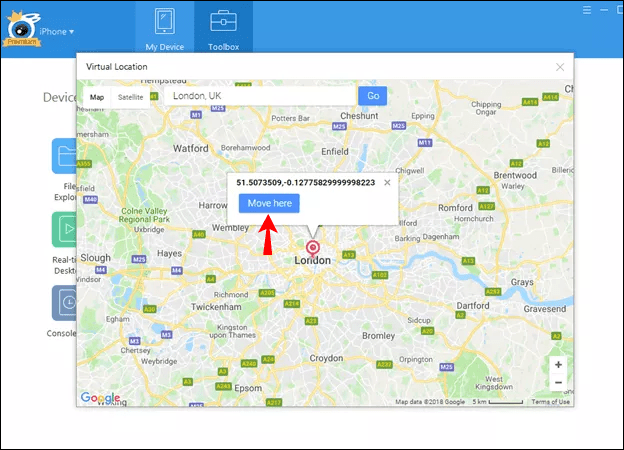
- เมื่อเสร็จแล้ว ให้ออกจากหน้าต่างตำแหน่งเสมือนและแอป iTools
- เพื่อให้แน่ใจว่าตำแหน่งปลอมของคุณจะปรากฏขึ้นเมื่อคุณยกเลิกการเชื่อมต่อโทรศัพท์ หากแอปถามว่าคุณต้องการหยุดการจำลองหรือไม่ ให้พูดว่า 'ไม่'
- หากต้องการให้ IP จริงของคุณแสดงอีกครั้ง ให้ไปที่หน้าจอกล่องเครื่องมือ เลือกตัวเลือกตำแหน่งเสมือน จากนั้นหยุดการจำลอง หรือรีบูต iPhone ของคุณ
ตอนนี้ให้ตรวจสอบเพื่อดูว่าตำแหน่งของคุณถูกปลอมแปลงโดยใช้การตั้งค่าของคุณหรือไม่โดยปิดแอปและเปิดแอปอื่นที่ต้องใช้ตำแหน่งของคุณ
วิธีเปลี่ยนความละเอียดของภาพในโปรแกรมระบายสี
วิธีเปลี่ยนตำแหน่งของคุณใน Firefox บนอุปกรณ์ Android
ต่อไปเป็นสองวิธีในการหลอกให้ Firefox คิดว่าคุณกำลังเชื่อมต่อจากที่อื่น Firefox ใช้เทคนิคต่างๆ ร่วมกันเพื่อค้นหาตำแหน่งที่แน่นอนของคุณ ดังนั้นให้พิจารณาใช้ทั้งสองอย่าง
ใช้ VPN เพื่อเปลี่ยนตำแหน่งของคุณ
หากต้องการให้ Firefox ปรากฏราวกับว่าคุณอยู่ในตำแหน่งอื่นโดยใช้การตั้งค่า VPN คุณสามารถกำหนดค่าโดยใช้ไคลเอนต์ VPN บนอุปกรณ์ Android ของคุณ ขั้นแรก ลงทะเบียนด้วย a VPN :
- เปิดการตั้งค่า
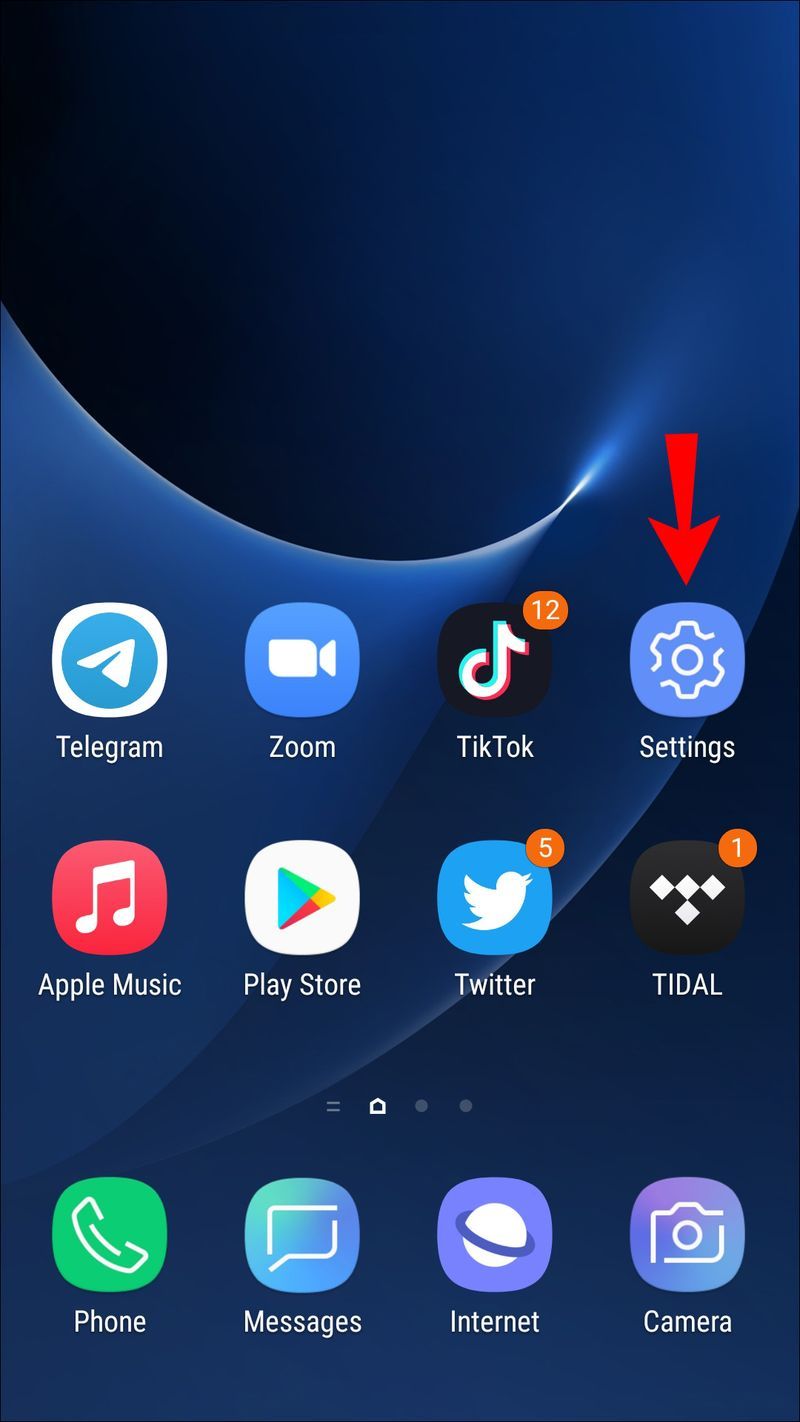
- จากหน้าจอการตั้งค่าเครือข่าย ให้เลือกตัวเลือก Wi-Fi และอินเทอร์เน็ต หรือ ระบบไร้สายและเครือข่าย
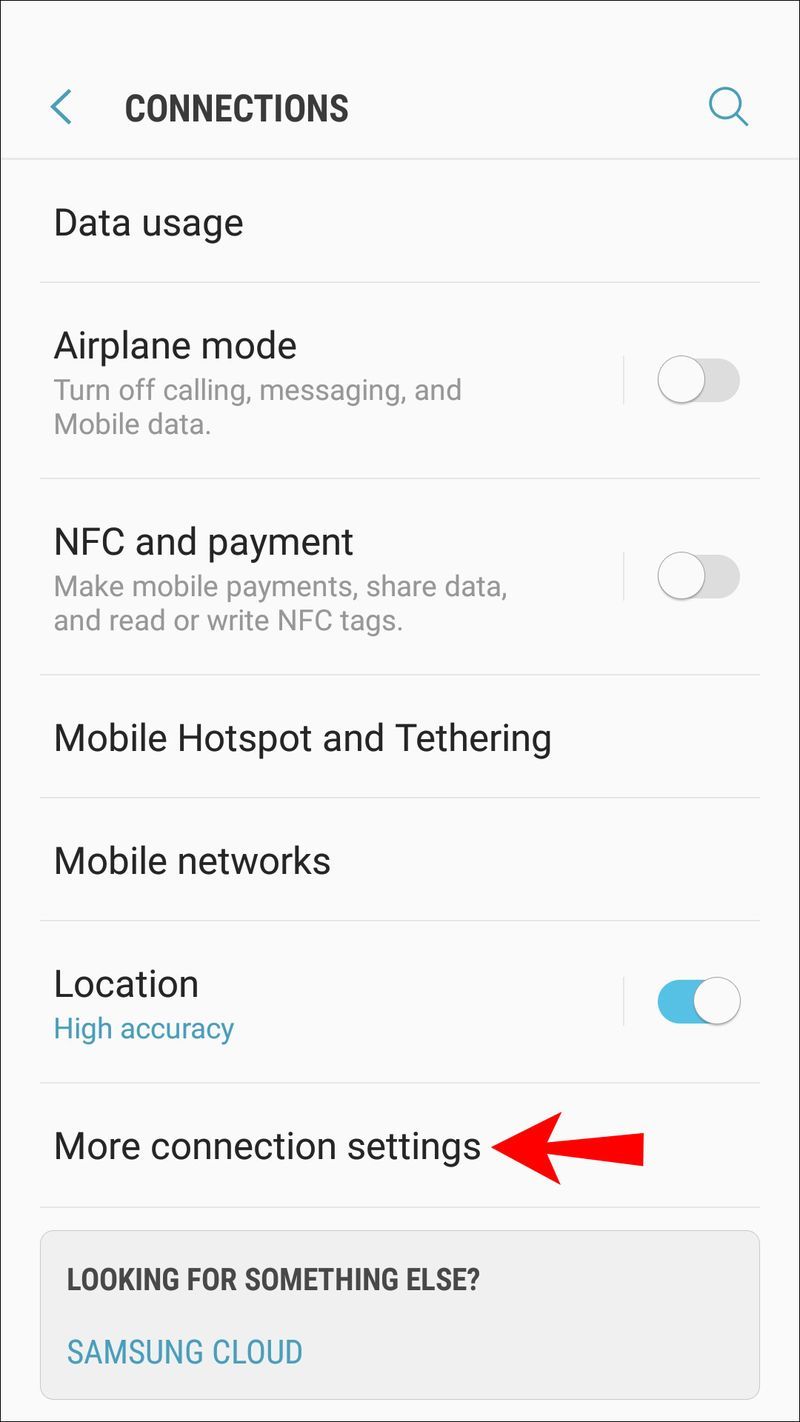
- เลือก VPN
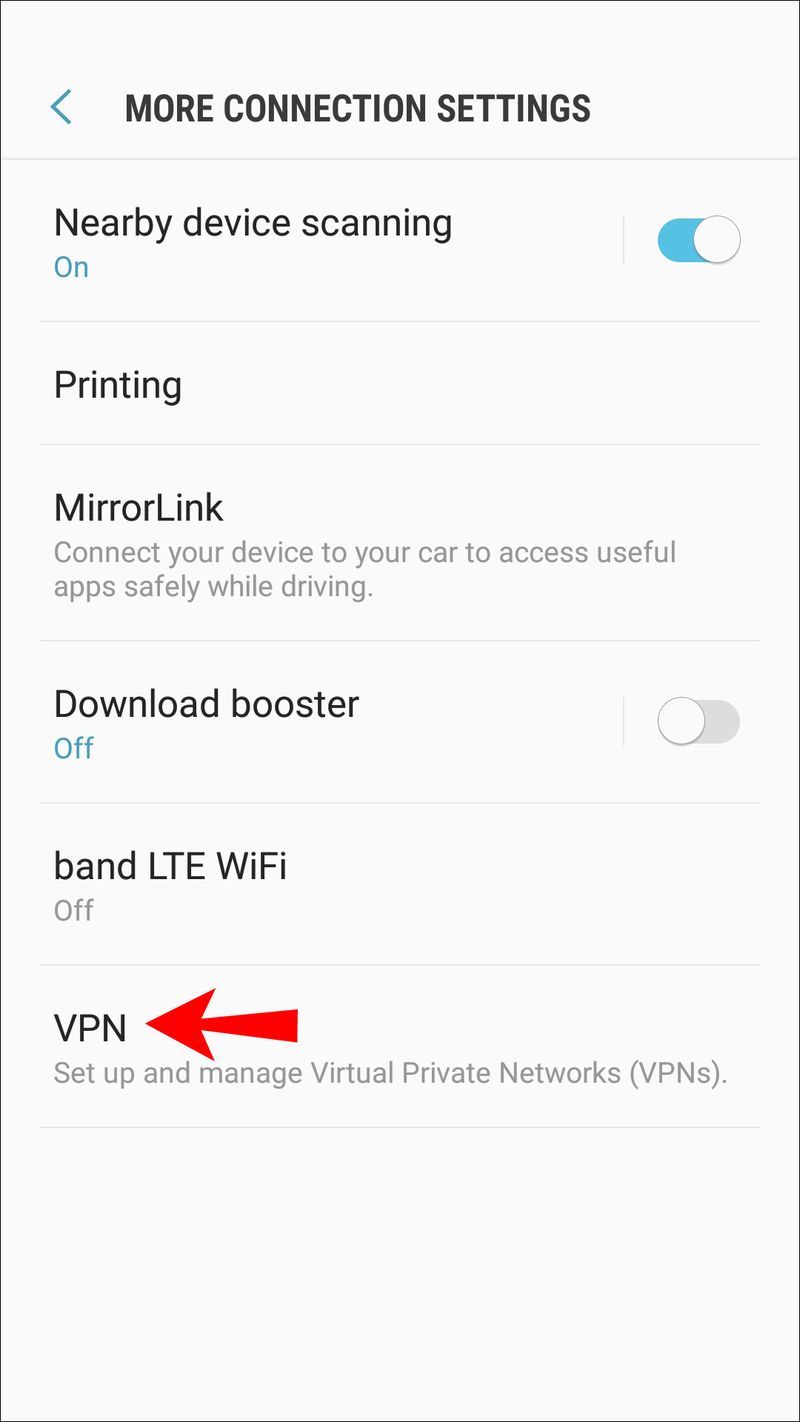
- จากมุมขวาบน ให้คลิกเครื่องหมายบวก หรือคลิกไอคอนเมนูแนวตั้งสามจุดเพื่อเข้าถึงตัวเลือกขั้นสูง
- ตอนนี้ ป้อนการตั้งค่า VPN ทั้งหมดของคุณ เช่น ที่อยู่เซิฟเวอร์.
ใช้แอพเพื่อปลอม GPS ของคุณ
สำหรับตัวอย่างนี้ เราจะใช้ the FakeGPS ฟรี แอพสำหรับ Android 6.0 หรือใหม่กว่า ไม่จำเป็นต้องรูทอุปกรณ์ของคุณ
- ใน Google Play ค้นหา FakeGPS ฟรี .
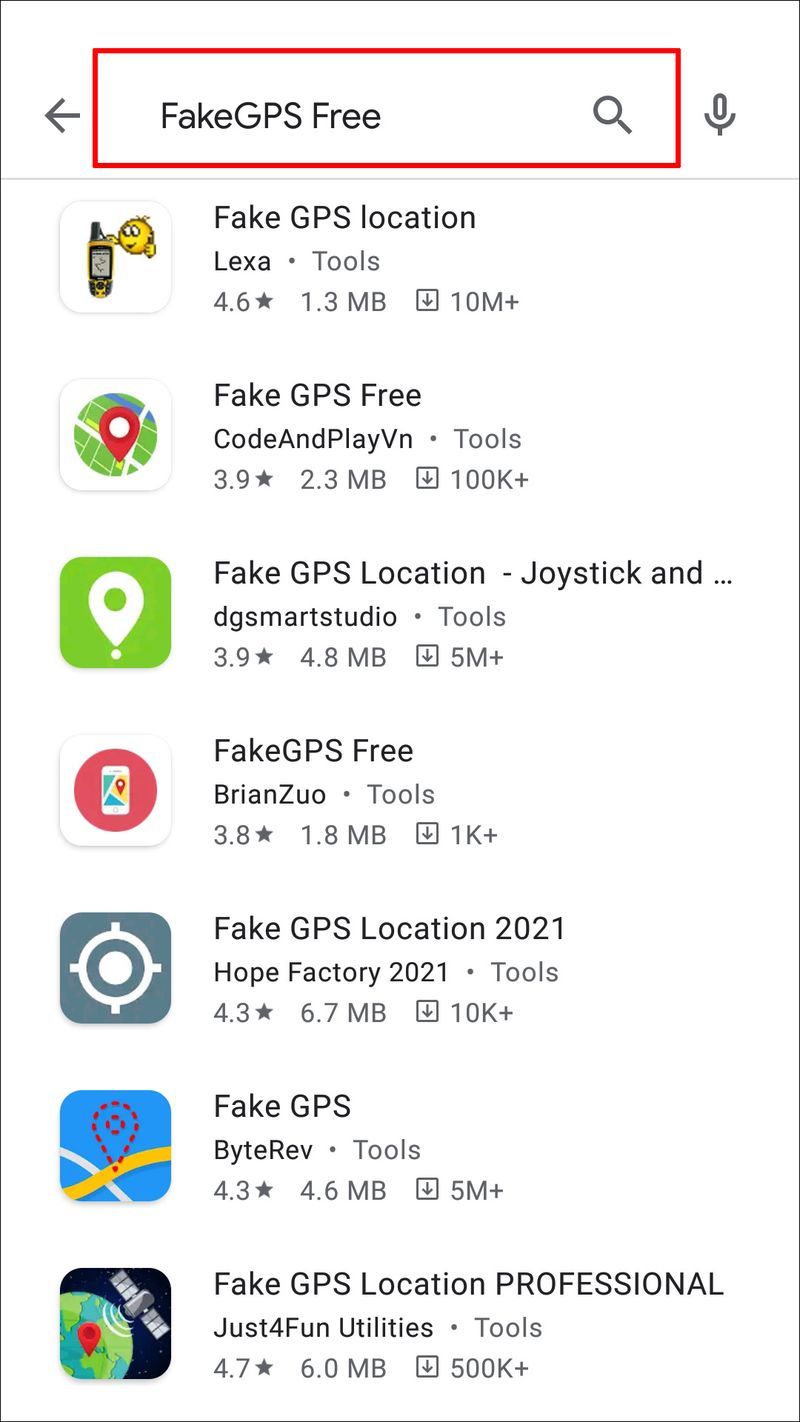
- ดาวน์โหลดและติดตั้งลงในอุปกรณ์ Android ของคุณ
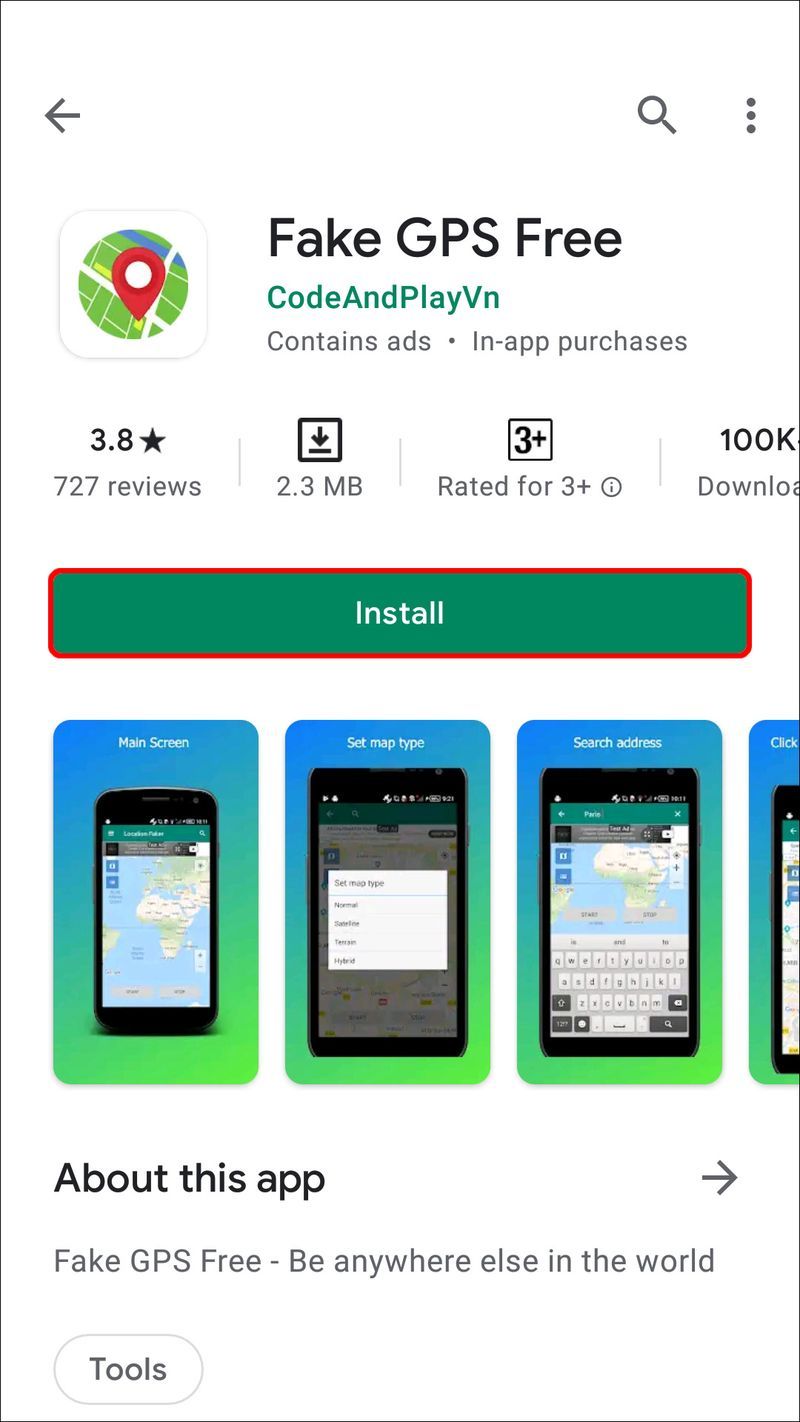
- เปิดแอป ที่ด้านล่างของหน้าจอ คลิกเปิดใช้งานบนข้อความเกี่ยวกับสถานที่จำลอง
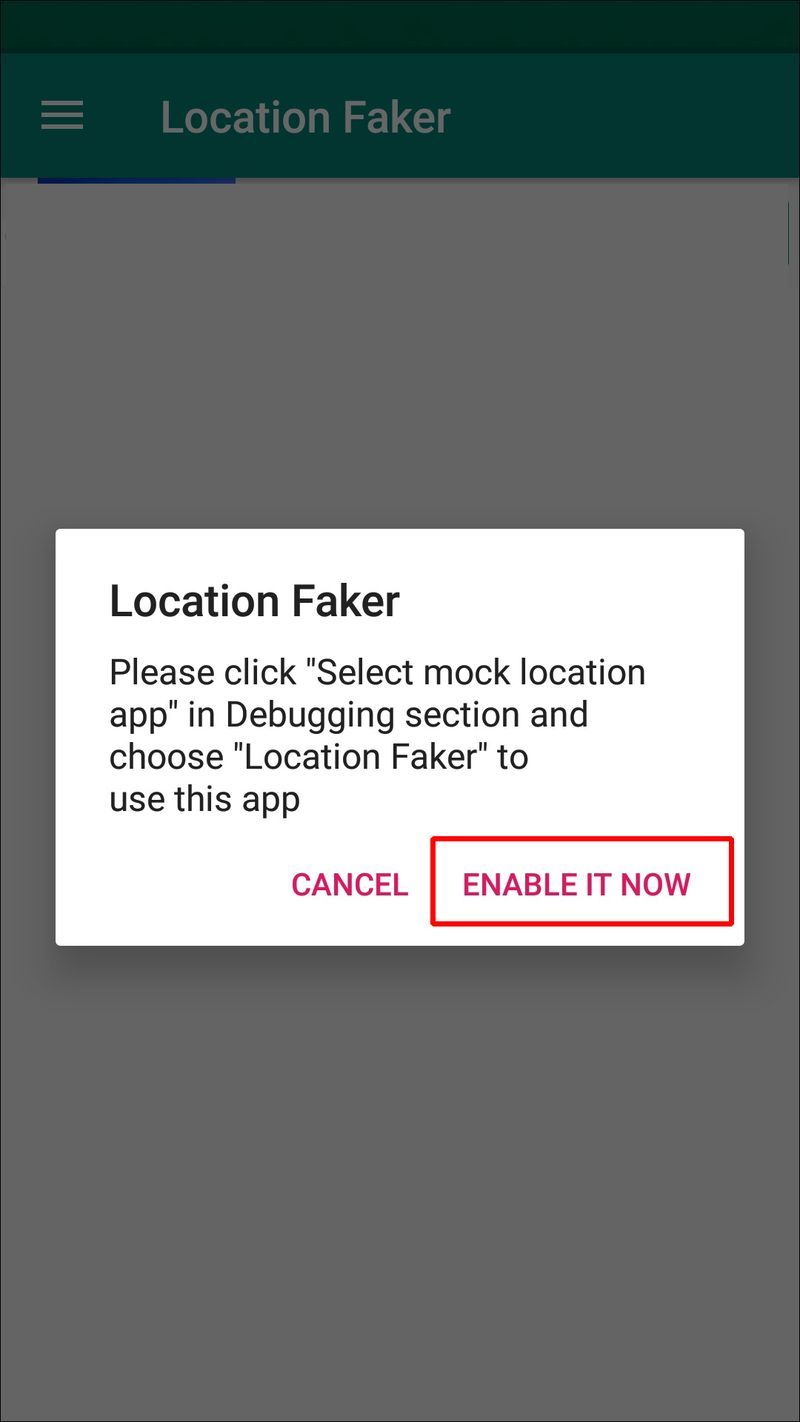
- คลิก การตั้งค่านักพัฒนา และไปที่ เลือกแอปจำลองตำแหน่ง จากนั้น FakeGPS Free
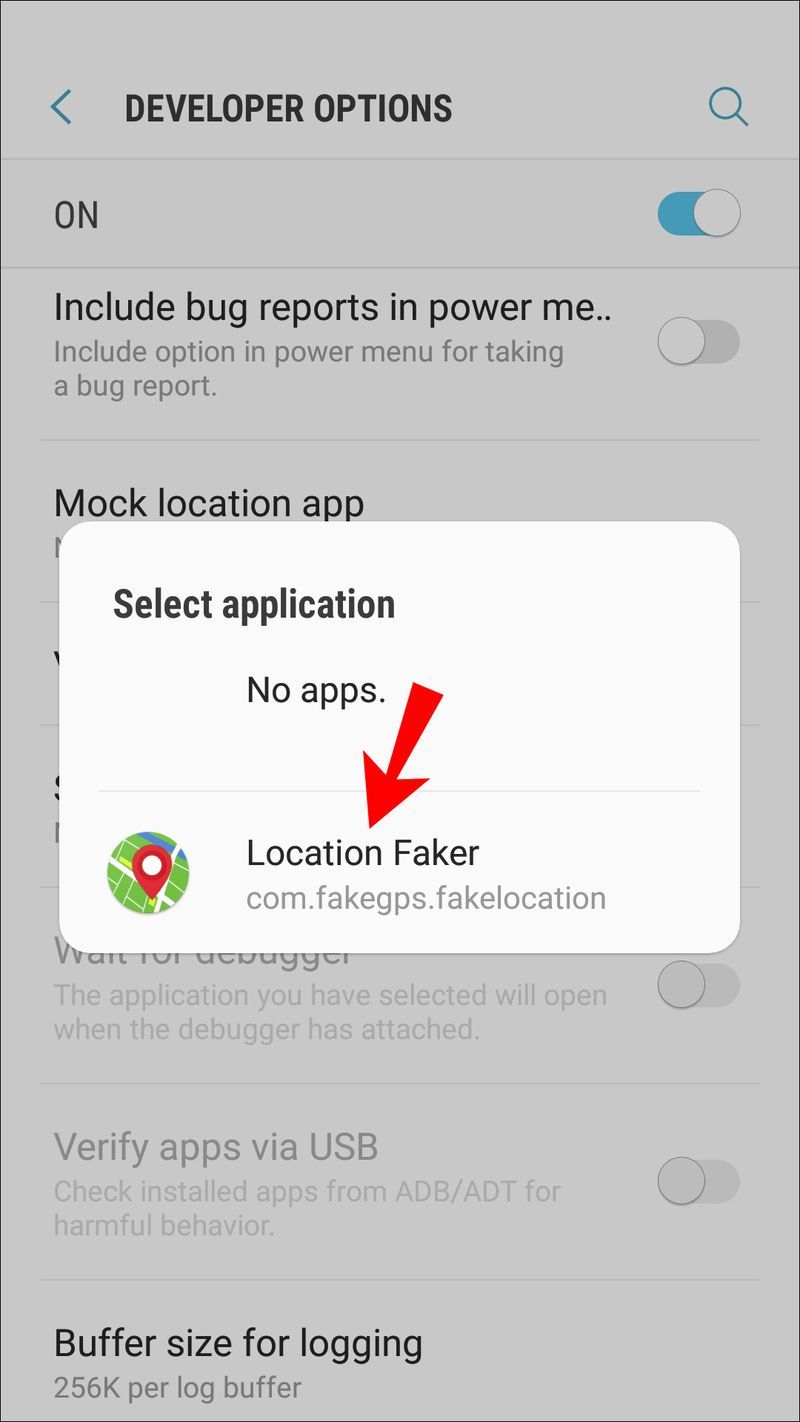
- ใน Android บางเวอร์ชัน คุณจะต้องกาเครื่องหมายที่ช่อง Allow Mocklocation ผ่านหน้าจอ Developer options
- ตอนนี้ให้คลิกปุ่มย้อนกลับเพื่อกลับไปที่แอป
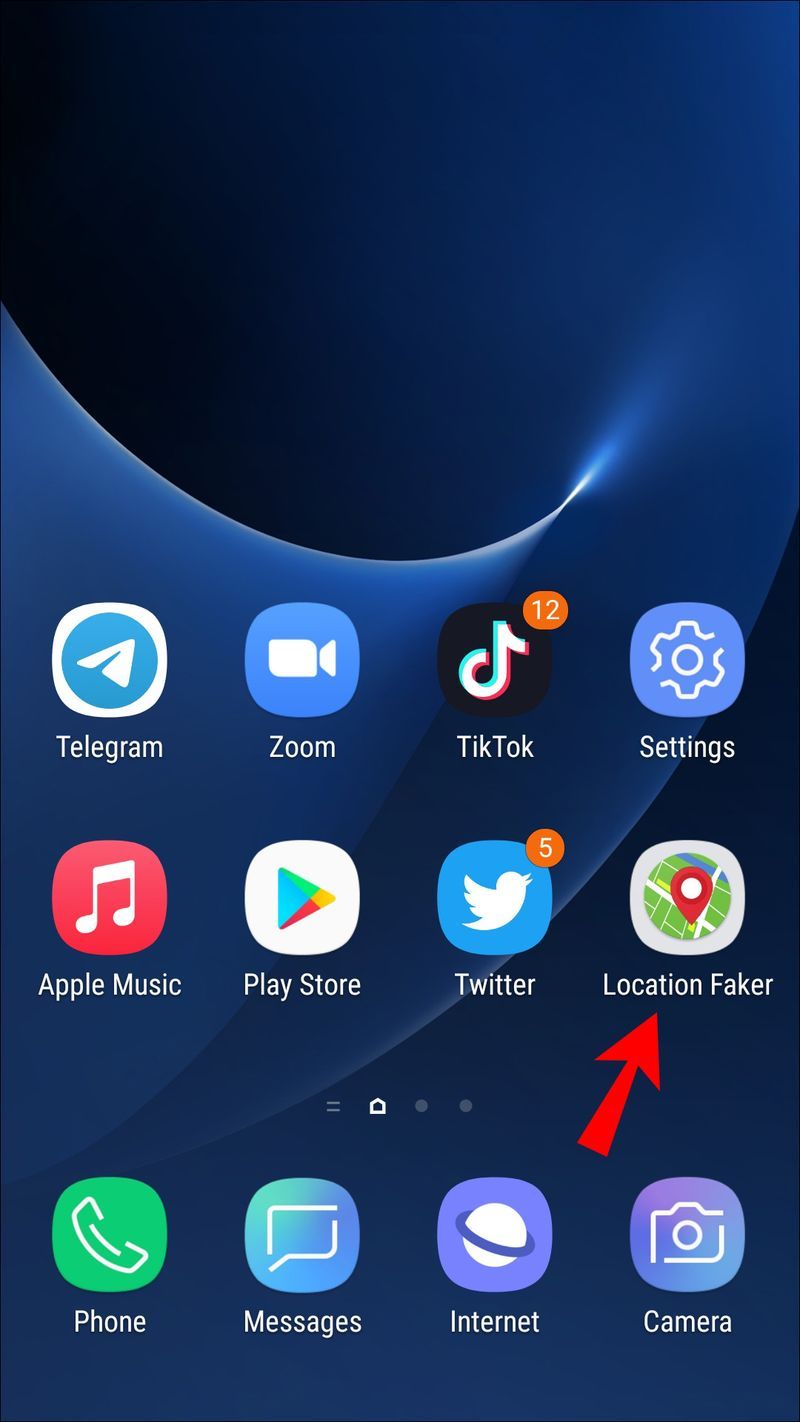
- ค้นหาตำแหน่งที่คุณต้องการให้ปรากฏบนอุปกรณ์ Android ของคุณ
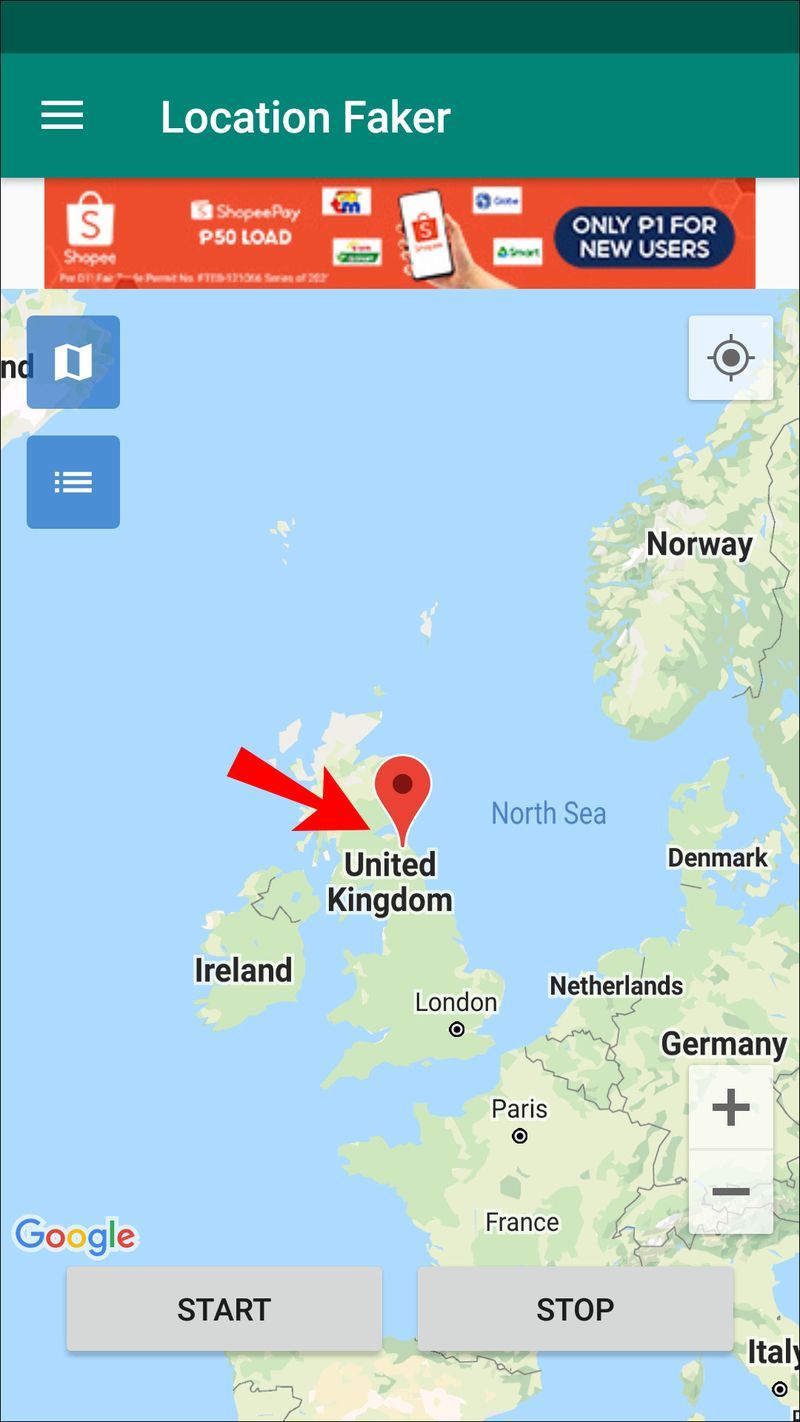
- ที่มุมด้านล่างของแผนที่ ให้คลิกปุ่มเล่นเพื่อเปิดใช้งานการตั้งค่าปลอม
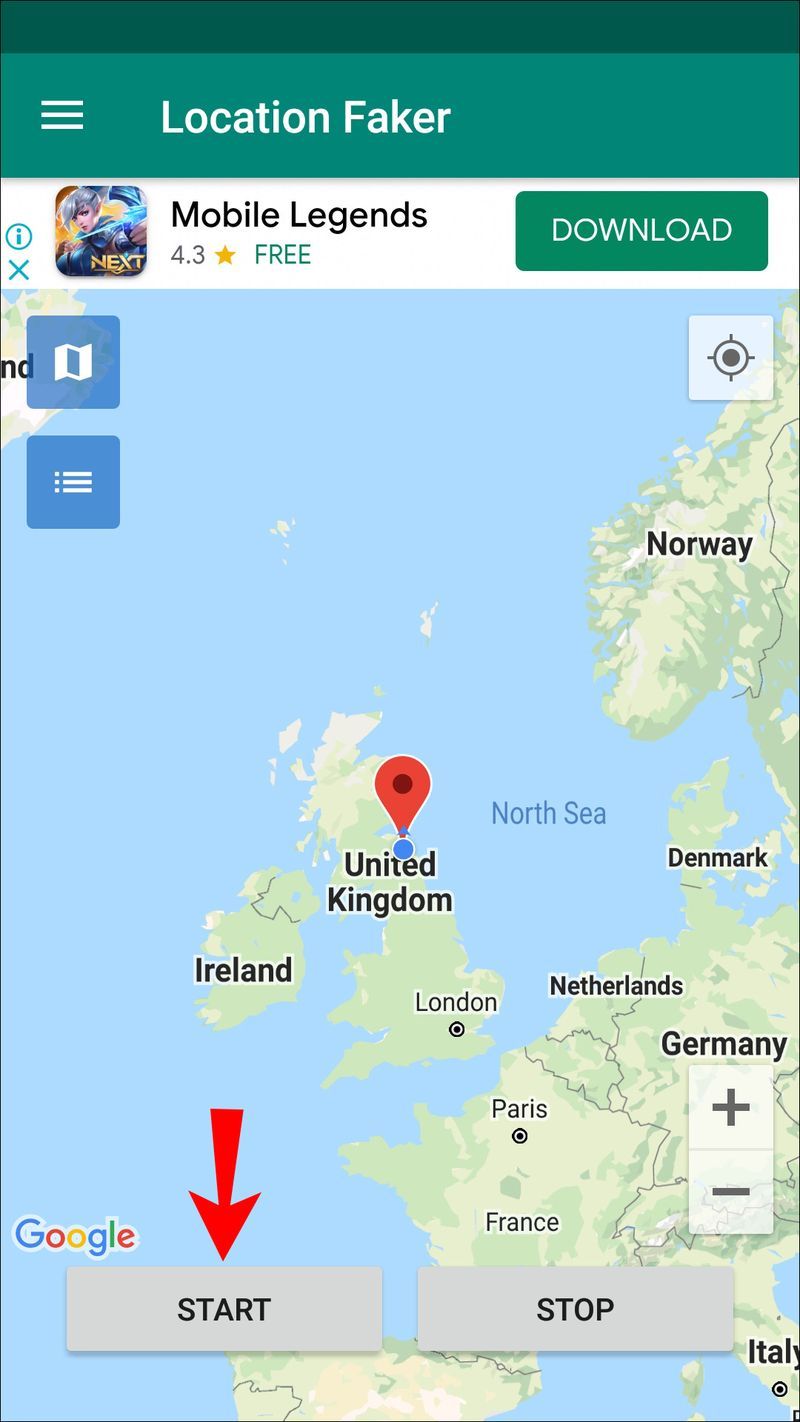
ตอนนี้ให้ตรวจสอบเพื่อดูว่าตำแหน่งของคุณถูกปลอมแปลงโดยใช้การตั้งค่าของคุณโดยปิดแอป และเปิด Google Maps หรือแอปอื่นที่ต้องใช้ตำแหน่งของคุณ
คำถามที่พบบ่อยเพิ่มเติม
การเปลี่ยนตำแหน่งของฉันด้วย VPN จะเปลี่ยนที่อยู่ IP ของฉันด้วยหรือไม่
การใช้ VPN จะไม่เปลี่ยน IP ที่เปิดเผยต่อสาธารณะของคุณ เพียงแค่ซ่อนมันจากอินเทอร์เน็ต
ตัวอย่างเช่น หากคุณต้องการเข้าถึงเนื้อหาในสหราชอาณาจักรที่มีให้สำหรับที่อยู่ IP ของสหราชอาณาจักรเท่านั้น VPN จะอนุญาตให้คุณเชื่อมต่อกับเซิร์ฟเวอร์ที่ทำงานในสหราชอาณาจักร และดูเหมือนว่าคุณจะอยู่ที่นั่น
เมื่อคุณหยุดใช้ VPN แล้ว ที่อยู่ IP ของที่ที่คุณเข้าถึงไซต์จริง ๆ จะแสดงบนอินเทอร์เน็ต
Firefox ระบุตำแหน่งของฉันได้อย่างไร
Firefox กำหนดตำแหน่งของคุณโดยใช้บริการตำแหน่งของ Google, ที่อยู่ IP ของคุณ, ข้อมูลเกี่ยวกับจุดเข้าใช้งานแบบไร้สายในบริเวณใกล้เคียง และตัวระบุไคลเอนต์แบบสุ่มที่ Google จัดสรรซึ่งจะหมดอายุทุกสองสัปดาห์
ฉันจะหยุด Firefox จากการติดตามตำแหน่งของฉันได้อย่างไร
เพื่อป้องกันไม่ให้ Firefox ติดตามตำแหน่งของคุณ:
1. บนเดสก์ท็อปของคุณ เปิด Firefox จากนั้นพิมพ์ |_+_| ลงในแถบที่อยู่ URL
2. ข้อความเตือนจะแสดงเกี่ยวกับความเสี่ยงที่เกี่ยวข้องกับการเปลี่ยนแปลงการตั้งค่าขั้นสูง คลิก ฉันยอมรับความเสี่ยง หากคุณยินดีที่จะดำเนินการต่อ
3. ป้อนการค้นหา |_+_| การตั้งค่า.
4. คอลัมน์ค่าควรตั้งค่าเป็น True ให้คลิกที่ลูกศรสองทางเพื่อตั้งค่าเป็น False
Firefox ไม่สามารถเข้าถึงตำแหน่งของคุณได้อีกต่อไป
หลอกให้หายไป
Firefox ใช้เทคนิคต่างๆ เพื่อตรวจสอบตำแหน่งที่คุณเชื่อมต่ออินเทอร์เน็ต เนื่องจากไม่สนับสนุนให้เปลี่ยนตำแหน่งของคุณ คุณจะต้องข้ามผ่านหลายห่วงเพื่อให้กระบวนการทำงาน การใช้ VPN และการปลอมแปลงแอป GPS ช่วยให้คุณปลอมแปลงตำแหน่งของคุณและหลอกลวง Firefox
การซ่อนรายละเอียดตำแหน่งของคุณมีประโยชน์เมื่อการเข้าถึงไซต์ขึ้นอยู่กับตำแหน่งทางภูมิศาสตร์ของคุณเพื่ออนุญาตให้คุณเข้าถึง หรือเมื่อคุณไม่ต้องการมีโปรไฟล์และต้องการความเป็นส่วนตัวออนไลน์มากขึ้น
อะไรทำให้คะแนน snapchat ของคุณเพิ่มขึ้น
คุณเปลี่ยนตำแหน่ง Firefox สำเร็จหรือไม่ คุณใช้เทคนิคอะไร แจ้งให้เราทราบในส่วนความคิดเห็นด้านล่าง