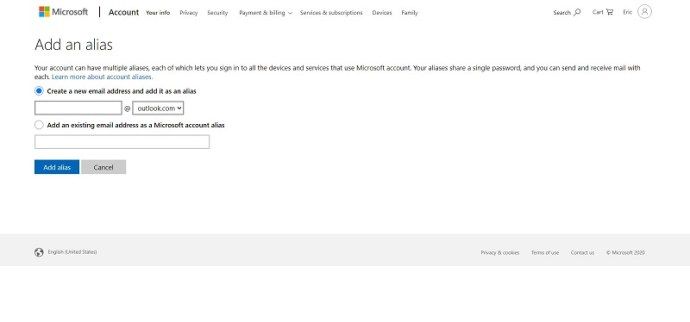การเปลี่ยนหมายเลขโทรศัพท์ของคุณใน Microsoft Outlook อาจทำให้เกิดความสับสนโดยเฉพาะอย่างยิ่งเนื่องจากไม่มีหน้าเว็บเฉพาะ การเชื่อมต่อโดยตรงกับบัญชี Microsoft ของคุณอาจทำให้การจัดการโปรไฟล์ของคุณไม่สะดวก

ในบทความนี้เราจะสอนวิธีเปลี่ยนหมายเลขโทรศัพท์อย่างง่ายดายและจัดการข้อมูลโปรไฟล์ของคุณด้วย
การเปลี่ยนหมายเลขโทรศัพท์ของคุณใน Outlook
บริการอีเมล Outlook เชื่อมต่อโดยตรงกับบัญชี Microsoft ของคุณ หากคุณต้องการแก้ไขหมายเลขโทรศัพท์ของคุณใน Outlook คุณจะต้องแก้ไขหมายเลขนั้นในโปรไฟล์บัญชี Microsoft ของคุณ โดยทำตามขั้นตอนต่อไปนี้:
- เปิด Outlook เว็บไซต์.
- คลิกที่ไอคอนโปรไฟล์ของคุณที่มุมขวาบนของหน้าจอเพื่อเปิดตัวจัดการบัญชี
- ในเมนูแบบเลื่อนลงเลือกโปรไฟล์ของฉัน
- ทางด้านซ้ายให้เลือกแท็บข้อมูลติดต่อ
- เลือกหมายเลขโทรศัพท์ที่คุณต้องการเปลี่ยนจากนั้นคลิกลบ ไม่มีวิธีโดยตรงในการแก้ไขตัวเลข คุณจะต้องนำออกเพื่อเปลี่ยนแปลง
- คลิกเพิ่มหมายเลขโทรศัพท์
- ป้อนหมายเลขใหม่ที่คุณต้องการสำหรับบัญชีของคุณ คลิกถัดไป
- รหัสจะถูกส่งไปที่โทรศัพท์ของคุณ เมื่อได้รับให้ป้อนรหัสยืนยัน
- ตอนนี้หมายเลขของคุณจะถูกตั้งค่าเป็นบัญชีของคุณ
หรือคุณสามารถป้อนหมายเลขใหม่ได้โดยไม่ต้องลบหมายเลขเก่า จากนั้นคุณสามารถคลิก Make Primary เพื่อยืนยันว่าเป็นหมายเลขหลักที่เชื่อมโยงกับบัญชีของคุณ
ใช้ดิสนีย์พลัสได้กี่คน

เพิ่มและเปลี่ยนที่อยู่อีเมล
ในการเพิ่มหรือเปลี่ยนที่อยู่อีเมลที่เกี่ยวข้องในบัญชี Outlook ของคุณคุณสามารถทำสิ่งต่อไปนี้:
- ไปที่แท็บข้อมูลติดต่อโดยทำซ้ำขั้นตอนที่ระบุไว้ด้านบน
- เลือกที่อยู่อีเมลที่เชื่อมโยงกับบัญชี ไม่สำคัญว่าจะเป็นที่อยู่หลักหรือไม่ คุณจะถูกนำไปที่หน้าข้อมูลบัญชี Microsoft ของคุณ
- หากคุณต้องการเพิ่มอีเมลให้คลิกเพิ่มอีเมล
- คุณจะถูกเปลี่ยนเส้นทางไปยังหน้าเพิ่มนามแฝง คุณสามารถสร้างอีเมล Outlook หรือเชื่อมโยงอีเมลที่มีอยู่กับบัญชี Outlook ของคุณ เมื่อคุณเลือกแล้วให้คลิกเพิ่มนามแฝง
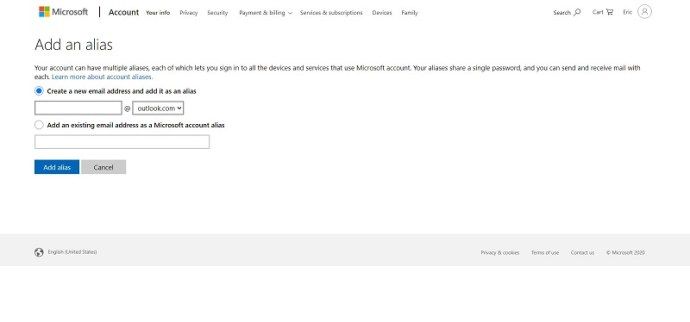
- หากคุณต้องการลบที่อยู่อีเมลให้เลือกที่อยู่อีเมลที่คุณต้องการลบจากนั้นคลิกลบ ระบบจะขอให้คุณยืนยันการลบที่อยู่อีเมลโดยคลิกลบอีกครั้ง
- หากคุณต้องการกำหนดที่อยู่อีเมลที่อยู่อีเมลหลักของคุณให้คลิกทำให้เป็นหลัก โปรดทราบว่าที่อยู่อีเมลหลักของคุณคือวิธีที่คุณจะลงชื่อเข้าใช้บัญชีของคุณ ที่อยู่เพิ่มเติมเรียกว่านามแฝง เป็นชื่ออื่นสำหรับบัญชีและแชร์การตั้งค่าบัญชีของบัญชีหลัก
การเปลี่ยนข้อมูลโปรไฟล์
คุณสามารถแก้ไขข้อมูลโปรไฟล์ปัจจุบันของคุณได้โดยไปที่หน้าโปรไฟล์ของฉัน หน้านี้ให้คุณเพิ่มรูปภาพจัดการชื่อวันเกิดภูมิภาคและภาษาที่แสดงของคุณ ยกเว้นการเพิ่มรูปภาพและเปลี่ยนภาษาที่แสดงคุณจะต้องป้อนข้อมูลรับรองการลงชื่อเข้าใช้เพื่อดำเนินการต่อ
วิธีเปลี่ยนบัญชี Google เริ่มต้นบน chrome
โปรดทราบว่าการอัปเดตข้อมูลในหน้านี้จะเปลี่ยนแปลงข้อมูลสำหรับบัญชี Microsoft ทั้งหมด สิ่งสำคัญคือต้องจำไว้เพราะสิ่งนี้ไม่เพียงส่งผลกระทบต่อ Outlook เท่านั้น แต่ยังมีบัญชี Microsoft อื่น ๆ ที่เชื่อมต่ออยู่เช่น Skype และ Xbox Live
การเปิดใช้งานการรับรองความถูกต้องสองขั้นตอน
วิธีที่ยอดเยี่ยมในการรักษาความปลอดภัยบัญชีของคุณและทำให้คุณสามารถเข้าสู่ระบบเพื่อเปลี่ยนแปลงข้อมูลได้ง่ายขึ้นคือการตั้งค่าการตรวจสอบสิทธิ์สองขั้น นี่คือวิธีการ:
- เปิด Outlook คลิกที่ไอคอนของคุณที่ด้านขวาบนแล้วเลือกบัญชีของฉัน
- เลื่อนหน้าลงจนกว่าคุณจะเห็นกล่องอัปเดตข้อมูลความปลอดภัยของคุณ คลิกที่มัน
- คลิกที่ตัวเลือกความปลอดภัยเพิ่มเติม มันคือช่องขวาสุด
- ในเมนูการยืนยันสองขั้นตอนให้เลือกตั้งค่าการยืนยันสองขั้นตอน
- ป้อนข้อมูลรับรองความปลอดภัยของคุณเมื่อได้รับแจ้ง
- คลิกถัดไป
- ตอนนี้คุณสามารถเลือกวิธีตั้งค่าวิธีการยืนยันได้ คุณสามารถเลือกแอปหมายเลขโทรศัพท์หรือที่อยู่อีเมล เลือกตัวเลือกจากนั้นคลิกถัดไปหรือรับแอพ
- หากคุณเลือกที่อยู่อีเมลหรือหมายเลขโทรศัพท์คุณจะได้รับรหัสยืนยัน
- หากคุณเลือกแอปคุณจะต้องดาวน์โหลดแอป Microsoft Authenticator

อัปเดตโปรไฟล์ให้ทันสมัยอยู่เสมอ
ไม่ต้องสงสัยเลยว่าโปรไฟล์ที่ทันสมัยช่วยให้ Outlook ทำงานได้ดีขึ้น ไม่เพียง แต่รู้วิธีเปลี่ยนหมายเลขโทรศัพท์ของคุณเท่านั้น แต่ข้อมูลอื่น ๆ ของคุณด้วยช่วยให้โปรไฟล์ของคุณเป็นปัจจุบันอยู่เสมอ
คุณเคยเปลี่ยนหมายเลขโทรศัพท์ของคุณใน Outlook หรือไม่? แบ่งปันความคิดของคุณในส่วนความคิดเห็นด้านล่าง