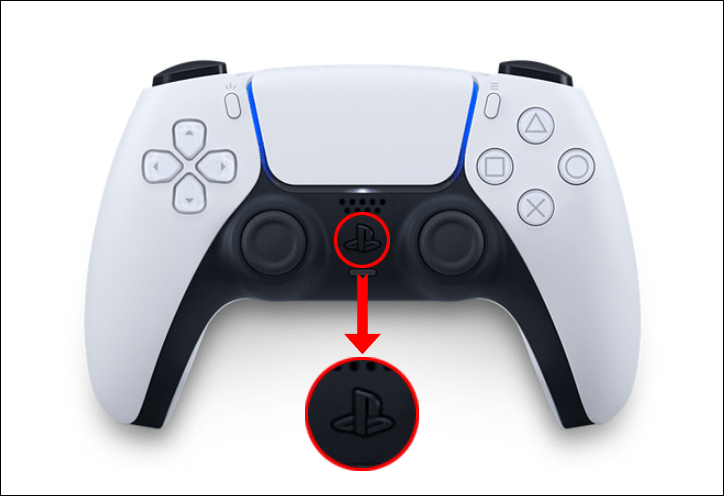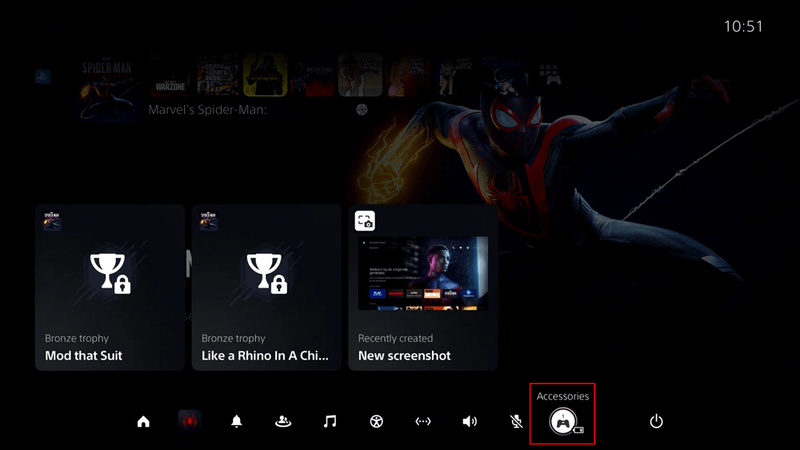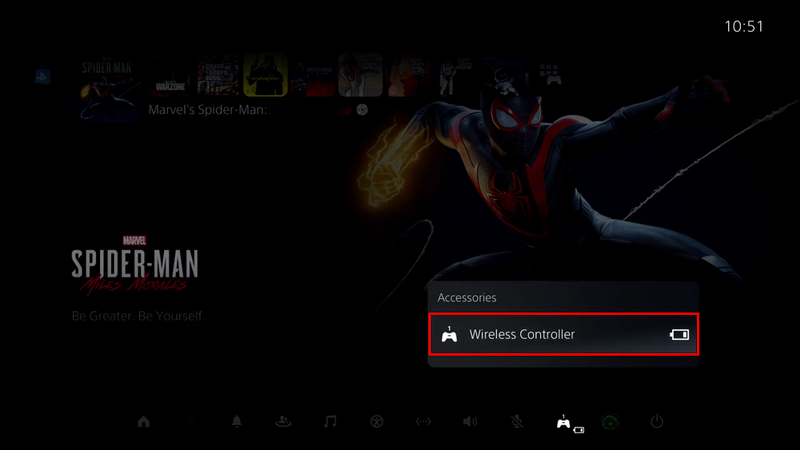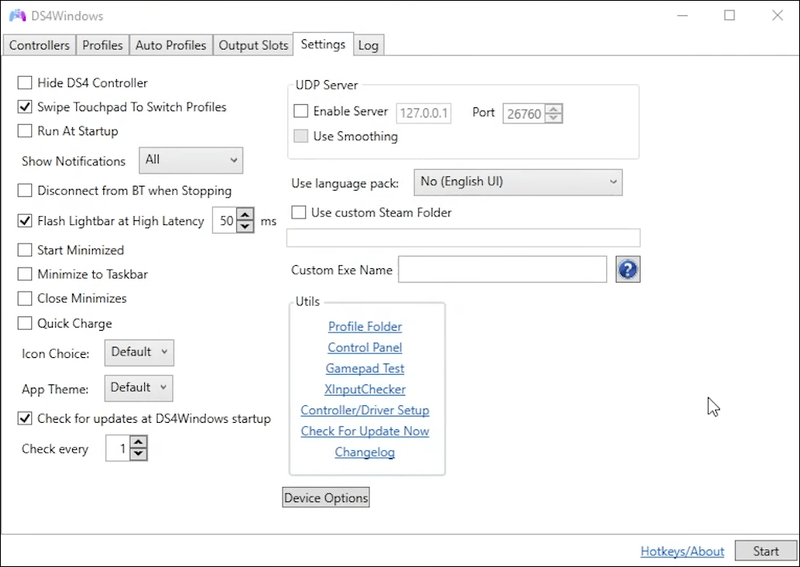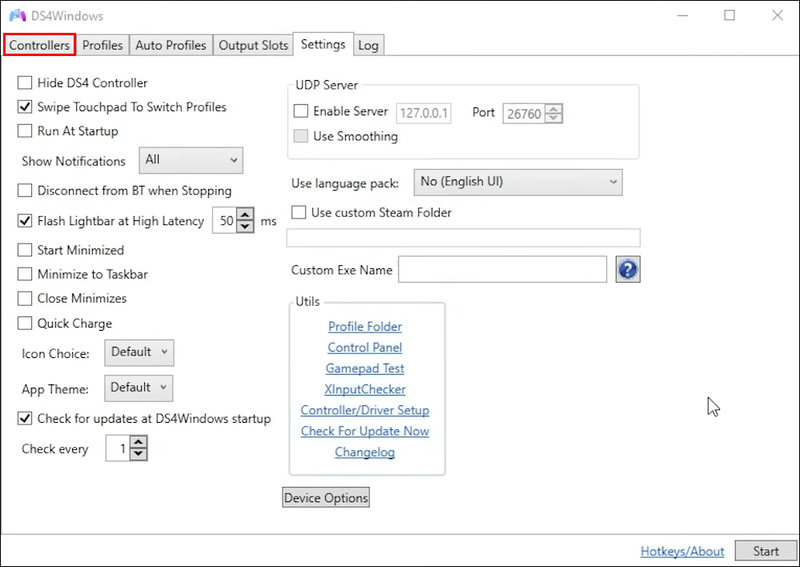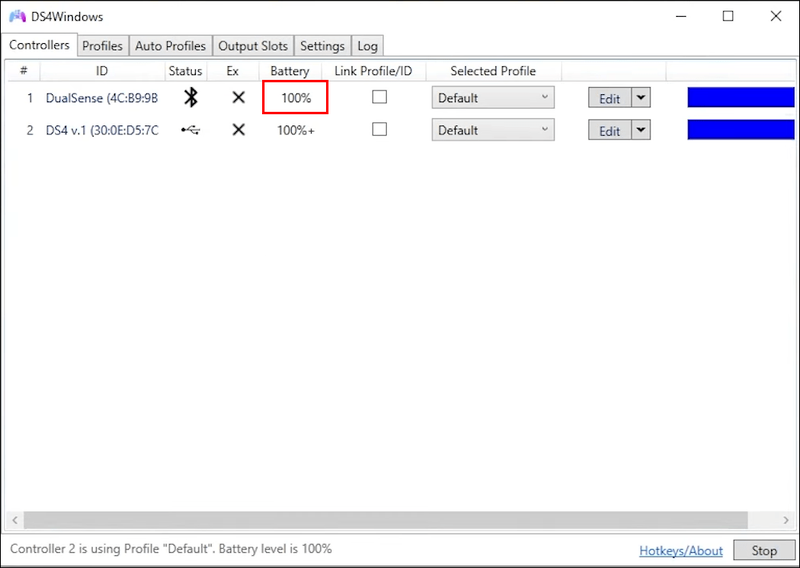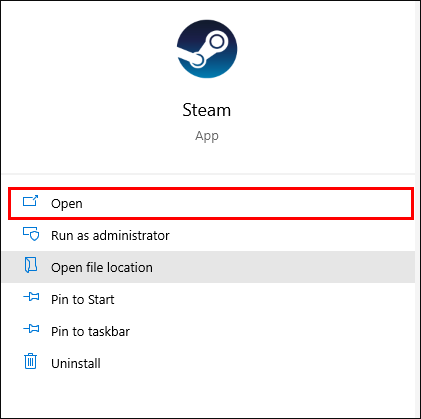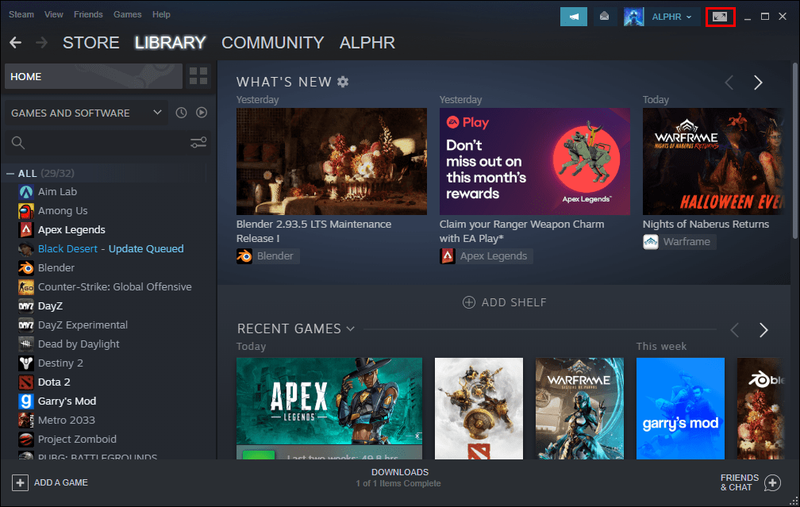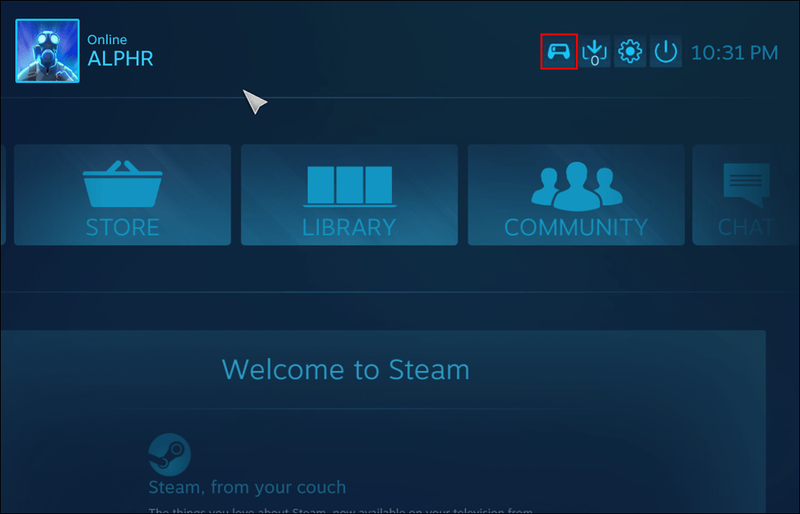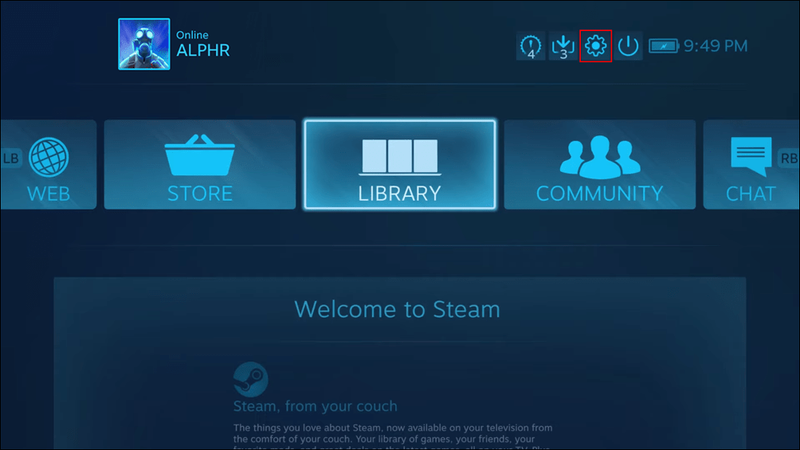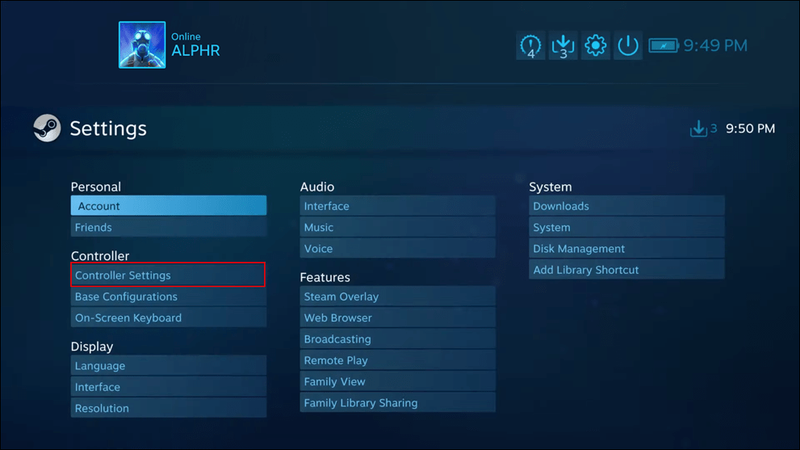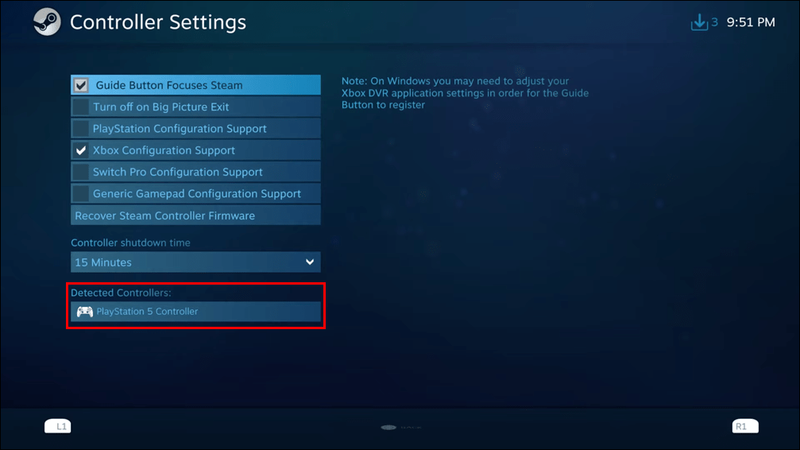อายุการใช้งานแบตเตอรี่ของคอนโทรลเลอร์ PS5 อาจอยู่ที่ 12 ถึง 15 ชั่วโมง ขึ้นอยู่กับการใช้งาน เป็นเรื่องง่ายที่จะดำเนินการในระหว่างเกมที่น่าตื่นเต้น และลืมความต้องการทั้งหมดบนคอนโทรลเลอร์ของคุณ แต่สิ่งสุดท้ายที่นักเล่นเกมต้องการคือให้คอนโทรลเลอร์หยุดทำงานเนื่องจากแบตเตอรี่หมด

โชคดีที่คุณตรวจสอบแบตเตอรี่ของคอนโทรลเลอร์ PS5 ได้ด้วยวิธีง่ายๆ สองวิธี ในบทความนี้ เราจะพูดถึงกระบวนการตรวจสอบระดับแบตเตอรี่ของคอนโทรลเลอร์ PS5 ของคุณ เราจะตอบคำถามทั่วไปเกี่ยวกับอายุการใช้งานแบตเตอรี่ของคอนโทรลเลอร์ PS5 ด้วย
วิธีตรวจสอบแบตเตอรี่คอนโทรลเลอร์บน PS5
ไม่เพียงแต่แบตเตอรีต่ำหรือแบตหมดจะหยุดคอนโทรลเลอร์ PS5 ของคุณไม่ให้ทำงาน แต่ยังทำให้เกิดปัญหาประเภทอื่นๆ ได้อีกด้วย ที่แย่ที่สุดก็คือ มันสามารถบังคับให้คุณยอมแพ้ในเกมของคุณในเวลาที่มันน่าตื่นเต้น ไม่ว่าคุณจะใช้คอนโทรลเลอร์ไร้สาย DualSense หรือยี่ห้ออื่นๆ คุณควรทราบวิธีตรวจสอบระดับพลังงานแบตเตอรี่เพื่อป้องกันไม่ให้เกิดเหตุการณ์เช่นนี้
โปรดทราบว่าคุณไม่สามารถใช้คอนโทรลเลอร์ DualSense ได้จนกว่าคุณจะชาร์จจนเต็ม เมื่อชาร์จจนเต็มแล้ว คุณจะเล่นเกมได้เฉลี่ย 12 ถึง 15 ชั่วโมง อายุการใช้งานแบตเตอรี่จริงขึ้นอยู่กับประเภทของเกมที่คุณกำลังเล่น ตัวอย่างเช่น หากคุณกำลังเล่นเกมที่ต้องกดปุ่มเป็นจำนวนมาก แบตเตอรี่ของคอนโทรลเลอร์ของคุณจะหมดลงภายในห้าหรือหกชั่วโมง
วิธีที่ง่ายและรวดเร็วที่สุดในการตรวจสอบระดับแบตเตอรี่ของคอนโทรลเลอร์ PS5 คือการใช้คอนโทรลเลอร์และคอนโซล PlayStation นี่คือสิ่งที่คุณต้องทำ:
- ใช้คอนโทรลเลอร์ PS5 ของคุณแล้วกดปุ่ม PS
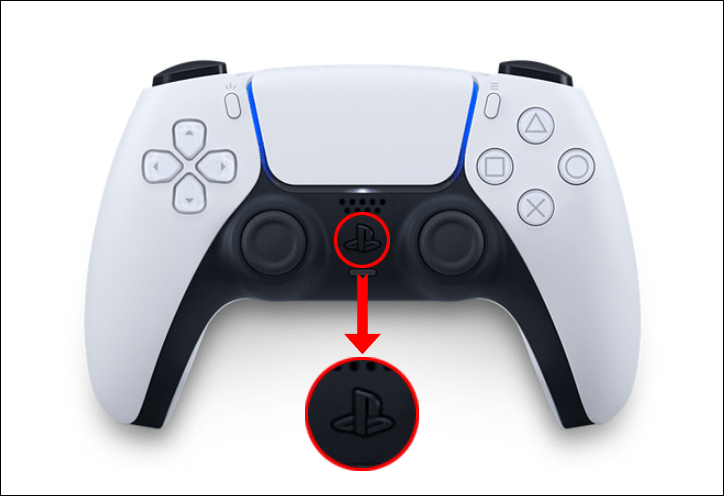
- ไปที่แท็บศูนย์ควบคุมบนหน้าจอทีวีของคุณ
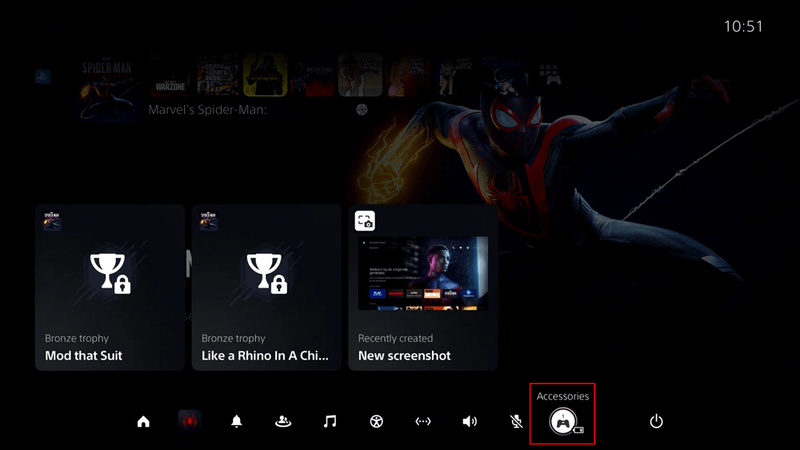
- ใช้ปุ่มขวาบนคอนโทรลเลอร์ของคุณเพื่อไปที่โฟลเดอร์อุปกรณ์เสริม เปอร์เซ็นต์แบตเตอรี่จะปรากฏขึ้นที่นั่น
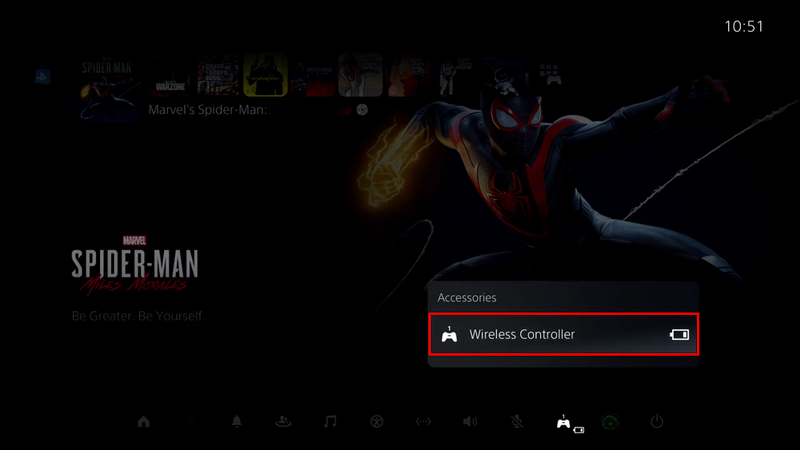
นั่นคือทั้งหมดที่มีให้ อายุการใช้งานแบตเตอรี่จะแสดงเป็นแถบ ดังนั้นคุณจะรู้ว่าคุณต้องชาร์จคอนโทรลเลอร์หากเหลือเพียงแถบเดียวเท่านั้น อย่างไรก็ตาม PS5 ของคุณควรแจ้งให้คุณทราบบนหน้าจอเมื่อถึงเวลาต้องชาร์จแบตเตอรี่ของคอนโทรลเลอร์ หากคุณเลือกชาร์จในขณะนั้น คุณจะเห็นว่าแถบแบตเตอรี่บนหน้าจอเป็นแบบเคลื่อนไหว
วิธีตรวจสอบแบตเตอรี่คอนโทรลเลอร์ PS5 บนพีซี
มีอีกวิธีหนึ่งในการตรวจสอบว่าคุณจำเป็นต้องชาร์จแบตเตอรี่ของคอนโทรลเลอร์ PS5 หรือไม่ และนั่นคือกับพีซีของคุณ เพื่อให้แม่นยำยิ่งขึ้น เราจะใช้แอปพลิเคชัน DS4Windows เนื่องจากตัวควบคุม PS5 DualSense เข้ากันได้กับการอัปเดตล่าสุดของแอป
คุณสามารถใช้คอนโทรลเลอร์ PS5 DualSense กับพีซีของคุณได้หากคุณกำลังเล่นเกมบน ไอน้ำ . นี่คือที่มาของแอป DS4Windows ช่วยให้คอนโทรลเลอร์ของคุณทำงานได้อย่างมีประสิทธิภาพมากขึ้น ในขณะเดียวกันก็ปรับปรุงประสิทธิภาพของไดรเวอร์ในขณะที่คุณเล่นวิดีโอเกมบนพีซีของคุณ ผู้เล่นบางคนชอบที่จะเชื่อมต่อคอนโทรลเลอร์ PS5 กับพีซี เนื่องจากการทำเช่นนั้นจะช่วยยืดอายุการใช้งานแบตเตอรี่ให้ยาวนานยิ่งขึ้น
อิโมจินาฬิกาทรายใน snapchat คืออะไร
การตรวจสอบแบตเตอรี่ของคอนโทรลเลอร์ PS5 ด้วยแอป DS4Windows นั้นง่ายมาก นี่คือสิ่งที่คุณต้องทำ:
- เชื่อมต่อคอนโทรลเลอร์ PS5 ของคุณกับพีซีด้วยสาย USB
บันทึก : ในการดำเนินการนี้ คุณต้องใช้สาย USB Type-C เป็น USB-A
- เปิดแอป DS4Windows บนพีซีของคุณ
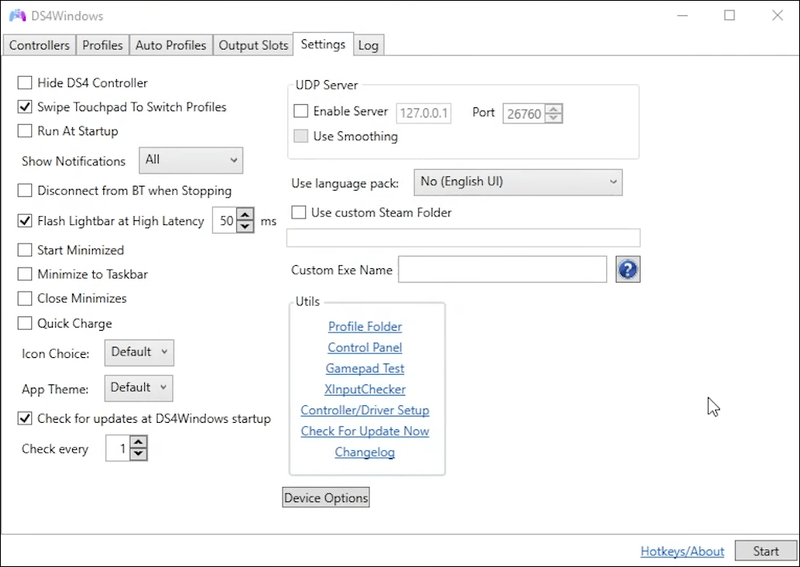
- ไปที่หน้าจอตัวควบคุม
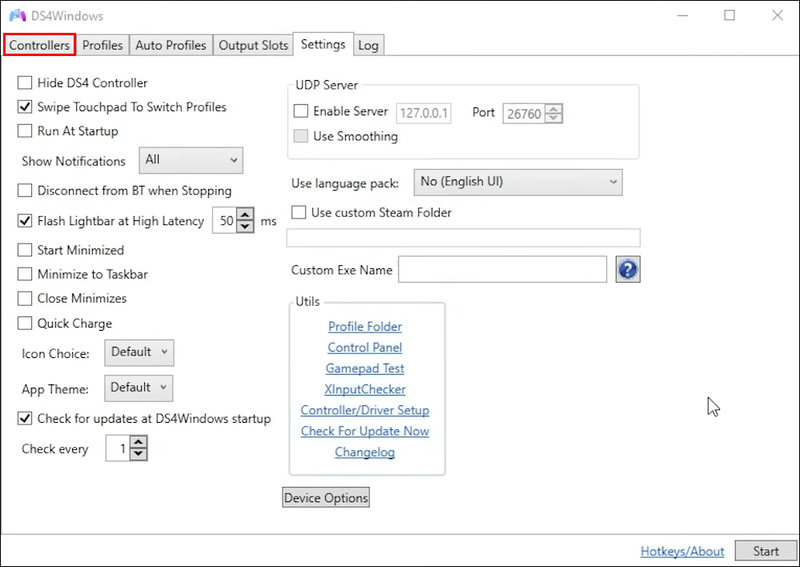
- ระดับแบตเตอรี่จะแสดงภายใต้แบตเตอรี่
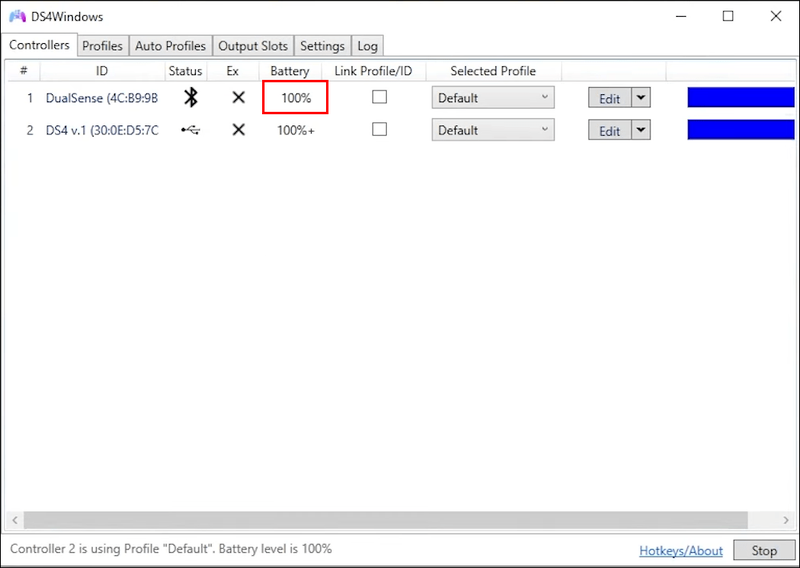
เมื่อคุณเชื่อมต่ออุปกรณ์ทั้งสองนี้ พีซีของคุณจะตรวจหาแบตเตอรี่ของคอนโทรลเลอร์โดยอัตโนมัติ คุณยังสามารถเชื่อมต่อคอนโทรลเลอร์ PS5 ของคุณกับพีซีผ่านบลูทูธได้ หากพีซีของคุณรองรับ
หากคุณกำลังใช้ Steam นี่คือวิธีที่คุณสามารถตรวจสอบแบตเตอรี่ของคอนโทรลเลอร์ PS5 ของคุณได้:
- เปิด Steam บนพีซีของคุณ
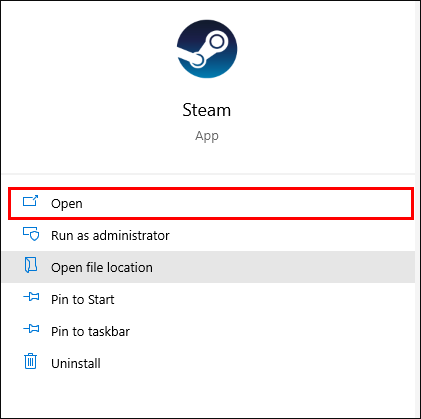
- ไปที่โหมดภาพใหญ่
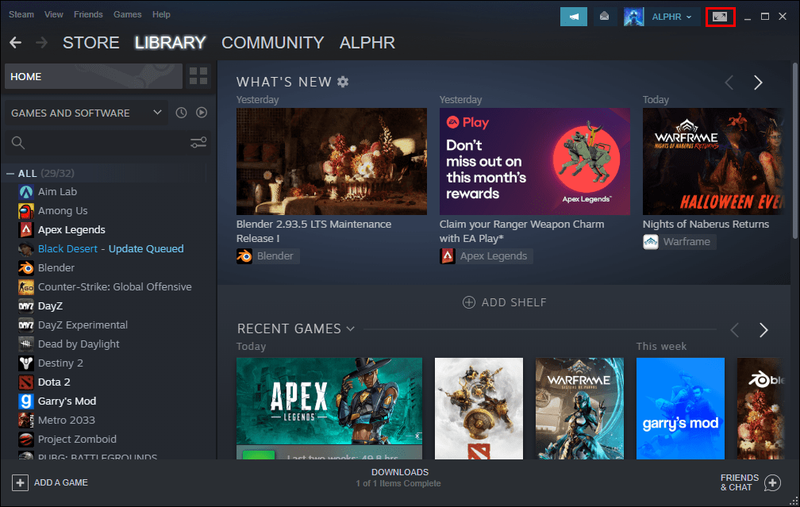
- ค้นหาไอคอนแบตเตอรี่ที่มุมบนขวาของหน้าจอ
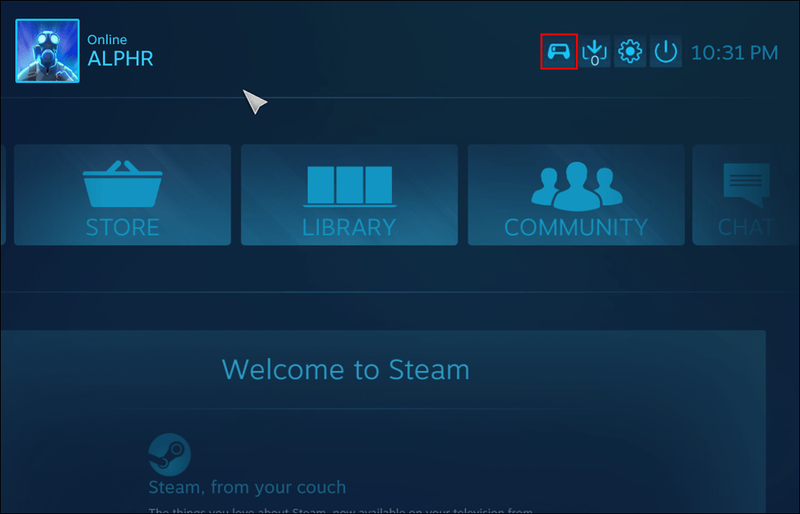
หากไม่มีไอคอนแบตเตอรี คุณต้องดำเนินการดังต่อไปนี้:
- คลิกไอคอนรูปเฟืองที่มุมบนขวาของหน้าจอ
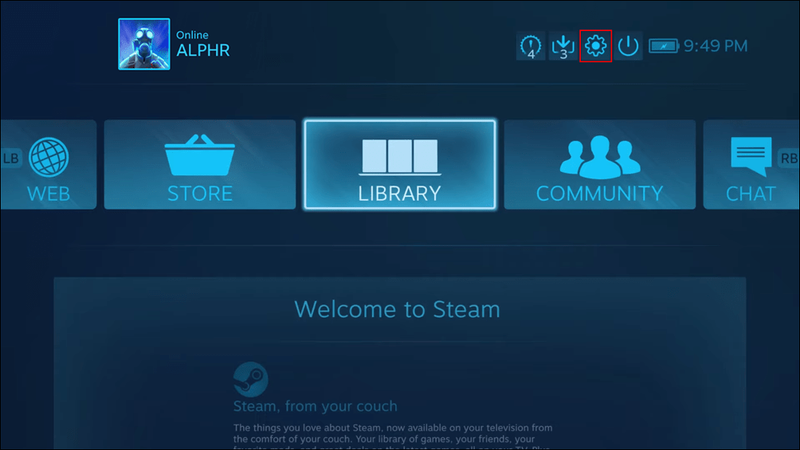
- ในส่วนคอนโทรลเลอร์ ให้ไปที่การตั้งค่าคอนโทรลเลอร์
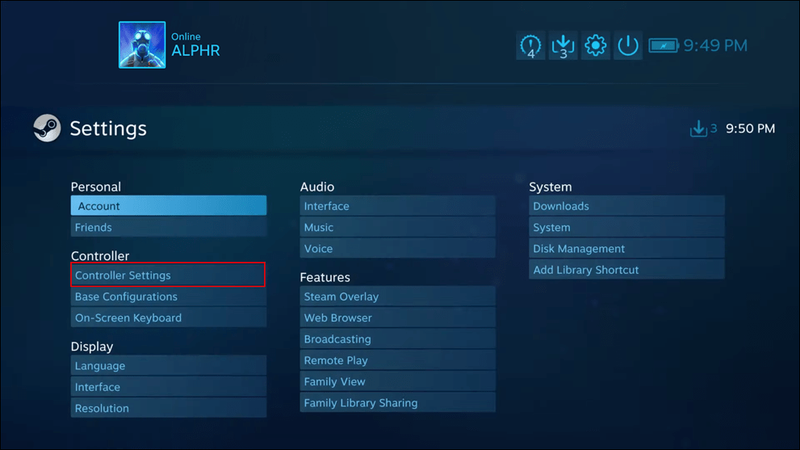
- ภายใต้ Detected Controllers ให้ค้นหาคอนโทรลเลอร์ PS5 DualSense ของคุณ
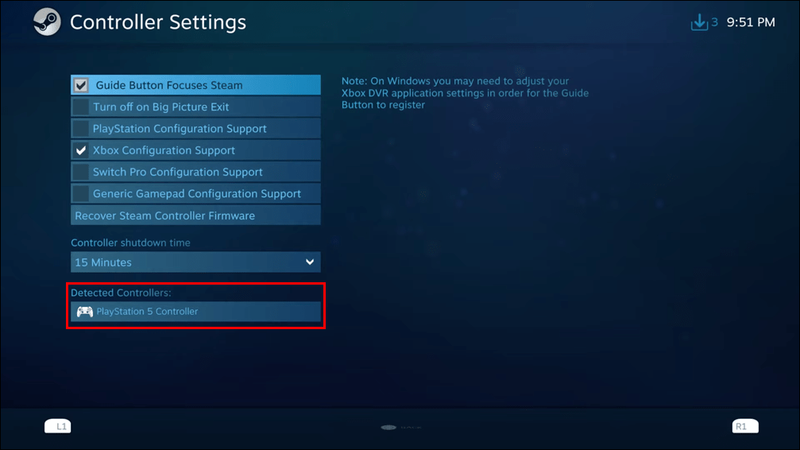
- คลิกที่ปุ่มระบุด้านล่าง
เมื่อคุณกลับไปที่หน้าหลัก คุณจะเห็นเปอร์เซ็นต์แบตเตอรี่ที่มุมบนขวาของแอป
คำถามที่พบบ่อยเพิ่มเติม
คุณจะทำให้แบตเตอรี่คอนโทรลเลอร์ PS5 ของคุณใช้งานได้นานขึ้นได้อย่างไร
มีวิธียืดอายุแบตเตอรี่ของคอนโทรลเลอร์ PS5 ของคุณ ในการดำเนินการนี้ เราจะใช้คอนโทรลเลอร์ PS5 และคอนโซล PlayStation นี่คือสิ่งที่คุณต้องทำ:
1. เปิดคอนโซล PlayStation ของคุณ
เมนูเริ่ม windows 10 ไม่ปรากฏขึ้น pop
2. ใช้คอนโทรลเลอร์ของคุณเพื่อไปที่ไอคอนรูปเฟืองที่มุมบนขวา
3. ในเมนูการตั้งค่า ให้ลงไปจนกว่าคุณจะพบอุปกรณ์เสริม
วิธีเพิ่มไฟล์ใน spotify
4. ใช้ปุ่มลงบนตัวควบคุมของคุณเพื่อไปที่ตัวควบคุมที่แถบด้านข้างทางซ้าย
5. เลือก Vibration Intensity และเลือก Off ในเมนูป๊อปอัป
6. ดำเนินการต่อเพื่อทริกเกอร์ความเข้มของเอฟเฟกต์แล้วปิด
7. สำหรับ Brightness of Controller indicators ให้เลือกตัวเลือก Dim
การทำตามขั้นตอนเหล่านี้จะช่วยยืดอายุการใช้งานแบตเตอรี่ของคอนโทรลเลอร์ได้สูงสุดถึงสองชั่วโมง วิธีนี้มีประโยชน์อย่างยิ่งเมื่อพลังงานแบตเตอรี่เหลือน้อย และคุณไม่ต้องการหยุดเล่นเกมบางเกม
ตรวจสอบให้แน่ใจว่าคอนโทรลเลอร์ PS5 ของคุณชาร์จเต็มแล้ว
มีหลายวิธีในการตรวจสอบอายุการใช้งานแบตเตอรี่ของคอนโทรลเลอร์ PS5 ไม่ว่าคุณจะเลือกวิธีที่รวดเร็วด้วยคอนโทรลเลอร์หรือใช้พีซี การรู้ว่าแบตเตอรี่เหลืออีกเท่าใดสามารถช่วยคุณให้พ้นจากสถานการณ์ที่น่าหงุดหงิด หลังจากที่คุณชาร์จคอนโทรลเลอร์ PS5 เต็มแล้ว คุณสามารถกลับไปเล่นวิดีโอเกมได้โดยไม่ต้องกังวล
คุณเคยต้องตรวจสอบแบตเตอรี่ของคอนโทรลเลอร์ PS5 หรือไม่? คุณทำได้อย่างไร? แจ้งให้เราทราบในส่วนความคิดเห็นด้านล่าง